Как подключить windows 10 mobile к компьютеру
кто-нибудь знает, как я могу получить Windows Mobile 6.5 PDA для подключения к ПК с Windows 10?
перед обновлением ПК из окна 8.1 я смог использовать Центр устройств Windows Mobile для подключения к КПК через USB. Это позволило мне получить доступ к файлам на КПК через Проводник Windows, получить доступ к интернету из КПК по нашей сети и развернуть на КПК через Visual Studio 2008.
Мне пришлось удалить Windows Mobile Device Center как часть Windows 10 установка, поскольку она была помечена как несовместимая с Windows 10. Кажется, я не могу найти альтернативу для Windows 10?
к сожалению Центр Устройств Windows Mobile перестал работать из коробки после Обновление Создатели для Windows 10. Приложение не открывается, и поэтому невозможно заставить синхронизацию работать. Чтобы запустить его сейчас, нам нужно изменить параметры реестра ActiveSync. Создайте файл BAT со следующим содержимым и запустите его от имени администратора:
перезагрузите компьютер и все должно работать.
мне удалось заставить мой КПК работать правильно с Windows 10.
для прозрачности когда я опубликовал исходный вопрос, я обновил ПК с Windows 8.1 до Windows 10, С тех пор я перешел на другой компьютер с чистой установкой Windows 10.
Это шаги, которые я следовал, чтобы решить проблему:
- прежде всего я установил Visual Studio 2008.
- затем я установил устройство Microsoft Windows Mobile Центр 6.1
- обновление Windows Mobile 6 Professional SDK
- Windows Mobile 6 стандартное обновление SDK
- Windows Mobile 6.5 Профессиональный набор инструментов разработчика (США)
- Windows Mobile 6.5 стандартный набор инструментов разработчика (США)
Панель управления > Программы и компоненты > установка и удаление компонента Windows
переустановите WMDC, наблюдая за вашей платформой x64 / x86
услуги.msc > подключение устройств под управлением Windows Mobile 2003
была та же проблема. Наткнулся на статью от Zebra с исправлением, которое сработало для меня:

- Нажмите Кнопку "Применить"
- Go на вкладку Общие
- нажмите Стоп и подождите
- после остановки, нажмите Start
- нажмите OK
- перезагрузите компьютер
- повторите попытку Windows Mobile Device Center
Оригинал статьи можно найти здесь
перед запуском установки измените параметры совместимости на "Windows 7". Затем установите его. Затем запустите его: вы найдете его в разделе "WMDC".. Теперь ваше устройство должно распознавать, когда подключено, мое!
Мне не удалось заставить WMDC работать на Windows 10 (он висел на заставке при запуске), поэтому я, наконец, удалил его. Но теперь у меня есть портативные устройства / компактное устройство в Диспетчере устройств, и я могу просматривать свое устройство Windows Compact 7 в Проводнике Windows. Все мои приложения, использующие RAPI, также работают. Возможно, это результат установки/удаления WMDC, или, возможно, эта функция уже была представлена в Windows 10, и я просто пропустил ее изначально.

В большинстве случаев задача подключить Windows 10 Mobile к компьютеру выполняется очень просто и не требует каких-либо продвинутых знаний и навыков от пользователя. Но все же начинающим владельцам смартфона не помешает пошаговая инструкция, позволяющая избежать возможных ошибок в процессе.
Соединение смартфона и компьютера
Итак, для подключения смартфона к ПК можно использовать два способа: стандартный Проводник настольной версии Windows и приложение Диспетчер телефонов, которое можно установить из магазина Windows Store (понадобится настольная Windows не ниже версии 8.1). Современные операционные системы делают процесс соединения смартфона с компьютером максимально простым и удобным, без установки драйверов и выполнения операций на мобильном устройстве.
Способ №1. Проводник
Чтобы подключить Windows Phone к компьютеру с помощью Проводника, необходимо вставить соединительный кабель в USB-порт компьютера и соответствующий разъем (в основном – micro-USB) смартфона. После этого в окне «Мой компьютер» появится новое устройство (если подключение выполняется в первый раз, может потребоваться некоторое время, пока компьютер распознает гаджет).

Дважды щелкнув по значку смартфона, пользователь сможет выполнять различные действия: загружать и удалять файлы, просматривать содержимое внутреннего хранилища и SD-карты – в общем, работать с мобильным устройством, как с обычной флешкой.

Также смартфон появится в Диспетчере устройств компьютера:

Способ №2. Приложение Диспетчер телефонов
Установить его можно из Магазина Windows (на Windows 10 оно инсталлируется вместе с ОС) по ссылке
При подключении смартфона к компьютеру программа запустится автоматически. Если этого не произойдет, необходимо запустить ее из меню Пуск. Главное окно Диспетчера телефонов выглядит следующим образом:

Перемещаясь по вкладкам, можно синхронизировать Windows Phone с компьютером, копировать данные с одного устройства на другое, работать с медиафайлами, контактами, документами и заметками. Приложение дает подробные подсказки о применении различных функций смартфона, что будет полезно пользователям, только начинающим работать с ОС Windows Mobile.
Заключение
Компания Microsoft сделала и настольную, и мобильную версии Windows одинаково функциональными, удобными и простыми в освоении. Благодаря этому, для подключения смартфона к компьютеру пользователю не нужно искать сторонние программы – достаточно стандартных приложений, предустановленных в операционной системе.
Компания выпустила приложение «Ваш телефон» для синхронизации данных ПК со смартфоном на Android и добавила общий Timeline между устройствами.
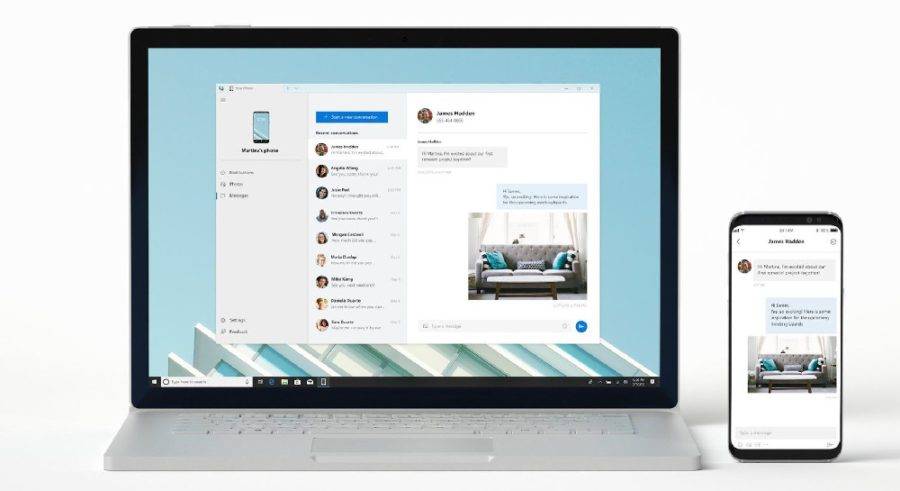
История мобильной версии Windows закончилась пару лет назад, с тех пор компания публично не вспоминает об этом. Возможно, где-то есть специальный отдел, который занимается разработкой Surface Phone или чего-нибудь подобного, но мы об этом можем только догадываться. Однако компании нужно как-то распространять свои сервисы на мобильные устройства и удерживать клиентов. Каждый шаг говорят о том, что Microsoft нашла себе союзника в виде Android, благодаря своей открытости эта система позволяет легко интегрировать свои сервисы.
2 октября на презентации новых компьютеров Surface компания Microsoft заодно представила октябрьское обновление Windows 10 вместе с новыми возможностями для приложения «Ваш телефон» и синхронизацией Timeline со смартфонами. Предлагаю разобрать нововведения по порядку.
Android + Windows 10
В Windows 10 с помощью приложения «Ваш телефон» (Your Phone) из магазина приложений Microsoft можно настроить синхронизацию между компьютером и смартфоном на Android или iOS. На сам смартфон тоже нужно скачать приложение «Диспетчер вашего телефона». Важный момент, что оба устройства должны быть подключены к одному аккаунту Windows и к общему Wi-Fi, через интернет это не работает.
У меня смартфон сразу же подключился к компьютеру, но в отзывах приложения в Google Play есть множество жалоб на проблемы с подключением. Это нужно учитывать.

В приложении «Ваш телефон» на компьютере вы получаете доступ к SMS и фотографиям со смартфона. Программа синхронизирует не всю галерею, а только последние 25 изображений из смартфона — не понятно, с чем связано такое ограничение. Нельзя посмотреть файловую систему или открыть конкретную папку, что тоже очень странно. Изображения можно копировать в буфер, сохранять или отправлять через контекстное меню в других приложениях. И это все.

Тут я хотел бы отметить, что синхронизация не всегда начинается автоматически при открытии приложения «Ваш телефон» на компьютере, поэтому иногда приходится вручную запускать приложение на смартфоне. Не знаю, это проблема конкретно моего Honor 8 или в целом плохая оптимизация от Microsoft.
Возможности приложения «Ваш телефон» на этом заканчиваются
Timeline
Дополнительная синхронизация между Android и Windows 10 достигается с помощью лаунчера Microsoft Laucnher. В приложении для смартфонов добавили таймлайн — это специальный пункт в Windows, где в хронологическом порядке сохраняется история открытых документов, сайтов и приложений. Это полезная функция для тех, кто имеет подписку на Office 365 и часто работает с документами. Но тут тоже есть несколько нюансов.
У меня таймлайн на смартфоне работает странно, я пробовал устанавливать бета-версию Microsoft Launcher 5.0 через apk-файл и подписался на бета-тест через Google Play. В итоге у меня в ленте появилась только одна вкладка из браузера Edge, хотя там должны быть еще документы из Office и вкладки из Google Chrome. Надеюсь, что это проблема беты.
Так это должно работать:
Таймлайн позволяет быстро открывать документы и сайты смартфоне, которые недавно были запущены на компьютере. Это немного упрощает переключение с устройства на устройство, потому что не нужно открывать отдельные приложения, искать файлы и запускать. Достаточно в лаучнере Microsoft открыть вкладку слева и запустить нужный документ из хронологической ленты.
В целом общий таймлайн для меня выглядит как полезная функция. Особенно если учитывать, что я использую Microsoft Launcher в качестве основного лаунчера больше года и подписан на Office 365. Здесь я хотел бы немного отойти от темы и рассказать, что скоро Microsoft повысит цены на софт в России на 30%, потому что об этом почти нигде не пишут.
Что в итоге
С одной стороны радует, что Microsoft пытается наладить отношения с пользователями Android и iOS, но пока получается плохо и слишком медленно. Хочу вспомнить, что компания еще год назад анонсировала общий буфер обмена между Windows 10 и Android через клавиатуру SwiftKey, но до сих пор он так и не заработал. Сейчас есть только общий облачный буфер между компьютерами на Windows, подключенными к одному аккаунту.

Ко всем функциям есть замечания. Программа «Ваш телефон» выглядит очень сырой. Например, для этого зачем-то нужно скачивать отдельное приложение, хотя у них уже есть Microsoft Launcher. Можно было бы избавить пользователей от лишней иконки. К тому же синхронизация не всегда начинается автоматически, приходится запускать приложение вручную. Таймлайн вообще доступен только в бете лаучнера. Так что еще есть над чем работать.
Расскажите в комментариях, как вы совмещаете работу с Windows 10 и Android.
Подключение смартфона к Windows 10 дает возможность спокойно переключаться между устройствами, сохраняя при этом доступ к просмотру информации или созданию файлов. Мы расскажем, как получить доступ к этой полезной функции.
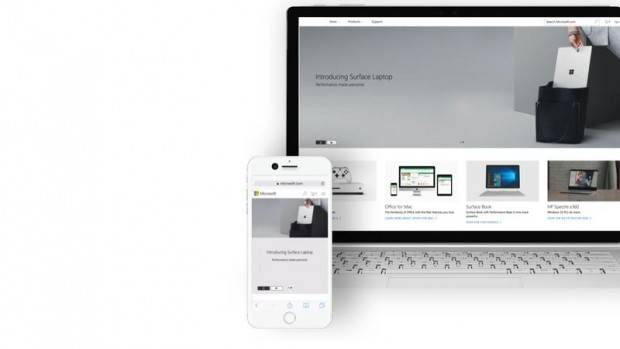
Windows Phone сейчас уже практически ушел в историю, тем не менее, пользователи Android и iPhone все еще могут подключить свой смартфон к Windows 10. Благодаря этому можно получить доступ к таким функциям, как отправление статей, которые вы нашли в интернете, сразу на ваш ноутбук. И мы покажем вам, как это сделать.
Использование настроек на ПК
Когда операционная система Windows 10 только появилась, существовало приложение Phone Companion, используемое для подключения смартфона к ней. Однако оно уже устарело и сейчас уже заменено специальным разделом в меню Настройки.
Для начала нажмите на клавишу Windows на своем ПК и кликните на значок Настройки в появившемся стартовом меню.
Теперь вам необходимо найти опцию Телефон в верхнем ряду между опциями Устройства и Сеть и Интернет. Кликните на нее, чтобы начать работу.
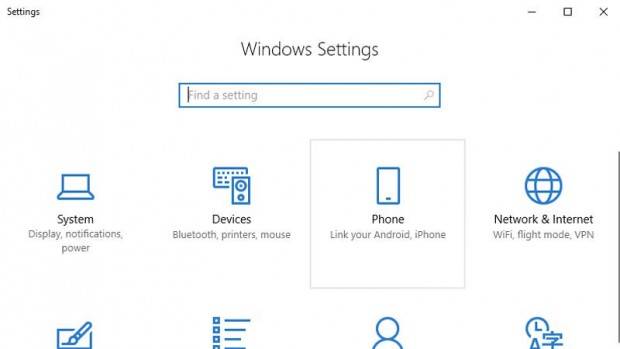
В появившемся окне вы увидите раздел ваш телефон, в котором будет расположена клавиша Добавить телефон.
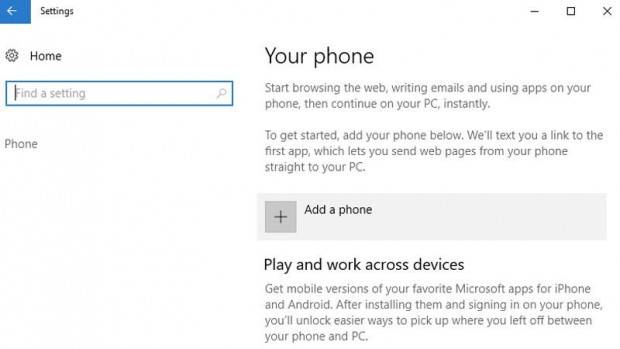
И хотя это может показаться тайной попыткой заставить вас установить Microsoft браузер на телефон, придется все же пройти по ссылке, чтобы получить доступ к функционалу, о котором мы расскажем ниже.
Когда вы пройдете по ссылке, должен запуститься магазин приложений, так что просто установите приложение и переходите к следующему шагу.
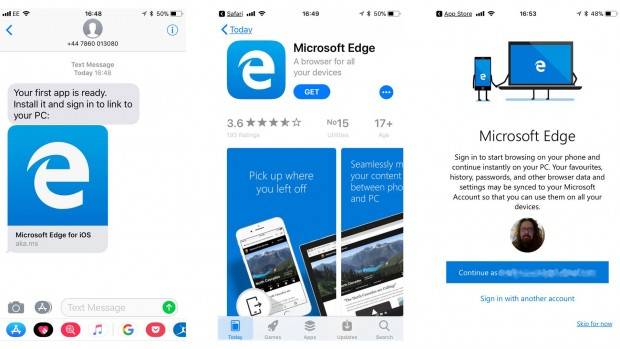
Когда приложение Microsoft Edge будет установлено, запустите его и создайте свою учетную запись Microsoft. Вам будет предложено синхронизировать пароли. Можете сделать это сразу или позднее, как вам удобно. Но если вы отложите это на потом, у вас не будет возможности делиться информацией между устройствами, если потребуется вышеупомянутый пароль.
Если вы все же решили синхронизировать пароли, вам необходимо пройти верификацию своего аккаунта Microsoft. Для этого введите данные своей учетной записи.
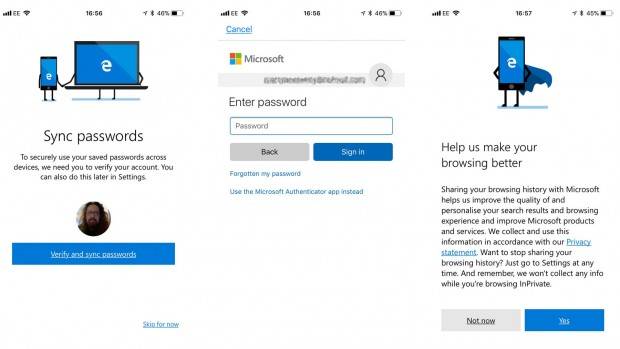
Когда вы закончите с синхронизацией, останется только решить, делиться ли историей своего браузера с Microsoft. Опять же, это можно сделать позже, но, честно говоря, соглашаться стоит только в том случае, если в дальнейшем вам будет нужна голосовая помощница Кортана.
После этого откроется поисковая страница браузера Edge. Теперь вы можете начинать искать то, что вас интересует, скажем, прекрасный ретро-фильм или комедийный подкаст, о котором все говорят.
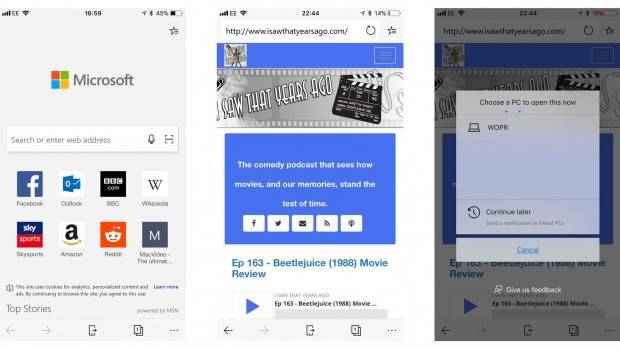
Перейдите на страницу, которой хотите поделиться, затем в нижней части экрана появится значок вертикально ориентированного прямоугольника со стрелкой справа. Если вы не видите его, просто немного прокрутите экран вверх-вниз, и он должен появиться.
Нажмите на значок, ваш телефон начнет искать подключенные ПК поблизости. Выберите свой компьютер в появившемся списке, нажмите на него, и ссылка автоматически откроется в Edge-браузере на вашем ПК.
Использование приложения Continue on PC
Рубрики:
<label>Оценка публикации </label>Всего голосов: 1
Подключив телефон к персональному компьютеру или ноутбуку с десяткой на борту, мы можем работать с файлами на обоих устройствах, обновлять прошивку своего любимого Samsung, Xiaomi, Lenovo или Nokia, просматривать информацию о съемном носителе и так далее. Иногда случается так, что операционная система Windows 10 не видит телефон через USB или HDMI, сводя все наши потуги к нулю.
Надеемся, что, столкнувшись с этой проблемой, вы уже проверили на работоспособность сам кабель подключения. Если кабель в порядке, а ваш телефон с Android все же не подключается к компьютеру с Windows 10, — необходимо внести изменения в настройку операционной системы компьютера.
Почему Windows 10 не видит телефон
- Вы сами не разрешили подключение телефона к ПК;
- Кабель USB вышел из строя;
- Отсутствуют или устарели драйвера для работы с вашей моделью телефона;
- Неисправен сам телефон;
- Система заражена вирусами;
- Старая версия Android.
Если телефон не подключается по USB
- Если вы используете графический ключ для блокировки телефона, разблокируйте свой гаджет перед подключением по USB, — иначе Windows 10 не сможет видеть файлы и папки на нем;
- Подключите телефон к компьютеру, в области уведомлений должен появиться значок USB;
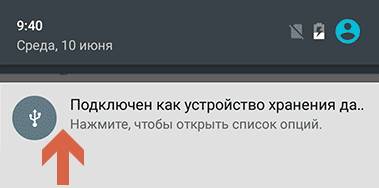
- Посмотрите, в качестве какого устройства подключен ваш телефон. В большинстве случаев телефон подключается в качестве устройства хранения данных, но может быть осуществлено подключение как Камеры (PTP) или USB-модема. В последнем случае, пользователь не увидит своего телефона в проводнике, тогда нужно, нажав по уведомлению об использовании USB-модема, отключить его;
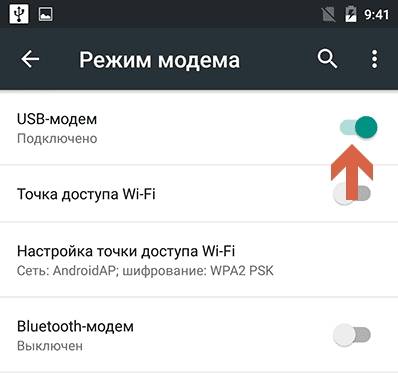
- Если ваш телефон с Android подключен к компьютеру с Windows 10 в качестве камеры, то кликнув по соответствующему уведомлению, вы легко сможете включить режим MTP, необходимый для передачи файлов;
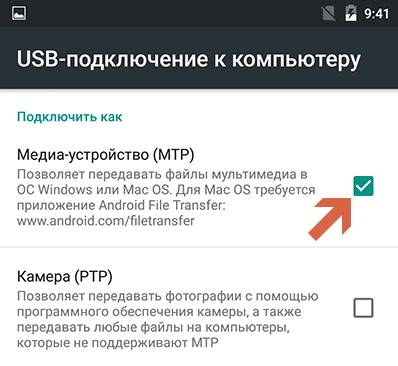
Телефон не подключается по USB, но заряжается
- Попытайтесь подключить телефон к другому порту USB;
- Попытайтесь использовать USB кабель от другого устройства;
- Попробуйте подключить свой телефон по USB к другому компьютеру с Windows 10. Если не получилось — значит механическая проблема в самом телефоне или USB-кабеле, либо в настройках Android. Если получилось подключится — значит проблема все же с Windows 10. Попробуйте решить проблему автоматически средствами самой системы: Панель управления => Устранение неполадок => Настройка устройства.
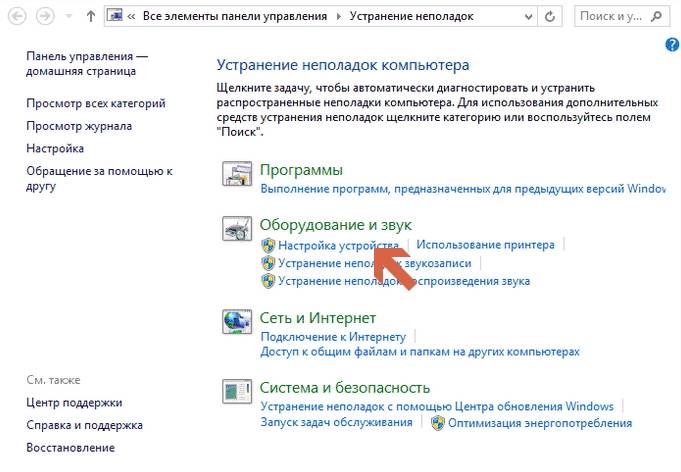
Обращаем ваше внимание: телефоны с Android 6 и Android 7 имеют заводские настройки, при которых подключение через USB к компьютеру осуществляется в режиме зарядки. Необходимо проверять в уведомлениях доступность выбора режима работы USB: Зарядка через USB => Выбрать другой вариант.
Как известно, смартфоны под управлением мобильной операционной системы Windows выпускаются уже не один год. Преданные поклонники линейки успели попользоваться телефонами на Windows 7 mobile, а более современные юзеры застали устройства на Виндовс 8, 8.1, а также 10 – последнем варианте ОС.
Программа для синхронизации Windows Phone 7, 8, 10
И если говорить об универсальном средстве синхронизации мобильного устройства на любой версии Windows Phone с персональным компьютером, то здесь нужно выделить ПО Zune.
Простая в использовании программа имеет приветливый интерфейс и отличные показатели юзабилити. Благодаря этому даже не самый уверенный в себе пользователь персонального компьютера сможет легко разобраться во всех тонкостях управления софтом.

Загрузить программу можно совершенно бесплатно с сервера Microsoft. По ссылке доступна самая свежая версия программы. Скачав файл инсталлятора, программу необходимо установить, что делается так:
После запуска программы необходимо оставить в состоянии «По умолчанию» все параметры и перейти к её использованию. Подключив устройство к компьютеру, вы сможете синхронизировать все медиафайлы: фотографии, изображения, песни, видеоролики, находящиеся в его памяти. Кроме того, Zune может выступать и в качестве плеера, в котором доступно воспроизведение всех имеющихся файлов на смартфоне/компьютере.
Программа для синхронизации Windows Phone 10 с ПК
Если же вы являетесь обладателем самого нового, современного телефона под управлением Windows Phone 10, то для его синхронизации с компьютером можно использовать также и другую программу. Она также является официальным приложением, доступным на сайте Microsoft.
Среди основных функций приложения можно отметить:
- Синхронизация музыки и подкастов;
- Синхронизация фото и видео файлов;
- Установка рингтонов и создание архива мелодий для звонков;
- Синхронизация с iTunes.
- Запустите *.exe-файл «WindowsPhone».
- Примите условия соглашения, установив маркер в соответствующий чекбокс, после чего нажмите на кнопку «Далее».



Теперь можно запускать программу и приступать к первоначальной настройке:
- Подключив телефон к компьютеру, запустите программу.
- Программа определит модель подключенного смартфона, после чего необходимо указать в соответствующее поле любое название для устройства, выбрать, хотите ли вы импортировать фото и видео в память ПК, а также указать способ синхронизации данных. После этого следует нажать на кнопку «Продолжить».

Теперь через интерфейс приложения можно увидеть все файлы, доступные в памяти телефона, а, при необходимости, методом перетягивания, добавить в телефон новые файлы из памяти ПК. Для произведения синхронизации необходимо нажать на соответствующую кнопку, расположенную в правой нижней части интерфейса софта. Таким же образом выполняется и скачивание файлов из памяти смартфона на ПК.

Синхронизация контактов Windows Phone
Нам осталось разобраться с последним вопросом. Если вы хотите синхронизировать контакты на своем Windows Phone с приложением на ПК, чтобы доступ к ним имелся в любое время как на компьютере, так и в приложении «Люди» на смартфоне, использовать необходимо соответствующее приложение «Люди» и на компьютере под управлением десктопной версии операционной системы. Процедура синхронизации выполняется так:
- Нажмите на кнопку «Пуск» в интерфейсе ОС Windows на вашем компьютере.
- Воспользуйтесь поиском, начав вводить название приложения «People».
Читайте также:


