Как подключить торговый терминал через виндовс vps
Ни для кого не секрет, что одной из основных причин потери средств на рынке является эмоциональная торговля. Торговые роботы действуют согласно заранее определенного плана, не нарушая правил входа в рынок или выхода из него. Вследствие этого торговля при помощи роботов (или советников, как их часто называют) с каждым днем приобретает все большую популярность. Все большее число трейдеров приходят к пониманию необходимости автоматизации торговли. И я уверен, что они двигаются в правильном направлении.
При этом возникает закономерный вопрос: как обеспечить надежную и непрерывную торговлю советников? В данной статье я постараюсь максимально четко ответить на этот вопрос.
Итак, что такое VPS? VPS (Виртуальный Частный Сервер) – это место на удаленном сервере, где форекс трейдер получает часть ресурсов для использования в своих целях. Трейдер становится администратором этого сервера, может устанавливать программы в соответствии со своими потребностями и выполнять практически любую работу точно также, как на своем домашнем компьютере.
При этом домашний компьютер далеко не всегда подходит для запуска на нем торговых роботов, поскольку для корректной работы последних необходим постоянный доступ к интернет, а компьютер должен быть включен всегда. Идея запуска торгового робота на VPS сервере заключается в том, что за небольшую плату Вы получаете в доступ к компьютеру, который физически может находиться в любой части мира, а вы с легкостью можете подключиться к нему удаленно, и использовать для своих целей.
Компании, которые предоставляют такие услуги обеспечивают:
• Непрерывную работу VPS сервера (перезагрузки случаются, но являются редкостью в сравнении с домашним ПК)
• Круглосуточный и непрерывный доступ к интернет
• Высокую скорость обмена данными
• Зарезервированный объем места на жестком диске Панель для удаленного доступа на свой сервер
Чаще всего даже базовой конфигурации VPS сервера более чем достаточно для корректной и бесперебойной работы торгового робота. На момент написания статьи для одного запущенного терминала Metatrader 4 это 256 МБ оперативной памяти и 1ГБ места на диске. Мощный процессор нужен лишь для тестирования и оптимизации торговых советников, тогда как для стабильной работы робота достаточно будет минимальной мощности (384 MHz и более). В торговле при помощи роботов бесперебойность Интернет-соединения на порядок важнее скорости, поэтому рекомендуется обращать внимание на заявленное значение Uptime на сайте поставщика VPS. Если окажется, что сервер часто перезагружается или находится вне доступа, смело меняйте провайдера услуги.
Как подключиться к VPS серверу
Вы оплатили VPS сервер и хотите подключиться к VPS серверу. С чего начать? Компания предоставляющая данную услугу, как правило, высылает следующую информацию: • IP адрес VPS сервера • Логин и пароль администратора • Адрес RDP (клиентской панели) • Данные для входа в клиентскую панель VPS сервера Чаще всего, учетные данные панели идентичны учетным данным администратора VPS сервера и выглядят примерно так: • IP: 103.134.23.169 • Login: Administrator • Password: ABCDFGH Давайте по порядку разберем, как зайти на VPS используя эти данные.Этап 1. Создаем ярлык для доступа к VPS серверу
Кликните правой кнопкой мышки на рабочем столе и в появившемся меню выберите, «Создать» -> «Ярлык» (рис. 1). РИС.1 Как настроить VPS. Создаем ярлык Откроется «Мастер создания ярлыка», в текстовой строке которого укажите «mstsc», что расшифровывается как Microsoft Terminal Service Client, нажмите «Далее» (рис. 2). РИС. 2 Как настроить VPS. Указываем расположение mstsc.exe На рабочем столе появится ярлык, позволяющий получить доступ к вашему VPS серверу (рис. 3). РИС. 3 Как настроить VPS. Ярлык созданЭтап 2. Подключаемся к VPS серверу
Откройте ярлык двойным щелчком мыши и введите в появившемся окошке IP-адрес и Login пользователя, которые вы получили после регистрации(рис. 4). РИС. 4 Как настроить VPS. Настройка подключения Нажмите «Подключить». Всплывет окно настройки удаленного сеанса (рис. 5). Если Интернет-соединение в порядке, а ваш VPS сервер доступен, то уже через несколько секунд окно произойдет подключение. РИС. 5 Как настроить VPS. Подключаемся к удаленному рабочему столу
Этап 3. Авторизируемся на VPS сервере
Это финальный этап подключения. Введите полученные имя пользователя и пароль (рис. 6). РИС. 6 Как настроить VPS. Вводим данные Ура! Вы подключились к виртуальному серверу (если этого не произошло, проверьте точность введенных данных, для исключения ошибок лучше всего копировать их прямо из письма провайдера услуги) на котором мы можем установить торговый робот. Для того чтобы отключиться от сервера достаточно закрыть окошко mstsc, при этом, даже если вы выключите свой компьютер, VPS сервер и далее будет работать и в любой момент к нему можно будет подключиться через настроенный ранее ярлык. Мы успешно смогли подключиться к удаленному рабочему столу. Далее я расскажу, как настроить торговлю советниками на вашем VPS сервере, вы пока потренируйтесь работать с сервером:загрузите пару программ, откройте браузер, проверьте почту ;).Как установить торговый робот на VPS сервер
На VPS сервере изначально установлены только базовые программы, поэтому необходимо загрузить и установить платформу Metatrader4, после чего можно будет приступать к торговле на рынке форекс. Для того чтобы установить торговый советник на VPS сервер для начала его необходимо туда перенести. Перетаскивание со своего рабочего стола в окно mstsc не работает, поэтому нужно использовать другие способы. Исходя из того, что VPS сервер как правило находится в другой стране либо городе (Нидерланды, США, Германия и т.д.), самый простой способ – использовать e-mail,файлообменник или облачный сервис (например, Dropbox). Если вы решили использовать для этого электронною почту, отправьте себе письмо, потом откройте его в браузере сервера и скачайте советник на рабочий стол. После этого перенесите советник в папку «MQL4/Experts» и откройте торговый терминал. Если найти папку «MQL4/Experts» не удается, откройте MetaEditor (он находится в папке торгового терминала Metatrader4), нажмите «Вид» -> «Навигатор». В появившемся окне кликните правой кнопкой мыши на папке «Experts» и, в появившемся меню, нажмите «Открыть папку» (рис. 7). Для справки. С платформой Metatrader4, установленной на VPS сервере, можно работать точно также, как с обычным терминалом. Подключитесь к торговому счету и перетащите советник на график терминала. Вот и все! Робот запущен на VPS сервере! Далее мы расскажем, как правильно наладить сервер, чтобы он надежно работал и не подвел вас.Филигранная настройка VPS сервера
Проблема дублирования сделок на торговом счете
Итак, вы подключились к VPS, советник торгует, что может пойти не так? Подключившись к удаленному рабочему столу вы можете столкнуться с ситуацией когда, соединение обрывается, несмотря на стабильную работу VPS сервера. Зачастую проблема в том, что соединяясь с сервером описанным выше способом, вы зайдете под Администраторским логином, но как обычный Посетитель. Если у кого-либо еще будут данные доступа и несколько Администраторов попытаются одновременно зайти на сервер, пользователя, который смог подключиться первым попросту выбросит из учетной записи При этом она будет оставаться открытой и, со входом второго Администратора, создастся еще одна учетная запись. Если кто-то откроет второй торговый терминал в учетной записи, то создастся его дубль, а это значит, что продублируются и советники и сделки, а счет будет всего один. Если торговый робот написан некачесвенно, это чревато моментальным удвоением просадки на счете или полной потерей средств.
Такая же проблема может возникнуть если неправильно выйти из панели управления VPS сервером, а затем повторно авторизоваться. Чтобы не столкнуться с проблемой дублирования сделок на торговом счете необходимо: 1) открыть свойства созданного ранее ярлыка сервера .(рис. 7). РИС. 7 Как настроить VPS. Открываем свойства ярлыка 2) в текстовом поле «Обьект» после «…\mstsc.exe» укажите: « /v:"111.111.111.111" /admin», где 111.111.111.111 – это IP-адрес сервера.
В моем примере это выглядит так (рис. 8): РИС. 8 Как настроить VPS. Добавляем вход через аккаунт администратора Добавив указанную выше строку в свойства ярлыка мы решили не одну, но две проблемы. Запись «/admin» позволяет нам подключиться к VPS как администратор сервера и не разрешает кому-либоеще одновременно с нами установить соединение. А строка « /v:"111.111.111.111"» позволяет подключаться к серверу без окна настроек, соединяясь с ним сразу (рис. 9).: РИС. 9 Как настроить VPS. Подключение к серверу Еще одна полезная фишка. Для того чтобы не возникала потребность каждый раз вводить пароль, достаточно в настройках поставить галочку «Разрешить мне сохранять учетные данные». РИС. 10 Как настроить VPS.Ставим галочку
Автоматическое соединение и защита сервера при перезагрузке
Задумайтесь пожалуйста над тем, что произойдет с торговым роботом, если ваш VPS сервер перезагрузится. Причин может быть много: технический сбой или плановые ремонтные работы, по-сути неважно какая именно причина вызывает необходимость перезагрузки, главное,что ваши торговые терминалы будут принудительно закрыты, и, поскольку сами они запускаться не умеют, пока Вы не зайдете на VPS сервер, на рынке может произойти что угодно, а робот не будет иметь возможности реагировать на ситуацию. Такой сбой может возникнуть когда угодно, даже когда у Вас не будет доступа к серверу. Что нужно сделать, для того чтобы обезопасить ваш торговый счет от подобных ситуаций? Достаточно настроить1) автоматическое соединение с VPS сервером 2) автоматическое включение Metatrader4 на VPS сервере. 3) калькулятор перезагрузок (для статистики)Автоматическое соединение с VPS сервером
Создайте на рабочем столе VPS сервера текстовый файл с названием «regsetup.reg.txt» и скопируйте в него этот текст (рис. 11):
Windows Registry Editor Version 5.00 [HKEY_LOCAL_MACHINE\SOFTWARE\Microsoft\Windows NT\CurrentVersion\Winlogon]
РИС. 11 Как настроить VPS. Копируем текст в документ
При этом необходимо заменить Administrator на ваш логин (два раза), а вместо FFGGHH ввести пароль. Сохраните этот файл и удалите из его названия расширение «.txt»,чтобы получилось «regsetup.reg». Двойным щелчком мыши загрузите его в реестр (рис. 12). РИС. 12 Как настроить VPS. Информация записана в регистр
Автоматическое включение Metatrader4
Создайте на рабочем столе VPS сервера текстовый файл с названием «fx.cmd.txt» и скопируйте в него этот текст:
rem *** Terminal will start after 30 seconds ***
ping localhost -n 30
start "1" "C:\Program Files (x86)\MetaTrader – Weltrade MT4\terminal.exe"
start "2" "C:\Program Files (x86)\MetaTrader – Robo Forex MT4\terminal.exe"
Замените «C:\Program Files (x86)\MetaTrader – Weltrade MT4\terminal.exe» и «C:\Program Files (x86)\MetaTrader – Robo Forex MT4 \terminal.exe» и укажите точный путь к терминалам. Если у вас используется большее число торговых терминалов, просто добавьте недостающие строчки, если используется только один, уберите лишний. Обратите внимание, использовать кириллицу нельзя. Если в названии каких-либо папок в пути к торговому терминалу используется кириллица, переименуйте их. Сохраните файл,.удалите из его названия расширение «.txt», чтобы файл назывался «fx.cmd». Скопируйте файлик в папку «Автозагрузка» или «Startup» на вашем VPS сервере. Найти эту папку вы можете в меню «Пуск» возле папки «Стандартные» или «Accessories».
РИС. 13 Как настроить VPS. Ложим в папку Автозагрузки
Калькулятор перезагрузок
Создайте на рабочем столе VPS сервера текстовый файл с названием «rebootlog.cmd.txt» и скопируйте в него этот текст:
echo last reboot at: >>C:\rebootlog.txt
date /T >>C:\rebootlog.txt
time /T >>C:\rebootlog.txt
Сохраните файл. Удалите из его названия файла расширение «.txt», в результате он назывался «rebootlog.cmd». Скопируйте файлик в папку «Автозагрузка» или «Startup» на вашем VPS сервере. Найти эту папку вы можете меню «Пуск» возле папки «Стандартные» или «Accessories». РИС. 14 Как настроить VPS. Копируем текст в файл
Резюме
Настройка завершена, теперь необходимо перезапустить VPS сервер («Пуск» -> «Перезагрузить») и зайти на него через 10 – 15 минут. Если все сделано правильно, вы увидите, что торговые терминалы будут загружены сразу после запуска, а на диске C: будет создан файлик «rebootlog.txt», в котором будет отображаться дата и время последнего перезапуска вашего VPS сервера. РИС. 15 Как настроить VPS. Проверяем количество перезагрузок Если вы действовали четко по инструкции, примите мои поздравления, вы настроили свой VPS сервер и он готов к стабильной круглосуточной работе.. Делаю вам больших прибылей и бесперебойной работы VPS сервера! Спасибо за внимание! Удачи!А почему никто не говорит про неудобство встроенного VPS? Их достаточно много. К тому же очень коварные. Да, если торговля идёт на одной паре, одним советником, и человек просто наблюдает за этой торговлей то, наверное это удобно. Хотя на мой взгляд удобство очень сомнительное. Но если вы захотели добавить ещё одну пару для торговли, то советник на торгующей паре закроет все открытые позиции, и вы начнёте торговлю на двух парах с нуля. И так будет с каждой добавляемой или отключаемой парой. Как только вы захотите выключить советник на любой из пар (остановить его не возможно), то у вас опять закроются автоматически все позиции на всех парах.
Поэтому надо 100 раз подумать, прежде чем активировать работу на встроенном VPS. Учитывайте, что деньги вам не возвращают, чтобы посмотреть нравится вам это или нет, вам придётся оплатить месяц за испытания. Исходя из этого мне кажется гораздо полезнее простой сторонний VPS, где вы можете установить стандартный терминал и не один, с любым количеством счетов и переключаться между ними, и работать так, как привыкли работать на домашнем компьютере не оплачивая больше ничего. Осознайте, что покупая VPS из МТ5 вы оплачиваете геморрой только на одном счёте. Если вы захотите подключить второй счёт - будьте любезны оплатить второй VPS. И помните, любое изменение касающееся количества рабочих пар на счёте и количество работающих советников влечёт автоматическое закрытие всех рыночных позиций.
А это всегда очень больно. Конечно, я могу предположить, что мои умственные способности ограничены и я просто не смог разобраться в правилах работы встроенного VPS, но это очень странное предложение услуги в которой ты должен разбираться самостоятельно. Предлагают ролики в которых показано, как легко забросить деньги за оплату встроенного VPS, как легко перенести рабочие установки. На этом всё объяснение заканчивается. Даже обсуждение использования этого встроенного сервиса есть только здесь. Я не смог понять почему? Либо я отношусь к тому ограниченному числу людей которые решили воспользоваться данной услугой, либо это всем понятный отстой которым не стоит пользоваться.
А я это не понял. Если я ошибаюсь в своих рассуждениях и мой печальный опыт от моих ограниченных умственных способностей, то дайте ссылку где можно прочесть о возможностях нормального использования встроенного сервиса, если такое описание существует. Если такого описания нет, то я надеюсь, что этот пост поможет новичкам не тратить и так ограниченное количество своих кровных сбережений. Убедиться в моих словах можно за 24 часа предоставленных бесплатно. Я, по своей глупости, не смог этого сделать, поэтому предупреждаю других.
Ранее мы уже публиковали материал о том, что такое удалённый сервер, где купить недорогой VPS для Форекс советников, а также, как подключиться к VPS серверу и осуществить его предварительную настройку. В рамках этой статьи будет рассмотрен процесс загрузки на удалённый сервер торгового терминала МетаТрейдер 4, советников, set - файлов с настройками для них и их установка на VPS для Форекс.
После покупки и настройки VPS сервера остаётся загрузить и инсталлировать торговый терминал или терминалы, причём как одного, так и нескольких брокеров. Кроме терминала придётся устанавливать советники, пользовательские индикаторы, скрипты, то есть все те инструменты, которые могут понадобиться в процессе торговли на Форекс. Весь этот процесс можно условно разбить на 2 этапа - это загрузка файлов на удалённый компьютер и, собственно, установка терминалов и советников на VPS.
Как загружать файлы на VPS?
Первый вариант - загрузка из браузера.
Осуществить загрузку программы - инсталлятора, впрочем, как и любых других нужных файлов - советников, set - файлов, скриптов или индикаторов можно двумя способами. Первый способ предполагает загрузку программы установки терминала МетаТрейдер 4 с сайта брокера через браузер Google Chrome, по умолчанию установленный на VPS сервере. Кстати, заниматься сёрфингом в Интернете через этот браузер не рекомендуется, так как без антивируса можно запросто "нарваться" на сайты с вирусами и заразить удалённую систему. Устанавливать же антивирус на VPS не целесообразно - системные ресурсы ограничены, антивирус может серьёзно "тормозить" удалённый компьютер и препятствовать нормальной работе МТ4 и советников. Не для этих целей покупается выделенный сервер!
Посещать стоит только проверенные адреса, а сайты дилинговых центров как раз к таковым и относятся. Тут все как обычно - набираете в адресной строке браузера адрес брокера, открываете его, переходите на страницу, откуда можно скачать МетаТрейдер 4 и загружаете его. Все скачанные файлы сохраняются в папку Загрузки в разделе Этот компьютер (выход к ней через кнопку Пуск ). Для этой папки, и для других, можно сделать ярлык на рабочем столе для быстрого доступа (кликните для увеличения):
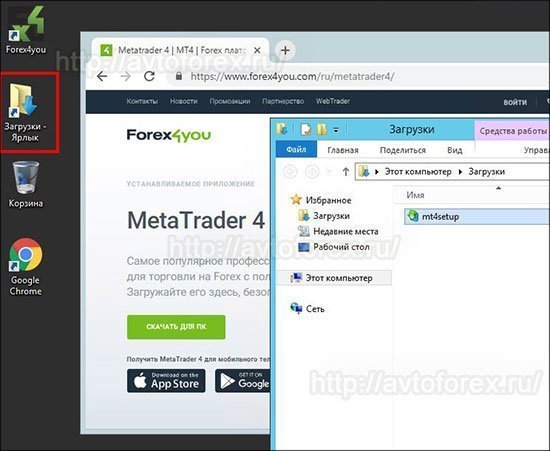
Загрузка файлов на VPS сервер через браузер. Рис. 1. Загрузка файлов на VPS сервер через браузер Google Chrome.
Если у Вас возникнут сомнения по поводу папки, в которую сохраняются скачанные файлы, или Вы захотите изменить её - в панели меню браузера открываете вкладку Settings (Настройки) - Advanced (Расширенные) - Downloads (Закачки) и задаёте новый путь к папке для сохранения файлов (Location).
ещё один вариант скачивания файлов на VPS через браузер - предварительно загрузить нужные файлы на Яндекс.Диск со своего компьютера, а уже через браузер на удалённой машине скачать их.
Второй вариант - загрузка с локального компьютера.
Второй вариант - загрузка файлов со своего компьютера. Для этого необходимо добавить локальный диск, на котором находятся файлы, в список устройств, которые будут использоваться во время удалённого сеанса с VPS. Делается это следующим образом:
- - при выключенном VPS через меню Пуск или ярлык на рабочем столе локального компьютера запускаете программу mstsc.exe - Подключение к удалённому рабочему столу : Рис. 2. Окно подключения к удалённому рабочему столу.
- - раскрываете дополнительную часть окна, нажав на кнопку Показать параметры ;
- - открываете вкладку Локальные ресурсы , секция Локальные устройства и ресурсы , нажимаете кнопку Подробнее : Рис. 3. Окно Локальные ресурсы .
- - в открывшемся окне из списка Устройства (в зависимости от вашей системы это может быть и список под названием Диски ) выбираете диск, на котором находятся нужные файлы. Если установочные файлы терминалов, советники, скрипты или индикаторы у Вас на "локалке" лежат на разных дисках и в разных папках, создайте, например, на диске D папку \TEMP\ и в неё скопируйте всё необходимое;
- - отметьте галочкой нужный диск и нажмите ОК и Подключить . Произойдёт подключение к удаленному рабочему столу с учётом сделанных настроек: Рис. 4. Выбор локального диска.
Если Вы отметили галочкой один конкретный локальный диск, то после подключения его может не оказаться в списке устройств, доступных для синхронизации в окне Мой компьютер удалённой машины. Почему возникает такая ошибка - выяснить не удалось, но было найдено следующее решение. Если в окне, изображенном на рисунке 4, поставить галочку не напротив конкретных дисков, а в поле Устройства (или в поле Диски - зависит от Вашей ОС) - все заработает нормально. Такая ошибка была замечена на 64 - разрядных операционных системах - Windows 7 64 bit. Очевидно, "косяки" разработчиков или не полная совместимость разных редакций Windows.
После того, как Вы загрузите все нужные файлы, можно будет вернуть прежние настройки, убрав галочку перед очередным подключением к удалённому рабочему столу. Сделанные настройки по умолчанию сохраняются, а подключение дисков с локальной машины занимает некоторое время, замедляя "отзывчивость" удалённого рабочего стола - он начинает заметней "подтормаживать".
Итак, после подключения, открыв вкладку Этот компьютер , в разделе Устройства и диски , можно увидеть те устройства, которые были подключены к VPS в предыдущем шаге (кликните для увеличения):
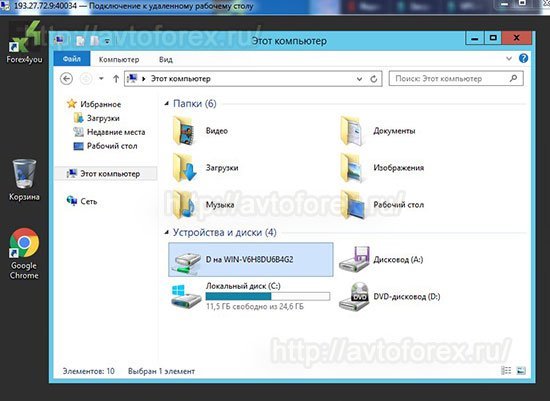
Подключенные к удаленному рабочему столу устройства. Рис. 5. Диски, доступные для синхронизации.
Теперь, чтобы скопировать файлы на удалённый компьютер, нужно открыть 2 окна - Проводник (кликом правой кнопки мыши по значку папки в нижней строке меню выбираем проводник) и Этот компьютер (меню Пуск , ярлык Этот компьютер ). В окне Этот компьютер открываете папку с нужными файлами на локальной машине (если Вы воспользовались советом и создали папку \TEMP\ - открываете её), а в окне проводника - открываете ту папку, в которую собираетесь сохранить файлы - например, папку Загрузки . И мышкой перетаскиваете файлы из папки \TEMP\ в другое окно проводника, в папку Загрузки , в нашем случае это установочный файл терминала, но аналогично копируются все остальные файлы(скрин кликабелен):
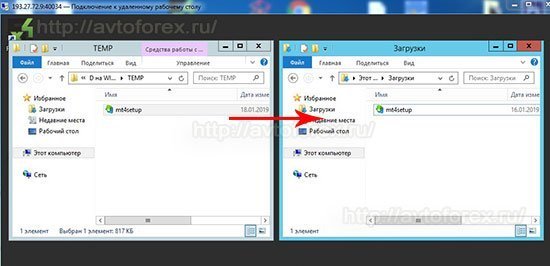
Копирование файлов с локального на удалённый компьютер. Рис. 6. Копирование установочного файла терминала с локального на удалённый компьютер.
Копирование может занимать длительное время - придётся подождать. Работа с удалённым рабочим столом вообще похожа на "сонное царство" - все операции медленные, "тягучие". Но это нормально - так и должно быть. Не забывайте - Ваш VPS и домашний (или рабочий) компьютер могут отделять тысячи километров физического пространства.
Установка программы МетаТрейдер 4 и советников на VPS.
Теперь можно устанавливать терминал, запустив программу - установщик. Как вариант, можно сразу запустить инсталляцию с локального компьютера, но делать этого не рекомендуется - вначале лучше скопировать установочные файлы на удалённый компьютер. В процессе инсталляции Вам лишь нужно будет указать путь для установки. Для описываемого VPS (в отличие от установки МТ 4 на локальном компьютере) это всегда будет диск C , папка \Program Files\ удалённого компьютера.
Установка советников - стандартная, все его файлы необходимо скопировать в соответствующие папки торгового терминала. Для этого необходимо открыть два окна проводника - одно с корневой папкой установленного на удалённом сервере терминала, второе - с сохраненными файлами советника в папке с загрузками. Можно копировать файлы советника сразу с локальной машины, без промежуточного сохранения (именно этот вариант показан на рисунке 7). Чтобы скопировать нужные файлы - мышкой перетаскиваете папку с советником в другое окно проводника и там "бросаете" (изображение кликабельно):
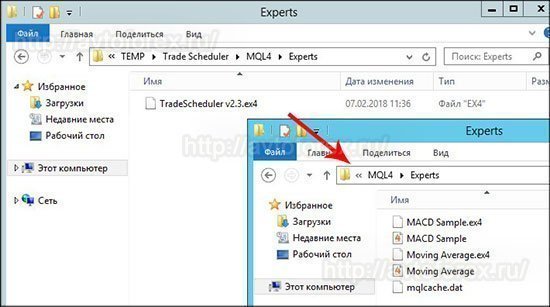
Перенос файлов советника на VPS сервер при помощи проводника. Рис. 7. Копирование фалов советника на VPS сервер.
Далее перезапускаете терминал, и, по стандартной схеме, устанавливаете советника на график нужной валютной пары из окна Навигатор .
Теперь Ваш советник будет работать 24 часа в сутки, 7 дней в неделю (программу МТ4 можно не отключать на выходные), независимо от того, включён Ваш домашний компьютер или выключен. Главное, чтобы терминал на удалённом сервере постоянно был запущен. А для контроля за работой советников можно даже не подключаться к удалённому компьютеру - установите локальные терминалы на те же счета, что и удалённые, и Вы всегда сможете держать работу советника на VPS под контролем!
Если у Вас возникнут вопросы или Вы захотите оставить отзыв о работе VPS от компании MyForexVPS - это всегда можно сделать в комментариях. А на вопросы - ещё и получить квалифицированные ответы.

Сейчас мы пошагово разберём общую инструкцию, как установить торговый робот на виртуальный VPS сервер. Процесс выбора, покупки и настройки самого сервера мы сейчас рассматривать НЕ будем, т.к. на эту тему у меня на Блоге есть отдельный большой материал, состоящий из текстовой статьи + видеоинструкции. Ссылку на него я дам чуть ниже в этой статье.
Ничего сложно в установке Forex советника на сервер нет и поэтому данная инструкция насчитывает всего 5 шагов. Но она носит общий характер и подойдёт НЕ для всех Forex советников на 100%, т.к. некоторые роботы требуют индивидуального подхода.
Содержание:
Чтобы подключиться к VPS серверу Вам нужно открыть меню Пуск -> Все программы -> Стандартные -> Подключение к удалённому рабочему столу.
- Откроется окно, в котором нужно заполнить данные для авторизации;
- В поле Компьютер вводите IP адрес VPS сервера;
- В поле Пользователь вводите Ваш Логин;
- Нажимаем на кнопку Подключить.
При первом подключении система запросит пароль от сервера. После его ввода можно нажать на галочку запомнить пароль и тогда в дальнейшем его вводить не потребуется при подключении с этого ПК.


IP адрес, логин и пароль от Вашего VPS Вы найдёте в личном кабинете регистратора, у которого покупали свой сервер. Как правило, эту информайцию регистраторы дублируют в письме на электронную почту!
После подключения к VPS откроется рабочий стол Вашего виртуального сервера, который внешне напоминает обычный персональный компьютер с базовой операционной системой Windows.
Внимание! Если символы в терминале у Вас отображаются не корректно, а иероглифами, то Вам нужно поменять язык системы. Для этого заходите в настройки системы (панель управления), находите там настройки языка и устанавливаете везде русский.
Чтобы установить терминал, Вам нужно перейти на веб-сайт Forex брокера, с которым Вы работаете. Там будет раздел скачать торговый терминал MetaTrader 4 или что-то вроде того, формулировка может немного отличаться.
Переходить лучше прямо с браузера, установленного на VPS сервере, и скачивать установочный файл терминала сразу на VPS. Хотя это не принципиально, файл терминала можно также скачать сначала на основной ПК, а потом переместить на VPS.
Иногда на сайте Forex брокера рядом со ссылкой на скачивание терминала MT4 может быть ещё ссылка на скачивание терминала MT5. НЕ перепутайте, нам при работе с Forex советниками, как правило, нужен именно MT4, если НЕ указано иное!
После установки терминал должен запуститься автоматически, но если этого не произойдёт, то найдите ярлык его запускающего файла на рабочем столе (либо в меню Пуск на VPS сервере) и запустите вручную, кликнув по нему дважды.


После запуска терминала у Вас откроется окно, в котором нужно будет ввести логин, пароль и выбрать сервер Вашего торгового счёта. ВСЕ эти данные Вам были показаны сразу после создания торгового счёта и, скорее всего, они продублированы у Вас на почте.
Галочку Хранить личную информацию лучше поставить. Это позволит Вам не вводить пароль всякий раз при новом заходе в терминал. С точки зрения безопасности ничего страшного в этом нет.


Для этого мы разворачиваем наш MT4 и там в главном меню выбираем пункт Файл -> Открыть каталог данных. Откроется окно, в котором нужно выбрать и открыть папку под названием MQL4. Здесь находятся ВСЕ файлы советников (Experts), индикаторов (Indicators), cетов с настройками для них (Presets), иллюстраций (Images) и прочие данные, которые были добавлены в терминал по умолчанию.
Теперь Вам нужно перенести файлы Вашего Вашего советника из той папки, которую Вы разархивировали ранее, в каталог терминала.
Тут может быть 2 варианта развития событий:
- Все файлы Вашего советника уже распределены по папкам с такими же названиями (Experts, Images, Presets и т.д.). Тогда Вам нужно просто по очереди открыть каждую папку и перенести их содержимое в соответствующие разделы каталога MT4. Файлы из Experts в Experts, из Images в Images и т.д.;
- В разархивированной папке Вашего советника Вы видите набор файлов с различными расширениями (форматами) и никаких папок нет. Тогда Вам нужно перенести все файлы советника с расширением ex4 в папку Experts, все картинки (jpg, png и т.д.) в папку Images, все сеты (set) в папку Presets, все индикаторы (mq4) в папку Indicators!



После добавления файлов в каталог терминал необходимо перезагрузить (закрыть и снова открыть). Всё, Ваш Forex советник добавлен в Ваш торговый терминал на Вашем VPS сервере!
Теперь Вам нужно открыть необходимые валютные пары и запустить на них установленного советника. Для этого в окне Навигатор, что расположен на левой колонке терминала, разворачиваем вкладку Советники. Там выбираем нужного робота и перетаскиваем его мышкой на окно с графиком валютной пары. Также можно просто нажать двойным кликом на название советника.
Если никаких дополнительных индикаторов или установок Ваш советник не требует, то Вы можете запустить его в работу, нажав на кнопку Авто-торговля в верхнем меню терминала.
Поздравляю! Ваш Forex советник запущен в работу!
P.S.: Некоторые торговые роботы, особенно платные, могут требовать для своей работы подключение к их серверам! Для этого нужно в настройках советника указать соответствующие адреса. Также в этом поле можно прописать сервера для анализа советником экономических новостей или настроить связь Telegram ботом для расширения функционала.

Теперь переходите в раздел Форекс Советники моего Блога, выбирайте там наиболее понравившийся вариант и устанавливайте его на свой VPS. Закрепляйте полученную из этой статьи теорию реальной практикой!
Для установки торгового терминала MetaTrader 4 вам достаточно будет следующей конфигурации сервера:
- CPU 2 x2.2 ГГц
- RAM 2 Гб
- DISK 40 Гб
- один выделенный IP адрес
Стоимость данной конфигурации составит 660 рублей в месяц (528 рублей в месяц при оплате за год – скидка 20%).
Заказать и выбрать необходимую конфигурацию сервера можно здесь или в вашем личном кабинете. Смотрите на картинки ниже:

После регистрации на сайте Вам придет письмо с просьбой подтвердить Вашу электронную почту, а так же будет предложено подтвердить Ваш номер мобильного телефона (после этого Вам станет доступен тестовый период на аренду сервера до 2 000 рублей на 3 дня).
После завершения регистрации Вы сможете приступить к заказу виртуального серера.


После оформления заказа на виртуальный сервер Вам будет предложено оплатить его следующими платежными системами:
- Пластиковые карты,
- Яндекс.Деньги,
- QIWI кошелек,
- Web Money,
- Сбербанк.Онлайн,
- PayPal,
- а так же банковский перевод для юридических лиц.
Сразу после оплаты сервис приступит к созданию Вашего сервера и, менее чем через две минуты на вкладке сервера Вы увидите Ваш сервер.

Теперь покажем, как подключиться к Вашему серверу.
Для подключения используется стандартный Windows протокол RDP (удаленное подключение к рабочему столу).
Для доступа Вам на почту были высланы:
- IP адрес Вашего сервера,
- Логин к Вашему серверу (как правило, Administrator),
- Пароль к Вашему серверу.
Для того, чтобы подключиться к серверу, откройте на Вашем ПК (или установите на Вашем мобильном устройстве) программу подключения к удаленным рабочим столам (RDP, Remote Desktop Connection). Как правило, данная программа находится в меню Пуск (Start) – Все программы (Programs) – Стандартные (Standart/Common) – Подключение к удаленному рабочему столу (Remote Desktop Connection).
Рис. 7 Подключение к виртуальному серверу – шаг 1.

Запустив данную программу, введите в открывшейся форме данные для подключения к серверу:
Рис. 8 Подключение к виртуальному серверу – шаг 2.

ВАЖНО!
Не копируйте пароль, а именно введите его вручную. Довольно часто клиенты при копировании копируют лишний символ (пробел, перенос строки) и не могут подключиться к серверу.
Так же обратите внимание, что в открывшейся форме ввода учетных данных необходимо выбрать учетную запись «Другая» и ввести логин Administrator в ручную!
Рис. 9 Подключение к виртуальному серверу – шаг 3.

Нажимаем «Подключиться» и открывается Ваш виртуальный сервер.
Рис. 10 Подключение к виртуальному серверу – шаг 4.

Установка терминала MT4 и торговых советников на виртуальный сервер.
Будучи на вашем виртуальном сервере, откройте браузер и зайдите на сайт вашего брокера, где скачайте программу метатрейдер. Начните установку.
После установки Вы увидите иконку терминала MT4 на Вашем рабочем столе виртуального сервера.
Рис. 11 Установка терминала MetaTrader 4 на виртуальный сервер.

Теперь рассмотрим, как перенести на сервер Ваши торговые роботы, советники и индикаторы.
Для копирования на сервер информации можно воспользоваться:
- Виртуальными дисками (Яндекс.Диск, DropBox и другие),
- Переслать материалы себе же на электронную почту и скачать их из письма на сервере,
- Расшарить (подключить) к серверу свой жесткий диск с локального компьютера, в таком случае сервер будет «видеть» Ваш физический диск как один из своих.
Будем считать, что сами файлы роботов Вы уже перенесли на сервер.
Как их добавить в Ваш торговый терминал?
Запускаем Ваш торговый терминал и переходим в каталог данных:
Рис. 12 Перенос советников/индикаторов/роботов на виртуальный сервер – шаг 1.

В открывшейся папке переходим в раздел «MQL4»:
Рис. 13 Перенос советников/индикаторов/роботов на виртуальный сервер – шаг 2.

Далее перемещаем файлы в открывшиеся папки в соответствии:
Рис. 14 Перенос советников/индикаторов/роботов на виртуальный сервер – шаг 3.

НЕ ЗАБЫВАЙТЕ!
Если вы переносите исходный код своего торгового робота, советника, индикаторы (файл с расширением MQL4 Source File (.mq4), его обязательно нужно скомпилировать.
Для этого откройте этот файл, нажав дважды по нему левой кнопкой мыши. Откроется редактор языка программирования MQL4 (MetaEditor) и нажмите в нем «Compile»:
Рис. 15 Перенос советников/индикаторов/роботов на виртуальный сервер – шаг 4.

После этого на Вашем сервере появится исполняемый файл Вашего советника/робота/индикатора, который можно использовать в торговле.
ОБЯЗАТЕЛЬНО!
Перезапустите терминал после компилирования файла.
После перезапуска откройте терминал, откройте в нем график валютной пары, на которой Вы планируете работать и добавьте на него нужный Вам советник или индикатор.
Читайте также:


