Как подключить облачные хранилища в finder на mac os
iCloud Drive отображается в боковом меню Finder. Вы можете выбрать iCloud Drive и посмотреть его содержимое. В нем есть папки, которые создаются автоматически для приложений, поддерживающих iCloud Drive, таких как Просмотр, TextEdit, Pages, Numbers и Keynote. В нем также могут быть папки, которые Вы создаете сами, и файлы, которые Вы сохраняете или перемещаете на iCloud Drive или в папки на нем.
В iCloud Drive также будут папки «Рабочий стол» и «Документы», если Вы установили соответствующий флажок в настройках iCloud.
ПРЕДУПРЕЖДЕНИЕ. Пока iCloud Drive обновляет папки «Рабочий стол» и «Документы», выключите все сторонние приложения и облачные службы, выполняющие синхронизацию этих папок. Одновременная синхронизация может помешать работе iCloud Drive.
Добавление документов в папки
Когда функция «Папки "Рабочий стол" и "Документы"» в iCloud включена, рядом с именами файлов и папок в окне Finder могут отображаться индикаторы состояния. См. раздел Просмотр информации о файлах, папках и дисках.
Вы можете создавать вложенные папки, но в папке приложения могут содержаться только документы, которые приложение может открыть. Например, папка приложения «Просмотр» может содержать файлы PDF и различные файлы изображений, но не может содержать музыку.
На Mac выберите iCloud Drive в боковом меню Finder.
Перетяните документы в папки приложений в iCloud Drive.
Совет. Можно использовать iCloud Drive, когда Вы сохраняете новый документ или открываете документ в приложении. Просто выберите iCloud Drive в диалоговом окне «Сохранить» или «Открыть», которое появляется при выборе пункта «Файл» > «Сохранить» или «Файл» > «Открыть».
Загрузка объектов, хранящихся только в iCloud Drive, на Mac
В некоторых случаях объекты могут быть сохранены в iCloud Drive, но пока не загружены на Mac.

Нажмите объекты, которые хотите загрузить, удерживая клавишу Control (значок состояния iCloud ).
Выберите «Загрузить сейчас».
Когда объекты отобразятся на Mac, Вы сможете работать с ними без подключения к интернету.
Перемещение объектов на Mac и удаление их из iCloud Drive
На Mac перетяните объекты из iCloud Drive в другую папку в боковом меню Finder или на рабочем столе, например в папку «Загрузки», «Фильмы», «Музыка» или «Изображения».
Объекты будут скопированы на Mac и удалены из iCloud Drive на всех Ваших устройствах, подключенных к iCloud. Если Вы передумали, Вы можете перетянуть их обратно на iCloud Drive.
Легко расширяйте место для хранения на стационарном компьютере или ноутбуке, как если бы это происходило прямо на вашем жестком диске. CloudMounter соединяет аккаунты ваших облачных хранилищ, таких, как Google Drive, Dropbox, Amazon S3, OneDrive и других с Finder вашего Mac, так что вы сможете обращаться с ними как с обычными локальными дисками. Добавьте шифрование для дополнительной безопасности и забудьте, наконец, о проблеме нехватки места для хранения.
Ключевые функции CloudMounter
Монтируйте все хранилища Cloud как локальные диски
CloudMounter легко подключается к ведущим мировым облачным сервисам, размер которых часто колеблется от нескольких гигабайт до безлимитных планов. Приложение отлично подходит для ноутбуков с небольшим объемом памяти или сжатых жестких дисков, получившим новую жизнь. Также CloudMounter не синхронизирует файлы на ваш локальный диск автоматически, убеждаясь, что вам хватает места на другие важные задачи.
Встроен в Finder
Вам не прийдется входить в систему через громоздкие веб-браузеры для получения доступа к вашим файлам. CloudMounter обеспечивает быстрый способ добраться из вашего Finder на Mac до каждого облачного хранилища, как будто это локальный диск. Теперь, задействуя все фрагментированное место для хранения, вы можете искать, перетаскивать и получать доступ к файлам быстрее, чем когда-либо.
Пользуйтесь несколькими аккаунтами облачных сервисов
Получайте доступ к своим файлам во всех аккаунтах облачных хранилищ из одного приложения. Настраивайте вход и авторизацию для каждого провайдера облачного хранилища из меню CloudMounter. Приложение в данный момент поддерживает: Dropbox, Google Drive, Microsoft OneDrive, Amazon S3 с настраиваемыми конечными точками серверов, FTP/SFTP/FTPS, OpenStack Swift, Box, BackBlaze B2, WebDAV, и ожидаются другие.
Безопасное шифрование облачных данных
Зашифруйте конфиденциальные данные в каждом из ваших облачных хранилищ при помощи ключа дешифрования. CloudMounter использует надежный стандартный протокол шифрования AES-256, что гарантирует надежную защиту ваших файлов. Будьте уверены, что при маловероятном случае попытки взлома или утечки информации, ваши персональные данные будут защищены.
Полезные обновления статуса
Достаточно одного взгляда, чтобы быть в курсе происходящего с вашими файлами. CloudMounter визуализирует прогресс ваших передач, загрузок, перемещений и обновлений при помощи хорошо продуманных информационных иконок. Вы даже можете перемещать файлы между облачными платформами прямо из Finder и наблюдать за прогрессом, как в случае обычных файловых задач.
Постоянные улучшения
Будьте подготовлены к будущему благодаря постоянным обновлениям и новым функциям CloudMounter. CloudMounter отслеживает популярные платформы облачных хранилищ и интегрирует их прямо в приложение для обеспечения функций расширенного хранения и беспроблемного доступа. Кроме того, команда безопасности шифрования следит за тем, чтобы новейшие протоколы соблюдались и устанавливались по мере их выхода.

По умолчанию Finder умеет только просматривать файлы на FTP-серверах, а поддержки SFTP в нём и вовсе нет. Это же касается интеграции облачных хранилищ, которая есть далеко не у всех сервисов. Если вы не любите использовать дополнительные приложения и предпочитаете сторонним файловым менеджерам встроенный Finder, то все недостающие функции в него легко добавить с помощью небольшой утилиты CloudMounter.
Она умеет подключать любые удалённые сетевые хранилища к файловой системе и работать с ними как с обычными дисками: просматривать документы, редактировать и удалять их, а также создавать новые папки, загружать и скачивать файлы с удалённых серверов. Всё это работает как для обычных облачных хранилищ, так и для веб-серверов. На данный момент поддерживаются следующие типы подключения и сервисы:
- FTP;
- FTP + Implictic SSL;
- FTP + TLS/SSL;
- SFTP;
- Dropbox;
- Google Drive;
- Amazon S3;
- OneDrive;
- WebDAV.
Управление ресурсами и добавление новых дисков происходит через иконку в строке меню. Для подключения нового сервиса нужно выбрать New Disk, войти с помощью своего логина и пароля, а потом разрешить CloudMounter использовать вашу учётную запись. Для FTP/SFTP и Amazon S3 тоже нужно ввести логин и пароль. Важный момент: хранятся они в «Связке ключей», а не в самом приложении. Так что о безопасности можно не беспокоиться.
Список доступных дисков отображается в аккуратном меню. Прямо отсюда любой из ресурсов можно отключить, изменить, удалить или открыть в Finder. Здесь же содержатся три доступные опции настройки: автозапуск при старте системы, автоматическое монтирование и отправка анонимной статистики использования.
Все файлы и папки на подключённых дисках ведут себя как локальные. Их можно редактировать, копировать и удалять, работает быстрый просмотр. При подключении к серверам FTP и Amazon S3 есть возможность не только просматривать, но и загружать новые файлы на веб-сервер, что будет полезно для всех, кто связан с разработкой.
Помимо удобства от интеграции с Finder, главные преимущества CloudMounter — это, конечно, множество поддерживаемых сервисов, благодаря которым можно добавить неограниченное количество дисков, и безопасность, которая обеспечивается поддержкой «Связки ключей», гарантирующей, что ваши данные не хранятся в приложении и не передаются третьим лицам.
Оценить все возможности CloudMounter можно с помощью 15-дневной пробной версии. Если приложение вам понравится, стоит задуматься о покупке. Персональная лицензия CloudMounter обойдётся в 2 200 рублей.
Итоги розыгрыша
- AndVel
- Andrey B
- Константин
- Александр Таргонский
- Андрей Докучаев
Вы можете монтировать Dropbox аккаунты как диски без установки их на свой компьютер и копирования информации на локальные диски.
CloudMounter позволяет загружать файлы в Dropbox как если бы Вы просто перемещали их в Finder. Смонтируйте все свои учетные записи Dropbox, включая одну из них, бесплатно.
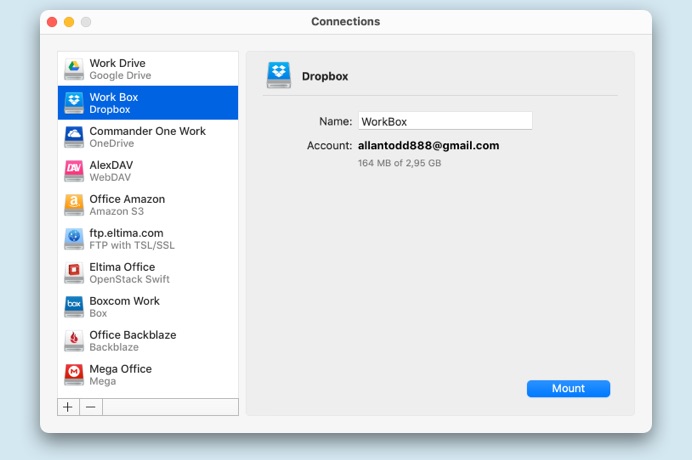
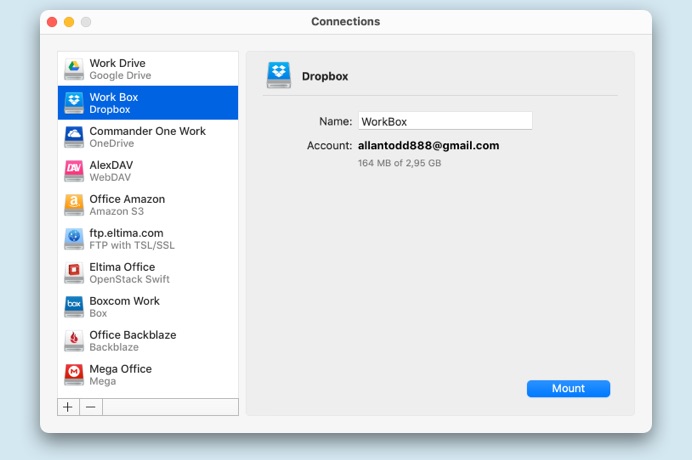
Монтируйте Google Drive
Работайте со всеми вашими облачными таблицами и документами как с локальными файлами. CloudMounter позволяет Вам одновременно монтировать множество Google Drive аккаунтов к вашему компьютеру, причем один из них бесплатно.
Даже несмотря на то, что Вы работаете с Google Drive файлами как с локальными, нет необходимости сохранять их на компьютер.
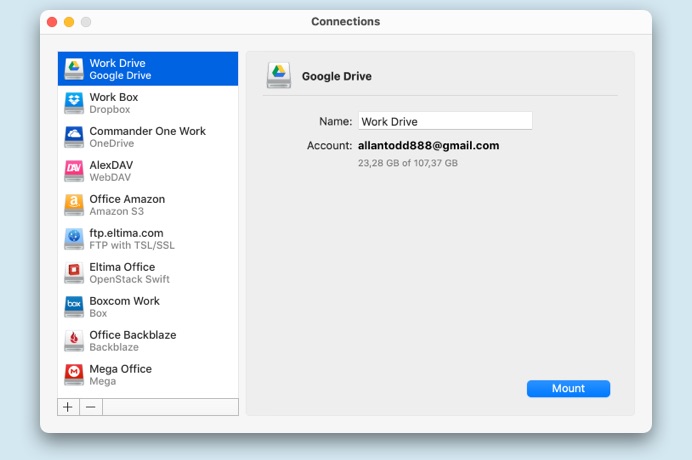
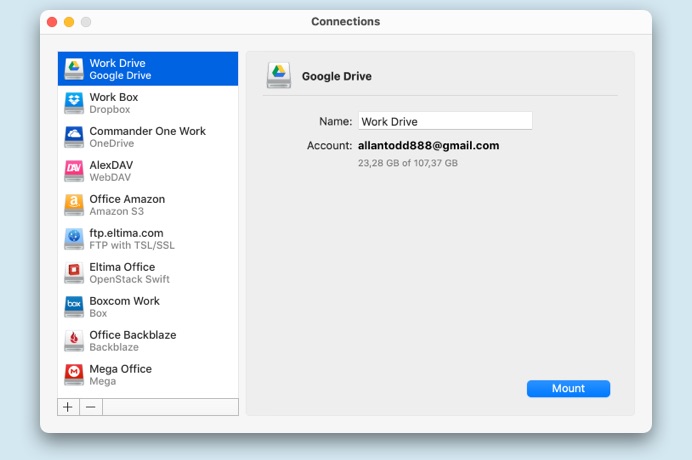
OneDrive для Mac
С помощью CloudMounter ваши аккаунты Microsoft OneDrive могут быть подключены как локальные диски, что позволяет работать с ними как с любыми локальными папками на вашем компьютере. И не нужно ничего копировать на Mac, чтобы полноценно работать с информацией в вашем аккаунте. Выбирайте свою основную учетную запись OneDrive и управляйте ею в Finder абсолютно бесплатно.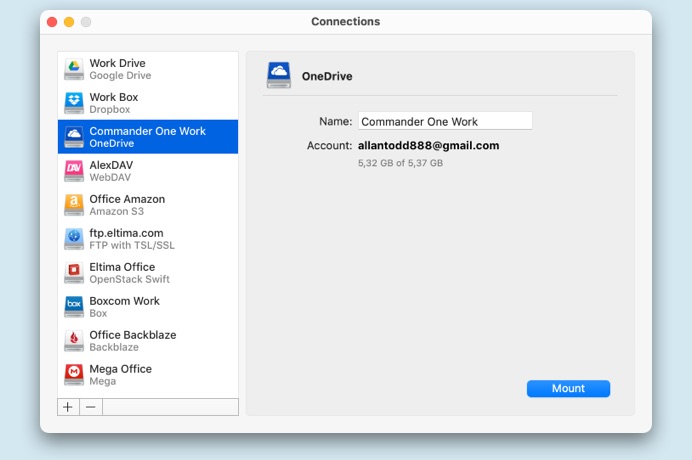
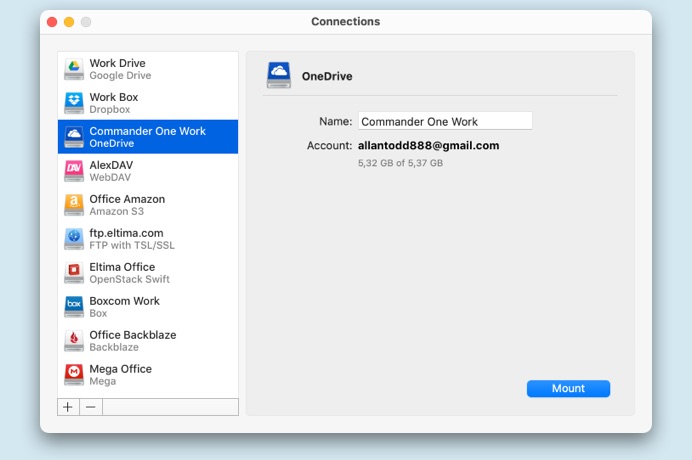
Amazon S3 и pCloud
Храните все необходимые файлы любого размера в хранилищах Amazon S3 или pCloud, и получите легкий доступ к ним с помощью CloudMounter.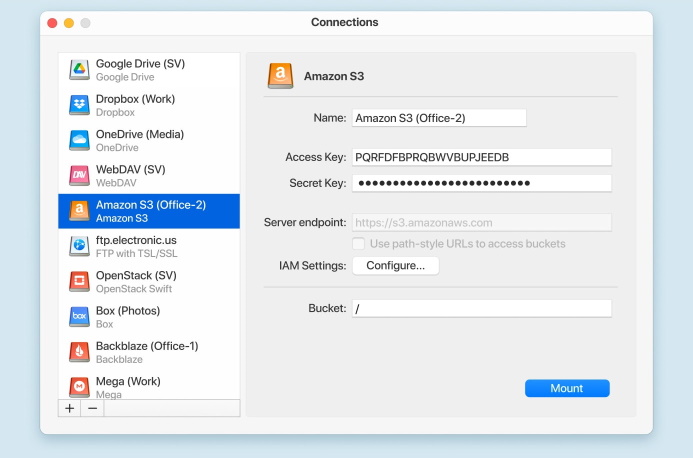
Amazon S3 файловый менеджер
CloudMounter поднимает простоту и удобство работы с Amazon S3 на новый уровень, давая Вам возможность легко монтировать хранилище к Mac как съемный диск.
Это позволяет оптимизировать работу с информацией в вашем аккаунте, как в целом, так и с отдельно подключенными бакетами.
CloudMounter поддерживает все AWS регионы, включая EU (Франкфурт), Asia Pacific (Сеул), US East (Огайо), Asia Pacific (Мумба́и), Canada (Центр), EU (Лондон) и Китай (Пекин).
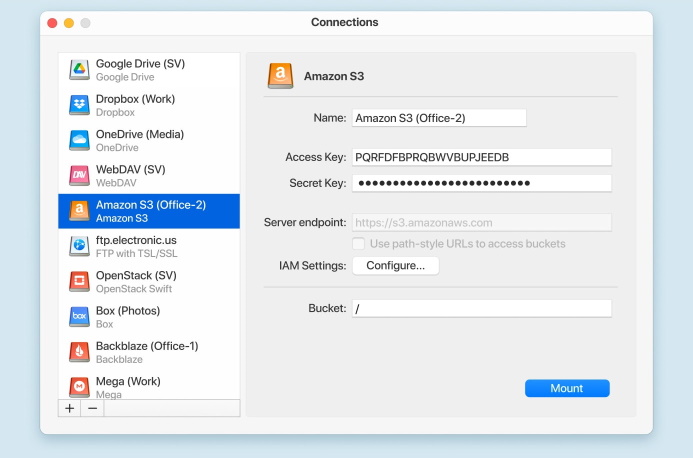
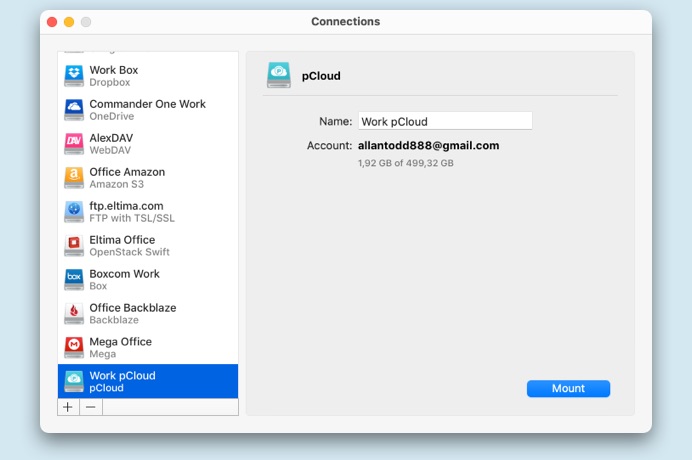
pCloud
Being integrated into Finder CloudMounter makes it possible to set up your pCloud accounts as local drives. Connect as many pCloud accounts as you wish and get a flawless account to them all from one spot.
Thanks to CloudMounter handling your online files is easy, fast, and convenient: copy, transfer files between online accounts, edit, create, view, or simply delete right from Finder.
Читайте также:


