Как подключить boost clion ubuntu
В этой статье я покажу вам, как установить и настроить CLion C/C ++ IDE в Ubuntu. Итак, приступим.
Теперь нажмите Загрузить .
Теперь убедитесь, что выбран Linux . Затем нажмите ЗАГРУЗИТЬ .
Ваш браузер должен предложить вам сохранить файл. Просто выберите Сохранить файл и нажмите OK .
Как видите, загружается архив CLion.
Установка инструментов сборки C/C ++:
В этом разделе я покажу вам, как установить инструменты сборки C/C ++ на Ubuntu. Итак, мы сможем компилировать программы C/C ++ на CLion, как только мы его установим.
Сначала обновите кеш репозитория пакетов APT с помощью следующей команды:
Кэш репозитория пакетов APT должен быть обновлен.
Теперь установите инструменты разработки C/C ++ с помощью следующей команды:
$ sudo apt install build-essential
Теперь нажмите y , а затем нажмите , чтобы продолжить.
C/ Должны быть установлены инструменты сборки C ++.
Установка CLion:
В этом разделе я покажу вам, как установить CLion в Ubuntu. Приступим.
Сначала перейдите в каталог
/Downloads с помощью следующей команды:
Как вы Как видите, только что скачанный мной архивный файл CLion находится здесь. Запомните имя файла.
Теперь выполните следующую команду, чтобы извлеките содержимое архива в каталог /opt .
$ sudo tar xzf CLion-2018.3.tar.gz -C/opt
После извлечения архива новый каталог должен быть создан внутри каталога /opt , как вы можете видеть на снимке экрана ниже. Обратите внимание на каталог имя.
Теперь запустите CLion с помощью следующей команды:
Поскольку вы впервые запускаете CLion, вам нужно будет выполнить некоторую начальную настройку. Когда вы увидите следующее окно, нажмите Не импортировать настройки и нажмите OK .
Теперь выберите либо темную тему Darcula , либо светлую тему. Затем нажмите Далее: Цепочки инструментов , как отмечено на скриншоте ниже.
Как видите, все инструменты разработки C/C ++ автоматически обнаружен. Теперь нажмите Далее: Плагины по умолчанию .
Теперь вам будет предложено настроить CLion в зависимости от того, что вы делаете. Например, если вы занимаетесь веб-разработкой вместе с C/C ++, вы можете оставить инструменты веб-разработки. Если вам это не нужно, просто нажмите Отключить все , и функции веб-разработки будут отключены.
Когда вы закончите, нажмите Далее: Рекомендуемые плагины .
Теперь убедитесь, что установлены оба флажка. Затем нажмите Начать использовать CLion , как отмечено на скриншоте ниже.
Теперь введите пароль для входа в систему и нажмите Аутентифицировать .
CLion создаст значки на рабочем столе, чтобы вы сможете запустить CLion из Меню приложений Ubuntu. Вам больше не нужно запускать его из командной строки.
Теперь вам нужно активировать CLion. CLion нельзя использовать бесплатно. Вам нужно будет купить лицензию у JetBrains, чтобы использовать CLion. Вы можете активировать CLion отсюда, если у вас есть действующая лицензия.
Если вы хотите опробовать CLion перед покупкой лицензии, выберите Оценить бесплатно и нажмите Оценить .
Должен появиться экран-заставка CLion.
Через некоторое время вы увидите панель управления CLion. Отсюда вы можете создавать, импортировать и управлять своими существующими проектами. Начальная настройка завершена.
Теперь вы можете легко запустите CLion из Меню приложений в Ubuntu .
Создание нового проекта C/C ++ с помощью CLion:
В этом разделе я покажу вам, как создать новый проект C ++ с помощью CLion и запустите свою первую программу.
Сначала запустите CLion и щелкните New Project на панели управления.
Теперь вы должны увидеть мастер создания проекта. Отсюда выберите тип проекта, который вы хотите создать. Затем выберите место в файловой системе, где вы хотите сохранить новый проект. При необходимости вы также можете выбрать стандарт языка C/C ++. По завершении нажмите Создать .
Как видите, у меня есть программа hello world на C ++ в моем каталоге проекта по умолчанию, поскольку я выбрал проект C ++ Executable .
Теперь, чтобы запустить программу, нажмите кнопку Play , как отмечено на скриншоте ниже.
Как вы Как видите, результат такой, как ожидалось. Теперь вы можете компилировать программы на C/C ++ сколько угодно.
Итак, вот как вы устанавливаете и настраиваете CLion в Ubuntu. Спасибо, что прочитали эту статью.
Как настроить clion linux
Clion и SFML
Вступление
Привет, это статья посвящена установке и подключение библиотеки SFML к среде разработки Clion в Linux Ubuntu. Я не могу гарантировать что это способ заработает на других дистрибутивах linux, но то что это работает в Ubuntu гарантирую на 90 %.
Проблемы
Я заметил что у многих людей возникают трудности подключения sfml не только к Clion, но и к другим средам разработки отличных от Visual Studio. Это видно по количеству запросов на форуме и видеороликов на youtube. В частности это проблемы связанны с cmake.
Установка
Итак приступим. Для начала воспользуемся информацией с официального сайта sfml, по установке на Ubuntu.
Забыл упомянуть что способ который я описываю работает с sfml 2.5 и выше. Для начала открываем терминал и вставляем туда команду:
для установки sfml по стандартному пути.
Подключение
По умолчание ваш CmakeList.txt выглядит так.
Мы же изменим его вот так.
В строке find_package() мы находим sfml по стандартному пути. В строке target__libraries() мы подключаем библиотеки. Вы также можете подключить остальные библиотеки sfml, например: sfml-network.
Тогда это будет выглядеть так: target__libraries(ваш проект sfml-graphics sfml-audio sfml-network).
Запуск!
Все готов обновляем ваш CmakeList.txt. и можно запускать.
Вставляем в ваш файл с функцией main тестовый код с сайта sfml.
Заключение
Для написание статья использовалась следующая информация: официальный сайт SFML.
Данная статья не подлежит комментированию, поскольку её автор ещё не является полноправным участником сообщества. Вы сможете связаться с автором только после того, как он получит приглашение от кого-либо из участников сообщества. До этого момента его username будет скрыт псевдонимом.
Install CLion
CLion is a cross-platform IDE that provides consistent experience on Windows, macOS, and Linux (for setup on FreeBSD, refer to this instruction ).
System requirements
Officially released 64-bit versions of the following:
Microsoft Windows 8 or later
macOS 10.13 or later
Any Linux distribution that supports Gnome, KDE, or Unity DE * .
Pre-release versions are not supported.
| Requirement | Minimum | ed |
|---|---|---|
| RAM | 2 GB of free RAM | 8 GB of total system RAM |
| CPU | Any modern CPU | Multi-core CPU. CLion supports multithreading for different operations and processes making it faster the more CPU cores it can use. |
| Disk space | 2.5 GB and another 1 GB for caches | SSD drive with at least 5 GB of free space |
| Monitor resolution | 1024×768 | 1920×1080 |
| Operating system | Latest 64-bit version of Windows, macOS, or Linux (for example, Debian, Ubuntu, or RHEL) |
* CLion is not available for some Linux distributions, such as RHEL6/CentOS6, which do not include glibc version 2.14 required by JBR 11.
You do not need to install Java to run CLion because JetBrains Run is bundled with the IDE (based on JRE 11).
Toolchain requirements
In case of using MSVC compiler: Visual Studio 2013, 2015, or 2017
In case of using WSL: Windows 10 Fall Creators Up (least version 1709, build 16299.15)
Xcode command line developer tools (to install, use the xcode-select -install command)
In case of using custom CMake: version 2.8.11 or later
In case of using custom GDB: version 7.8.x-10.1 or later
Install using the Toolbox App
The JetBrains Toolbox App is the ed to install JetBrains products. Use it to install and manage different products or several versions of the same product, including Early Access Program (EAP) releases, up and roll back when necessary, and easily remove any . The Toolbox App maintains a list of all your projects to quickly open any project in the right IDE and version.
Install the Toolbox App
Download the installer .exe from the Toolbox App web page.
Run the installer and follow the wizard steps.
After you run the Toolbox App, click its icon in the notification area and select which product and version you want to install.
to your JetBrains Account from the Toolbox App and it will automatically activate the available licenses for any IDE that you install.
Install the Toolbox App
Download the disk image .dmg from the Toolbox App web page.
There are separate disk images for Intel and Apple Silicon processors.
Mount the image and drag the JetBrains Toolbox app to the Applications folder.
After you run the Toolbox App, click its icon in the main and select which product and version you want to install.
to your JetBrains Account from the Toolbox App and it will automatically activate the available licenses for any IDE that you install.
Install the Toolbox App
Download the tarball .tar.gz from the Toolbox App web page.
ct the tarball to a directory that supports file execution.
For example, if the downloaded version is 1.17.7391, you can ct it to the ed /opt directory using the following command:
Execute the jetbrains-toolbox binary from the cted directory to run the Toolbox App and select which product and version you want to install. After you run the Toolbox App for the first , it will automatically add the Toolbox App icon to the main .
to your JetBrains Account from the Toolbox App and it will automatically activate the available licenses for any IDE that you install.
You can use this shell script that automatically downloads the tarball with the latest version of the Toolbox App, cts it to the ed /opt directory, and creates a symbolic in the /usr/local/bin directory.
Standalone installation
You can install CLion manually and have the option to manage the location of every instance and all the configuration files. This is useful, for example, if you have a policy that requires specific install locations.
Run the installer and follow the wizard steps.
On the Installation Options step, you can configure the following:
Create a desktop shortcut for the launcher relevant to your operating system.
Add the directory with CLion command-line launchers to the PATH environment variable to be able to run them from any working directory in the Command Prompt.
Add an item Open Folder as Project to the system context (when you right-click a folder).
Associate specific file extensions with CLion to open them with a double-click.
Install the 32-bit version of JetBrains Run if you are running a 32-bit Windows version.
To run CLion, find it in the Windows Start or use the desktop shortcut. You can also run the launcher batch script or executable in the installation directory under bin .
There are separate disk images for Intel and Apple Silicon processors.
Mount the image and drag the CLion app to the Applications folder.
Run the CLion app from the Applications directory, Launchpad, or Spotlight.
Unpack the downloaded CLion-*.tar.gz . The ed ct directory is /opt :
Do not ct the tarball over an existing installation to avoid conflicts. Always ct to a clean directory.
Execute the CLion.sh from bin subdirectory to run CLion:
To create a desktop entry, do one of the following:
On the Welcome screen, click Configure | Create Desktop Entry
From the main , click Tools | Create Desktop Entry
When you run CLion for the first , some steps are required to complete the installation, customize your instance, and start working with the IDE.
Silent installation on Windows
Silent installation is performed without any user interface. It can be used by network administrators to install CLion on a number of machines and avoid interrupting other users.
To perform silent install, run the installer with the following switches:
/S : Enable silent install
/CONFIG : Specify the path to the silent configuration file
/D : Specify the path to the installation directory
This parameter must be the last in the command line and it should not contain any quotes even if the path contains blank spaces.
To check for issues during the installation process, add the /LOG switch with the log file path and name between the /S and /D parameters. The installer will generate the specified log file. For example:
Silent configuration file
The silent configuration file defines the options for installing CLion. With the default options, silent installation is performed only for the current user: mode=user . If you want to install CLion for all users, change the value of the installation mode option to mode=admin and run the installer as an administrator.
The default silent configuration file is unique for each JetBrains product. You can modify it to enable or disable various installation options as necessary.
It is possible to perform silent installation without the configuration file. In this case, omit the /CONFIG switch and run the installer as an administrator. Without the silent configuration file, the installer will all additional options: it will not create desktop shortcuts, add associations, or up the PATH variable. However, it will still create a shortcut in the Start under JetBrains .
Install as a snap package on Linux
You can install CLion as a self-contained snap package. Since snaps up automatically, your CLion installation will always be up to .
To use snaps, install and run the snapd service as described in the installation guide.
On Ubuntu 16.04 LTS and later, this service is pre-installed.
CLion is distributed via two channels:
The stable channel includes only stable versions. To install the latest stable release of CLion, run the following command:
The -classic option is required because the CLion snap requires full access to the system, like a traditionally packaged application.
The edge channel includes EAP builds. To install the latest EAP build of CLion, run the following command:
When the snap is installed, you can launch it by running the clion.sh command.
To list all installed snaps, you can run sudo snap list . For rmation other snap commands, see the Snapcraft documentation.
Как настроить CLion актуальной версии для запуска и компиляции
- компилятор;
- анализ и отладка кода;
- выделение кода по тегам и операторам;
- автозаполнение команд;
- рефакторинг.
Обзор IDE C L ion
При кодировании C L ion позволяет ва м вообще забыть о рутине. Компилятор и отладка кода в C L ion просто на высоте. Вы можете четко сконцентрироваться только на важном, а все остальное этот редактор возьмет на себя. Данная IDE способна повысить в ашу производительность за счет «умного» и своевременного автозавершения кода, мгновенной навигации по документу и надежного рефакторинга.
Преимущества C L ion перед другими IDE
Как настроить IDE CLion?
Запуск и отладка CLion
В зависимости от цели вашего проекта (CMake, Makefile, Gradle) CLion будет генерировать необходимую конфигурацию, которую можно будет запустить.
Запуск CLion
Условно весь запуск можно поделить на несколько частей :
- Шаблоны конфигурации. Чтобы сократить время, вы можете использовать шаблоны конфигурации для модульного тестирования, удаленной отладки, запуска обычного приложения и т.д.
- Конфигурация запуска. Вы можете изменять исполняемый файл любой конфигурации. При желании можете сделать конфигурацию «не рабочей».
- Конфигурация отладки. Для старта отладки нужно нажать «Shift+F9». Чтобы проверить состояние отладки , CLion предоставляет много полезных ярлыков.
Отладка CLion
CLion интегрируется с серверной частью GDB на всех платформах и с LLDB на macOS и Linux. Условно процесс отладки можно разделить на несколько частей:
- Присоединение к локальному процессу. CLion позволяет отлаживать процессы на локальном компьютере, запускаемые на самом ПК, а не через IDE.
- Удаленная отладка GDB. Если у вас есть один запущенный исполняемый файл на локальном ПК под gdbserver, вы можете подключиться к нему с другого компьютера при помощи GDB из CLion.
- Контрольные точки. При старте отладки данная IDE может проверить выполнение вашего кода. Вы можете выбрать из нескольких точек останова (точки останова на стоке, символические точки останова, точки останова на исключение).
- Точки выполнения. С помощью действия Set Execution Point to Cursor вы можете перемещаться вперед/назад в процессе выполнения отладки, вы можете прерывать или перезапускать циклы и др.
- Отладка root. CLion может запускать и отлаживать вашу программу с правами root, если вы выберете эту опцию.
Если вам понравилась эта статья поделитесь ею с друзьями, тем самым вы помогаете нам развиваться и добавлять всё больше интересного и полезного контента!
How to install Clion in Ubuntu
To install CLion in Ubuntu 16.04
CLion is a free IntelliJ Platform. It supports HTML, CSS, JavaScript, and XML. Languages can also be added via plugins. Installation of CLion in Ubuntu is explained in this article.
Features
- Easy start
- Smart editor
- igation &
- On-the-fly code analysis
- Editor customization
- Code generation & refactorings
To Install CLion
During the java installation, the license agreement page appears. click OK to proceed further.
Open the cted folder using the following command.
Run the clion.sh file.
Select the type of License to be owned and Click OK to continue.
Как использовать библиотеку Boost в Clion с MinGW? Я скачал и распаковал boost_1_60_0.Zip C:\boost_1_60_0 . Что мне теперь делать? Нужно ли что-то устанавливать? Вот мой CMakeLists.txt :
Не могу найти Boost :

Я использую MinGW distro Стефана Т. Лававея с предустановленными библиотеками Boost.
В моем cmaklist.txt я добавил это
Вот пример проекта для CLion, который использует библиотеку регулярных выражений Boost. Это ссылки на это учебник.
Цель: с помощью CLion создать .exe, который обрабатывает jayne.txt, как показано в руководстве Boost.
Мой пример вращается вокруг создания Boost Library Binary с GCC, настройки проекта в CLion и использования CMake. Это довольно выразительно, может быть, даже излишнее, но я верю, что вы можете адаптироваться. С другой стороны, я постараюсь сделать проект как можно более независимым от системы.
- ОС: Windows 8.1
- CLion: 2018.2.4
- Повышение: 1.68.0
- компилятор: GCC-6.3.0 (предоставлен MinGW)
MinGW был настроен в соответствии с его инструкциями и предложениями JetBrains . (Я скачал настройки для MinGW 14/10/2018, если это имеет значение.)
Слово о структуре инструментов
Я решил создать следующую структуру для Boost и всего, что с ней связано:
Я оставил Boost root нетронутым - я не создавал никаких дополнительных каталогов. Это отделяет источники Boost от созданных инструментов и библиотек, поэтому я могу показать, как явно указывать эти каталоги.
Получить бинарную библиотеку Boost
Я решил собрать библиотеки из исходного кода с помощью GCC.
-
Загрузите и распакуйте Boost ( "D:\SDK\boost\boost_1_68_0" );
- Откройте командную строку на \tools\build в Boost root ( "D:\SDK\boost\boost_1_68_0\tools\build" )
- Запустите bootstrap.bat
- Запустите b2 install --prefix="D:\SDK\boost\1_68_0\build" --toolset=gcc-6.3.0 . Это создает b2.exe под "D:\SDK\boost\1_68_0\build\bin"
- Переместить командную строку в Boost root ( cd "D:\SDK\boost\boost_1_68_0" )
(Вы можете использовать "D:\SDK\boost\1_68_0\build\bin\b2.exe --show-directories" . В следующей команде стоит указать библиотеки для сборки ( --with-library-name ), потому что этот шаг может занять некоторое время.) Запустите "D:\SDK\boost\1_68_0\build\bin\b2" --build-dir="D:\SDK\boost\1_68_0\buildDir" toolset=gcc-6.3.0 --build-type=complete stage --stagedir="D:\SDK\boost\1_68_0\stageDir" --with-regex . В каталоге D:\SDK\boost\1_68_0\stageDir\lib создаются следующие файлы:
CMake ищет файлы с конкретными именами в папке библиотеки, поэтому обязательно (скопируйте и) измените имя одного из файлов .a . Для этого примера я изменил libboost_regex-mgw63-mt-x32-1_68.a на boost_regex.a .
Создать проект CLion
Создайте новый проект (для этого примера его имя CLionBoostRegex ) и поместите содержимое в main.cpp (6) :
Настроить CLion
Перейдите к (в Windows) File -> Settings -> Build, Execution, Deployment -> CMake и в CMake options добавьте путь к корневому каталогу Boost с помощью -DBOOST_ROOT= , т. Е. -DBOOST_ROOT="D:\SDK\boost\boost_1_68_0" . Если каталог со встроенными библиотеками находится вне Boost root, добавьте его с помощью -DBOOST_LIBRARYDIR= , т.е. -DBOOST_LIBRARYDIR="D:\SDK\boost\1_68_0\stageDir\lib" . Команды разделены пробелом.
Решите, хотите ли вы статические или динамические ссылки.
Вариант 1: статическое связывание
Для статической ссылки ваш CMakeLists.txt должен выглядеть так:
Вариант 2: динамическое связывание
CMakeLists.txt должен выглядеть как статическое связывание, но удалить строку target_link_libraries(CLionBoostRegex -static) .
После создания проекта обязательно скопируйте библиотеку .dll в каталог с исполняемым файлом ( libboost_regex-mgw63-mt-x32-1_68.dll ) вместе с libstdc++-6.dll из каталога MinGW\bin ( D:\SDK\MinGW\bin ) (или рассмотрите возможность включения строки target_link_libraries(CLionBoostRegex -static-libstdc++) в CMakeLists.txt или add от -DCMAKE_CXX_FLAGS="-static-libstdc++" до CMake options в настройках).
Запустите вашу программу (6.4)
-
Создайте свою цель (она создает каталог cmake-build-debug\ с конфигурацией по умолчанию) (если вы выбрали динамическое связывание, обязательно добавьте необходимый .dll s)
В каталоге с вашим исполняемым файлом создайте файл jayne.txt со следующим содержимым:
Заметки
Изменение имени библиотеки .a и выбор связи -static потребует наименьших усилий после этого - вам не придется копировать дополнительные библиотеки по цене большего размера исполняемого файла. Когда размер исполняемого файла более важен, вы можете изменить имя библиотеки .dll в каталоге библиотек Boost, а затем скопировать недостающие .dll s для своего .exe (т.е. libboost_regex-mgw63-mt-x32-1_68.dll и libstdc++-6.dll ).
Вы можете включить строку set(Boost_DEBUG ON) в свой файл CMakeLists.txt или -DBoost_DEBUG=1 to CMake options , чтобы получить некоторую ценную информацию.
Я использовал другие вопросы, чтобы написать этот пост, в частности: 1 , 2 , 3 , 4 .
Сначала вы должны начать с повышения . Поскольку boost.asio не является библиотекой только для заголовков, вы должны быть уверены, что библиотека была правильно build .
Затем вы должны настроить CLion на правильный путь для заголовков и библиотеки. Решение этого второго вопроса можно найти по этому вопросу SO .
Как использовать библиотеку Boost в Clion с MinGW? Я загрузил и разархивировал boost_1_60_0.zip в C:\boost_1_60_0 . Что мне теперь делать? Мне нужно что-то устанавливать? Вот мой CMakeLists.txt :
Не могу найти Boost :

3 ответа
Я использую дистрибутив MinGW от Stephan T. Lavavej с предустановленными библиотеками Boost.
В свой cmaklist.txt я добавил это
Сначала вы должны начать работу с ускорением. Поскольку boost.asio не является библиотекой только для заголовков, вы должны убедиться, что библиотека была правильно build.
Затем вам нужно настроить CLion, чтобы он выбирал правильный путь для заголовков и библиотеки. Решение этого второго вопроса можно найти на странице ТАК вопрос.
Вот пример проекта для CLion, который использует библиотеку регулярных выражений Boost. Он ссылается на это руководство.
Цель: с помощью CLion создать .exe, который обрабатывает jayne.txt, как показано в учебнике Boost.
Мой пример вращается вокруг создания двоичного файла библиотеки Boost с GCC, настройки проекта в CLion и использования CMake. Это довольно выразительно, может быть, даже перебор, но я считаю, что вы можете адаптироваться. С другой стороны, я постараюсь сделать сам проект максимально системно независимым.
- ОС: Windows 8.1
- CLion: 2018.2.4
- Повышение: 1.68.0
- компилятор: GCC-6.3.0 (предоставлен MinGW)
MinGW был настроен в соответствии с его инструкциями и Предложения JetBrains. (Я загрузил установку для MinGW 14.10.2018, если это имеет значение.)
Несколько слов о структуре инструментов
Я решил создать следующую структуру для Boost и прочего:
Я оставил Boost root нетронутым - я не создавал никаких дополнительных каталогов. Это отделяет источники Boost от созданных инструментов и библиотек, поэтому я могу показать, как явно указать эти каталоги.
Получить двоичный файл библиотеки Boost
Я решил собрать библиотеки из исходников с помощью GCC.
-
Загрузите и распакуйте Boost ( "D:\SDK\boost\boost_1_68_0" );
- Открыть командную строку в \tools\build корневого каталога Boost ( "D:\SDK\boost\boost_1_68_0\tools\build" )
- Беги bootstrap.bat
- Беги b2 install --prefix="D:\SDK\boost\1_68_0\build" --toolset=gcc-6.3.0 . Это создает b2.exe в "D:\SDK\boost\1_68_0\build\bin"
- Переместить командную строку в корневой каталог Boost ( cd "D:\SDK\boost\boost_1_68_0" )
(Вы можете рассмотреть возможность использования "D:\SDK\boost\1_68_0\build\bin\b2.exe --show-directories" . Стоит указать библиотеки для сборки ( --with-library-name ) в следующей команде, потому что этот шаг может занять некоторое время.) Запустите >. В каталоге D:\SDK\boost\1_68_0\stageDir\lib создаются следующие файлы:
CMake ищет файлы с определенными именами в папке библиотеки, поэтому обязательно (скопируйте и) измените имя для одного из файлов .a там. В этом примере я изменил libboost_regex-mgw63-mt-x32-1_68.a на boost_regex.a .
Создать проект CLion
Создайте новый проект (в данном примере его имя - CLionBoostRegex ) и поместите контент в main.cpp (6):
Настроить CLion
Перейдите (в Windows) в File -> Settings -> Build, Execution, Deployment -> CMake и в CMake options добавьте путь к корневому каталогу Boost с помощью -DBOOST_ROOT= , то есть: -DBOOST_ROOT="D:\SDK\boost\boost_1_68_0" . Если каталог со встроенными библиотеками находится вне корня Boost, добавьте его с помощью -DBOOST_LIBRARYDIR= , то есть: -DBOOST_LIBRARYDIR="D:\SDK\boost\1_68_0\stageDir\lib" . Команды разделяются пробелами.
Решите, хотите ли вы статическое или динамическое связывание.
Вариант 1. Статическая привязка
Для статического связывания ваш CMakeLists.txt должен выглядеть так:
Вариант 2: динамическое связывание
CMakeLists.txt должен выглядеть как статическая ссылка, но удалить строку target_link_libraries(CLionBoostRegex -static) .
После сборки проекта обязательно скопируйте библиотеку .dll в каталог с исполняемым файлом ( libboost_regex-mgw63-mt-x32-1_68.dll ) вместе с libstdc++-6.dll из каталога MinGW\bin (>) ( или рассмотрите возможность включения строки target_link_libraries(CLionBoostRegex -static-libstdc++) в CMakeLists.txt или добавления -DCMAKE_CXX_FLAGS="-static-libstdc++" в CMake options в настройках).
Запустите свою программу (6.4)
-
Создайте свою цель (она создает каталог cmake-build-debug\ с конфигурацией по умолчанию) (если вы выбрали динамическое связывание, обязательно добавьте необходимые .dll s)
В каталоге с исполняемым файлом создайте файл jayne.txt со следующим содержанием:
Примечания
Изменение имени библиотеки .a и выбор связывания -static впоследствии потребует наименьших усилий - вам не придется копировать дополнительные библиотеки по цене большего размера исполняемого файла. Когда размер исполняемого файла более важен, вы можете вместо этого изменить имя библиотеки .dll в каталоге библиотек Boost, а затем скопировать отсутствующие .dll для своих .exe (например: libboost_regex-mgw63-mt-x32-1_68.dll и < >).
Вы можете включить строку set(Boost_DEBUG ON) в свой CMakeLists.txt или -DBoost_DEBUG=1 в CMake options , чтобы получить ценную информацию.
Я использовал другие вопросы, чтобы написать этот пост, в частности: 1, 2, 3, 4.
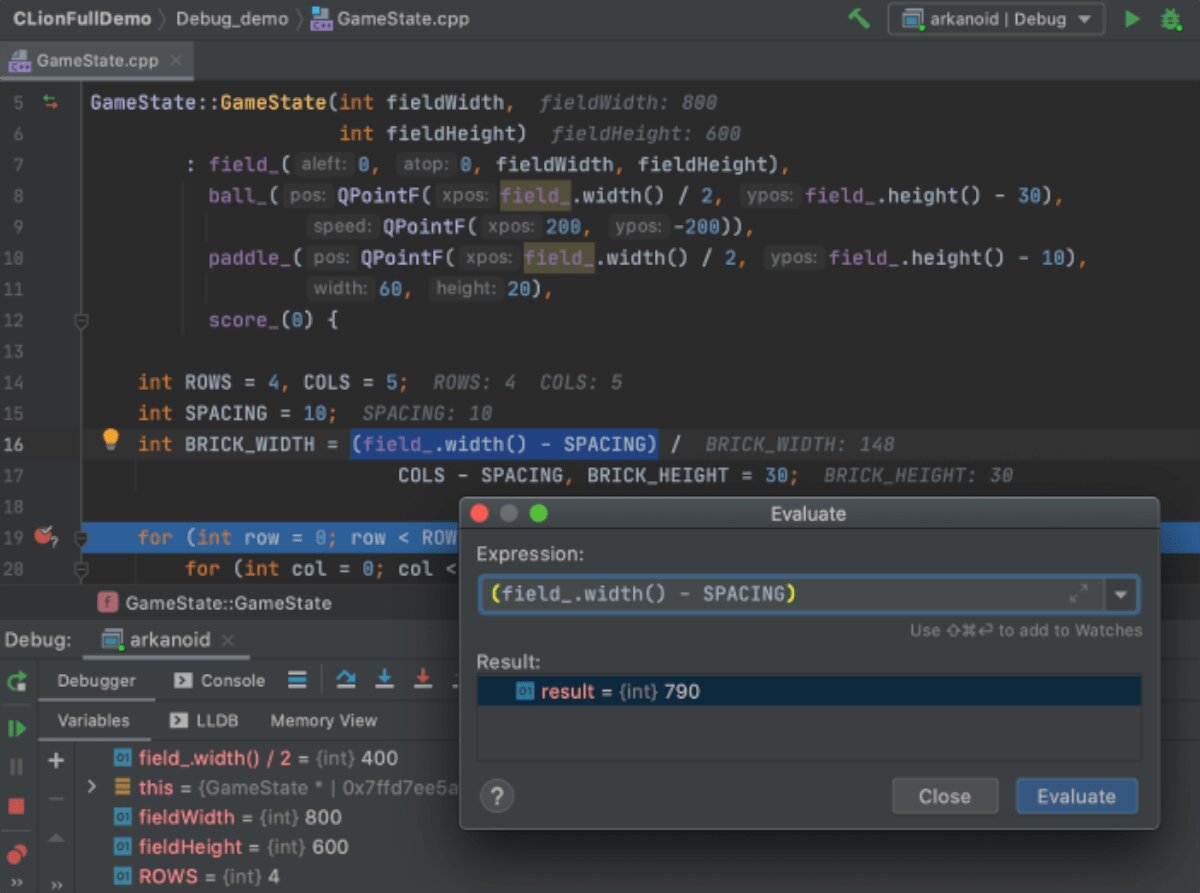
В этом руководстве мы рассмотрим различные способы установки JetBrains CLion IDE в Linux. Для получения дополнительной информации о приложении щелкните здесь.
Установка пакета Snap
JetBrains CLion доступен в виде пакета Snap для тех, кто любит использовать Ubuntu Snap Store. Чтобы использовать CLion в качестве Snap, у вас должна быть настроена и установлена среда выполнения Snapd в вашей системе Linux.
Если вы используете Ubuntu, среда выполнения Snapd уже готова к работе. Однако, если вы используете Fedora, OpenSUSE, Arch Linux или что-то еще, вам необходимо заранее установить среду выполнения.
Настроить среду выполнения Snapd в Linux, чтобы вы могли устанавливать пакеты Snap, относительно просто. Для начала установите пакет «snapd» с помощью диспетчера пакетов вашей ОС Linux. После этого используйте Systemd для включения файла «snapd.socket».
Не можете понять, как настроить среду выполнения Snapd на вашем ПК с Linux? Это хорошо! Мы можем помочь! Следуйте нашему подробному руководству о том, как настроить пакеты Snap, чтобы заставить его работать.
После настройки Snaps вы сможете быстро установить приложение JetBrains CLion на свой компьютер с Linux с помощью следующих мгновенная установка команда ниже.
Имейте в виду, что CLion устанавливается как Snap в «Классическом режиме». Для классического режима требуется AppArmor, и не каждая операционная система Linux поддерживает его. Если Snap сообщает вам, что вы не можете установить его правильно, попробуйте вместо этого инструкции по установке Flatpak.
Установка Flatpak
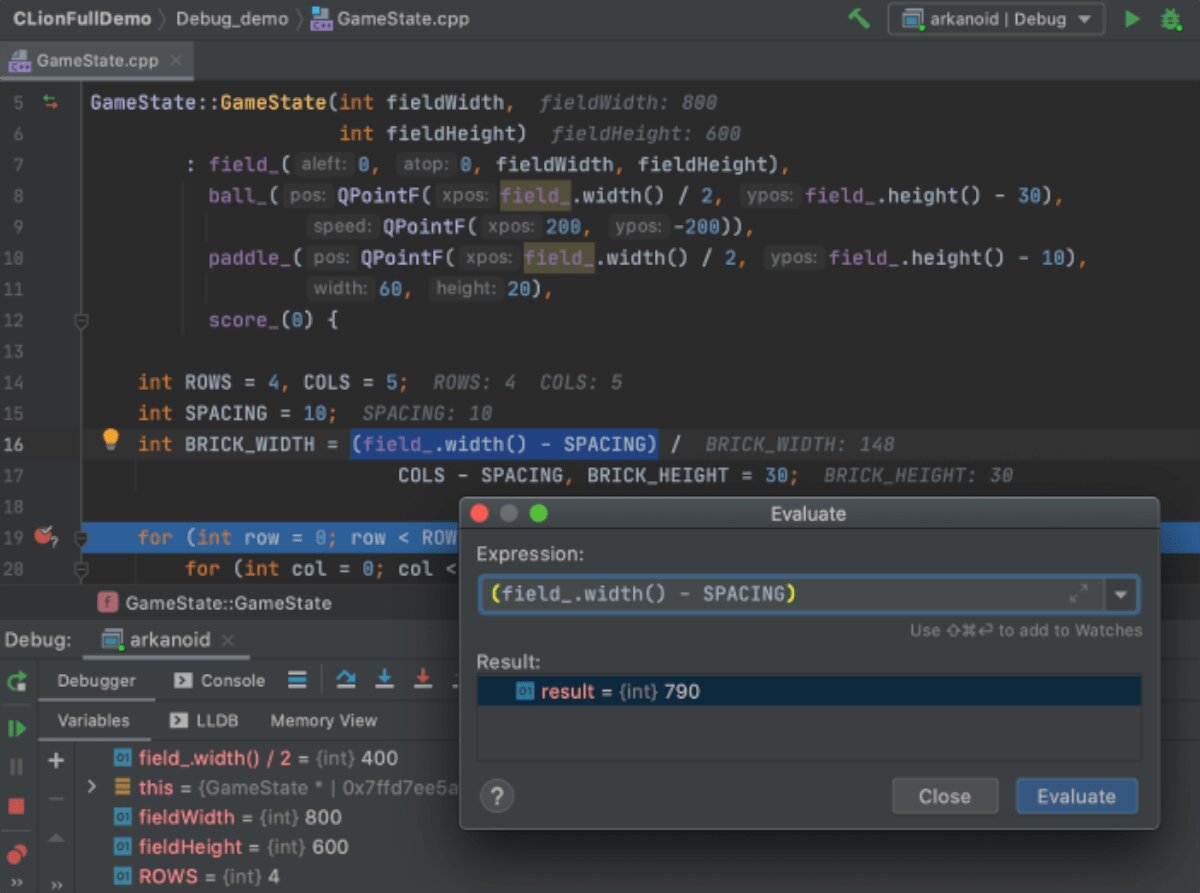
JetBrains CLion доступен как Flatpak в магазине приложений Flathub. Если вы хотите установить эту программу как Flatpak в вашей ОС Linux, вам сначала необходимо настроить среду выполнения Flatpak.
Настроить среду выполнения Flatpak в Linux очень просто. Для этого вам нужно только установить пакет «flatpak» в вашу систему с помощью менеджера пакетов. Если вам нужна помощь в настройке Flatpak на вашем ПК с Linux, следуйте нашему руководству по этому вопросу.
После того, как среда выполнения Flatpak запущена, следующим шагом будет включение магазина приложений Flathub. Flathub содержит пакет JetBrains CLion, поэтому этот шаг очень важен. Чтобы включить Flathub, используйте следующее Flatpak Remote-Add команда ниже.
Настроив магазин приложений Flathub, вы сможете установить CLion на свой компьютер с Linux. С использованием установка Flatpak приведенной ниже команды, заставьте приложение работать на вашем компьютере.
Установка Arch Linux
Как и все приложения JetBrains, для CLion доступен для установки пакет AUR. Имейте в виду, что эти пакеты, хотя и хороши, не получают официальной поддержки от JetBrains. Тем не менее, пакет CLion AUR загружается непосредственно с их веб-сайта, поэтому он не использует какой-либо модифицированный код.
Чтобы начать установку CLion в Arch Linux, вам необходимо установить пакеты «Git» и «Base-devel». Эти пакеты необходимы для взаимодействия с AUR.
После установки двух пакетов вы должны установить помощник Trizen AUR. Эта программа автоматизирует установку CLion, поэтому вам не придется делать все вручную.
Чтобы установить Trizen, последовательно введите следующие команды.
Наконец, установите JetBrains CLion на свой компьютер с Arch Linux, используя тризен -S команда.
Стандартная установка Linux
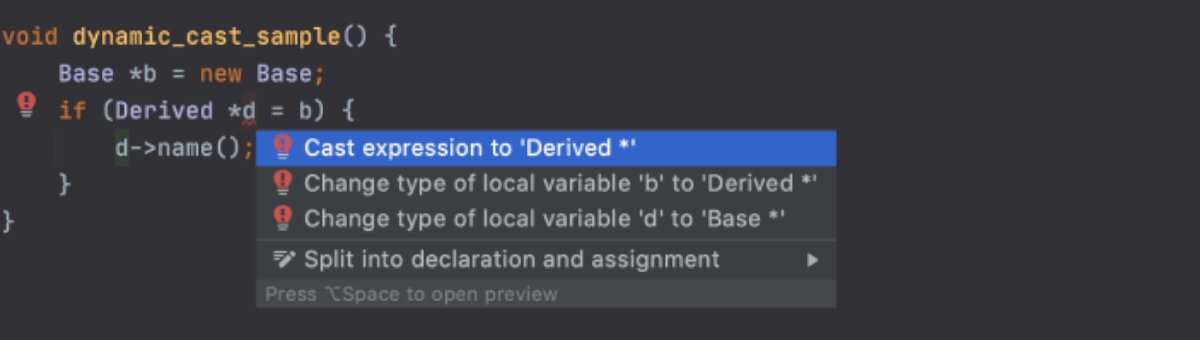
JetBrains CLion поставляется с универсальным установщиком для тех, кто в Linux не хочет использовать Snaps или Flatpak и не использует Arch Linux. Чтобы начать установку, перейдите на страницу загрузки CLion и нажмите синюю кнопку «Загрузить».
После загрузки воспользуйтесь компакт диск команда для перемещения окна терминала в каталог «Загрузки». Затем оттуда используйте деготь команда для распаковки файла JetBrains CLion TarGZ, загруженного ранее.
Внутри каталога «Загрузки» используйте tar xvf команда для распаковки файла CLion TarGZ. Процесс распаковки должен занять всего пару секунд, так как файл не такой большой.
Когда процесс будет завершен, используйте компакт диск команда для перехода в новую папку CLion, которую деготь команда, созданная после процесса декомпрессии.
Читайте также:


