Как подготовить ноутбук к продаже windows 7
Необходимо продать ноут, но при этом нужно добротно его почистить не снося OS — по-умолчанию стояла виста, затем долгой морокой с установкой специфических драйверов (ну типа 30 штук их, ошибся в очередности — начинай установку Оси сначала — Sony Vaio Z '09 года) была поставлена Windows 7 — заново повторять этот процесс нет никакого желания.
Так вот, ежели я затру всю личную нформацию средствами проводника Windows, а затем пройдусь уничтожением пустого пространства средствами ССleaner'а (к примеру с троекратной перезаписью) — обеспечит ли это приемлемый уровень надежности?
CCleaner в этих вопросах еще торт, ему можно доверять? Или лучше использовать более специфический софт?
P.S. Ноут с Windows 7 Ultimate, жесткий диск — не SSD
Свободное место чистят многие программы (и даже с гарантией), но в Windows информация оседает в таком количестве мест…
Кстати, продавая комп с семеркой Вы, скорее всего, становитесь пиратом. Или Вы лицензию тоже передадите?
Хотел с лицензией. Но уже я нашел официальный диск даунгрейда на ХР — он ставит лиценизию ОЕМ и всё в шоколаде :)Для очистки пустого пространства советую sdelete /z или cipher /w.
Насчет личной информации советую еще подумать. Количество мест в системе, где остаются те или иные следы, исчисляется десятками. И с каждой версией Win это количество увеличивается. :)
Еще совет — перед зачисткой снять образ и сохранить на некоторое время. Ну и раз тут присутствует паранойя — после зачистки перед продажей еще один образ.
1. Снять образ и восстановиться следом с него
2. Зачистить
3. Снова снять образ и восстановиться?
Не, попроще :). Образ на случай, если забыл сохранить что-то ценное. Второй образ на случай, если покупатель сломает с трудом настроенную систему и предъявит претензии вам.
Хотя проверить восстановление идея неплохая…

Раздолбать винт и утопить его в реке, вот это паранойя. А в ноут купить новый, стоят они сейчас вроде не дорого.
Или вариант лучше, в ноут купить новый, а этот использовать в качестве внешнего накопителя дальше.
Я перед продажей компьютера (Windows) делаю так:
1. Создаю новый административный аккаунт
2. Прибиваю все остальные аккаунты (включая физическое стирание данных этих аккаунтов на диске)
3. Удаляю все ненужные с точки зрения продаже программы и файлы/директории (то есть все, что не системное и не Program files)
4. Вычищаю temp-ы
5. Сдвинуть все оставшиеся данные к началу partition-a (всякие Partition Magic помогут)
6. На свободном месте создается отдельный раздел и шифруется TrueCrypt-ом. Получаем два раздела: один — с системой и минимумом данных, второй — зашифрованный.
7. По первому разделу проходимся ccleaner и забиваем нулями свободное место
8. Убираем зашифрованный раздел и объдинеяем свободное место с первым разделом.
Если только вы не агент гватемальской разведки или не лицензированный дистрибьютер детской порнографии, то этих шагов должно хватить. Если же на диске есть информация, которая ни при каких обстоятельствах не должна попасть в чужие руки (например, пиратские копии «Невинности мусульман» ), то нужно менять диск.
CCleaner чистит реестр, здесь в теории проблем нет. На практике, какие-то следы ваших данных, конечно, останутся (в реестре и на диске), но восстановить эти обрывки сможет только специалист и вероятность, что он получит что-то ценное или компрометирующее вас приближается к нулю.
Но все это относится к случаю, если это обычный домашний копмпьютер. В других случаях, нужно все затирать специализированными программами и переустанавливать систему, а если ситуация серьезная, то менять жесткий диск.
Данные и операционка храняться на разных разделах? А то загрузился с live-cd линуха, dd-шнул раздел, пересоздал его — и пусть потом пытаются что-то восстановить…
Я как-то флешку чистил хорошо с помощью утилиты «Уничтожение свободного пространства» из пакета AusLogic Bootspeed.
Процесс долгий, но зато после него программы-восстановители не видели на флешке ничего, кроме невосстановимых огрызков файлов. И то — мало.
Зачем нужна очистка перед продажей? Тут два варианта:
- Удалить всю персональную информацию.
- Удалить все лишние приложения и очистить систему с целью увеличения быстродействия. В противном случае грамотный покупатель без проблем сможет снизить цену.
Подготавливать компьютер к продаже мы будем в несколько этапов:
- Удаление всех программ, кроме базовых.
- Форматирование не системных разделов.
- Очистка системы.
Конечно, перед очисткой необходимо скопировать информацию, которую вы хотите сохранить на какой-нибудь носитель. Если под рукой нет флешки, можно воспользоваться Google и Yandex диском.
Удаление программ перед продажей компьютера
Поскольку нам необходимо очистить компьютер или ноутбук без потери производительности вариант Ctrl+A Shift Delete нам не подойдёт. Я крайне не рекомендую удалять программы методом удаления папки программы. Существует один единственно верный способ удаления программ с компьютера.


К сожалению удаление сразу нескольких программ невозможно, поэтому придётся дожидаться окончания текущего процесса для запуска нового.
Таким образом удаляем все программы, кроме драйверов, офиса, браузера и архиватора.
В браузере остаётся история, сохранённые пароли и т. д. Как очистить браузер читайте здесь: Как удалить историю браузера.
Форматирование дисков перед продажей компьютера
Форматирование позволит удалить абсолютно все данные с жёсткого диска. Форматировать будем все разделы кроме системного (Диск С:).


Повторяем процедуру для всех разделов, кроме системного.
Как очистить систему перед продажей компьютера
Переходим на сайт программы ccleaner и скачиваем последнюю версию.
Устанавливаем и запускаем программу.

Ставим все галочки во всех разделах на всех вкладках раздела Cleaner. Эта программа удалит весь мусор, временные файлы и сохранённые пароли. Важно закрыть все программы и браузер. Жмём “Анализ”.

Ждём завершения анализа.

Далее жмём “Начать очистку”.

Ждём завершения очистки.

Корзина, загрузки, мои документы и рабочий стол
Перезагружаем компьютер. Все файлы и сохранённые пароли удалены. Осталась система и стандартные приложения.
Не беречь свои персональные данные сегодня стало очень рискованным, поскольку интернет-среда теперь является полноценным местом преступления. Роскачество рассказывает, что обязательно нужно сделать перед тем, как вы отдадите свой компьютер другому человеку.
«Стирать данные вручную долго и ненадежно – велика вероятность упустить что-то важное. Вы можете забыть про пароли, сохраненные в браузерах, или личные данные в «Корзине», пропустить удаление некоторых важных файлов и папок. Переустановка вашей системы перед продажей является гораздо более безопасной и надежной альтернативой», - считает Антон Куканов, руководитель Центра цифровой экспертизы Роскачества.
Чтобы вернуть ваш компьютер к первозданному состоянию, Microsoft и Apple предусмотрели простой процесс сброса для компьютеров.
Пользователям Windows
Прежде всего эксперты рекомендуют создать резервную копию всех файлов на компьютере на внешний диск или облако перед заводским сбросом, чтобы нужные файлы остались с вами.
Для Windows 8, 8.1 и 10 алгоритм сброса очень прост: перейдите в меню «Пуск» и выберите «Настройки». Затем перейдите в раздел «Обновление и безопасность» и найдите меню «Восстановление». Вам будет предложен выбор: удалить данные «быстро» или «полностью» – лучше выбрать второй вариант – таким образом компьютер вернется в исходное состояние.
В зависимости от того, каким устройством вы пользуетесь (стационарным компьютером или ноутбуком), для сброса Windows 7 может понадобиться установочный диск с операционной системой. Для начала необходимо перейти в меню «Пуск», затем в «Панель управления», далее в «Восстановление» и выбрать «Расширенные методы восстановления». Появится окно с выбором: для стационарных компьютеров необходимо выбрать «Переустановить Windows» (как раз для этого понадобится установочный диск), для ноутбуков – «вернуть компьютер в состояние, заданное изготовителем». На большинстве ноутбуков под управлением Windows 7 установочный диск с операционной системой не понадобится. Когда процесс завершится, данные сможет восстановить только технически подкованный специалист.
Дело в том, что после переустановки операционной системы или ручной отчистки корзины документы все равно остаются на диске. Физически файл стирается лишь после того, как занятая им область на жестком диске перезаписывается другими данными. Именно поэтому самый надежный способ уничтожить все данные – отформатировать диск.
Если на вашем жестком диске находится строго конфиденциальная информация, советуем скачать программу для затирания свободного места на жестком диске (она же – программа для стирания диска) – восстановить удаленные файлы будет практически невозможно.
Пользователям macOS

Если вы планируете продать свой старый компьютер, потому что переходите на новую систему, или вы пытаетесь заработать дополнительные деньги, чтобы позволить себе более дорогое устройство, подготовка старого оборудования – это необходимый процесс для предотвращения передачи вашей личной информации посторонним лицам. Вам также необходимо убедиться, что устройство работает правильно, чтобы получить как можно больше денег, избегая проблем с покупателем.
При подготовке устройства есть три основных шага, которые вы должны сделать для успешной продажи. Первый шаг заключается в создании резервной копии, чтобы вы не потерять свои файлы. Во-вторых, очистите диск безопасным способом, чтобы убедиться, что вы удалили свою личную информацию и приложения, и установить чистую копию Windows 10 для решения проблемы производительности и других потенциальных проблем. И третий и последний шаг включает в себя решение о том, как продать старый компьютер.
В этом руководстве по Windows 10 мы расскажем вам, как подготовиться к продаже настольного компьютера, ноутбука или планшета, не ставя под угрозу вашу личную информацию и не предоставляя другим дорогостоящее программное обеспечение.
Как подготовиться к продаже подержанного компьютера
Если вы хотите превратить ваш использованный компьютер в деньги, важно убедиться, что вы выполнили надлежащие шаги для защиты своей личной информации, лицензий дорогих приложений и оставляете устройство готовым для следующего владельца.
Резервное копирование файлов
Прежде всего убедитесь , что создали полную резервную копию всей вашей системы и ещё одну для ваших личных файлов. Резервное копирование является важным шагом на тот случай, если вам необходимо отменить изменения по любой причине. Кроме того, резервная копия файла будет полезна для хранения копии всех ваших файлов, которые вы затем сможете восстановить на другом устройстве.

Вы можете использовать ряд сторонних решений, но Windows 10 по-прежнему включает встроенную функцию для создания резервной копии образа системы, которая позволяет создавать резервные копии установки, настроек, приложений и файлов.
Создать образ системы
Чтобы создать образ системы, подключите внешний диск с достаточным объемом памяти, а затем выполните следующие действия:
- Откройте Панель управления.
- Нажмите Система и безопасность.
- Нажмите Архивация и восстановление (Windows 7).
- На левой панели щелкните ссылку Создать образ системы.
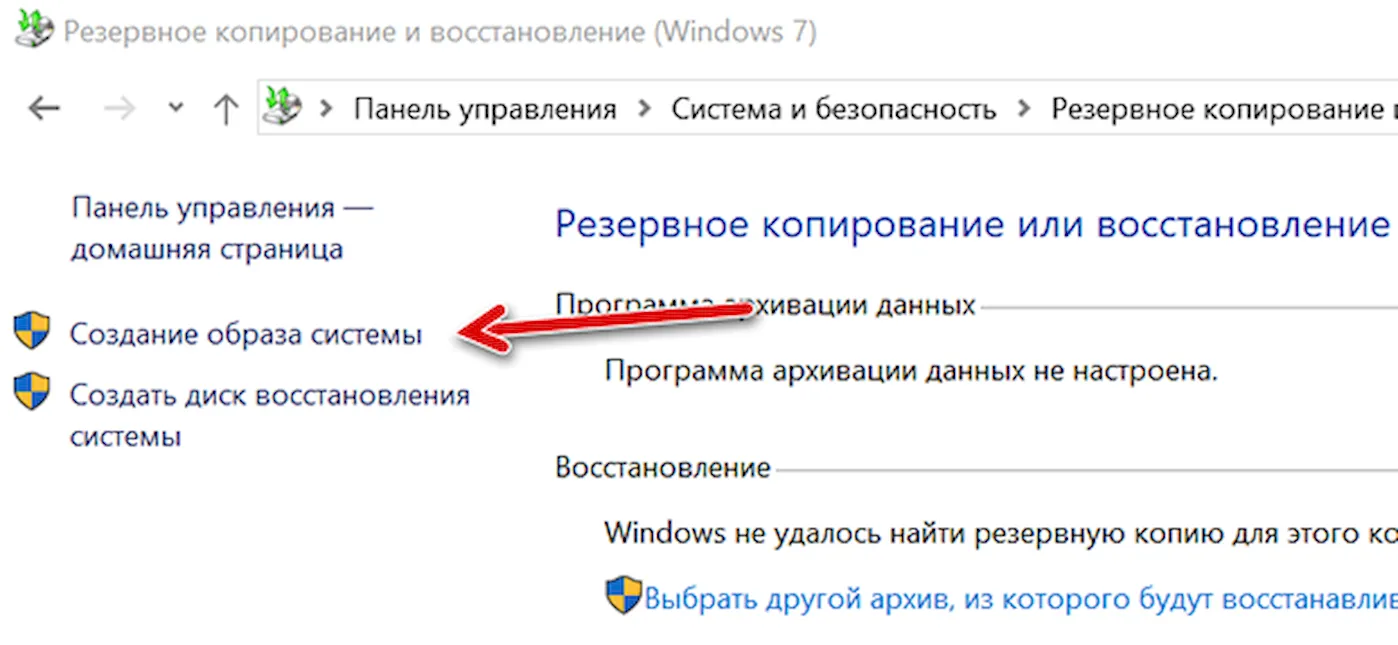
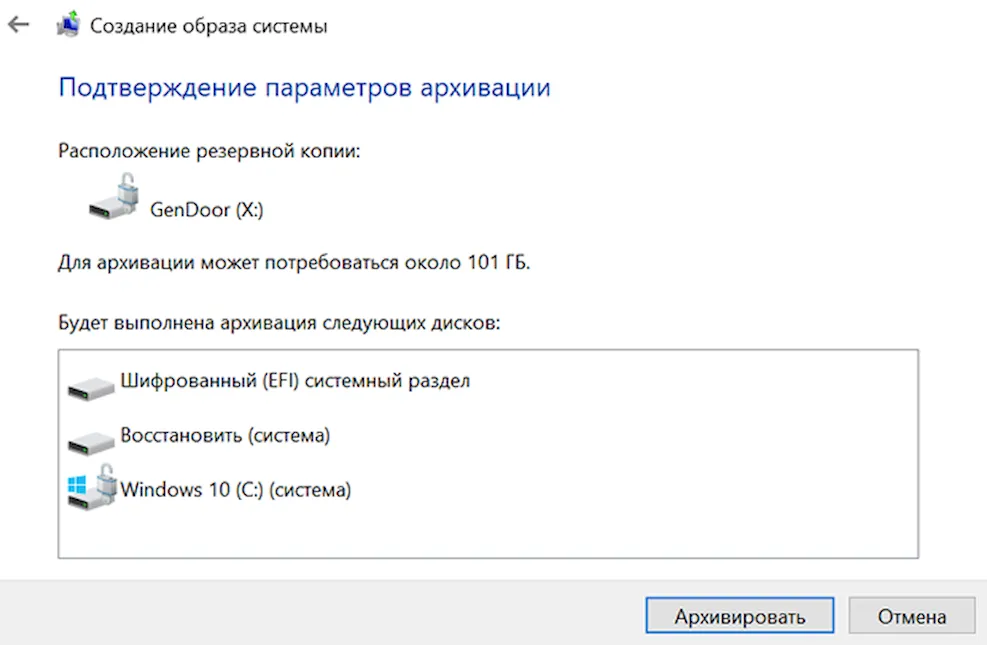
После выполнения этих действий функция создаст полную резервную копию вашего компьютера и файлов.
Создать резервную копию файла с помощью OneDrive
Также рекомендуется создать отдельную резервную копию ваших личных файлов, чтобы упростить перенос ваших изображений, видео и документов на другой компьютер.
Самый простой способ сделать резервную копию ваших файлов – это переместить их в папку OneDrive и подождите, пока они синхронизируются с вашей учетной записью. Если вы уже используете службу облачного хранения, вероятно, все файлы уже сохранены в облаке. В этом случае настройка OneDrive на новом устройстве сделает передачу очень простой.
Если вы обычно не загружаете файлы в OneDrive, выполните следующие действия:
Совет: если вы хотите сохранить свои файлы в порядке, лучше всего создать новую папку и указать её в качестве места назначения для резервного копирования ваших данных.
После выполнения этих действий OneDrive загрузит ваши файлы в облако, сделав их доступными на всех ваших устройствах.
Создать резервную копию файла, используя внешний диск
Кроме того, вы можете скопировать файлы на внешний жесткий диск. Чтобы создать резервную копию файла, подключите внешний диск с достаточным объемом памяти и выполните следующие действия:
- Откройте Проводник.
- Найдите папку с файлами, которые вам нужно сделать резервную копию.
После выполнения этих шагов файлы будут скопированы на указанный вами внешний жесткий диск. Если вы переходите на новое устройство, в дополнение к резервному копированию данных рекомендуется сохранить свои веб-пароли, чтобы обеспечить возможность входа на любимые веб-сайты.
Стирание всего с дисков
На следующем шаге вы будете использовать параметры восстановления, чтобы безопасно удалить и восстановить заводские настройки устройства, это позволит следующему владельцу использовать его в качестве нового компьютера.
Чтобы использовать функцию «Сбросить этот компьютер» для безопасного удаления всего содержимого компьютера и переустановки Windows 10, выполните следующие действия.
- Откройте Параметры.
- Нажмите Обновление и безопасность.
- Нажмите Восстановление.
- В разделе «Вернуть компьютер в исходное состояние» нажмите кнопку Начать .
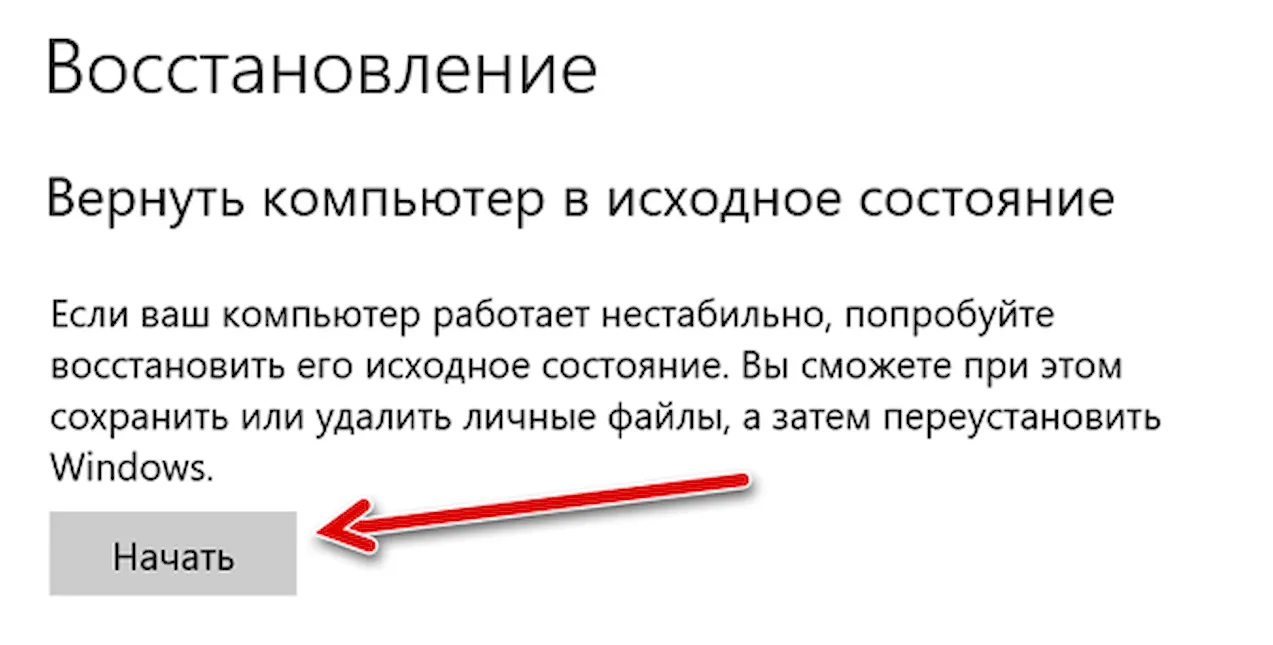
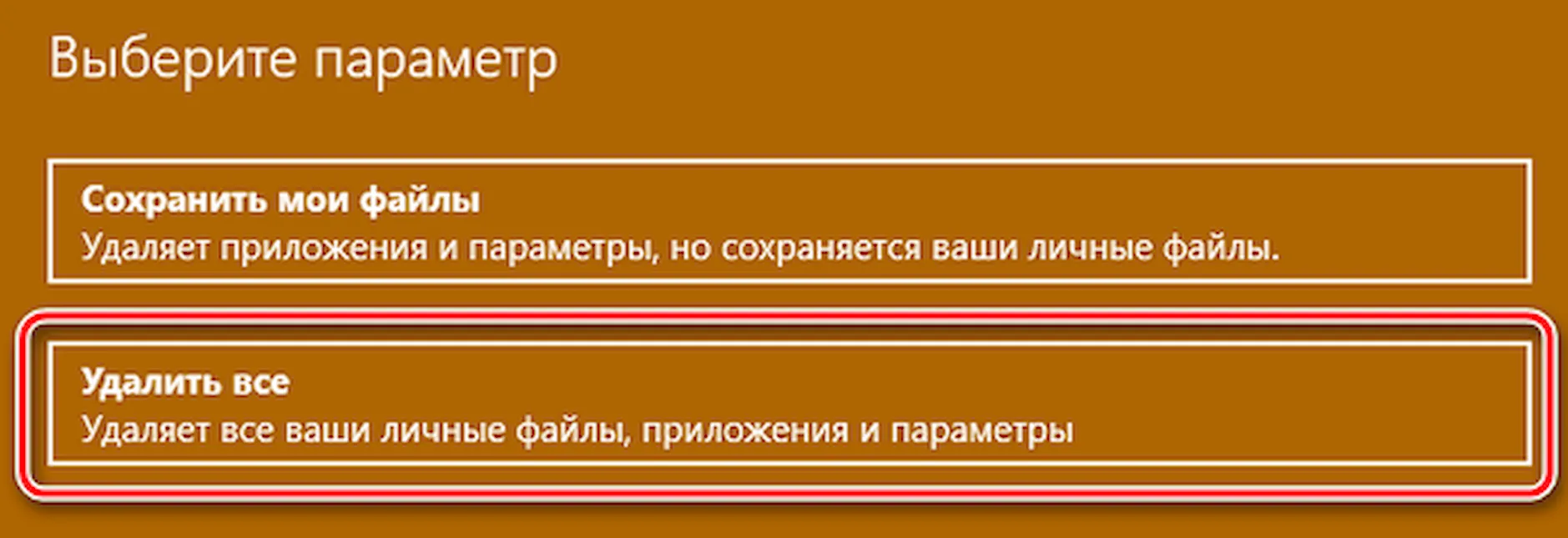
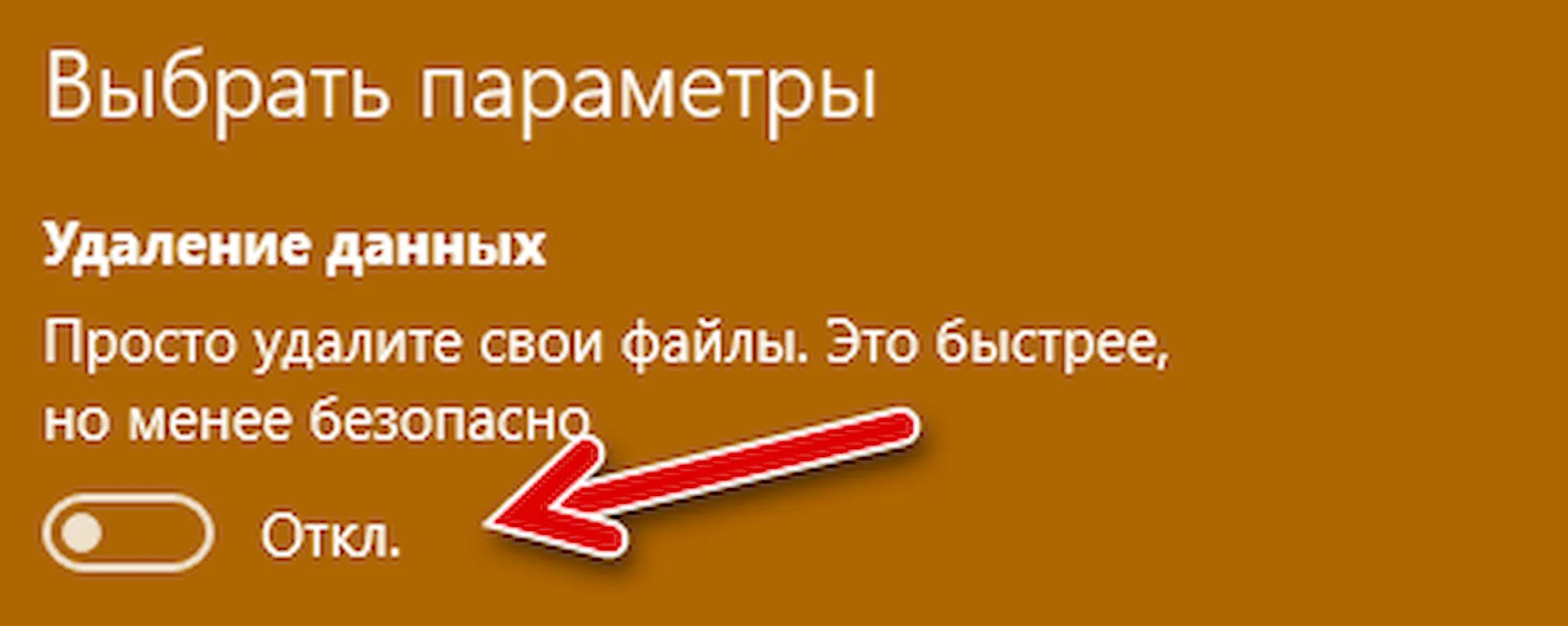
Краткое примечание. Если у вас несколько дисков, вы также увидите опцию «Диски с данными», чтобы стереть файлы со всех дисков. Если вы видите эту опцию, и это потому, что у вас подключен внешний накопитель, рекомендуется отсоединить накопитель и снова выполнить действия.
Подсказка: после завершения сброса нет необходимости завершать стандартную настройку (OOBE), поскольку это та часть, которая позволит следующему владельцу установить устройство как своё собственное.
После того, как вы выполните эти шаги, жесткий диск будет очищен до исходного состояния, с удалением ваших файлов, учетных записей, настроек и приложений, а затем Windows 10 выполнит новую установку. Процесс может занять много времени, но оно того стоит, так как большинству людей не сможет восстановить ваши данные.
Хотя есть несколько шагов, чтобы правильно подготовить свой старый компьютер к продаже, в целом, это не сложный процесс. Это займет немного вашего времени и поможет вам защитить вашу личную информацию, а также от возможных проблем с покупателем.
Читайте также:


