Как почистить куки в линукс
Если вы заметили, что в домашней папке вашего ПК с Linux не хватает места, возможно, вам необходимо очистить файлы кеша. Но как очистить файлы кеша в Linux?
Расположение файла кеша
Многие файлы кеша хранятся в .cache папку в домашнем каталоге. У каждого пользователя ОС Linux есть .cache папка, и со временем она может накапливаться и занимать место. В этом руководстве мы покажем вам, как очистить эту папку. Однако, прежде чем мы перейдем к вопросу о том, как очистить .cache папку, нам необходимо установить Disk Usage Analyzer.
Установить анализатор использования диска
Чтобы установить инструмент Disk Usage Analyzer в Linux, вам необходимо установить пакет Baobab. Откройте окно терминала, нажав Ctrl + Alt + T или Ctrl + Shift + T на клавиатуре. Затем следуйте инструкциям по установке из командной строки, приведенным ниже, чтобы запустить Disk Usage Analyzer.
Ubuntu
Чтобы установить Disk Usage Analyzer в Linux, используйте следующее Квартира команда в окне терминала.
Debian
В Debian Linux вы сможете установить и запустить Disk Usage Analyzer со следующими Apt-get команда в терминале.
Arch Linux
Те, кто использует Arch Linux (а также Manjaro), смогут довольно легко установить приложение Disk Usage Analyzer с помощью следующих Pacman команда ниже.
Fedora
Вы используете Fedora Linux? Возможно, у вас уже установлен Disk Usage Analyzer. Если нет, вы сможете заставить его работать с Dnf команда ниже.
OpenSUSE
Те, кто использует OpenSUSE Linux, смогут установить программу Disk Usage Analyzer, используя следующие Zypper команда ниже.
Просмотр размера папки кэша
Теперь, когда программа Disk Usage Analyzer установлена в Linux, мы можем использовать ее, чтобы узнать, насколько велик ваш .cache папка, чтобы определить, нужно ли удалить всю папку или нам просто нужно удалить отдельные папки.
Откройте Disk Usage Analyzer на рабочем столе, выполнив поиск в меню приложения. Или откройте панель быстрого запуска с помощью Alt + F2 на клавиатуре и введите baobab команда для запуска. Затем следуйте пошаговым инструкциям ниже.
Шаг 1: В анализаторе использования диска найдите значок «Домашняя папка». В Disk Usage Analyzer он находится в разделе «Этот компьютер». Когда вы щелкнете по нему, приложение Disk Usage Analyzer начнет сканировать ваш домашний каталог на предмет файлов и папок. Наберитесь терпения и позвольте ему сканировать.
Шаг 2: После того, как Disk Usage Analyzer завершит сканирование вашего ПК с Linux на наличие файлов, вы увидите кольцевой график справа и древовидную структуру папок слева. Найдите .cache в древовидной структуре папок и щелкните по нему.
Шаг 3: Как только вы нажмете на .cache папки, вы увидите точный ее размер на кольцевом изображении справа. Вы также сможете узнать размер .cache папка.
Чтобы увидеть размер отдельных папок внутри .cache папку, щелкните стрелку рядом с .cache в древовидной структуре слева. Он отсортирует папки по размеру.
Очистить файлы и папки кеша
Очистить папку кэша можно прямо в Анализаторе использования диска. Чтобы очистить кеш, следуйте пошаговым инструкциям ниже.
Шаг 1: Щелкните «Главная» в анализаторе использования диска, затем щелкните .cache , после того, как приложение Disk Usage Analyzer завершит сканирование.
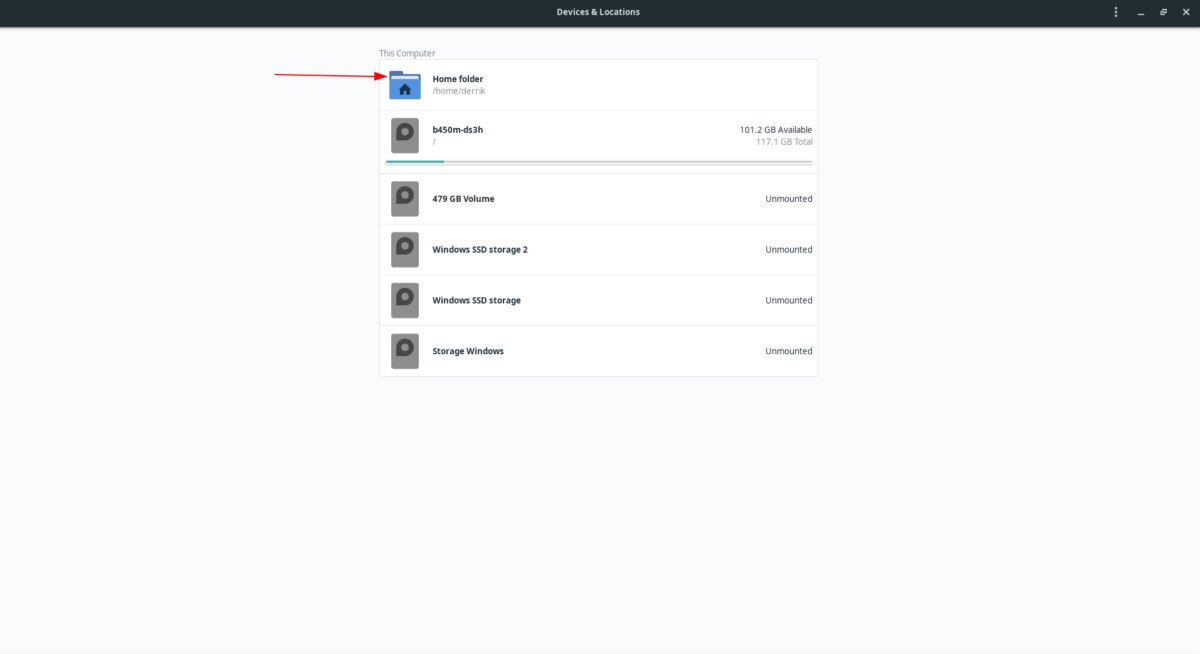
Шаг 2: Щелкните стрелку рядом с .cache папка для просмотра всех вложенных папок внутри. Анализатор использования диска отсортирует все подпапки по их размеру.
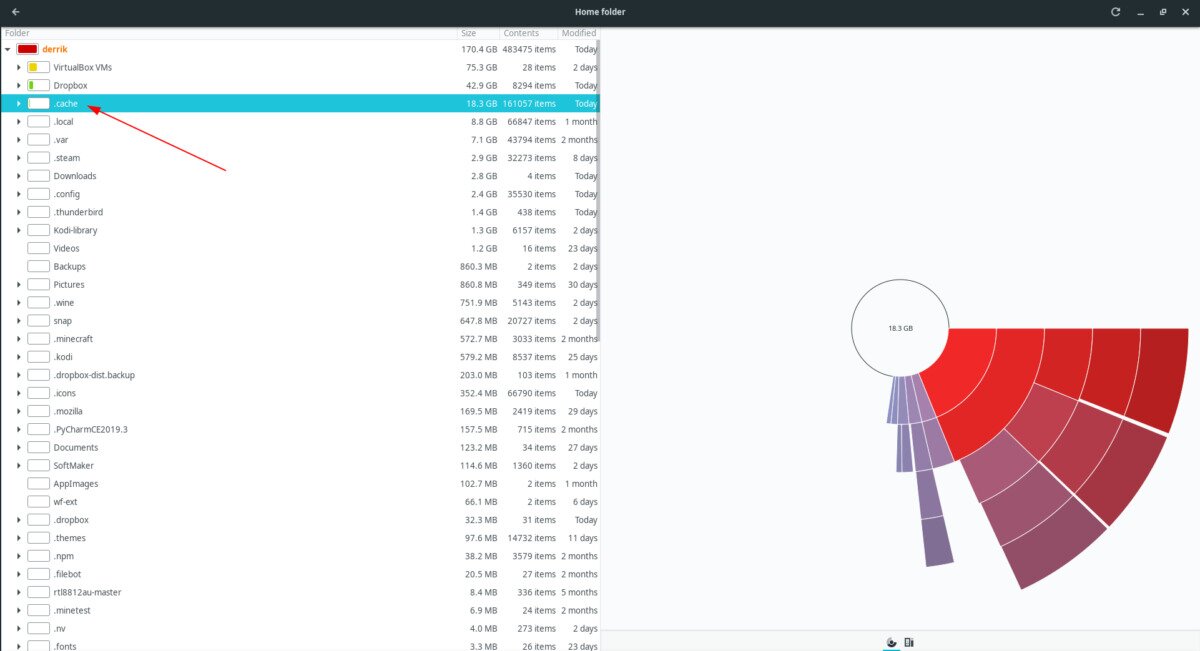
Или щелкните правой кнопкой мыши на .cache саму папку с помощью мыши и выберите «Переместить в корзину», чтобы полностью удалить все файлы кеша на вашем ПК с Linux. Не переживай! Удаление этой папки совершенно безопасно, и программы создадут ее заново, когда потребуется.
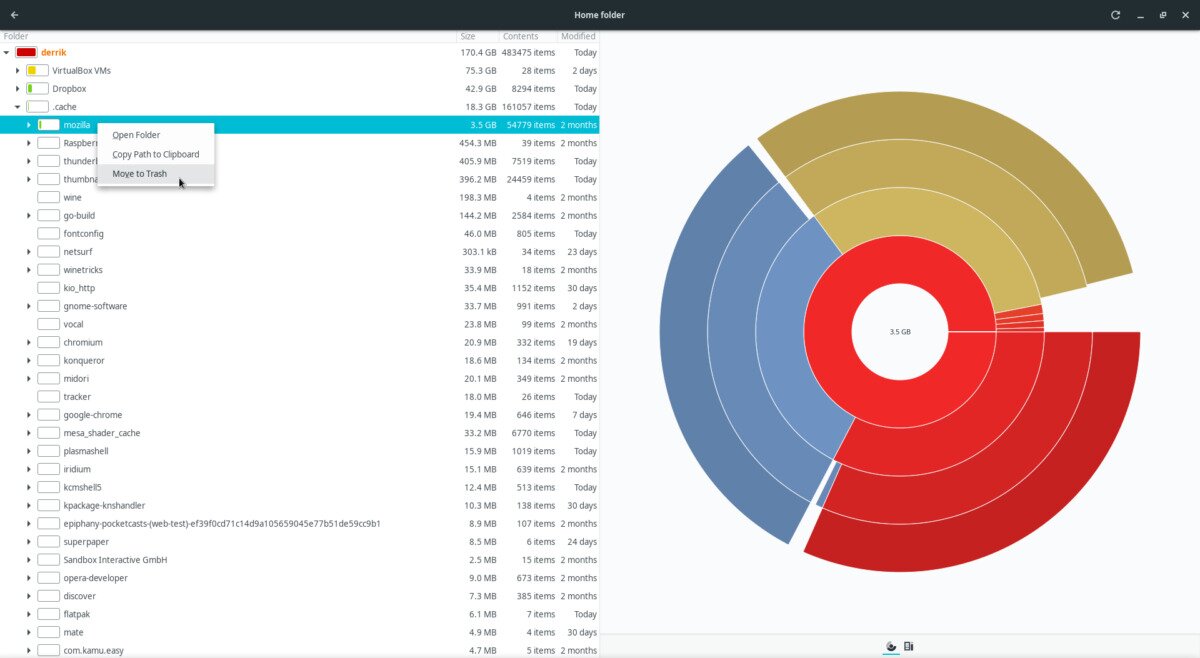
Шаг 4: Откройте файловый менеджер Linux. Затем, открыв файловый менеджер на рабочем столе, нажмите «Корзина», чтобы получить доступ к удаленным файлам вашего ПК.
Шаг 5: Очистите «Корзину», чтобы удалить все файлы кеша, которые вы ранее удалили с помощью Disk Usage Analyzer, и удалите их без возможности восстановления. Или выберите «восстановить», чтобы отменить удаление кеша.

Некоторые пользователи могут сказать, что Ubuntu Tweak и Bleachbit очень даже неплохо и безопасно чистят систему.
Не буду спорить, но… предложу альтернативное решение, которое, как мне кажется, на много безопаснее.
Точнее сказать не решение, а некоторые манипуляции, с использованием Synaptic (менеджер пакетов) и Nautilus (файловый менеджер).
Для чистки Linux Ubuntu будем использовать очень хороший инструмент под названием Synaptic.
Synaptic — графический менеджер пакетов, который обеспечивает простое управление пакетами: установку, обновление и удаление.
В Ubuntu его можно установить из Центра приложений — synaptic.
Очистка кэша обновлений
Кэш — временное хранилище данных: файлов, записей, снимков и пр., накопленных в процессе работы пользователем в системе.
Чтобы очистить кэш обновлений, т.е. удалить неиспользованные больше файлы после обновлений системы, открываем Synaptic — Настройки->Параметры->Файлы и активируем пункт — Удалить загруженные файлы после установки:

Затем нажимаем кнопку Очистить кэш файлов пакетов, для очистки использованных файлов, потом Применить и ОК.
Теперь все загруженные файлы после установки приложений и пр., будут удалятся автоматически, т.к. они больше не нужны в системе.
Чистим от остатков удалённых программ
В Synaptic нажмём кнопку Состояние, затем Не установленные (остались файлы настроек):

Если в правой колонке окна Synaptic отобразились какие-то пакеты, помеченные зелёным, правый клик на строке с файлом/файлами, в контекстном меню выберите Отметить для полного удаления и в меню программы Применить, чтобы удалить ненужные файлы:

Чистим кэш миниатюр
В процессе работы пользователя, в системе скапливаются эскизы для каждого показанного изображения.
В Ubuntu автоматически создается эскиз, для просмотра в файловом менеджере.
Эти эскизы хранятся в скрытом каталоге, в учетной записи пользователя (например: .cache или .bashrc. Точка перед файлом/папкой делает их скрытыми).
Открываем Nautilus и идём в «Домашняя папка».
Нажимаем Ctrl+H, чтобы увидеть все скрытые файлы и папки.
Открываем папку .cache->.thumbnails (эскизы), где находим ещё папки, с хранящимися в них миниатюрами изображений:

Кэш миниатюр желательно очищать каждые шесть месяцев или около того.
Можно это делать в ручную, открыв папку и удалив содержимое, но самый быстрый способ очистки миниатюр происходит при выполнении команды в терминале (Ctrl+Alt+T):
Удаляем старые ядра системы
Удаляем в менеджере Synaptic.
Но сначала определяем актуальное ядро системы, чтобы не грохнуть его. Команда в терминале:
Далее пишем в поле Поиск окна Synaptic — , после чего в правой колонке отобразятся все ядра системы.
Установленные будут отображены зелёным квадратиком:

Оставляем актуальное ядро, которое отобразилось в терминале после выполненной команды uname -r, а остальные удаляем.
Правый клик на строке с ядром, в контекстном меню выбираем Отметить для полного удаления и в меню программы Применить.
Обновляем загрузчик GRUB, чтобы и из его меню удалить ненужные теперь ядра следующей командой в терминале:
Теперь перезагружаем компьютер.
После нового входа в систему можем сделать дополнительную очистку системы следующими командами:
Автоматическая самоочистка Firefox при выходе
Давайте очистим Firefox, т.к. в процессе работы в нём накапливаются куки, запоминание истории и пр., что в конечном итоге приводит к утяжелению работы браузера.
Открываем в меню Firefox ->Правка ->Настройки ->Приватность и делаем всё, как на снимке, чтобы создать автоматическую Firefox при выходе:
APT кеш – это то место, куда сохраняются файлы с каждого обновления.
Для определения количества места, занимаемого APT кешем, нужно ввести команду в терминале:

Для того, чтобы отчистить APT кеш, нужно ввести в терминале следующую команду:

Удаление ненужных пакетов и зависимостей
Для удаления пакетов, которые больше не требуется, нужно ввести в терминале следующую команду:
Для удаления зависимостей, которые больше не требуется, нужно ввести в терминале следующую команду:


Команда для удаления ненужных зависимостей, оставшихся от Flatpak пакетов:

Удаление неиспользуемых программ
Скорее всего у вас есть программы и игры, которыми вы не пользуетесь или используете очень редко.
Программы и игры в дистрибутивах Linux можно удалить через центр программ или посредством команды в терминале.
Удаление через центр программ Discover (можно удалять программы и игры, установленные посредством Deb и Snap пакетов):



Удаление программы, установленной посредством Deb пакета
Команда для удаления программы/игры посредством терминала:
package – название программы


Команда для удаления сразу нескольких программ/игр посредством терминала:


Удаление программы, установленной посредством Snap пакета
Команда для удаления сразу нескольких программ/игр (Snap) посредством терминала:


Удаление программы, установленной посредством Flatpak пакета
Команда для удаления программы/игры (Flatpak) посредством терминала:


Удаление старых пакетов программ
После каждого обновления пакетов (программ/игр/ядер/прочего) остаются их старые версии/зависимости/конфигурационные файлы, поэтому их нужно удалять, чтобы освободить место.
Удаление старых пакетов программ посредством менеджера пакетов Synaptic
Для того чтобы удалить старые пакеты программ, нужно открыть менеджер пакетов Synaptic, далее нажмите на кнопку “Состояние”, далее выберите вкладку “Неустановленные (остались файлы настроек)”

Далее нужно выбрать все пакеты: нажимаем на любой пакет, а потом CTRL+A (выделяем все пакеты). Далее нужно нажать правой кнопкой мыши для вызова контекстного меню, далее выбираем пункт “отметить для полного удаления”. Далее нужно нажать на кнопку “Применить” или Правка —> Применить отмеченные изменения


Удаление старых конфигурационных файлов программ посредством терминала
Команда для просмотра списка всех пакетов, от которых остались старые конфигурационные файлы:

Команда для удаления старых конфигурационных файлов определённой программы:

Команда, чтобы удалить все старые конфигурационные файлы:

Поиск дубликатов файлов
Поиск и удаление дубликатов файлов с помощью графической программы FSlint (имеются и другие инструменты для очистки системы от мусора)
Для начала нужно выбрать папку для сканирования на наличие дубликатов, нажав на кнопку “Add”. Далее нужно выбрать вкладку “Дубликаты” и нажать на кнопку “Найти”.
После завершения поиска дубликатов, будут отображены найденные дубликаты файлов, вы можете их удалить или объединить:

Очистка системы посредством графических программ
Программа BleachBit позволяет производить очистку: APT кеша, данные различных программ (Firefox, Thunderbird, LibreOffice и других), временных файлов и прочего мусора.



Программа Stacer позволяет производить очистку: кеша пакетов, отчёты о сбоях, системные журналы, кеш приложений и корзину.

Прежде чем приступить к практике, сперва поговорим о буферизации и кэш памяти в операционных системах Linux. Очистка кешей и буферов в Linux снижает производительность системы и в основном полезно только для бенчмаркинга.
Свободная память — неиспользуемая память — это потраченная память впустую.
Очистка кеша и буфер в Linux
Если вы хотите очистить в системе кеш и буфер, то вы можете использовать эту цепочку команд:
Вы можете сигнализировать ядру Linux, чтобы удалить различные аспекты кешированных элементов, изменив числовой аргумент на указанную выше команду.
- Чтобы освободить pagecache:
- Чтобы освободить иноды:
- Чтобы освободить pagecache, dentries и inodes:
ПРИМЕЧАНИЕ. Вышеупомянутые команды должны выполняться от root пользователя.
Если вы пытаетесь сделать это с помощью sudo , вам нужно немного изменить синтаксис, примерно так:
Либо в таком формате:
Увидеть, что находится в буферах и кеше
Посмотрите linux-ftools , если вы хотите анализировать содержимое буферов и кэша в вашей системе. В частности, если вы хотите посмотреть, какие файлы в настоящее время кэшируются.
fincore
С помощью этого инструмента вы можете видеть, какие файлы кэшируются в директории give.
Очистка swap в Linux
первым делом смотрим сколько занимает наш swap места:
В данном случае swap занимает 26 Мб из 8 Гб
Очистим swap следующей командой:
Затем используйте команду, чтобы посмотреть освободился ли swap:
Из вывода видно что swap теперь занимает 0 Мб.
Очистка memcached в Linux
Есть несколько путей очистить кеша memcached.
Первый — это очистка с помощью подключения через telnet. Используем следующие команды:
- localhost — хост где находится memcached (можно указывать и IP-адрес хоста).
- 11211 — порт который использует memcached.
Чтобы узнать порт и IP-адрес в терминале где установлен memcached наберите следующее:
Второй — перезапустить сервис memcached:
Третий — установить утилиту memcflush для очистки кешей:
Теперь очищаем кеш memcached
Если есть вопросы, то пишем в комментариях.
Также можете вступить в Телеграм канал, ВК или подписаться на Twitter. Ссылки в шапки страницы.
Заранее всем спасибо.
Читайте также:


