Как перезапустить сетевую службу astra linux
но они оба вырывают оконный менеджер, и я больше не могу использовать свою клавиатуру для ввода в X.
когда я использую /etc/init.d/ метод, он жалуется, говоря, что я должен использовать служебную утилиту
но он падает точно так же.
Есть ли графический интерфейс для перезапуска сети?
Обратите внимание, что вы можете реанимировать клавиатуру, если вы отключите и снова подключите ее - и она поддерживает горячее подключение, например, USB. Я также столкнулся с подобной проблемой в Gnome 3 в Ubuntu 13.03. Экран искажен как верхняя полоса пропала. Короткие клавиши не работают. Поскольку меню / Активация не показаны, я не могу управлять системой. К счастью, консоль была открыта уже. Таким образом, команда перезагрузки может быть набрана. если вы ищете метод графического интерфейса, просто откройте тире, введите «Сеть» и выберите его. Теперь нажмите кнопку «Вкл / Выкл», чтобы выключить, и снова нажмите, чтобы включить. ваша сеть перезапускается сейчас.Для десктопов
Ubuntu использует сетевой менеджер вместо традиционной сетевой модели Linux. поэтому вы должны перезапустить network-manager службу вместо network службы. Или используйте ifup / down .
Для серверов
хм, странно, что перезапуск только по сети ломает систему. Это случается и с тобой или только со мной? @ waspinator - это происходит со мной тоже. (К вашему сведению.) Автозаполнение дает networking , однако, правильный cmd network-manager По состоянию на 18.04.2 ответ: systemctl restart systemd-networkdДля серверов
Перезапуск сети на настольном компьютере приведет к остановке dbus и множества сервисов и никогда не запустится снова, что обычно приводит к невозможности использования всей системы.
Поскольку Ubuntu запускает основанную на событиях сеть, просто нет способа отменить все это и повторить все, поэтому перезапуск просто невозможен. Вместо этого рекомендуется использовать ifdown и ifup на интерфейсах, которые вы на самом деле хотите перенастроить:
Современные версии Astra Linux поддерживают возможность использования трёх (а с учётом возможности использования ОС Astra Linux для мобильных устройств - четырёх) способов конфигурирования сети:
-
Служба NetworkManager - служба, обеспечивающая базовые операции с сетевыми интерфейсами.
Эта служба в первую очередь предназначена для использования на персональных компьютерах, предоставляет удобный графический интерфейс для вполнения базовых операций, но потребляет довольно много ресурсов, поэтому для серверных приложений не рекомендуется. Помимо проводных сетевых интерфейсов может работь с интерфейсами WiFi.
При стандартной установке Astra Linux Common Edition эта служба и её графический интерфейс устанавливаются и запускаются автоматически, и автоматически получают управление внешними сетевыми интерфесами.
В состав диструбутива Astra Linux входит сетевая служба NetworkManager и графический инструмент настройки сетевых интерфейсов апплет NetworkManager, обеспечивающий графический пользовательский интерфейс для выполнения всех стандартных операций по настройке сети в режиме настольного компьютера.
При стандартной установке Astra Linux служба NetworkManager и соответствующий графический инструмент устанавливаются и запускаются автоматически, получая под своё управление все внешние сетевые интерфейсы.
Графический инструмент после установки доступен через меню "Пуск" - "Панель управления" - "Сеть" - "Сетевые соединения", или через иконку быстрого запуска на всплывающей линейке в нижней части экрана.
Документация по использованию NetworkManager находится в каталоге /usr/share/doc/ network-manager/.
Конфигурационные файлы NetworkManager находятся в каталоге /etc/NetworkManager/.
Инструмент командной строки nmcli для работы с NetworkManager
В составе пакета имеется инструмент командной строки nmcli для работы с NetworkManager.
Инструмент может работать с устройствами (devices, dev) или с соединениями (connection, con).
Примеры применения командного интерфейса к устройствам:
При установке ОС по умолчанию устанавливается сетевой интерфейс "Проводное соединение 1" , настроенный на получение динамического адреса по протоколу DHCP.
Кроме "длинного" имени "Проводное соединение 1" можно использовать опции path (выбор соединений по номеру конфигурации в шине dBus) или apath (выбор активных соединений по номеру конфигурации в шине dBus), например:
При этом типовой задачей при настройке серверов является задача переключения этого соединения на статический адрес.
Пример сценария настройки соединения (connection, сокращенно con), выполняющего эту задачу:
nmcli con down "$con" ; nmcli con up "$con"
else
echo "Соединение «$con» не найдено, настройте адрес вручную."
exit 1
fi
Полное описание командного интерфейса доступно в общей системе документации:
man nmcli
man nmcli-examples
man nm-online
По умолчанию в файле /etc/network/interfaces присутствует только интерфейс локальной петли (loopback).
Для того, чтобы NetworkManager прочитал изменения конфигурации (в том числе изменения списка интерфейсов, перечисленных в файле /etc/network/interfaces), следует перезапустить службу NetworkManager:
При работе со службой NetworkManager можно использовать её псевдоним network-manager: sudo systemctl restart network-managerДля того, чтобы изменения настроек сетевого адаптера, сделанные через графический интерфейс, вступили в силу, следует перезапустить сетевой адаптер. При работе в графическом интерфейсе это можно следать просто нажав левой кнопкой мыши на апплет управления сетями и ещё раз нажав левой кнопкой мыши на имя сетевого адаптера в открывшемся списке.
Networking: Настройка сети из командной строки
Теоретически, службы NetworkManager и networking конфликтовать не должны, так как первая не работает с сетевыми интерфейсами, перечисленными в файле /etc/network/interfaces, а вторая - работает только с интерфейсами, перечисленными в этом файле, но
при переходе к использованию networking лучше отключить NetworkManager , для чего выполнить команду:
По желанию после удаления службы NetworkManager можно с крыть графическую оснастку NetworkManager (значок сети в панели задач). Для запрета запуска графической оснастки выполнить команду
Иконка будет скрыта в следующей сессии пользователя. Если нужно, чтобы оснастка была скрыта немедленно, перезапустить fly-dm:
Традиционно, настройка сети TCP/IP из командной строки выполняется с использованием инструментов ifup и ifdown, входящих в пакет ifupdown, и предназначенных для высокоуровневого конфигурирования сети.
При этом можно выделить два типичных случая
- Для систем, работающих в статичной сети (например, для серверов), следует сохранять как можно более простую конфигурацию ;
- Для систем, работающих с динамически меняющимися сетями и IP-адресами (например, для мобильных компьютеров) рекомендуется дополнительно использовать для настройки пакет resolvconf, упрощающий переключение конфигураций при смене сетевого адреса.
Пакет ifupdown содержит три команды: команды ifup и ifdown, обеспечивающие настройки сетевых интерфейсов в соответствии с конфигурационным файлом /etc/network/interfaces, и команда ifquery, проверяющая корректность конфигурационного файла /etc/network/interfaces.
При этом список включенных в данный момент интерфейсов хранится в файле /run/network/ifstate
Сценарий изменения настройки сетевого интерфейса (на примере интерфейса eth0):
Внести изменения в файл /etc/network/interfaces в секцию, относящуюся к интерфейсу eth0.
Проверить корректность файла:
Перезапустить интерфейс. Лучше всегда делать это одной командой, чтобы не потерять машину при работе через удалённое подключение:
Типичной ошибкой при использовании команд ifdown/ifup является повторное назначение параметров интерфейса неотключенным и некорректно работающим сервисом NetworkManager,
что выглядит как игнорирование изменений, внесённых в файл /etc/network/interfaces.
Для проверки полного состояния сетевого интерфейса вместо устаревшей команды ifconfig следует использовать современную команду ip из пакета iproute2:
проверить все сетевые адреса, назначенные сетевому интерфейсу:
очистить все сетевые адреса, назначенные сетевому интерфейсу:
Сетевые интерфейсы в статичных сетях
Полное описание синтаксиса файла настроек интерфейсов /etc/network/interfaces доступно по команде
Основные опции настройки:
Опции, начинающиеся с "iface <config_name> …"
Определяют сетевую конфигурацию <config_name> и имеют следующий синтаксис:
Опции , начинающиеся с "mapping <interface_name_glob>"
Не допускается определять повторяющиеся имена в опциях iface.
Интерфейс локальная петля (loopback)
Автоматическое включение интерфейса локальной петли при запуске системы задаётся в /etc/network/interfaces следующими командами:
auto lo
iface lo inet loopback
Этот интерфейс всегда присутствует в стандартном файле /etc/network/interfaces.
Интерфейс, получающий адрес через DHCP
Отправка запроса DHCP и получение адреса при подключении сетевого кабеля:
allow-hotplug eth0
iface eth0 inet dhcp
Интерфейс со статическим адресом
В примере подразумевается следующее:
При этом, если не используется пакет resolvconf, соответствующая настройка параметров DNS должна быть выполнена вручную в файле /etc/resolv.conf:
Для использования служб systemd-networkd / systemd-resolved во избежание конфликтов следует отключить, остановить и заблокировать все остальные службы управления сетевыми интерфейсами:
sudo systemctl --now mask NetworkManager
sudo systemctl --now mask networking
sudo systemctl --now mask resolvconf
И разблокировать и запустить systemd-networkd / systemd-resolved:
sudo systemctl unmask systemd-networkd
sudo systemctl enable systemd-networkd
sudo systemctl start systemd-networkd
sudo systemctl unmask systemd-resolved
sudo systemctl enable systemd-resolved
sudo systemctl start systemd-resolved
Конфигурациионные файлы сетевых служб systemd хранятся в каталоге /etc/systemd/network.
Доступны следующие типы конфигурационных файлов:
Описания содержимого конфигурационных файлов доступны в общей системе документации:
В мобильном режиме используется сетевой менеджер connman, а файл /etc/resolv.conf заменяется на ссылку на файл /var/run/connman/resolv.conf .
Сетевой менеджер connman поддерживает собственный интерфейс командной строки connmanctl.
Описание команд commanctl доступно в системе документации:
Графический интерфейс для работы с connman доступен в мобильной версии ОС Astra Linux.
Astra Linux использует для конфигурирования сетей собственную утилиту wicd. В общем, она довольно удобна, но у неё есть фатальный недостаток - её писали не мы сеть не будет работать до авторизации пользователя в системе. Для обычных компьютеров в этом нет ничего страшного, однако, для сервера это большая проблема, так как иногда его приходится перезагружать по SSH.
Пусть компьютеры будут находиться в сети с адресами 192.168.0.XXX , где вместо XXX - число от 1 до 254.
Настройка осуществляется путем правки файла /etc/network/interfaces . Каждый сетевой интерфейс (сетевая карта, хотя это не совсем точное название) настраивается отдельно. Настройки для сервера выглядят так:
Первая строчка auto lo eth0 указывает, какие интерфейсы должны быть запущены при загрузке ОС. Отмечу, что локальная петля lo должна присутствовать там в любом случае.
Пропустим описание локальной петли и сразу перейдем к сетевому интерфейсу.
| iface | Ключевое слово, говорящее о том, что дальше будет описание сетевого интерфейса |
| eth0 | Указываем, что данный сетевой интерфейс должен быть привязан к сетевой карте eth0. Посмотреть список карт можно командой: lshw -class network |
| inet | Указываем, что это будет настройка сети. |
| static | При этом все настройки будут указаны вручную. |
| address | IPv4-адрес компьютера |
| netmask | Маска подсети. |
| gateway | Шлюз, т. е. IP-адрес, через который идёт подключение к интернету. Обычно на сервере указывают адрес, выданный провайдером, но в нашем случае (закрытый от мира сегмент) пусть будет 192.168.150.1, т. е. компьютер обращается сам к себе. |
| dns-nameservers | Список разделенных пробелами IP-адресов DNS-серверов. Полезно при разворачивании ЕПП под управлением Astra Linux и настройке приложения bind. |
На клиентских компьютерах настройки следует выполнить аналогичным образом, меняя только четвёртый октет в поле address .
На этом настройка не заканчивается. Теперь нужно отключить автозапуск встроенных утилит и остановить уже запущенный экземпляр службы wicd, после чего перезапустить службу поддержки сети.
Если на одной сетевой карте по каким-то причинам нужно иметь 2 или более IP-адресов, настройки делаются следующим образом:
Посмотреть настройку сети в Debian более подробно можно на официальной Wiki-странице или её несколько устаревшей русской версии
Как часто вы перезапускаете сетевые службы? Иногда вам может потребоваться устранить неполадки сетевого подключения в случае, если вы внесли изменения в свою сеть или просто не можете получить доступ к Интернету. В этом руководстве мы покажем как вы можете перезапустить сетевую службу в Ubuntu.
1) Перезапуск сети с использованием графического интерфейса Ubuntu
Одним из способов перезапуска сети в Ubuntu является использование графического интерфейса GNOME. Перейдите в правый верхний угол экрана и нажмите на значок сети, как показано на рисунке. Далее должно открыться раскрывающееся меню. Вы сможете увидеть тип сетевого подключения. В данном случае я использую проводное соединение. Возможно, вы используете беспроводное соединение Wi-Fi.
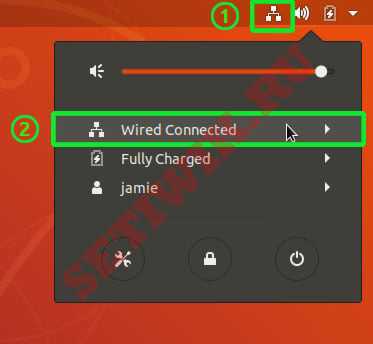
Как перезапустить сеть в Ubuntu

Отключает сетевую службу Ubuntu
Чтобы включить сетевую службу, перейдите в правый верхний угол и щелкните значок со стрелкой вниз. Обязательно найдите свой сетевой интерфейс, который выключен. Делайте так же как на рисунке ниже:

Включение сетевого интерфейса в Ubuntu
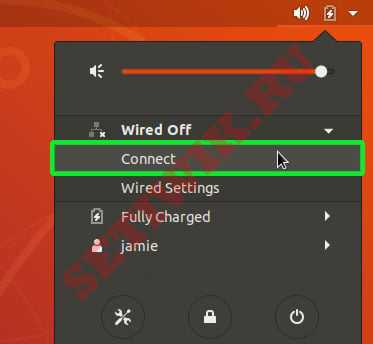
Включение сетевого интерфейса
Это действие включит интерфейс и возобновит работу сетевых служб в графическом режиме режиме.
2) Перезапуск сети с использованием командной строки
Для фанатов командной строки доступно несколько вариантов для выполнения перезапуска сети. Мы покажем несколько команд, которые вы можете использовать для перезапуска сетевой службы в Ubuntu.
Команда Netplan
Systemctl
Так как Ubuntu 18.04 основана на systemd init , вы также можете использовать systemctl , как показано ниже:
$ sudo systemctl restart NetworkManager.service
Service
Так же вы можете использовать команду service для достижения того же результата.
$ sudo service network-manager restart
Nmcli
$ sudo nmcli networking off
$ sudo nmcli networking on
Ifup/ifdown
Команды ifup/ifdown можно использовать следующим образом
Для более старых версий Ubuntu
Для более старых версий Ubuntu (14.04 LTS и более ранних) вы можете перезапустить сеть с помощью следующих команд
$ sudo service networking restart
Кроме того, вы можете остановить и запустить сетевую службу, сделать так называемый рестарт сетевой службы
Чтобы остановить сетевую службу в старых версиях Ubuntu, выполните
После остановки службы ее требуется запустить.
Запустить сетевую службу Ubuntu
Чтобы запустить сетевую службу, выполните
Вот в принципе и все. Это очень простые команды которые перезапустят сеть в Ubuntu. Так как не всегда удобно перезагружать сервер или компьютер. Если вы нашли неточности или ошибки, большая просьба сообщить об этом.
Читайте также:


