Как перезапустить проводник в windows 7 через командную строку
Многие пользователи будет полезна информация о том, как перезапустить Проводник в операционной системе Windows. Перезапуск Проводника может быстро решить появившиеся проблемы в работе системы, устранить зависания и т. п.
Во время работы на компьютере пользователь замечает, что появляются зависания в работе программ, запущенные приложения долго не открываются, система «думает» продолжительное время прежде, чем выполнить какое-либо действие. Часто это происходит из-за того, что по разным причинам процесс Проводника «explorer.exe» нагружает систему, и она не реагирует, или реагирует с замедлением на команды пользователя.
Поэтому нужно перезапустить Проводник Windows для освобождения процесса в операционной системе. После этого, в большинстве случаев, все начнет работать в обычном режиме.
Проводник Windows — файловый менеджер, «оболочка» операционной системы для работы на компьютере. Проводник отвечает за Рабочий стол, меню «Пуск», другие системные элементы, в нем выполняются необходимые действия с файлами и папками.
Как перезапустить процесс Проводника? Для перезапуска файлового менеджера есть два варианта:
- перезагрузка компьютера;
- перезапуск Проводника из работающей операционной системы.
В первом случае, все процессы в системе будут завершены, а после выполнения перезагрузки, Windows снова запустится на компьютере, не нагруженная процессами, вызвавшими зависание.
Второй вариант предполагает завершение процесса «explorer.exe» для перезапуска Проводника, без перезагрузки компьютера. Об использовании этих способов рассказано в инструкциях из данной статьи.
Перезапуск Проводника средствами Windows
В случае зависания Проводника, открывает окно с информацией о том, что программа не отвечает и предлагает несколько вариантов действий:
- Перезапустить программу.
- Закрыть программу.
- Ожидание отклика программы.
Нажмите на пункт «Перезапустить программу» для запуска Проводника средством операционной системы Windows.
Как перезапустить Проводник в Windows 10 — 1 способ
Рассмотрим процесс перезапуска Проводника в операционной системе Windows 10 с помощью Диспетчера задач.
Необходимо выполнить следующие шаги:
- Кликните правой кнопкой мыши по Панели управления, в контекстном меню нажмите на «Диспетчер задач».
- В окне «Диспетчер задач», во вкладке «Процессы» найдите процесс «Проводник».
- Кликните по процессу правой кнопкой мыши, в контекстном меню выберите пункт «Перезапустить».

Windows перезапустит системный файловый менеджер.
Перезапуск Проводника в Windows 10 — 2 способ
Еще один довольно простой вариант для перезапуска Проводника в операционной системе Windows 10.
- Нажмите на клавиши клавиатуры «Ctrl» + «Shift», а затем щелкните по свободному месту на Панели задач.
- Откроется контекстное меню, в котором нужно нажать на «Выйти из проводника».

Для запуска Проводника выполните следующее:
- Нажмите на клавиши «Ctrl» + «Shift» + «Esc» запуска Диспетчера задач.
- После открытия окна «Диспетчер задач», нажмите на сочетание клавиш «Ctrl» + «Shift» + «F10».
- В Диспетчере задач сделается активным меню «Файл», нажмите на клавишу «Enter».
- В контекстном меню нажмите на пункт «Запустить новую задачу».
- В окне «Создание задачи» введите «explorer» (без кавычек), а потом нажмите «ОК».

Проводник снова запустится.
Как перезапустить Проводник в Windows 8 (Windows 8.1)
В операционных системах Windows 8 или Windows 8.1 для перезапуска Проводника можно использовать, наряду с другими, этот способ:
- Нажмите на клавиши «Ctrl» + «Shift».
- Щелкните по пустому месту на Панели задач.
- В контекстном меню выберите «Выход из проводника».

- Нажмите на клавиши «Ctrl» + «Shift» + «Esc».
- В Диспетчере задач войдите в меню «Файл», выберите «Запустить новую задачу».
- В окне «Создание задачи» введите «explorer.exe» (без кавычек).
Как перезапустить Проводник в Windows 7
В операционной системе Windows 7 выполните следующие действия:
- Войдите в меню «Пуск».
- Нажмите на клавиши «Ctrl» + «Shift», а затем щелкните правой кнопкой мыши по свободному месту в меню «Пуск», например, около кнопки «Завершения работы».
- В контекстном меню выберите пункт «Выход из Проводника».

Процесс проводника «explorer.exe» отключится, на экране будет только отображение обоев. В некоторых случаях, Проводник самостоятельно перезапустится.
Нам необходимо снова включить Проводник для продолжения работы на ПК:
- Нажмите на клавиши «Ctrl» + «Shift» + «Esc» для запуска Диспетчера задач.
- В окне «Диспетчер задач» нажмите на меню «Файл».
- В открывшемся контекстном меню выберите «Новая задача (Выполнить…)».

- В окне «Создать новую задачу» введите «explorer» или «explorer.exe» (без кавычек), нажмите на кнопку «ОК».

После этого, Проводник перезапустится и начнет работать на компьютере.
Как перезапустить Проводник Виндовс с помощью клавиатуры
В некоторых ситуациях, на компьютере может не работать мышь, которая не откликается на нажатие кнопок манипулятора. Операционная система зависает, для исправления ситуации нам необходимо перезапустить процесс Проводник в Диспетчере задач Windows.
Этот способ одинаково работает в операционных системах Windows 10, Windows 8.1, Windows 8, Windows 7.Выполните следующие действия первого этапа:
- Нажмите одновременно на сочетание клавиш клавиатуры «Ctrl» + «Shift» + «Esc».
- Откроется окно Диспетчера задач во вкладке «Процессы».
- Нажимая на клавишу «↓» (стрелка вниз) дойдите до процесса «explorer.exe» (в Windows 7) или «Проводник» (в Windows 10, Windows 8.1, Windows 8).
- Нажмите на клавишу «Delete» («Del»).
Проводник отключен, на экране отображается окно Диспетчера задач. Пора переходить ко второму этапу: запуску Проводника.
- Нажмите на сочетание клавиш клавиатуры «Ctrl» + «Shift» + «F10».
- В окне «Диспетчер задач Windows» выделится меню «Файл».
- Нажмите на клавишу «Enter».
- В меню «Файл» откроется контекстное меню, снова нажмите на клавишу «Enter».
- В окне «Создать новую задачу», в поле «Открыть» введите «explorer» (без кавычек).
- Нажмите на клавишу «Enter».
Произойдет перезапуск Проводника.
Как перезапустить Проводник Windows с клавиатуры (видео)Как перезапустить Проводник из командной строки
Сейчас мы попробуем перезапустить Проводник через командную строку Windows.
- Запустите командную строку от имени администратора.
- В окнк интерпретатора командной строки выполните последовательно две команды. После ввода каждой команды, нажмите на «Enter».

Перезапуск Проводника в Windows PowerShell
Следующим способом можно перезапустить Проводник через Windows PowerShell.
- Запустите Windows PowerShell от имени администратора.
- В окне «Windows PowerShell» выполните две команды: одна команда завершает процесс проводника, другая команда запускает Проводник на компьютере.

Перезапуск Проводника с помощью пакетного bat файла
Пользователь может самостоятельно создать специальный файл с расширением «.bat» для перезапуска Проводника. В нужный момент времени, пользователь запустит файл, который выполнит отключение и новый запуск приложения.
- Откройте Блокнот, введите команды (можно скопировать отсюда):

- Войдите в меню «Файл», выберите «Сохранить как…».
- В поле «Тип файла» выберите «Все файлы».
- Присвойте файлу любое имя, например, «Проводник.bat». К имени файла обязательно добавьте расширение «.bat».
- Сохраните файл на компьютере.
Когда понадобится перезапустить Проводник, запустите этот файл.
Выводы статьи
Если, во время работы на компьютере возникает необходимость для презапуска Проводника Windows, пользователь может выполнить эту операцию раными способами: в Диспетчере задач, при помощи клавиш клавиатуры, выполнением команд в командной строке, в Windows PowerShell, в специально созданном «.bat» файле.
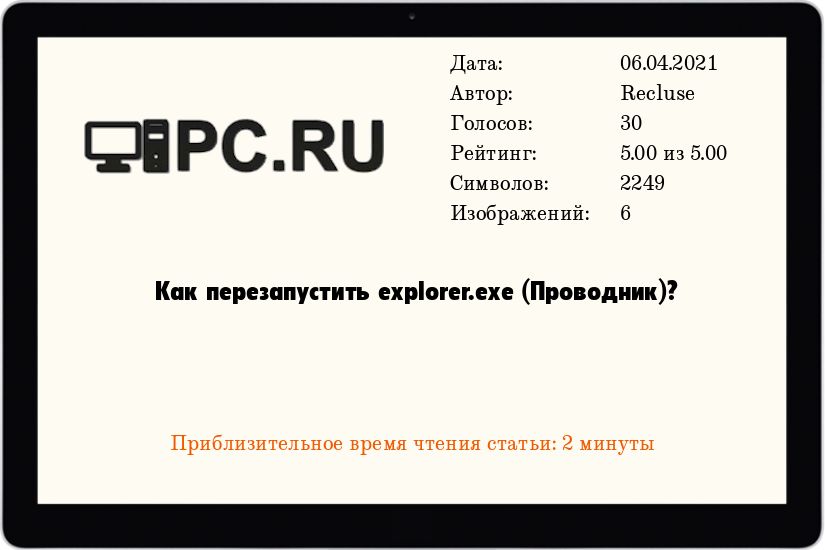
В самых разных руководствах, расположенных на просторах интернета, можно увидеть такие фразы - "перезапустите процесс explorer", "перезапустите проводник" и т. д. Что это за такой процесс, зачем он нужен и как его перезапустить мы разберем в данном материале.
Что за процесс Проводник?
Проводник - explorer.exe - компьютерная программа, которая отвечает за отображение окружающей среды пользователя Windows, а именно за отображение панели задач, меню Пуск (в старых версиях Windows), файлового менеджера, содержимого рабочего стола. Часто, для внесения изменений во внешний вид системы данный процесс нужно перезапустить, поскольку некоторые параметры считываются Проводником при его запуске (который соответственно происходит при запуске операционной системы). Ниже - два способа перезапуска данного процесса - с использованием только командной строки, и с использованием графического интерфейса Диспетчера задач.
Как перезапустить процесс Проводника
Способ через командную строку
Самый быстрый способ перезапуска процесса проводника - это через командную строку. Для перезапуска процесса Проводника, в открытом окне командной строки нужно ввести следующую команду и нажать клавишу ввода:
После её выполнения, процесс Проводника сперва будет завершен, а после запущен заново.
Способ через диспетчер задач
- Запускаем Диспетчер задач одним из способов, описанных в данной статье.
- Если Диспетчер задач открылся в минималистичном режиме (как на скриншоте ниже) - то нужно нажать на кнопку "Подробнее".
- В Диспетчере задач переходим на вкладку Подробности.
- В списке процессов находим процесс под названием "explorer.exe".
- Для его завершения нужно нажать на клавиатуре кнопку del или щелкнуть правой кнопкой мыши на процессе, и в контекстном меню выбрать пункт "Снять задачу". После этого появится окно с запросом подтверждения завершения процесса. Для его завершения, нужно нажать на кнопку "Завершить процесс".
- После завершения процесса Проводника, пропадет панель задач и рабочий стол. Теперь для восстановления процесса Проводника, нужно запустить его - для этого, в верхнем меню Диспетчера задач, нужно выбрать "Файл - Запустить новую задачу".
- В окне "Создание новой задачи" нужно набрать explorer и нажать "ОК". После этого, процесс Проводника будет запущен по новой, и панель задач с содержимым рабочего стола вернутся на свои места.
Проводник или Explorer – одна из основных программ в Windows, она отвечает за работу панели задач, меню «Пуск», просмотр папок и многое другое. Поэтому, когда «Проводник» зависает, продолжать нормально работать с компьютером невозможно.
Решить эту проблему можно двумя способами. Первый – перезагрузка компьютера, а второй – перезапуск программы «Проводник». В этом материале мы рассмотрим второй вариант. Здесь вы узнаете, как перезапустить Проводник (Explorer) в Windows 10 или Windows 7.
Как перезапустить Проводник через Диспетчер задач
Самый простой способ перезапустить Проводник – это воспользоваться « Диспетчером задач ». Для того чтобы открыть « Диспетчер задач » нужно нажать CTRL-ALT-DEL и выбрать пункт « Диспетчер задач ».

Альтернативный вариант – комбинация клавиш CTRL-SHIFT-ESC , которая сразу открывает нужное окно.
Windows 10
В случае Windows 10, перезапуск Проводника можно выполнить на вкладке « Процессы ». Для этого найдите процесс с именем « Проводник », кликните по нему правой кнопкой мышки и выберите пункт « Перезапустить ».
При использовании опции « Перезапустить », процесс будет автоматически остановлен и запущен заново. Никаких дополнительных действий со стороны пользователя не требуется.

Также перезапуск можно выполнить на вкладке « Подробности ». В этом случае нужно найти процесс « explorer.exe », кликнуть по нему правой кнопкой мышки и выбрать пункт « Снять задачу ».

После использования опции « Снять задачу » процесс будет остановлен, но перезапуска не произойдет. Для того чтобы восстановить « Проводник » нужно открыть меню « Файл – Запустить новую задачу » в « Диспетчере задач » или нажать комбинацию клавиш Win-R .

В результате появится окно для выполнения команды. Здесь нужно ввести команду « explorer » и нажать « ОК ».

После этого « Explorer » будет полностью перезапущен.
Windows 7
В Windows 7 перезапуск проводника происходит схожим образом. После открытия « Диспетчера задач » ( CTRL-SHIFT-ESC или CTRL-ALT-DEL ) нужно перейти на вкладку « Процессы », кликнуть правой кнопкой мышки по процессу « explorer.exe » и выбрать вариант « Завершить процесс ».

Дальше нужно восстановить работу процесса « explorer ». Для этого нужно воспользоваться меню « Файл – Новая задача » или нажать комбинацию клавиш Win-R .

В открывшемся окне нужно выполнить команду « explorer.exe ».

После этого « Explorer » будет полностью перезапущен.
Как перезапустить Проводник через командную строку
Также « Explorer » можно перезапустить через PowerShell или командую строку. Для этого нужно поочередно выполнить следующие команды:
Данные команды работают как в Windows 7, так и в Windows 10. Первая команда принудительно завершает процесс « explorer.exe », а вторая выполняет перезапуск.

При необходимости можно создать BAT-файл для перезапуска проводника. Для этого откройте «Блокнот», вставьте указанные ниже команды и сохраните файл с расширением « .bat ».
Если вам часто приходится перезапускать проводник, то BAT-файл можно закрепить на панели задач или в меню «Пуск».
Проводник, ранее известный как Проводник Windows, управляет рабочим столом, панелью задач и всеми окнами папок в операционной системе Windows. Когда проводник зависает, некоторые или все эти компоненты перестают отвечать. Вместо того, чтобы перезагрузить компьютер и потерять несохраненную работу, запустите командную строку и используйте команду taskkill, чтобы выйти из Проводника, а затем снова открыть его. Этот прием не сработает, если ваш компьютер завис до такой степени, что не может открыть приглашение, но когда он работает, большинство программ продолжают работать без перерыва.
Запустите команду prompt.credit: Изображение предоставлено Microsoft
Убить процесс explorer.exe.credit: Изображение предоставлено Microsoft
Перезапустите Windows Explorer.credit: Изображение предоставлено Microsoft
Как перезапустить диспетчер очереди печати из командной строки

Диспетчер очереди печати служит временным хранилищем для заданий на печать на вашем компьютере. После того как задание на печать создано, его содержимое перемещается в буфер до тех пор, пока принтер не будет .
Как перезапустить ИБП Tripp-Lite с низким уровнем заряда батареи

Как перезапустить стек Bluetooth

Bluetooth - это беспроводная технология, используемая в основном для замены последовательных кабельных соединений путем автоматического подключения двух связанных устройств, когда они находятся в непосредственной близости от .
Читайте также:


