Как переустановить виндовс на ноутбуке через компьютер
У многих пользователей данный процесс может вызывать трудности. Существует несколько методов для переустановки системы, каждый из которых имеет свои преимущества. Рассмотрим самые распространенные способы для переустановки Windows 10.
Содержание
Как создать резервную копию данных
Инструкции: Резервное копирование с помощью программ: Acronis True Image 2020, AOMEI Backupper Standard, Macrium Reflect Free Edition, O&O DiskImage 15 Pro и Paragon Hard Disk Manager.Перед переустановкой системы настоятельно рекомендуется создать резервную копию данных. Windows 10 имеет встроенные инструменты, которые значительно упрощают данную задачу – вам даже не нужно устанавливать дополнительные программы. Достаточно выполнить простые шаги компонента “Истории файлов” или выполнить резервное копирование с помощью OneDrive.
Вариант 1. Создание резервной копии на внешнем диске
Если вы предпочитаете локальное резервное копирование, то функция История файлов будет отличным вариантом. Получить доступ к данной функции можно в приложении Параметры > Обновление и безопасность > Служба архивации.

Теперь нас интересует вторая секция Резервное копирование с использованием истории файлов. На этом этапе вам необходимо подключить внешний жесткий диск (HDD), твердотельный накопитель (SSD) или флеш-накопитель и убедиться, что на нем достаточно места для хранения резервной копии ваших файлов. Затем нажмите Добавление диска и выберите устройство, которое вы хотите использовать в качестве хранилища резервной копии.

После выбора нужного диска будет активировано автоматическое резервное копирование некоторых директорий по умолчанию. Выберите ссылку Другие параметры, чтобы изменить параметры резервного копирования. Вы можете добавлять и удалять папки из резервной копии или исключать резервное копирование какой-то определенной папки. Например, вы можете создать резервную копию всех файлов и дочерних папок в какой-либо папке, за исключением одной конкретной подпапки. Также вы можете настроить регулярное резервное копирование по расписанию, но если вы готовитесь к чистой установке системы, то нажмите кнопку Архивировать данные сейчас, чтобы создать резервную копию сразу же. Вам нужно убедиться, что на диске достаточно места для резервной копии.

После завершения резервного копирования вы можете отменить будущие задания резервного копирования, чтобы Windows не попыталась случайно снова запустить процесс создания копий. Для этого нажмите кнопку Прекращение использования диска на все той же странице Параметры архивации. Данная манипуляция никак не повлияет на уже созданные резервные копии.
Вариант 2. Резервное копирование с помощью OneDrive
Если вы используете облачный сервис OneDrive, то можете настроить автоматическое резервное копирование определенных папок в хранилище, включая папки Рабочий стол, Документы и Изображения. Для этого перейдите в приложение Параметры > Обновление и безопасность > Служба архивации. Затем нажмите на ссылку Резервное копирование файлов в секции Резервное копирование файлов в OneDrive. После этого откроется окно, где вы сможете выбрать, копии каких папок нужно создавать.

При выборе данного варианта следует помнить о некоторых нюансах. Резервная копия создается только для трех папок, и даже в этом случае вам нужно иметь достаточного свободного пространства в OneDrive и высокоскоростное подключение в Интернету, чтобы процесс резервного копирования прошел быстро и беспроблемно.
Как восстановить прежнее состояние Windows 10
Иногда при решении проблем с компьютером может здорово помочь восстановление системы до определенного момента в прошлом – скажем возвращение ОС на несколько дней или недель назад. Это идеальное решение для избавления от ошибок, связанных с недавно установленными приложениями. Windows 10 предлагает несколько вариантов для отката системы к раннему состоянию.

Шаг 3: Если подготовительные операции завершились успешно, то вы сможете откатить систему до предыдущей сборки. Эта мера позволит избавиться от проблем, вызванных недавним обновлением системы. По возможности выберите самую стабильную и рабочую сборку Windows 10. В некоторых случаях у вас будет доступ к предыдущим операционным системам на вашем компьютере, например, к Windows 8.1.
Используем точки восстановления системы
Вы можете восстановить состояние Windows 10 с помощью точки восстановления системы, Данный способ будет особо полезным, когда требуется вернуться к предыдущим версиям Windows 10, вместо того, чтобы пропустить назад все сборки.
Шаг 1: Перейдите к панели управления, набрав "Панель управления" в поиске Windows. Включите "Просмотр > Крупные или Мелкие значки и выберите раздел “Восстановление”, а затем нажмите по ссылке “Запуск восстановления системы”. Затем, подтвердите, что вы хотите перейти в данный режим. Также пользователям здесь доступно создание новых точек восстановления и настройка процедуры восстановления.

Шаг 2: По умолчанию будет выбрана рекомендуемая точка восстановления с описанием, какое действие выполнялось до того, как была создана конкретная точка. Также на данном экране можно выбрать другие точки восстановления. Выберите опцию “Выбрать другую точку восстановления” и нажмите “Далее”, если хотите посмотреть другие варианты восстановления.
Обратите внимание, что Windows обычно создает точку восстановления после крупных изменений, например, установка новой программы, драйвера или обновления. Если вы не видите доступных опций для восстановления, тогда защита системы может быть отключена. В этом случае придется выполнить полную переустановку или поискать другое решение проблемы.
Шаг 3: Найдите точку восстановления, предшествующую появлению проблем в системе. Затем нажмите “Далее” и подтвердите запуск операции восстановления, нажав “Готово”. Имейте в виду, что данная операция не должна удалять персональные файлы.
Как переустановить Windows 10
Иногда операции восстановления могут не решить слишком масштабные проблемы и может потребоваться полный сброс системы для удаления поврежденных данных или при подготовке компьютера к продаже.

Шаг 2: Вы можете выбрать из двух способов переустановки Windows 10: «Загрузка из облака» или «Локальная переустановка» – стандартной функции восстановления без образов. Новая функция «Загрузка из облака» позволяет загружать актуальные установочные файлы Windows с серверов Microsoft. Вы получите самые последние версии файлов, поэтому никаких дополнительных обновлений не потребуется.
Шаг 3: Вам будет доступно несколько опций, которые позволяют настроить, какие данные нужно очистить. Если вы хотите устранить проблему, продолжив использовать компьютер, то выберите опцию “Сохранить мои файлы” (и подготовьтесь ко второму варианту, если первый не сработает). Если вы хотите выполнить полный сброс системы и уже дважды проверили целостность и сохранность резервных копий, то выберите вариант “Удалить все”. Если вы продаете свой компьютер, то следует восстановить заводские настройки, которые вернут ваш компьютер в исходное состояние. Имейте в виду, что последний вариант доступен не всегда. В этом случае будут переустановлены программы, которые были предустановлены при покупке компьютера.

Шаг 3: Подтвердите свой выбор и подождите некоторое время. Если вы выполняете сброс на ноутбуке или мобильном устройстве, то убедитесь, что он подключен к сети. Система будет автоматически перезагружена после завершения восстановления.
Как повторно активировать Windows 10
Обычно активация проходит автоматически и не вызывает трудностей, независимо от того, переустанавливаете или восстанавливаете вы систему Windows 10 . Если вы используете локальную учетную запись, привяжите ключ Windows 10 к вашей учетной записи Microsoft для более простой повторной активации при обновлении конфигурации компьютера.
Если возникли проблемы с активацией, откройте раздел “Обновление и безопасность” в приложении “Параметры” и перейдите на вкладку “Активация”. Здесь вы сможете увидеть свой статус активации или добавить другой ключ продукта. Следуйте экранным подсказкам, чтобы повторно активировать установку Windows 10.





Установить Windows 7 через другой пк (вариант 1)
Данный метод включает в себя установку Windows с разметкой диска MBR.
Для того чтобы это сделать нам потребуется:
1) Образ установочного диска или только файл install.wim.
2) Другой компьютер с установленной Windows 7
и так приступим (работаем на другом ПК)
подключаем HDD с пк на который хотим установить Windows.
монтируем образ установочного диска в виртуальный привод. как это сделать читайте здесь

запускаем командную строку от имени администратора

И так мы получили чистый том с буквой X (у вас она может быть другой)

теперь из файла INSTALL.WIM извлечем нужную ОС на наш диск.
Операция будет проводиться с помощью команды dism
dism /apply-image /imagefile:F:\sources\install.wim /applydir:X:\ /index:1
Для простоты работы я взял отдельное приложение dism.exe
распаковываем данный архив на диск C:\
Файл Start.cmd в нем изменяем команду и запускаем.

чтобы узнать какой индекс является у вашей нужной ос воспользуйтесь командой
Imagex.exe /info F:\Sources\install.wim
видим что на наш диск извлеклись файлы.

далее распаковываем данный архив в корень диска (в нем содержится загрузчик)
выключаем пк снимаем HDD и ставим его в другой пк.
Автоматически запуститься восстановление системы
принять исправления и перегружаетесь
Ждем окончание установки. в данный момент я не нашел способа без использования (ERD).
если кто знает как перенести рабочий загрузчик или чтобы он создался автоматически пожалуйста пишите на форуме или в обратной связи.
В процессе вы будете форматировать локальный диск, на котором находится текущая версия Windows. Проще говоря, перед тем как установить туда новую систему, вам придётся стереть с него все старые данные. Содержимое остальных дисков должно остаться без изменений. Но лучше перестраховаться и предварительно копировать в облако или на физический носитель абсолютно все данные с компьютера, которых вы боитесь лишиться.
Если на компьютере установлены платные программы, не забудьте прочитать в их документации правила работы с лицензиями при переустановке Windows, иначе можете их потерять.
2. Создайте загрузочный диск или флешку
Если вы хотите установить/переустановить лицензионную версию Windows, убедитесь, что у вас есть соответственный ключ активации. Даже если вы уже пользуетесь активированной системой и просто хотите установить эту же версию повторно, старый ключ активации может пригодиться снова.
- Если у вас уже есть загрузочная флешка или диск с той версией Windows, которую вы собираетесь установить, можете переходить к пункту 3. В противном случае нужно скачать образ Windows из интернета и записать его на любой из перечисленных носителей по инструкции, приведённой ниже.
- Определитесь с версией Windows, которую будете устанавливать, и проверьте, чтобы компьютер соответствовал её требованиям к системе. Эту информацию можно найти на официальном сайте Microsoft или на диске с купленной Windows. Не забудьте также проверить, чтобы компьютер поддерживал разрядность новой версии: 32 или 64 бита. Чтобы не прогадать, можете установить версию с такой же разрядностью, как у вашей текущей версии Windows.
- Чтобы создать загрузочную флешку с любым образом Windows, найденным в Сети, можете воспользоваться программой Rufus (c поддержкой UEFI) и переходить к пункту 3.
А ниже я расскажу, как создать загрузочный диск или флешку с официальным образом системы на примере Windows 10.
3. Загрузите систему с диска или флешки
Теперь, когда у вас есть физический носитель с нужным образом Windows, нужно зайти в специальную программную среду BIOS и выбрать здесь диск или флешку в качестве источника загрузки.
- Вставьте загрузочный носитель с образом Windows в компьютер.
- Перезагрузите устройство. Как только компьютер начнёт загружаться снова, жмите на клавишу перехода в настройки BIOS. Обычно это F2, F8, F9 или F12 — зависит от производителя оборудования. Чаще всего нужная клавиша высвечивается на экране во время загрузки BIOS.
- Находясь в меню BIOS, перейдите в раздел загрузки Boot, если система не перенаправила вас туда сразу.
- В разделе Boot установите флешку или диск с Windows в качестве источника загрузки (на скриншоте выше для примера выбран диск). Если не знаете, как это сделать, осмотритесь — на экране увидите подсказки по поводу управления.
- Сохраните изменения.
Возможно, вместо классической BIOS вы увидите более современный графический интерфейс. Кроме того, даже в различных старых версиях BIOS настройки могут отличаться. Но в любом случае порядок действий будет примерно одинаковым: зайти в меню загрузки, выбрать источником нужный носитель и сохранить изменения.
После этого компьютер должен загрузиться с выбранного диска или флешки.
4. Запустите мастер установки
Если вы всё сделали правильно, то на экране появится мастер установки Windows. Дальнейшие действия не превосходят по сложности установку обыкновенной офисной программы. Вам остаётся только следовать подсказкам системы и ждать, пока распакуются файлы. Разве что придётся выбрать локальный диск для установки операционной системы и отформатировать его.
Кроме того, в процессе будьте готовы ввести ключ активации. Но если вы переустанавливаете уже активированную на вашем компьютере Windows 10, то шаг с ключом можно пропустить.
После завершения установки компьютер должен загрузиться в обычном рабочем режиме.
5. Установите драйверы
Современные версии Windows самостоятельно загружают драйверы. Но если после переустановки системы вы заметите, что видеокарта, динамики или что-нибудь ещё работает некорректно, можете воспользоваться утилитой для автозагрузки драйверов. Подойдёт, например, бесплатная Driver Booster.
Выполнив всё перечисленное выше, можете приступать к работе. Компьютер должен быть готов.
Как установить Windows на ноутбук с нерабочим экраном
Ноутбук с внешним экраном
Самый правильный способ установки Windows на ноутбук с повреждённым экраном – установка операционной системы после замены экрана. Но, друзья, те из вас, кто сталкивался с ситуацией замены экрана ноутбука, наверняка после оглашения предварительной стоимости процедуры в сервисном центре рассматривали соотношение этой стоимости с покупкой нового ноутбука. Ну или б/у, но в рабочем состоянии. Тратиться на замену экрана ноутбука, если это старое, да ещё и маломощное устройство, может быть невыгодно по деньгам. В таких случаях, возможно, проще будет купить новый ноутбук. А из старого с нерабочим экраном можно сделать нечто медиаприставки на кухню, на дачу, да даже в гараж или рабочий цех. Для этого надо просто подключить к ноутбуку через имеющиеся видеовыходы VGA или HDMI внешний экран - монитор или телевизор. Примечание: друзья, если вы хотите подключить ноутбук к телевизору не только для вывода изображения, но ещё и звука, смотрите статью, как это делается на примере телевизора Philips. Пока на ноутбуке с поломанным экраном будет рабочая Windows, обеспечивающая вывод изображения на внешний экран, нам беспокоиться не о чём. Но что делать, если на таком ноутбуке Windows слетит? Как её переустановить?Клавиши Fn+ F1-F12
Для случаев работы вне среды Windows ноутбуки обычно оснащаются аппаратной возможностью вывода изображения на внешний экран. И реализуется такая возможность с помощью сочетания клавиши Fn и одной из клавиш функционального ряда F1-F12. Клавиша ряда F1-F12, как правило, должна содержать рисунок, обозначающий подключение внешнего экрана. Как в этом случае на фото клавиша F1.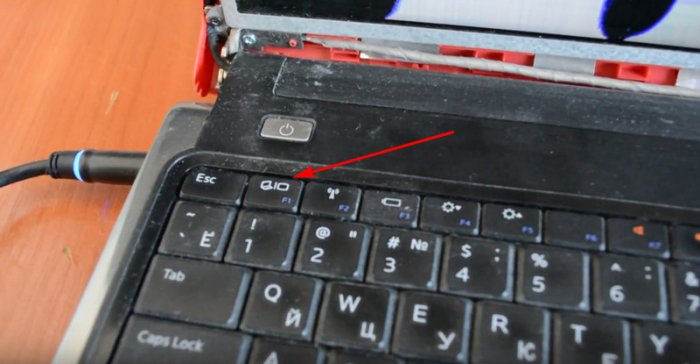
Переподключение кабеля внешнего экрана
Если предусмотренное для вывода на внешний экран сочетание клавиш Fn+F1-F12 не сработало, необходимо сделать переподключение HDMI- или VGA-кабеля монитора или телевизора. Нужно при подсоединённом кабеле нажать клавиши Fn и F1-F12, потом выдернуть кабель из HDMI или VGA-выхода ноутбука и снова воткнуть. В некоторых случаях именно такой ход может спровоцировать вывод изображения на внешний экран.
Установка Windows на диск ноутбука с помощью другого компьютера и внедрение драйвера видеокарты
Если никакие из способов аппаратного вывода изображения ноутбука на внешний экран не работают, для переустановки Windows придётся прибегнуть к помощи второго компьютера - вспомогательного ПК. К нему необходимо подключить вынутый из ноутбука жёсткий диск, экспортировать видеодрайвер, затем развернуть на этом диске новую Windows и интегрировать в неё видеодрайвер. Внедрение видеодрайвера – ключевой момент во всей этой истории. Без него в Windows, существующей на базовом видеодрайвере Microsoft, не будут работать функции проецирования экрана. В Windows 8.1 и 10 видеодрайвер на некоторые видеокарты, в принципе, может быть установлен и автоматически самой системой. Но лучше, друзья, перестраховаться и внедрить его самостоятельно. И во всём этом нам поможет знакомая постоянным читателям сайта программа Dism++. Примечание: кому интересно узнать о других возможностях программы Dism++, а это чистка и оптимизация Windows, переупаковка её дистрибутива, создание своего кастомного дистрибутива, восстановление повреждённого хранилища компонентов, работа с обновлениями, развёртывание Windows т.п., юзайте тег Dism. Итак, подключаем жёсткий диск ноутбука к вспомогательному ПК. И первым делом идём в системное управление дисками. Смотрим ситуацию с системными разделами Windows ноутбука. В моём случае загрузочный EFI-раздел на Диске 1 (диске ноутбука) цел и невредим, как и цел и невредим системный диск Windows ноутбука. Вся разметка диска в целости и сохранности, мне ничего по этой части предпринимать не нужно.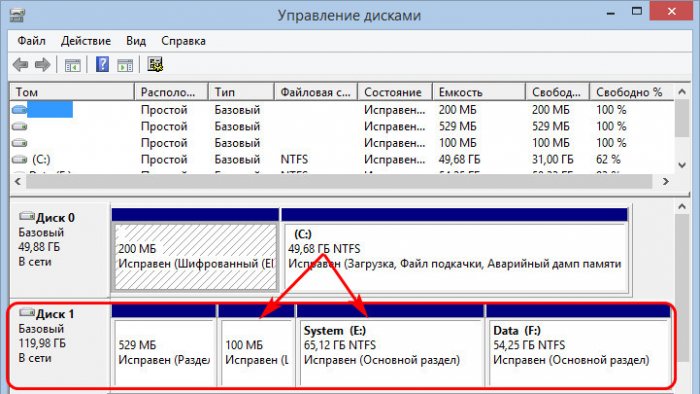
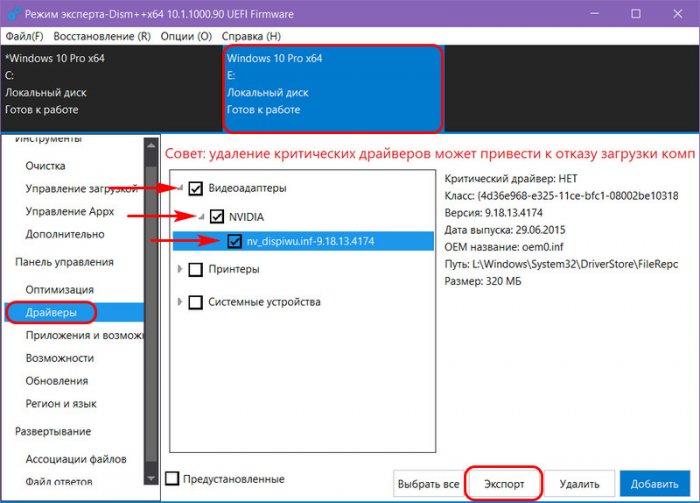
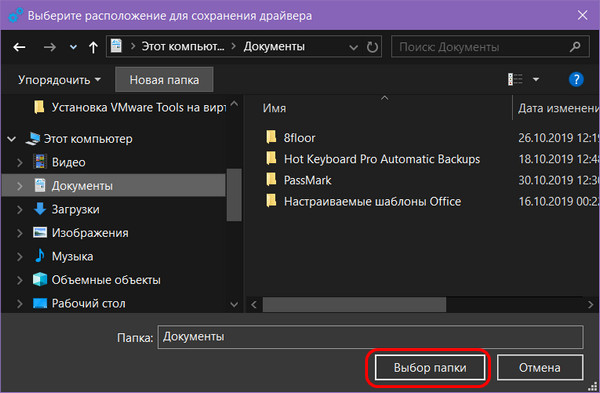
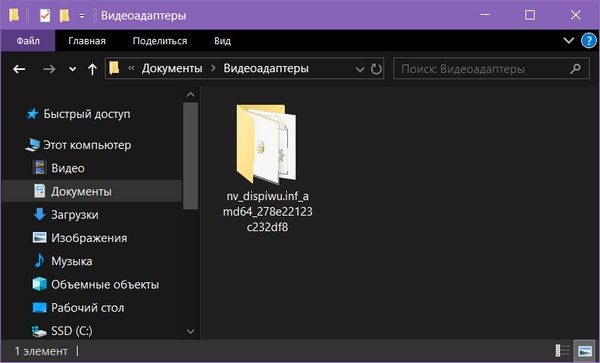
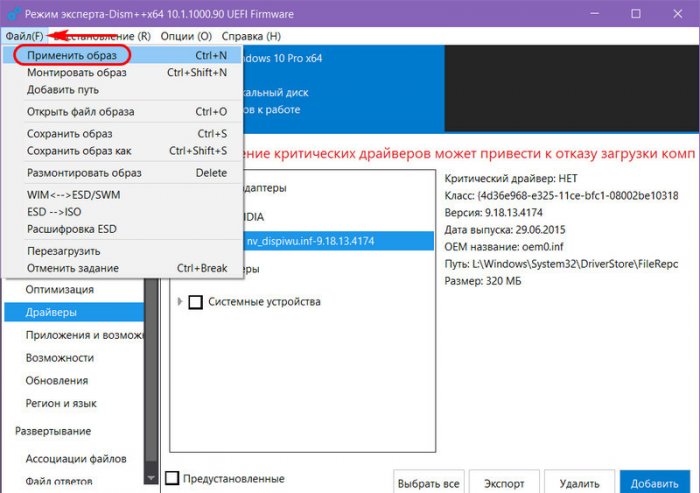
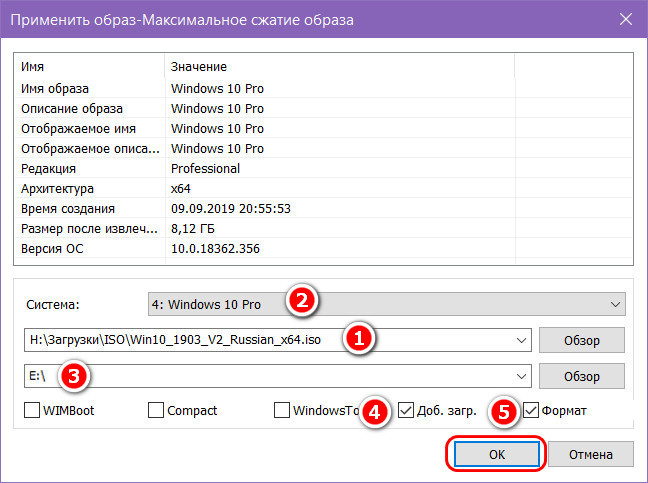
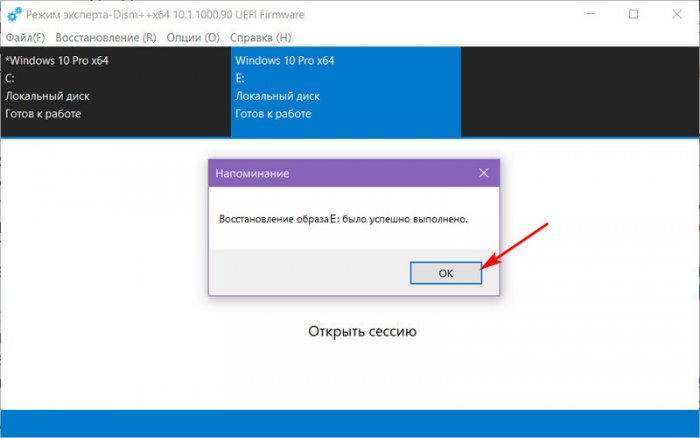
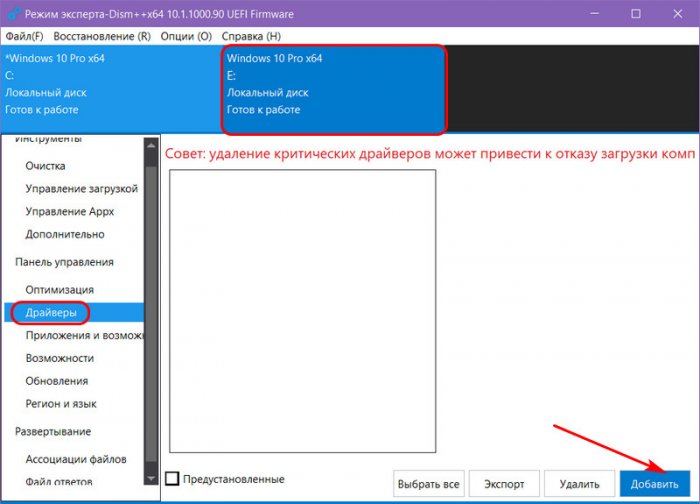
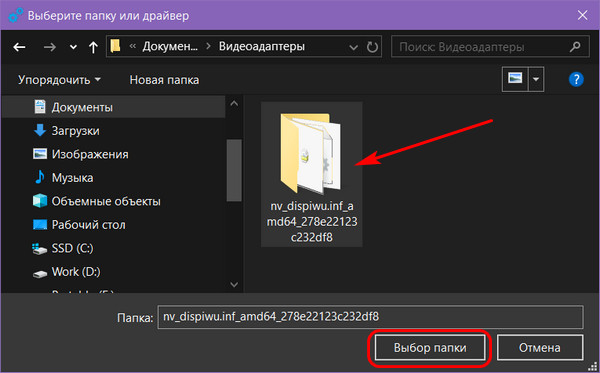
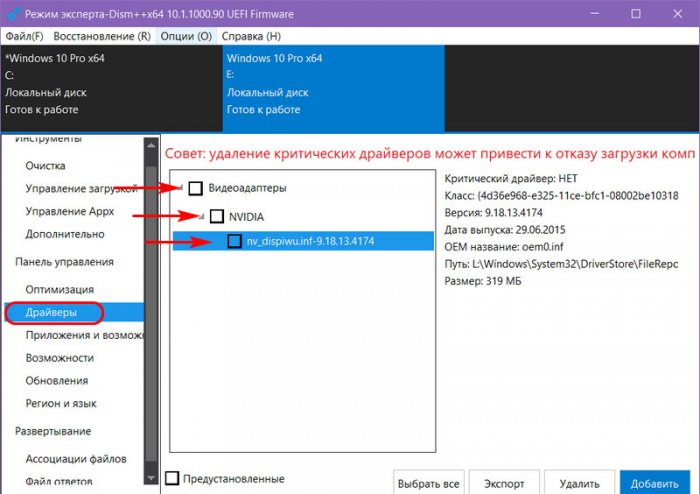
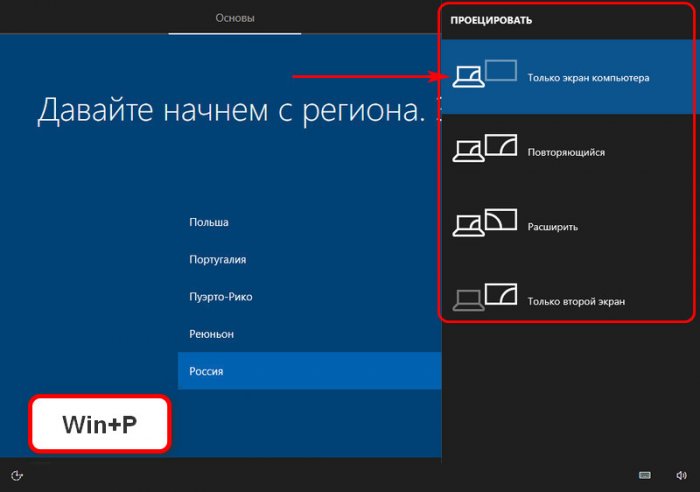
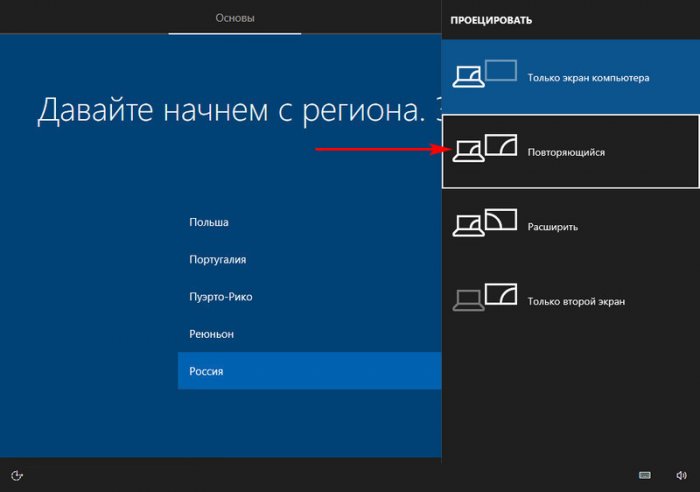
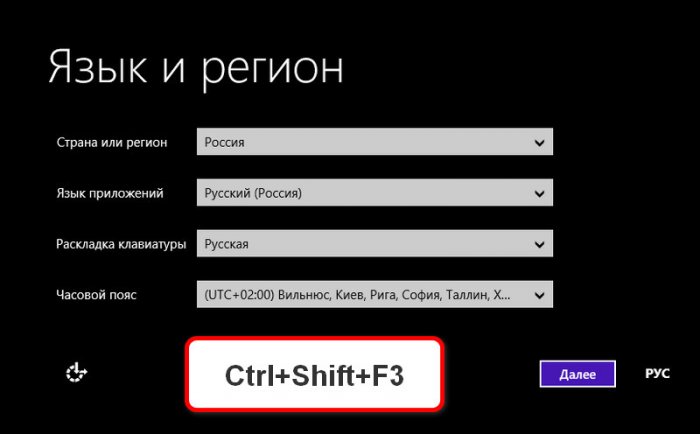
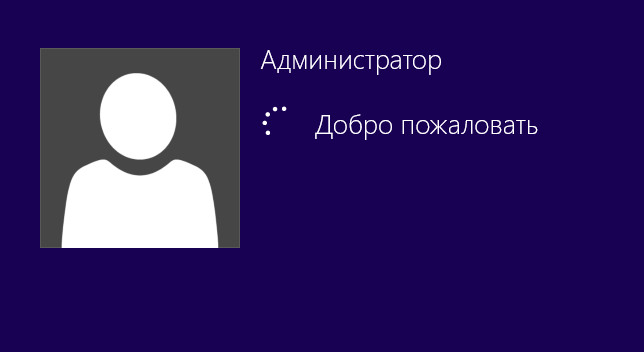
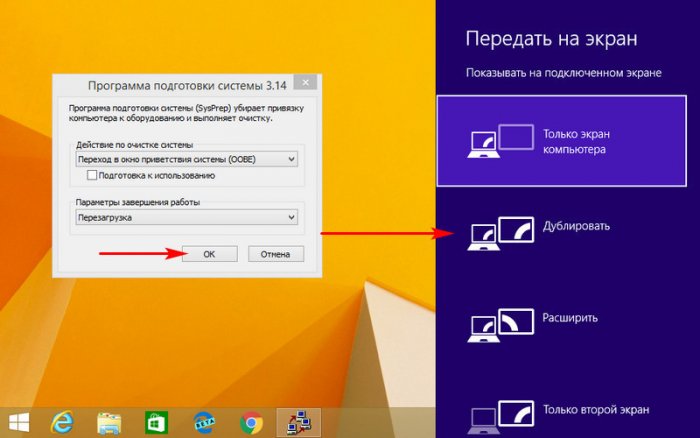
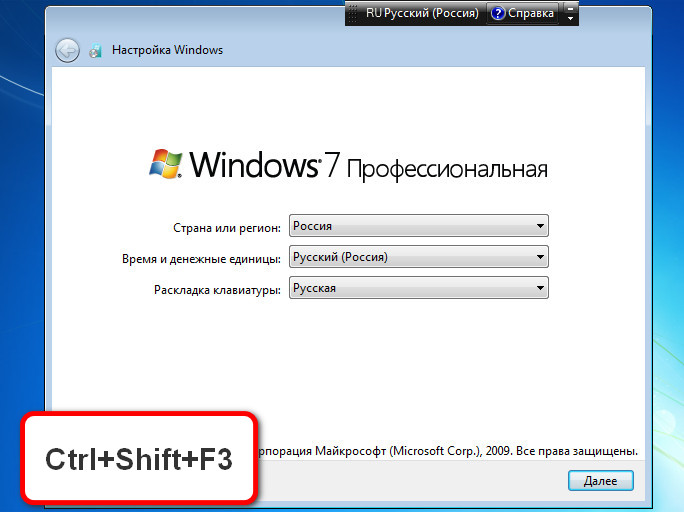
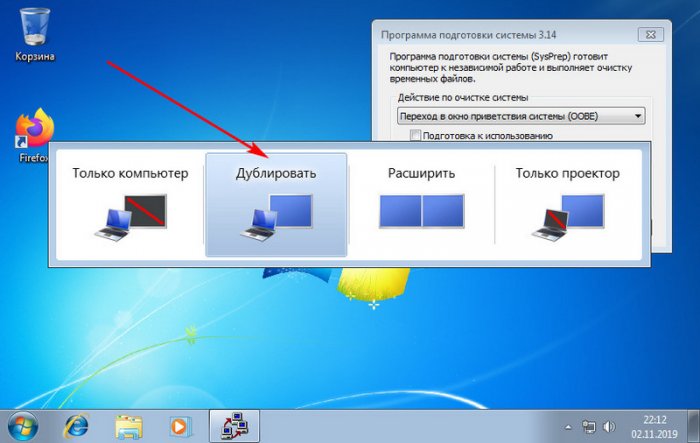
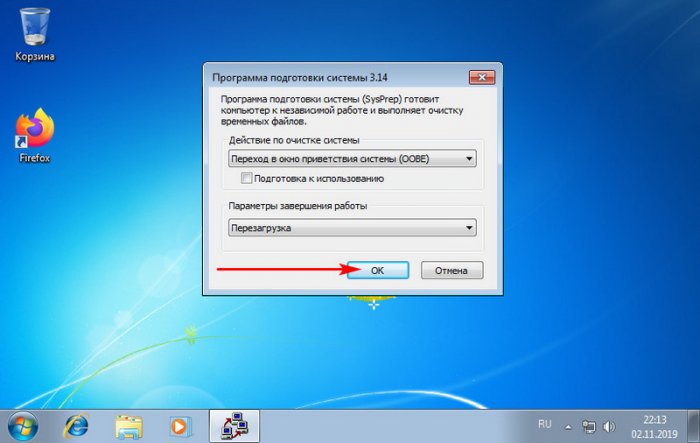
Установка Windows на диск ноутбука с помощью другого компьютера и внедрение неконтролируемого удалённого доступа
Альтернативный способ установки Windows вслепую – это развёртывание её по описанному выше принципу путём подключения диска ноутбука к вспомогательному ПК и внедрение в саму систему неконтролируемого удалённого доступа. Это вариант на тот случай, если внедрить видеодрайвер не получится. Но для этого нужно, чтобы на ноутбуке был Интернет. А таковой без предварительной настройки подключения провайдера или подключения к Wi-Fi может появиться сам при наличии роутера и проводного интернет-подключения, т.е. по Ethernet-кабелю. Но есть ещё одно условие – Windows сама должна установить драйвер сетевой карты, а в случае в Windows 7 это не всегда происходит. И здесь нужно или внедрять драйвер сетевой карты так, как мы внедряли драйвер видеокарты, с помощью Dism++. Ну или ставить Windows 8.1 или 10. Что такое неконтролируемый удалённый доступ? Это установка в среду Windows программы для удалённого доступа и настройка в ней доступа по паролю. Такое предлагают как минимум две программы из тех, что на моей памяти – AnyDesk и TeamViewer. Как внедрить программу, реализующую неконтролируемый удалённый доступ? На вспомогательном ПК развёртываем Windows на диске ноутбука с помощью Dism++, как мы это проделали в предыдущем пункте статьи. Но далее мы не отключаем диск ноутбука, а запускаем новую Windows на вспомогательном ПК. На этапе создания первого пользовательского профиля жмём клавиши Ctrl+Shift+F3 и входим в скрытую учётную запись администратора. Устанавливаем программу для удалённого доступа, настраиваем неконтролируемый удалённый доступ. И затем в окошке программы подготовки системы выставляем параметры завершения работы «Завершение работы». Жмём «Ок».
Комментарии (20)
Рекламный блок
Подпишитесь на рассылку
Навигация
Облако тегов
Архив статей
Сейчас обсуждаем
Фёдор
Цитата: Владимир С.П. Лично я уже 15 лет пользуюсь Acronis. Просто скачиваю на торренте Acronis
Александр
admin, Здравствуйте уважаемый admin Спасибо, что откликнулись на «У меня системные папки перенесены
STAROGIL
Владимир С.П., Владимир, да нет, не принципиально. Опробую AOMEI и может последую вашей подсказке.

admin
У меня системные папки перенесены на диск D. Здравствуйте! Какие именно папки у вас перенесены на
Антон
RemontCompa — сайт с огромнейшей базой материалов по работе с компьютером и операционной системой Windows. Наш проект создан в 2010 году, мы стояли у истоков современной истории Windows. У нас на сайте вы найдёте материалы по работе с Windows начиная с XP. Мы держим руку на пульсе событий в эволюции Windows, рассказываем о всех важных моментах в жизни операционной системы. Мы стабильно выпускаем мануалы по работе с Windows, делимся советами и секретами. Также у нас содержится множество материалов по аппаратной части работы с компьютером. И мы регулярно публикуем материалы о комплектации ПК, чтобы каждый смог сам собрать свой идеальный компьютер.
Наш сайт – прекрасная находка для тех, кто хочет основательно разобраться в компьютере и Windows, повысить свой уровень пользователя до опытного или профи.
Читайте также:


