Как переустановить виндовс 8 на виндовс 7
Доброго дня. Производители ноутбуков год от года придумывают что-нибудь новенькое… В сравнительно новых ноутбуках появилась очередная защита: функция secure boot (по умолчанию она всегда включена).
Что это? Это спец. функция, которая помогает бороться с различными руткинами (программы, которые позволяют получать доступ к компьютеру в обход пользователя) еще до полной загрузки ОС. Но почему-то данная функция «тесно» связана с Windows 8 (старые ОС (вышедшие до Windows 8) не поддерживают данную функцию и пока ее не отключить — их установка не возможна).
В этой статье рассмотрим, как произвести установку Windows 7 вместо предустановленной по умолчанию Windows 8 (иногда 8.1). И так, начнем.
1) Настройка Биос: отключение secure boot
Чтобы отключить secure boot необходимо зайти в Биос ноутбука. Например, в ноутбуках Samsung (кстати, по моему, первые внедрили такую функцию) нужно сделать следующее:
- при включении ноутбука нажимаете кнопку F2 (кнопка входа в Биос. На ноутбуках других марок может использоваться кнопка DEL или F10. Других кнопок я не встречал, если честно…);
- в разделе Boot необходимо перевести SecureBoot на параметр Disabled (по умолчанию он включен — Enabled). Система должна переспросить вас — просто выберите OK и нажмите Enter;
- в появившейся новой строке OS Mode Selection необходимо выбрать параметр UEFIandLegacyOS (т.е. чтобы ноутбук поддерживал старые и новые ОС);
- в закладке Advanced Биоса необходимо отключить режим Fast Bios Mode (перевести значение на Disabled);
- теперь нужно вставить в USB порт ноутбука загрузочную флешку (утилиты для создания);
- нажать на кнопку сохранения настроек F10 (ноутбук должен перезагрузиться, снова входите в настройки Биос);
- в разделе Boot выберите параметр Boot Device Priority, в подразделе Boot Option 1 нужно выбрать нашу загрузочную флешку, с которой и будем ставить ОС Windows 7.
- Нажмите на F10 — ноутбук уйдет на перезагрузку, а после нее должна начаться установка Windows 7.
Ничего сложного (скриншоты Биоса не приводил (их можно посмотреть чуть ниже), но все будет понятно, когда вы войдете в настройки Биоса. Вы сразу же увидите все эти названия, перечисленные выше).
Для примера со скриншотами я решил показать настройки биоса ноутбука ASUS (настройка биоса в ноутбуках ASUS несколько отличается от Samsung’a).
1. После того как нажмете кнопку включения — нажимайте F2 (это кнопка входа в настройки Биоса на нетбука/ноутбуках ASUS).
2. Далее нужно перейти в раздел Security и открыть вкладку Secure Boot Menu .
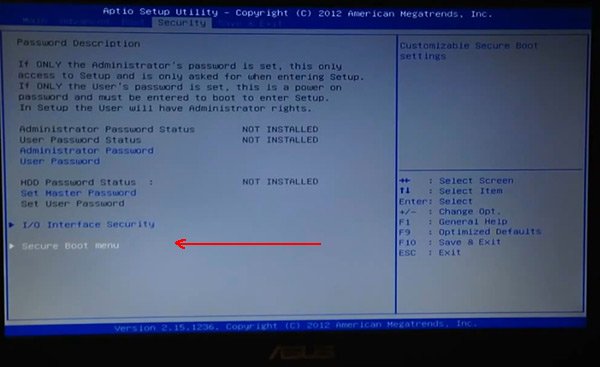
3. Во вкладке Secure Boot Control меняем Enabled на Disabled (т.е. отключаем «новомодную» защиту).
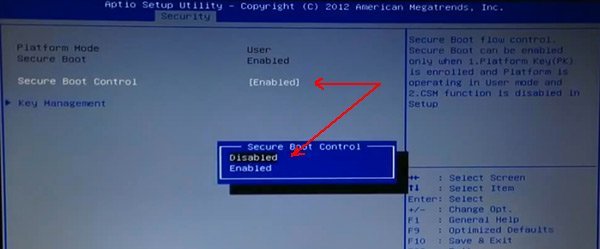
4. Затем переходим в раздел Save & Exit и выбираем первую вкладку Save Changes and Exit . Ноутбук сохранить произведенные настройки в Биос и перезагрузиться. После его перезагрузки сразу же нажимайте кнопкуF2 для входа в Биос.
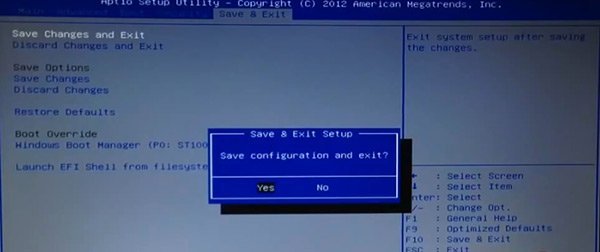
5. Снова переходим в раздел Boot и делаем следующее:
— Fast Boot переводим в режим Disabled;
— Launch CSM переключаем в режим Enabled (см. скриншот ниже).
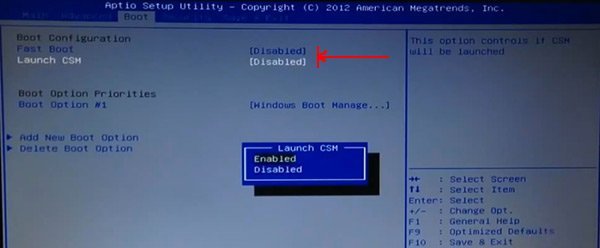
6. Теперь вставьте загрузочную флешку в USB порт, сохраните настройки Биоса (кнопка F10) и перезагрузите ноутбук (после перезагрузки снова заходите в Биос, кнопка F2).
В разделе Boot открываем параметр Boot Option 1 — в нем и будет наша флешка «Kingston Data Traveler…», выбираем ее. Затем сохраняем настройки Биос и перезагружаем ноутбук (кнопка F10). Если все сделали правильно — начнется установка Windows 7.
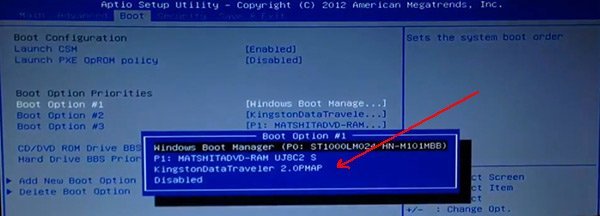
2) Установка Windows 7: меняем таблицу разделов с GPT на MBR
Помимо настройки Биос для установки Windows 7 на «новый» ноутбук может потребоваться удалить разделы на жестком диске и переформатировать таблицу разделов GPT в MBR.
Внимание! При удалении разделов на жестком диске и преобразовании таблицы разделов из GPT в MBR — вы потеряете все данные на жестком диске и (возможно) свою лицензионную Windows 8. Делайте резервные копии и бэкапы, если данные на диске важны для вас (хотя если ноутбук новый — откуда там могли появиться важные и нужные данные :-P).
Непосредственно сама установка ничем не будет отличаться от стандартной установки Windows 7. Когда дойдете для выбора диска для установки ОС, нужно сделать следующее ( команды вводить без кавычек ):
Здравствуйте Антон.Помогите если можете,взял ноутбук lenovo b590 стоит 8 винда хочу поставить 7,а как это сделать не знаю.опишите если сталкивались с этим.в инете не чего понятного не нашел.заранее спасибо.
и понял, что надо писать.
Настройка BIOS
Первое, что необходимо сделать для установки Windows 7 вместо Windows 8 это настроить BIOS. Для этого сначала необходимо в него зайти. Обычно используется клавиша F2, F12 или DEL. Какая у вас не знаю. Точно можно посмотреть в инструкции к ноутбуку или внимательно на экране при включении компьютера. Обычно там есть надпись Press DEL to enter SETUP. На ноутбуках HP обычно используется клавиша F10.
Меняем следующим образом. Выделяем пункт Secure Boot нажимаем Enter и во всплывающим окошке выбираем Disabled.
На некоторых ноутбуках, функция Secure Boot может находится в разделе Boot.
Для сохранения настроек нажимаем F10 и клавишей Enter подтверждаем.
Теперь мы сможем загрузиться с флешки или с диска для установки Windows 7.
Сам процесс установки практически ничем не отличается от обычной установка Windows 7. За исключением того, что все данные с жесткого диска будут удалены. Поэтому, загрузитесь еще раз в Windows 8 и скопируйте все важное на флешку или внешний HDD.
Установка Windows 7 на Windows 8
Выключаете компьютер. Вставляете подготовленную флешку или диск в ноутбук и включаете компьютер. Для загрузки с флешки или диска воспользуемся загрузочным меню. Чтобы вызвать жмем при включении ноутбука клавишу F8 (у вас возможно будет другая можно посмотреть в инструкции, возможно F9 или F12)
(Как выставить загрузку с флешки или с диска в BIOS можно прочитать тут. В этом случае загрузочное меню нам не понадобится)
Из загрузочного меню выбираем флешку или диск для установки Windows. Если выбрали диск, то появится приблизительно следующее. Нажимаем любую кнопку.
Доходим до выбора типа установки. Выбираем Полная установка.
Появляется окошко с выбором раздела для установки. Здесь у вас будет больше разделов.
Нажимаем Настройка диска и удаляем все разделы. Когда останется неразмеченная область создаем раздел для установки Windows 7. Мне удобно этот раздел делать 100 ГБ. При этом создастся дополнительный 100 МБ-ный раздел.
Все остальное пространство мне удобно отдавать под диск D.
Выбираем 100 ГБ-ный раздел и нажимаем Далее. Пойдет установка.
В этом заключается вторая фишка установки Windows 7 поверх Windows 8. Если не удалить все разделы и не разметить заново установка не запустится. При удалении разделов сотрется вся информация поэтому ее необходимо заранее скопировать.
Заключение
Суть в установке Windows 7 на ноутбук с предустановленно Windows 8 заключается в двух моментах:
- Отключение защищенной загрузки Secure Boot и включении режима совместимости CSM Boot
- Сделать разметку жесткого диска заново
Но что для этого нужно, и как это сделать? Именно об этом мы и поговорим далее.
Что нужно для переустановки операционной системы
Прежде чем переходить к переустановке Windows, следует подготовить некоторый реквизит. Для начала нам потребуется загрузочный диск или флешка с нужной версией ОС. В большинстве случаев, никаких операций с BIOSом проводить не требуется, но иногда возникают определенные трудности. Все зависит от модели ноутбука и его конфигураций.
Теперь можно переходить к главному вопросу: как переустановить Windows 7 после Windows 8. Как правило, трудностей с этим не возникает. Все происходит автоматически, вам потребуется только указать несколько параметров.
Переустановка операционной системы
Для начала нам потребуется загрузить компьютер с нашего загрузочного диска или флешки. Для этого перезагрузите ваш ПК и в момент загрузки нажмите клавишу «Escape». На некоторых ноутбуках клавиша выбора вариантов загрузки может быть другой, к примеру, F8, F9, F10, F11 или F12. Но, как правило, при нажатии «Esc» система выдаст нужную информацию. Итак, после того, как вы вошли в параметры выбора, следует выбрать накопитель, на котором записан образ OS (как правило, это флешка), и нажать «Enter»

Вот мы и загрузили компьютер с установочной флешки или диска. Теперь переустановка Windows 8 на Windows 7 начинается. Вначале будут скопированы необходимые файлы. Делается это с нашего накопителя. После этого появится меню, в котором нужно выбрать язык. Выбираете тот вариант, который вам подходит, и нажимаете «Далее».

Теперь откроется окно, в котором следует нажать «Установить». После этого появится надпись «Начало установки». Это означает, что вы все сделали правильно.

По истеченим некоторого времени (около 1 минуты) появится окно, в котором указана информация о лицензионном соглашении. Нам необходимо поставить галочку в строке «Я принимаю условия лицензии». Конечно, перед этим рекомендуется прочитать эти условия, но, как правило, этого никто не делает. Итак, ставим галочку и нажимаем «Далее». Нам предлагают выбрать один из двух вариантов:

Выбираем второй вариант, так как восьмерка является более новой версией, нежели Windows 7, из-за чего при выборе первого пункта система выдаст ошибку. После того, как вы выбрали «Полную установку», появится следующий пункт, в котором нам нужно выбрать жесткий диск (раздел), на который будет произведена установка. Вот здесь нужно быть предельно внимательным.

Как правило, винчестер ноутбука разбит на два раздела:
Первый – это системный том, на котором установлена операционная система. Как правило, он имеет объем 60 Гб. Именно сюда мы и будем устанавливать Windows. Стоит отметить, что, если винчестер не разбит на тома, то рекомендуется сделать это вручную. Однако в процессе разбивки все данные будут удалены. Если у вас нет ценной информации, то смело приступаем к дальнейшим действиям, если же она есть, то, прежде чем приступать к переустановке, следует сохранить ее на другом накопителе.
Как переустановить Windows8 на Windows7: Видео
Как разбить винчестер на разделы
Нажимаем кнопку «Настройка диска». Откроются дополнительные параметры. Теперь выделяем наш винчестер и немного ниже нажимаем на кнопку «Удалить». Если имеются дополнительные небольшие разделы (системные), то их удаляем таким же способом. После этого в списке жестких дисков должен быть один неразмеченный том. Выделяем его и нажимаем кнопку «Создать». В появившемся окошке, которое называется «Размер», указываем объем создаваемого раздела. Для работы «семерки» вполне достаточно 60 Гбайт памяти.
Стоит отметить, что объем указывается в Мегабайтах. Поэтому указываем 65000 и нажимаем «Применить». 65000 – это 65 Гбайт. Но, как говорилось выше, нам нужно только 60 Гб. Лишние 5 Гб необходимы, так как система автоматически резервирует некоторый объем, поэтому рекомендуется указывать немного большее значение. Теперь в списке имеется готовый для работы винчестер и неразмеченная область. Выделяем второе, нажимаем «Создать» и, ничего не трогая, кликаем на кнопку «Применить». Система автоматически создаст раздел, используя всю оставшуюся неразмеченную область. Теперь следует отформатировать все созданные тома.
В некоторых случаях чтобы переустановить Windows 7 на ноутбуке с Windows 8 может потребоваться конвертация винчестера. Дело в том, что для установки «восьмерки» используется стиль разделов GPT, который не совместим с предыдущими версиями ОС. Для того, чтобы установить «семерку», нам потребуется изменить этот стиль на MBR.
Чтобы начать работу с жестким диском, нажмите одновременно клавиши «Shift» и «F10». В некоторых случаях комбинация может быть такой – Fn+Shift+F10. После нажатия появится окно, в котором нужно прописать следующие команды:
Итак, теперь все дальнейшие действия будут происходить исключительно с выбранным накопителем. Стоит отметить, что все команды (предыдущие и дальнейшие) необходимо выполнять в той же последовательности, в которой они написаны. Продолжаем работу с дисками.
- Clean – очистка диска.
- Convert MBR – преобразование стиля разделов.
Теперь можно закрывать утилиту и работать в привычном режиме. Стоит отметить, что разбивать винчестер придется заново, так как предыдущие действия удалили все разделы, создав один общий том. Как разбить диск, вы уже знаете.
Установка Windows на данный диск невозможна GPT: Видео
Продолжаем установку ОС
Теперь мы имеет полностью подготовленный винчестер, на который можно устанавливать OS. Стоит отметить, что никакой другой операционной системы у вас уже нет, так как вся информация была удалена в процессе разбивки. Осталось просто выбрать нужный раздел (не менее 60 Гб) и нажать «Далее». После этого установка продолжится в автоматическом режиме. В процессе ПК несколько раз автоматически перезагрузится. Ничего делать не нужно. Просто ждем, пока программа завершит установку.
Завершающим этапом будет ввод имени пользователя, пароля (по вашему желанию), указание часового пояса и других параметров. Здесь просто внимательно читайте подсказки на экране. И на этом процесс завершен. Остается дождаться загрузки операционной системы и приступить к установке драйверов и необходимых программ. Теперь вы знаете, как переустановить Windows 7 с Windows 8.
Переустановить Windows 8 на Windows 7 довольно просто. Чтобы сделать это, не требуется обладать какими-либо особыми навыками и умениями.
Достаточно непосредственно самого компьютера, а также дистрибутива с операционной системой. Инсталляция может выполняться с различных носителей: жёсткого диска, компакт-диска или флешки USB. Данная особенность делает рассматриваемый процесс особенно простым.
Зачем нужна переустановка

Рано или поздно наступает момент, когда возникает необходимость осуществления переустановки операционной системы. Причин для осуществления данного действия имеется великое множество.
Но чаще всего сделать это необходимо в следующих ситуациях:
Настройка BIOS
Одним из самых важных этапов установки Виндовс является настройка BIOS. Она требуется в случае, когда инсталляция выполняется с диска, флешки. Для того чтобы начать установку, необходимо сначала зайти в сам BIOS. Нет какого-либо универсального способа, позволяющего выполнить данную операцию. Все зависит от конкретного производителя BIOS или модели ноутбука.

Чаще всего на современных ПК устанавливается BIOS от следующих производителей:
Определить, какой конкретно Биос имеется под крышкой системного блока, довольно просто: после включения питания ПК на экране обычно отображается логотип и соответствующая надпись. У каждого производителя она является индивидуальной. Зайдя через Биос в специальное меню настройки загрузки, необходимо установить первым устройством то, которое используется для загрузки.
В каждом Биос меню является индивидуальным:
После того как выбор необходимого устройства был осуществлен, необходимо перезапустить ПК. Изменения сразу же сохраняться, после этого можно смело приступать к установке.
Процесс переустановки Виндовс 8 на 7
Сделать это можно через Биос, зайдя в соответствующий пункт меню:

Также необходимо заменить значение параметра «BootMode:

Без выполнения данной операции выполнить запуск 7-ой версии будет невозможно.
После того как защита отключена, можно приступать непосредственно к установке. Она выполняется следующим образом:
Видео: Установка Windows 7
Разметка винчестера на разделы
После выполнения всех перечисленных выше этапов Windows7 осуществит автоматическое преобразование в стандартный MBR. Выполнить данное преобразование можно также в ручном режиме. Для этого необходимо нажать комбинацию клавиш Shift+F10. Данное преобразование выполняется через специальную командную строку.

В ней необходимо ввести следующие команды:
После того как выше перечисленная операция выполнена, необходимо нажать кнопку «обновить». В соответствующем окне появится новый раздел.

Второй способ создания раздела является стандартным.
Для его осуществления необходимо выполнить следующие действия:
Операционная система в автоматическом режиме осуществит все необходимые операции. Данный способ является наиболее простым и быстрым. Пригодится не очень опытным пользователям, не умеющим пользоваться специальной консолью. Единственным недостатком является невозможность сохранения второй операционной системы.
Имеются некоторые особенности, связанные с MBR – они накладывают некоторые ограничения на использование оборудования и возможность реализации некоторых действий.
К самым важным особенностям следует отнести:
Именно в LBA заключается самая важная проблема – данная схема не позволяет использоваться жесткие диски размером более 2 Тб. Что на сегодняшний день является большой проблемой, так как многие ПК (даже портативные) оснащаются подобными жесткими дисками. Следует помнить о данном ограничении.

Очень часто при использовании MBR возникает проблема целостности данных. Так как информация размещается единым массивом. И наличие битых секторов приводит к невозможности получить доступ ко всей остальной информации.
Продолжаем установку
Когда все выше описанные операции выполнены, начинается стандартная инсталляция Windows.
Она включает в себя следующие этапы:

Выполнение каждого этапа отображается на экране компьютера в процентном отношении. Это позволяет оценить суммарное количество времени, которое будет потрачено на выполнение операции. Когда инсталляция будет выполнена, необходимо будет осуществить перезагрузку персонального компьютера, чтобы изменения вступили в силу.
После перезагрузки необходимо будет во вновь появившемся окне ввести:

Когда все необходимые поля будут заполнены, следует нажать кнопку «далее». Откроется окно, в котором можно будет установить пароль для учетной записи администратора, а также подсказку для данного пароля. Рекомендуется обязательно установить пароль, что даст возможность максимально обезопасить свой ПК от использования его посторонними лицами.
Очередным этапом является ввод регистрационного ключа. Обычно он имеется на нижней части коробки от диска, содержащего операционную систему. При отсутствии ключа можно попросту его не вводить, и Windows будет запущена в тестовом режиме. Он не имеет никаких ограничений по функциональности, но срок его действия – всего 30 дней, по истечении которых необходимо будет выполнить активацию.

Нажав на «Далее», пользователь увидит окно настройки защиты персонального компьютера. Система рекомендует выбрать первый пункт, но при наличии некоторого опыта все же рекомендуется отложить решение. Так как некоторые настройки, принимаемые по умолчанию, является не совсем удобными. Они несколько ограничивают возможности компьютера.
Предпоследним этапом является настройка дата и времени. При помощи специальных инструментов можно выбрать:
После нажатия кнопки «Далее» будет подготовлен рабочий стол для первого использования.
Все ОС, независимо от версии, имеют как свои достоинства, так и недостатки. Именно поэтому зачастую требуется осуществить переустановку более поздней версии на более раннюю. У данного процесса имеется очень большое количество самых разных нюансов. По большей части все они связаны с делением дисков на отдельные разделы, а также иными особенностями различного рода.
Инсталляция Виндовс любой версии максимально автоматизирована. Это позволяет выполнить её даже при отсутствии опыта выполнения подобных операций. Достаточно лишь обзавестись работающим дистрибутивом и всеми необходимыми драйверами.
Читайте также:


