Как переустановить виндовс 10 на виндовс 7
Совсем недавно я приобрел новенький ноутбук производства одной очень известной компании. На ноутбуке была предустановленна операционная система Windows 10. Поначалу я был очень рад покупке, ведь я приобрел не только ноутбук последней модели, но и абсолютно новую версию операционной системы - Windows 10. Но, как выяснилось в дальнейшем, радовался я рано, так как очень многое в новой операционной системе мне не нравилось и не подходило для моих потребностей. Я не хочу в данной статье заострять внимание на том, что именно не понравилось мне, так как это лишь мои субъективные ощущения, которые могут не совпадать с ощущениями других людей. Просто через некоторое время использования Windows 10 я решил вернуться к старой и доброй Windows 7. Дистрибутив операционной системы Windows 7 Максимальная (SP 1 64-bit) был приобретен и мне оставалось всего лишь переустановить систему, но, как оказалось, переустановить операционную систему на моем ноутбуке было задачей не из легких. О решении этой задачи и будет написано дальше.
В выходной день я уселся за ноутбук и начал установку Windows 7. Вставил диск с дистрибутивом "Семерки" в CD-привод и вошел в BIOS (на моем ноутбуке был UEFI-BIOS) для установки приоритета загрузки. В BIOS-е я выбрал System Configuration и увидел следующее:
Secure Boot - Enabled
UEFI Boot Sources - в этом разделе находилось меню установки приоритета устройству с которого будет выполняться загрузка. Все названия устройств были белого цвета и раздел был активным, то есть я мог в нем что либо менять.
Legacy Boot Sources -данный раздел также имел меню установки приоритета устройству с которого будет выполняться загрузка. Все названия устройств были серого цвета и раздел был неактивным, я в нем что либо поменять не мог.
Так как раздел UEFI Boot Sources был активным, я решил воспользоваться им. Убрал с первого места строку OS Boot Manager и поставил вместо нее строку Internal CD/DVD ROM Drive сохранил эти изменения при помощи F10 и нажал Enter. Ноутбук начал процесс перезагрузки, а я сидел в счастливом ожидании увидеть знакомый экран установки Windows 7, но не тут то было в место этого я увидел, как снова загружается Windows 10.
Пережив легкое разочарование, я снова полез в BIOS, просмотрев его несколько раз, я заинтересовался строкой:
Secure Boot - Enabled (она еще может называться UEFI Boot)
я решил деактивировать ее то есть поменял Enabled на Disabled .
Появился четырехзначный код и предложение ввести его в ниже расположенное окно, и нажать Enter. Я так и сделал. После проделанных действий я все сохранил при помощи F10, перезагрузив ноутбук я снова зашел в BIOS и увидел, что меню:
Legacy Boot Sources (оно еще может называться CSM Boot)
стало белого цвета и активировалось, в этом меню я также поставил на первое место строку:
Internal CD/DVD ROM Drive сохранил эти перестановки при помощи F10 и перезагрузился.
Только после этого, я наконец то увидел то, чего так ждал, окно установки Windows 7. Более подробно об установке данной системы вы можете узнать из статьи "Устанавливаем Windows 7" .
Ну так вот я сидел и выполнял установку новой системы, все продвигалось нормально, но только до того места, где мне было предложено выбрать раздел диска на который требовалось установить Windows 7. Мастер установки Windows выдал окно со следующей информацией: "Таблица разделов вашего диска выполнена в GPT (GUID)стиле и поэтому установка Windows 7 не может быть продолжена!"настроение мое опять испортилось. Подробнее о GPT и MBR стилях раздела вы можете прочитать в статье "Общие сведения об управлении дисками" . Ну что ж подумал я, воспользуюсь программой Acronis и преобразую стиль таблицы разделов из GPT в MBR. Не буду здесь описывать, сколько я промучился, но ничего преобразовать в Acronis мне не удалось. Тогда я решил воспользоваться имеющейся в арсенале Windows 7 утилитой DiskPart предназначенной для управления дисками, разделами и томами из командной строки. Пришлось начать установку заново. А в том месте, где мастер установки предложил выбрать раздел диска под устанавливаемую Windows, я нажал клавиши Shift+F10 для вызова командной строки.
В командной строке набираем diskpart и жмем Enter , далее list disk и снова Enter , далее select disk 0 снова Enter , далее набираем clean и снова нажимаем Enter , далее convert mbr и Enter , ну и наконец печатаем exit жмем Enter и закрываем командную строку.
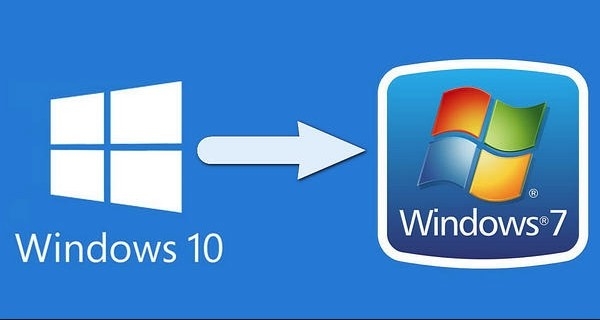
Необходимость в переустановке с Виндовс Лесять возникает нечасто. Она вызвана в большинстве случаев тем, что пользователь хочет вернуться на предыдущую ОС. Чтобы переустановить Windows 10 на Windows 7, проще говоря, «откатить», есть два способа. Простой и сложный.
Простой способ, как переустановить Виндовс десять на Windows 7, подсказан разработчиком ОС — компанией Майкрософт. На сайте компании описание укладывается в один абзац.
Находясь в Виндовс 10, нажимаем «Пуск» -> «Параметры» -> «Обновление и безопасность» -> «Восстановление». Сбоку справа должна быть строчка с названием предыдущей операционной системы: Семерки, 8, 8.1. и т.д. Выбираем ОС и нажимаем «Начать».
Название ОС отображается в поле, отмеченным красным прямоугольником. Происходит откат Десятки к предыдущей ОС, в нашем случае — к Семерке с восстановлением конфигурации. Когда процедура закончена, нужна перезагрузка.
Важно! Помимо периода в 30 дней есть еще одно условие успешного «отката». Он произойдет, если Виндовс 10 была установлена, как обновление предыдущей ОС.
Но вот прошло больше 30 дней с момента установки Виндовс 10. Что же нам делать, если мы хотим вернуться на Семерку? Ведь опция автоматического восстановления невозможна, нужна ручная переустановка. На сайте разработчика предлагается опция восстановления исходного состояния. При этом будет восстановлена действующая система, то есть Десятка, и возврата на Семерку не произойдет. Рассмотрим способ, позволяющий обойти ограничение в 30 дней пробного периода возврата.
Как переустановить Windows 10 на Windows 7 вручнуюИтак, пользователь в меню «Восстановление» не наблюдает строчки с предыдущей ОС. Объяснения: закончился допустимый разработчиком срок отката, файлы предыдущей системы в папке Windows.old автоматически стерты. Иногда сам пользователь, умышленно либо случайно, удаляет папку. Например, в ходе проверки и очистки системы от устаревших данных. Альтернатив нет, кроме одной: полная переустановка ОС.
Сложность заключается в том, что переустанавливать на Виндовс 7 придется «с чистого листа», то есть с образа диска, как на новый ПК, ноутбук. Не забудьте, что понадобится лицензионный ключ к Семерке. Процедура установки Виндовс 7 выходит за рамки этой статьи, в которой мы рассматриваем варианты возврата с Десятки на Семерку.
Возврат произошел, но Семерка не запускается — обзор ошибок и решенийРассмотрим распространенные ошибки, которые появляются после возврата с Десятки на Семерку. Сразу скажем, что невозможно описать все ошибки, как невозможно их как-то сгруппировать. Они индивидуальны, связаны с драйверами видеокарты, сетевой платы, даже с моделями ноутбуков, установленными приложениями и пр. Приведем возможные решения.
Торможение, зависание компьютера, загрузка жесткого диска на 100 %
Если раньше такого не было, а после отката появилось, надо зайти в «Диспетчер задач» и проанализировать загрузку ЦП, диска или памяти. Для этого:
- через комбинацию клавиш Ctrl + Alt + Del заходим в Диспетчер;
- далее открываем меню, как показано на скрине, просматриваем и отключаем самые ресурсоемкие процессы.
Важно! Надо понимать, какие процессы можно завершить без ущерба ОС, а какие нельзя трогать. К примеру, можно временно отключить обновление Виндовс, антивирусного Защитника.
Не запускается видео, не слышна музыка, звук
Возможно, повреждены кодеки, нужна переустановка.
Нет сети, роутер «не виден»
Обновить драйвер сетевой платы, Wi-Fi адаптера.
Постоянно перегружается ноутбук, а безопасный режим не включается
Если с помощью опции восстановления и сброса до заводских параметров ничего не изменилось, попробуйте следующее:
- Перегрузить ноутбук.
- Нажать F8.
- Отключить функцию автоперезагрузки при сбое.
- Перегрузить ноутбук.
Теперь появится синий экран, где можно посмотреть описание ошибки, код и какой компонент ноутбука вызывает эту ошибку. После этого «погуглить», что делать, либо обратиться за помощью на специализированный форум.
После отката в планировщике повреждены задания
Надо переустановить Семерку через опцию «Восстановление».
«Слетели» драйвера видеокарты, аудиоплаты, монитора, принтера и т.д.
Заново обновить драйвера.
- Нажать «Пуск», выбрать Компьютер.
- Выбрать С: и зайти в его свойства.
В поле, как показано на скрине 5, выбрать пользователей с непонятными именами (DWMы) и удалить их. Если не удается это сделать в обычном режиме, надо перегрузиться в безопасном режиме и попробовать снова. Напомним, что «Безопасный режим» выбирается при нажатии клавиши F8 в момент перезагрузки компьютера. Еще способ — через командную строку: net user windows manager/DWM-1 /del.
Важно! Следите, чтобы случайно не удалить действующую запись администратора или владельца ПК, ноутбука
Надо смотреть код ошибки и что ее вызывает. Решения искать в Интернете, на форумах программистов. Если в момент запуска компьютера синий экран «проскакивает» и нельзя рассмотреть, что там указано, значит, надо отключить автоматическую перезагрузку в случае сбоя. Как это сделать, описано выше в случае с ноутбуком.
Поступают жалобы, что при автоматическом откате (в допуске 30 дней, разрешенных разработчиком) компьютер зависает на 5 и более часов. При этом крутится курсор, а на экране надпись «Восстановление предыдущей версии Виндовс». Обычно откат не превышает 3 часов. Видимо, какой-то сбой. Хотя это может быть связано с медленным Интернет-соединением, через который ОС подкачивает обновления. Попробуйте откатить Винду на быстром Интернете.
Если стояла нелицензионная версия ОС, то при возврате на Виндовс 7 будет запрос на лицензионный ключ. К этому надо быть готовым. Иногда лицензия «слетает» сама по себе. В этом случае обратитесь в службу поддержки Майкрософт.
Переустановить Windows 10 на Windows 7 можно единожды, уложившись в отпущенный разработчиками срок 1 месяц. Неограниченное количество раз можно откатывать Винду 10, воспользовавшись установкой Семерки с дистрибутива: образа диска, флешки. Со всеми сопутствующими прелестями в виде полного форматирования системного диска, переустановкой драйверов видеокарты, монитора, аудио, сетевой карты, утилит материнской платы, всех приложений и т.д. При этом будут утрачены документы и файлы, находящиеся на системном диске. Поэтому при возврате вторым способом лучше всего заархивировать содержимое или перенести важные файлы на другой носитель.

Основной проблемой при инсталляции «семерки» на компьютер под управлением Windows 10 является несовместимость микропрограммного обеспечения. Дело в том, что в Win 7 не предусмотрена поддержка UEFI, и, как следствие, структуры дисков типа GPT. Именно эти технологии используются в устройствах с предустановленными системами десятого семейства, лишая нас возможности устанавливать более старые ОС. Мало того, даже загрузка с такого установочного носителя невозможна. Далее мы приведем инструкцию обхода этих ограничений.
Шаг 1: Отключение Secure Boot
По сути, UEFI это тот же BIOS, но с новыми функциями, к которым относится безопасная загрузка или Secure Boot. Она-то и не дает в штатном режиме загрузиться с установочного диска с «семеркой». Для начала эту опцию необходимо выключить в настройках микропрограммного обеспечения.

Шаг 2: Подготовка загрузочного носителя
Записать загрузочный носитель с Виндовс 7 довольно просто, так как существует масса инструментов, облегчающих задачу. Это UltraISO, Download Tool и другие подобные программы.

Шаг 3: Конвертирование GPT в MBR
В процессе инсталляции мы неизбежно столкнемся с еще одним препятствием – несовместимостью «семерки» и GPT-дисков. Решается эта проблема несколькими способами. Наиболее быстрым является конвертирование в MBR непосредственно в программе установки Windows с помощью «Командной строки» и консольной дисковой утилиты. Есть и другие варианты, например, предварительное создание загрузочного носителя с поддержкой UEFI или банальное удаление всех имеющихся на диске разделов.

Шаг 4: Установка
После соблюдения всех необходимых условий останется только установить Windows 7 обычным способом и пользоваться привычной, хоть и уже устаревшей, операционной системой.

Шаг 5: Установка драйверов
По умолчанию в дистрибутивах Windows 7 нет драйверов для портов USB версии 3.0 и, возможно, для других устройств, поэтому после того, как система будет запущена, их нужно будет скачать и установить с профильных ресурсов, сайта производителя (если речь идет о ноутбуке) или воспользоваться специальным софтом. Это же касается и ПО для нового «железа», например, чипсетов.

Заключение

Отблагодарите автора, поделитесь статьей в социальных сетях.

Помогла ли вам эта статья?
Еще статьи по данной теме:
Здравствуйте, поставил ssd диск в ноут и установил на него вин 7,до этого стояла 10, с трудом установил разные драйвера, но драйвер usb никак не получается, соответственно они не работают, уже не знаю возможно ли это, если что подскажите буду благодарен, спасибо
вот если б этот сайт сам установил десятку то да а так чем оно помогло?
А где это вы такие сайты видели, которые за вас операционные системы устанавливают? И в чем сложность сделать это самому по инструкции?
Ага, а еще лучше пусть создадут на клавиатуре одну кнопку, при нажатии, которой выполнялись все необходимые функции, да или вообще сделать, так чтоб компьютер по голосу человеку распознавал, что ему делать и сам это делал
К сожалению, не на все железо, есть возможность поставить 7. Она заблокирована на аппаратном уровне, как в процессоре, так и в мат.плате.
Чтоб работали usb, тем более 3.х, нужен спец.драйвер, которого нет в 7 по умолчанию, от того могут не завестись usb (мыши\клавиатуры), хорошо, если будет выход на старый ps\2, который подцепит туже клавиатуру, для установки драйверов.
У меня никак не получается
Как установить виндовс 7 без потери данных Легко и просто?
Задайте вопрос или оставьте свое мнение Отменить комментарий
Система Windows 10 появилась довольно давно и многие успели её попробовать лично. Кто-то от неё в восхищении, а кому-то она вовсе не понравилась. Немало людей предпочитают вернуться к «семёрке» после того, как обновили её или установили «десятку».

Методы отката Windows 10 до Windows 7.
Как можно откатить Windows 10 до версии 7
Но как откатить Windows 10 назад до 7-й версии? Возможно ли это сделать вообще? Здесь есть несколько вариантов действий, в зависимости от способа установки Windows 10:
- Откат, если «семёрка» просто обновлялась или «десятка» устанавливалась без форматирования винчестера, и прошло не более 30 дней.
- Восстановление системы из заранее созданного архива.
- Чистая установка, с полным удалением «десятки».
Каждый способ применяется в разных ситуациях и имеет свои достоинства и недостатки, поэтому рассмотрим их подробнее.
Встроенная возможность возврата
Когда установка производится на системный диск без его форматирования, автоматически создаётся резервная копия старой системы в папке Windows.old. Также она создаётся при обновлении до «десятки». Эта папка существует 30 дней и позволяет откатиться с Windows 10 на прежний Windows 7. Если за этот период откат не сделан, то папка будет удалена, так как она занимает немало места. Для замены Windows 10 на Windows 7 с помощью этой копии предусмотрены встроенные штатные средства:
- Нажмите клавиши Win+I, появится окно с настройками.
- Перейдите в раздел «Обновление и безопасность».
- Выберите раздел «Восстановление».
- Кликните кнопку «Начать» в разделе «Вернуться к Windows 7». Версия системы может быть и другой, смотря какая стояла до установки «десятки». То есть этот способ можно применять для отката к «восьмёрке». Именно эта кнопка поможет поменять Windows 10 на 7.

Восстановление Windows 7 из образа

Далее компьютер распаковывает файлы из ранее созданного образа и копирует их на системный диск. Спустя небольшое время прежняя «семёрка» будет установлена. Обратите внимание, что восстановленная «семёрка» будет в точности той же, какой была при создании образа – со всеми установленными в ней программами и пользовательскими файлами, даже с прежним паролем на вход. Это один из самых простых и надёжных способов, как вернуть Windows 7. Поэтому создание архивного образа системы удобно создать сразу после её установки и настройки, когда в ней имеются все драйвера и необходимые программы. Развёртывание новой системы в этой конфигурации занимает гораздо меньше времени, чем новая установка всего по очереди. При этом она сразу готова к работе. К тому же, это простейший способ, как сбросить Windows 10 на прежний Windows 7. Обратное восстановление Windows 10 после установки Windows 7 таким способом будет невозможно, если только вы также не создадите перед удалением архивный образ «десятки».
Переустановка системы
Если откат вышеназванными методами не удаётся или невозможен, поможет полный снос установленной Windows 10 с последующей установкой версии 7. Однако надо иметь ввиду, что на некоторых современных ноутбуках переустановка Windows 10 на любую версию Windows 7 сильно затруднена, и даже если удастся это сделать, то может не оказаться некоторых драйверов для нормальной работы. Поэтому устанавливать «семёрку» лучше, если вы точно уверены, что она там раньше нормально работала и все драйвера найдутся. Со стационарными компьютерами в этом плане проблемы возникают редко. Чтобы переустанавливать Windows 7, нужен установочный диск с дистрибутивом системы. Этот диск надо поместить в дисковод и в BIOS назначить его первым устройством для загрузки. Иногда при старте компьютера помогают клавиши F8 или F12, которые выводят меню со списком всех доступных для загрузки устройств. Можно использовать загрузочную флешку вместо диска – это не важно, лишь бы компьютер смог с неё загрузиться.

После запуска установки особых вопросов обычно не возникает – всё происходит при минимальном участии пользователя. Нужно только выбрать диск, на который будет установлена система, решить, форматировать его или нет, произвести минимум настроек: выбрать часовой пояс, ввести пароль. Ввод ключа активации можно пропустить – 30 дней всё будет работать и без него, а ввести ключ можно в любое время. На этапе выбора диска для установки обратите внимание, чтобы системный диск, куда будет устанавливаться «семёрка», имел достаточно много места – минимум 20 ГБ, а лучше 50-60 ГБ. Поменять размеры диска можно здесь же, с помощью инструментов внизу окна. Лучше его заодно отформатировать в системе NTFS. Затем можно продолжить установку.

Изменить Windows 10 на 7 таким способом – самое кардинальное решение. «Десятку» после этого вернуть будет нельзя, разве что только установить заново.
Возможные проблемы
При любой работе с программами в общем и с Windows в частности могут возникать ошибки. Если у вас таковые возникли, попробуйте найти их на нашем сайте через поиск в шапке сайта. Вот несколько статей, решающих конкретные проблемы:
Заключение
Приходилось ли вам менять Windows 10 на 7-ю версию и почему вы так поступили? Расскажите в комментариях, как вы это сделали – любые подробности будут полезны новичкам и помогут им избежать многих ошибок.

С момента выхода Windows 10 уже многие перешли именно на нее, но не всем она понравилась. У некоторых пользователей возник вопрос, как с 10 винды перейти на 7. Давайте рассмотрим подробную инструкцию.
Встроенная возможность возврата
Компания Microsoft подумала о своих пользователях, добавила в новую операционную систему возможность вернуться к Windows 7. Для этого следует соблюдать целый ряд условий:
- После перехода на WIN 10 не должно пройти 30 дней. Пользователю дается месяц, чтобы оценить новую винду, решить оставаться на ней, или нет.
- Пользователь не должен был удалять автоматически созданную на диске C папку Windows.old.
- Окат возможен только, если винда была установлена путем обновления, а не чистой установкой.
Итак, теперь собственно перейдем к тому, как переходить обратно:
- Правой кнопкой мыши кликаем по значку Windows, выбираем «Параметры».



Учтите, что после восстановления могут не работать некоторые приложения, нужно переустановить их.
Восстановление при помощи дистрибутива
У многих возникает вопрос, как с 10 винды перейти на 7 если прошло больше месяца? Нужно использовать образ. Возможно у вас есть диск с 7 виндой или флешка, если нет тогда нужно скачать Windows 7 и записать на носитель.
Создаем загрузочный носитель
Для этого понадобится специальная утилита, например, Ultra ISO. Алгоритм записи дистрибутива следующий:
- Загрузите приложение Ултра ИСО, установите его.
- Далее следует запустить программу, кликнуть на «Пробный период».
- Затем на верхней панели следует открыть раздел «Файл», выбрать «Открыть».

Далее открываете раздел «Самозагрузка», а там «Записать образ жесткого диска».


Устанавливаем операционную систему
Теперь перейдем к тому, как установить Windows 7 с флешки:
- Вставляем USB-носитель в соответствующий порт.
- Перезагружаем ПК и когда начнется запуск компьютера, следует перейти в BIOS, для этого используется клавиша F2, Delete либо F10, в зависимости от производителя БИОСа.
- Там нужно выставить параметры загрузки так, чтобы первой загружалась именно флешка, а не жесткий диск.
- Следует выйти из сборника микропрограмм с сохранением изменений.
- ПК перезагрузится, а вы увидите черный экран с бегущей белой полосой.





Вам останется настроить Винду и установить драйвера, а также нужные программы, например:
Вот, собственно, ответ на вопрос, как с 10 винды перейти на 7 через БИОС.
Читайте также:


