Как переустановить почту на mac os
Если вы используете Mac OS X версии 10.10 или более поздней, вы можете подключиться к учетной записи Microsoft Exchange с помощью приложений "Почта", "Календарь" и "Контакты" для Mac. Как узнать, какая у меня версия?
Если вы хотите просто управлять учетной записью электронной почты Exchange на компьютере Mac, то можете использовать приложение Mac Mail для подключения к ней по протоколу IMAP или POP.
Настройка доступа к учетной записи Exchange с помощью Outlook для Mac
Если у вас Outlook для Mac, вы можете использовать его для доступа к своей учетной записи Exchange. Инструкции см. в статьи Добавление учетной записи электронной почты в Outlook.
Настройка доступа к учетной записи Exchange с помощью Mac OS X 10.10 или более поздней
Если у вас Mac OS X версии 10.10 или более поздней, выполните следующие действия, чтобы настроить учетную запись Exchange электронной почты:
Откройте программу Mail, а затем выполните одно из следующих действий:
Если вы использовали Почту для создания учетных записей электронной почты, выберите Почта > Добавить учетную запись.
Выберите Exchange > Продолжить.
Выберите приложения Mac, которые вы хотите использовать с этой учетной записью. Доступны такие варианты: Почта,Контакты,Календарь,Напоминанияи Заметки.
Если программе Mail не удается автоматически настроить вашу учетную запись, то подождите несколько минут или часов, а затем повторите указанные выше действия. Если после повторения действий Mail по-прежнему не может автоматически настроить вашу учетную запись, см. раздел Дополнительные сведения в этой статье.
Настройка протоколов POP или IMAP в операционной системе Mac OS X
Если вы просто хотите управлять электронной почтой Exchange на компьютере Mac, вы также можете настроить доступ к учетной записи по pop или IMAP.
Откройте Mail, затем выполните одно из следующих действий:
Если вы использовали Почту для создания учетных записей электронной почты, на >Добавить учетную запись.
Выберите Другие учетные записи электронной почты > Продолжить.
Введите имя, адрес электронной почты и пароль для своей учетной записи > войти.
Если вы видите не удается проверитьимя или пароль учетной записи , выберите Далее, чтобы ввести параметры вручную.
Введите следующие сведения:
В полях Адрес электронной почты и Имя пользователя введите свой адрес электронной почты.
В поле Пароль введите пароль для учетной записи электронной почты.
В типе учетной записи выберите IMAP или POP. IMAP поддерживает больше функций.
Примечание: Если конфигурация учетной записи электронной почты не удалась, повторите шаг 4 и повторите попытку.
Затем выберите приложения Mac, которые вы хотите использовать с этой учетной записью. Доступны такие варианты: Почта и Заметки.
Также полезно знать.
Некоторые проблемы можно решить, просто обновив mac OS X до последней доступной версии. Инструкции по обновлению см. на веб-сайте Apple.
Если вам не удалось настроить учетную запись, выполнив действия, описанные в этой статье, обратитесь в службу технической поддержки.

Перемещение Apple Mail на новый Mac или новая чистая установка операционной системы может показаться сложной задачей, но для этого нужно переместить только три элемента в новое место назначения.
Информация в этой статье относится к Mac, работающим под управлением macOS Catalina (10.15) через OS X Lion (10.7), как указано.
Проблема с помощником по миграции
У вас есть варианты для выполнения перемещения. Безусловно, самый простой и наиболее часто рекомендуемый способ — использовать Apple Migration Assistant . Этот метод работает хорошо, но есть один недостаток; Помощник по миграции — это процесс «все или ничего», когда речь идет о перемещении данных. Он копирует все с одного Mac на другой. Возможно, вы не заинтересованы в переносе всего на новый Mac.
Перемещение почты вручную
Если вы хотите переместить только свою почту, вы можете это сделать. Вы переносите три элемента с вашего текущего Mac на новый:
- Папка почты
- Настройки почты
- Брелок
После того, как вы закончите, вы можете запустить Почту в вашей новой системе, и все ваши электронные письма, учетные записи и правила будут работать так же, как до переезда.
Это может показаться простым, и это так, но перед передачей вам следует выполнить тщательное резервное копирование и очистку файла. Затем вы можете передавать файлы по сети, записывать их на CD или DVD или копировать на USB-накопитель . Если новая система установлена на том же Mac, вы копируете их из одного раздела в другой.
Почему перемещение Apple Mail имеет смысл
Начинать заново с Mail на новом Mac не имеет смысла. Вы, вероятно, храните данные за многие годы на вашем Mac. Хотя некоторые из них могут быть бесполезными, другая информация достаточно важна, чтобы держать ее под рукой.
Возможно, будет легко воссоздать ваши почтовые учетные записи в новой системе, но нелегко начать все заново, если у вас не будет ни одной из ваших старых электронных писем , ваши почтовые правила исчезли, а Mail запросит пароли, которые вы давно забыли.
Резервное копирование данных с использованием Time Machine
Прежде чем начать перемещать файлы, сделайте текущую резервную копию вашей почты . Для этого вы можете использовать стороннее приложение, но Time Machine встроена в систему Mac и проста в использовании.
Выберите « Создать резервную копию сейчас» на значке Time Machine в строке меню или щелкните правой кнопкой мыши Time Machine на панели Dock и выберите « Создать резервную копию сейчас» .

Если у вас нет пункта меню Time Machine, вы можете установить его, открыв Системные настройки > Time Machine и установив флажок рядом с надписью Time Machine в строке меню .
Подготовьте и скопируйте ваши данные цепочки для ключей
Брелок от Apple — это один из трех предметов, которые вы перемещаете на новый Mac.
Благодаря Keychain Apple Mail работает без запроса ввода всех паролей вашей учетной записи. Если у вас есть только одна или две учетные записи в Mail, вы можете пропустить этот шаг, но если у вас много учетных записей Mail, перенос Keychain упрощает использование нового Mac.
Прежде чем копировать файлы цепочки для ключей, рекомендуется починить или проверить файл, чтобы выявить возможные ошибки. Метод, который вы используете, зависит от версии вашей системы.
Восстановите файлы цепочки для ключей в OS X Yosemite и ранее
Если вы используете OS X Yosemite или более раннюю версию, приложение Keychain Access включает в себя средство первой помощи, которое вы можете использовать для проверки и восстановления всех ваших файлов Keychain.
Запустите Keychain Access , расположенный в меню « Приложения» > « Утилиты» .
Выберите Keychain First Aid из меню Access Keychain.
Введите имя пользователя и пароль для своей учетной записи.
После завершения процесса закройте окно «Первая помощь» и выйдите из Keychain Access.
Проверьте целостность файлов цепочки для ключей в OS X El Capitan или позже
Если вы используете OS X El Capitan или более поздней версии, приложение Keychain Access отсутствует функция первой помощи, так что используйте инструмент Disk Utility First Aid для проверки и ремонта загрузочного диска , который содержит файлы Keychain.
Скопируйте файлы цепочки для ключей в новое место
Файлы цепочки для ключей хранятся в вашей папке библиотеки . Начиная с OS X Lion, папка « Библиотека » скрыта, поэтому вы не можете случайно внести изменения в важные системные файлы.
К скрытой папке « Библиотека » легко получить доступ, и даже при желании ее можно сделать постоянно видимой .
Откройте окно Finder , щелкнув значок Finder в Dock.
Перейдите в свою домашнюю папку и выберите Библиотека . Нажмите на папку « Брелки ».
Скопируйте папку Keychains в ту же папку на вашем новом Mac.
Очистите и скопируйте вашу почтовую папку
Прежде чем перемещать данные Apple Mail, уделите некоторое время, чтобы очистить текущую настройку Mail.
Apple Mail Cleanup
Запустите Apple Mail , щелкнув значок Почта в Dock. Выберите почтовый ящик.
Каждая учетная запись электронной почты имеет свою собственную папку нежелательной почты. Если у вас несколько провайдеров, очистите папку Junk для каждого.
Щелкните правой кнопкой мыши каждый нежелательной папку и выберите Erase нежелательной почты , а затем Erase .
Скопируйте ваши почтовые файлы
Почтовые файлы, которые нужно скопировать, хранятся в папке « Библиотека ». Эта папка по умолчанию скрыта в macOS. Если вы еще не сделали файл библиотеки видимым, откройте его временно. На рабочем столе, удерживая клавишу « Option», нажмите « Перейти» в строке меню. Выберите « Библиотека» в развернутом меню.
Чтобы скопировать файлы почты на новый Mac или систему:
Выйти из почты, если приложение работает.
Откройте окно Finder .
В домашней папке откройте папку « Библиотека » и найдите папку « Почта ».
Скопируйте папку «Почта» в то же место на новом Mac или в новой системе.
Скопируйте ваши настройки почты
Последнее, что вам нужно скопировать, это ваш файл настроек почты:
Закройте приложение Apple Mail, если приложение запущено.
Откройте окно Finder.
Перейдите в свою домашнюю папку и выберите « Библиотека» > « Настройки» .
Скопируйте com.apple.mail.plist в то же место на вашем новом Mac или новой системе.
Вы можете увидеть файлы, которые кажутся похожими, например, com.apple.mail.plist.lockfile. Не копируйте их. Единственный файл, который вам нужно скопировать, это com.apple.mail.plist .
Со всеми необходимыми файлами, скопированными на новый Mac или систему, вы можете запустить Apple Mail и иметь все свои электронные письма на месте, ваши почтовые правила работают и все почтовые учетные записи работают.
Устранение проблем с цепочкой для ключей
Когда вы пытаетесь скопировать файл цепочки для ключей в его новое местоположение на вашем новом Mac или системе, копирование может произойти сбой с предупреждением, что один или несколько файлов цепочки для ключей используются. Это может произойти, если вы уже использовали свой новый Mac или систему и в процессе этого создали свои собственные файлы цепочки для ключей.
Если вы используете OS X Yosemite или более позднюю версию, вы можете использовать альтернативный метод получения вашего нового Mac или системы для использования ваших существующих файлов цепочки для ключей. Вместо того, чтобы копировать файлы, используйте iCloud и его возможность синхронизировать цепочки для ключей между несколькими компьютерами Mac и iOS для достижения тех же результатов.
Если вы используете OS X Mavericks или более раннюю версию, процесс немного сложнее.
Запустите Keychain Access , расположенный в меню « Приложения» > « Утилиты» на вашем новом Mac или системе.
Выберите Keychain List из меню Edit .
Запишите, какие файлы цепочки для ключей в списке имеют галочку рядом с их именами.
Снимите флажки с любых проверенных файлов брелка.
Скопируйте файлы цепочки для ключей на ваш новый Mac или систему.
Сбросьте флажки в списке цепочки для ключей к состоянию, которое вы отметили.
Решение проблем с почтой
Выйдите из Mail, если он работает на новом Mac или системе.
Откройте окно Finder .
Щелкните правой кнопкой мыши файл и выберите « Информация» .
Разверните разделение и разрешения . Ваше имя пользователя должно быть указано как имеющее права на чтение и запись, но вы можете увидеть неизвестное .
Нажмите на значок замка в правом нижнем углу окна « Информация» .
Введите имя пользователя и пароль администратора и нажмите ОК .
Нажмите знак плюс ( + ).
Выберите свою учетную запись из списка пользователей и нажмите « Выбрать». Выбранная учетная запись будет добавлена в раздел « Общий доступ и разрешения ».
Выберите пункт « Права» для добавленной вами учетной записи.
Выберите Чтение и запись.
Если есть запись с неизвестным именем , выберите ее и нажмите знак минуса ( — ), чтобы удалить запись и закрыть окно.
Распространение ваших привилегий
Щелкните правой кнопкой мыши папку Почта , расположенную в папке « Библиотека ».
Используя инструкции в предыдущем разделе, добавьте свое имя пользователя в список разрешений и установите права доступа « Чтение и запись».
Нажмите на значок шестеренки в нижней части окна « Информация» .
Выберите Применить к вложенным элементам .
Закройте окно и попробуйте восстановить.
Как восстановить Apple Mail
Выберите почтовый ящик , щелкнув его значок.
Выберите « Перестроить» в меню « Почтовый ящик» .
Когда восстановление будет завершено, повторите процесс для всех других почтовых ящиков.
Вы также можете попробовать сбросить пользовательские права, если ничего не помогает.
Как настроить учетную запись электронной почты в первый раз или добавить другую учетную запись электронной почты.
Добавление учетной записи электронной почты
Если вы еще не настроили учетную запись электронной почты в приложении «Почта», когда вы его откроете, у вас появится запрос на добавление учетной записи. Если запрос не появился или вы просто хотите добавить другую учетную запись, выполните следующие действия:
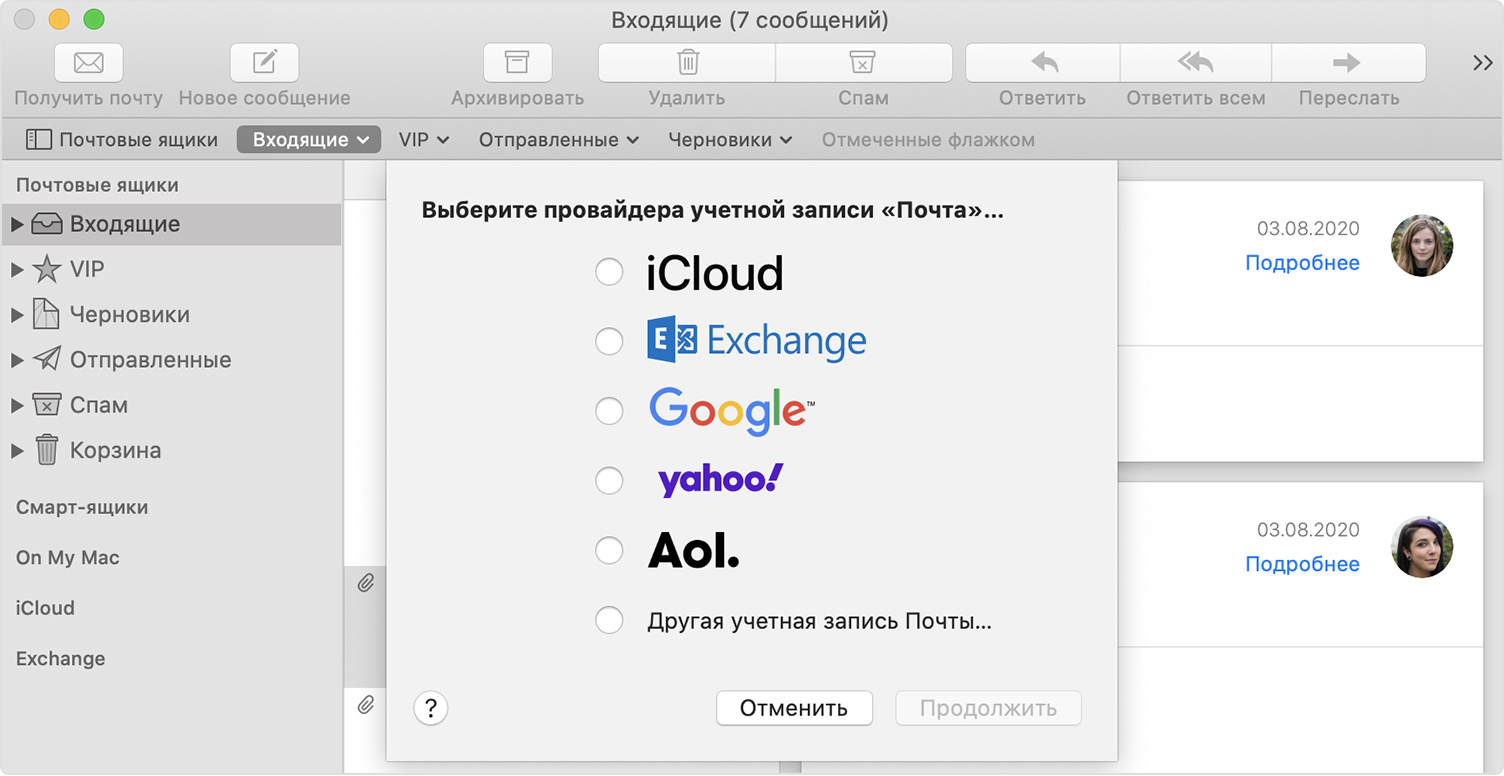
- В строке меню приложения «Почта» выберите «Почта» > «Добавить учетную запись».
- Выберите своего поставщика услуг электронной почты из списка и нажмите «Продолжить».
- Для настройки некоторых учетных записей, например Google, может понадобиться нажать пункт «Открыть веб-браузер», чтобы завершить аутентификацию в веб-браузере.
- Следуйте инструкциям на экране, чтобы ввести данные учетной записи, такие как ваше имя, адрес электронной почты и пароль. Если вы не уверены, какие данные вводить, обратитесь за помощью к поставщику услуг электронной почты.
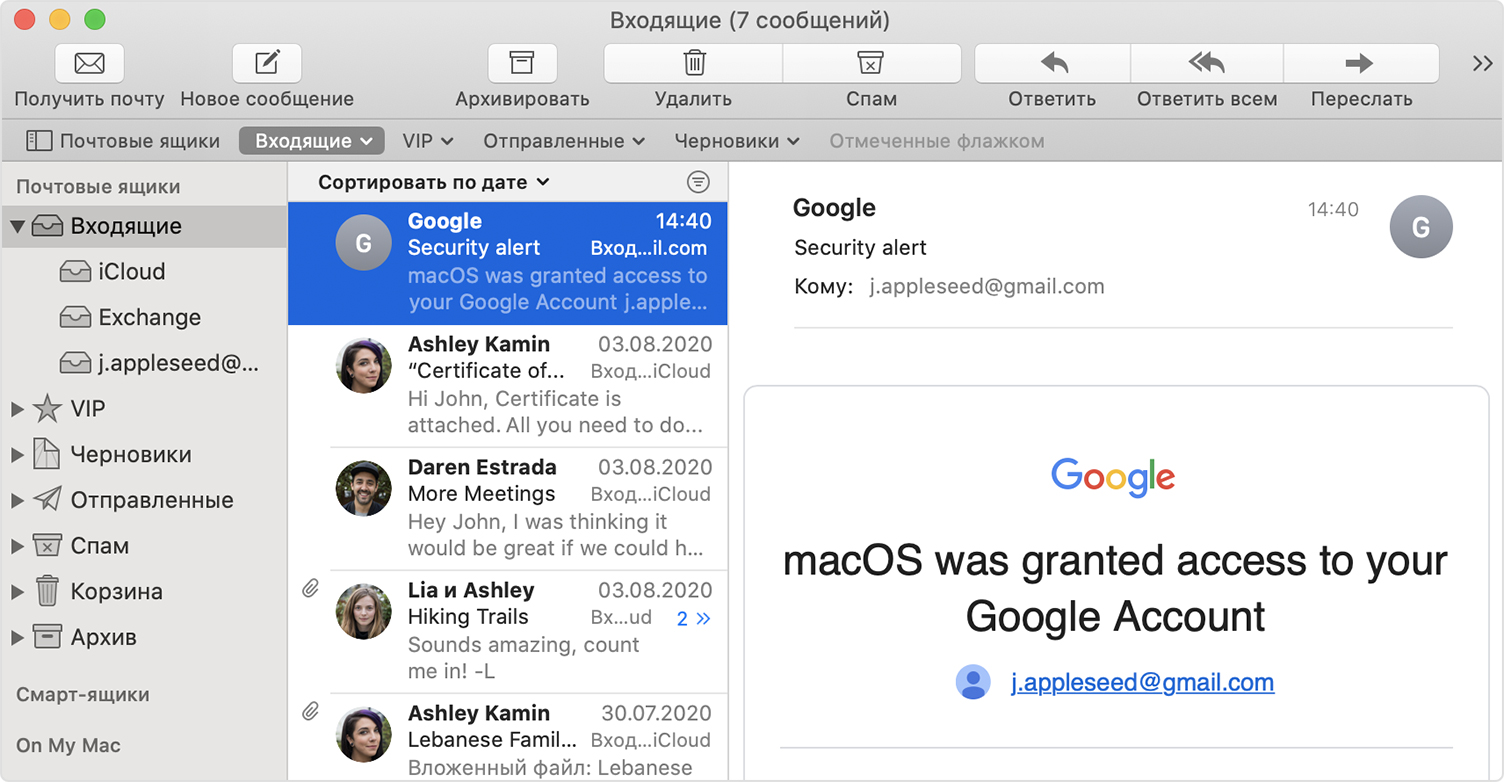
Дополнительные действия: включение других функций учетной записи
Если помимо электронной почты ваша учетная запись включает поддержку контактов, календарей, заметок или других функций, вы можете включить или отключить эти функции:
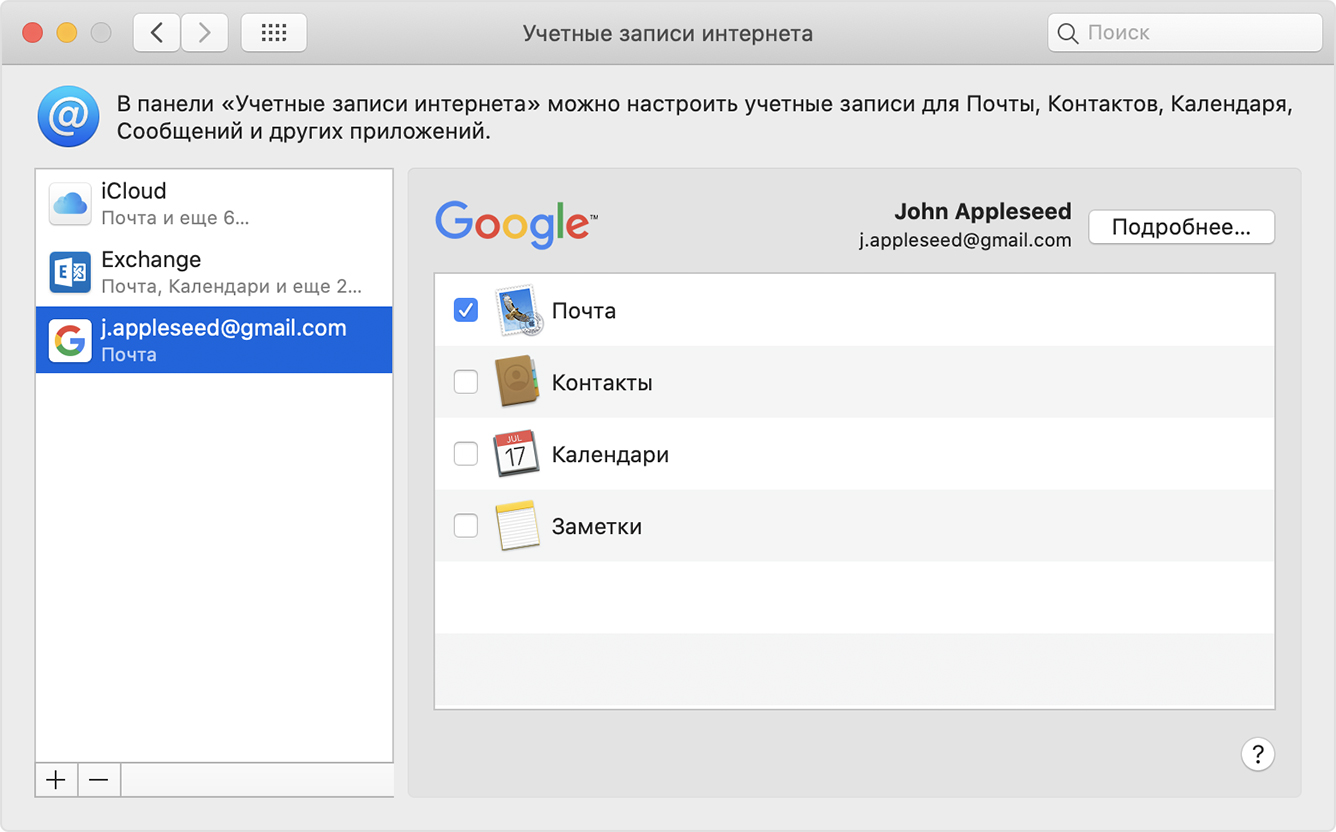
- Откройте меню Apple () > «Системные настройки» и нажмите «Учетные записи интернета».
- Выберите свою учетную запись в боковом меню.
- Выберите функции, которые хотите использовать в вашей учетной записи.
Информация о продуктах, произведенных не компанией Apple, или о независимых веб-сайтах, неподконтрольных и не тестируемых компанией Apple, не носит рекомендательного или одобрительного характера. Компания Apple не несет никакой ответственности за выбор, функциональность и использование веб-сайтов или продукции сторонних производителей. Компания Apple также не несет ответственности за точность или достоверность данных, размещенных на веб-сайтах сторонних производителей. Обратитесь к поставщику за дополнительной информацией.
Вы можете работать с Яндекс.Почтой с помощью программы Почта на macOS.
Шаг 1. Настройте ящик
Примечание. Если вы хотите, чтобы письма сохранялись некоторое время после их удаления в почтовой программе, выберите опцию Отключить автоматическое удаление писем, помеченных в IMAP как удаленные . Учтите, что они будут безвозвратно удалены из ящика сразу после перезапуска почтовой программы.Шаг 2. Создайте пароль приложения
В разделе Пароли и авторизация выберите Включить пароли приложений . Подтвердите действие и нажмите Создать новый пароль .Если вы включили двухфакторную аутентификацию, просто нажмите Создать пароль приложения .
Придумайте название пароля, например укажите название приложения, для которого вы создаете пароль. С этим названием пароль будет отображаться в списке. Ограничение. Созданный пароль можно увидеть только один раз. Если вы ввели его неправильно и закрыли окно, удалите текущий пароль и создайте новый.Шаг 3. Настройте программу по протоколу IMAP
Запустите программу и откройте меню Почта → Добавить учетную запись , чтобы открыть мастер создания учетной записи. Примечание. Мастер создания учетной записи открывается автоматически при первом запуске программы. Выберите пункт Другая учетная запись Почты. и нажмите кнопку Продолжить . Полное имя — имя пользователя (например, «alice.the.girl» ); Адрес e-mail — ваш почтовый адрес на Яндексе (например, «alice.the.girl@yandex. uz » );Укажите следующие параметры учетной записи:
Адрес e-mail : ваш почтовый адрес на Яндексе (например, «alice.the.girl@yandex. uz » ); Имя пользователя — ваш логин на Яндексе, например, «alice.the.girl» ; Внимание. Если вы настраиваете получение почты с ящика вида «login@yandex. uz » , логином является часть адреса до знака «@» . Если вы используете Яндекс 360 для бизнеса, в качестве логина необходимо указывать полный адрес почтового ящика. В разделе Сервер входящей почты (IMAP) отключите опцию Настроить параметры подключения автоматически . В поле Порт укажите значение 993 . В разделе Сервер исходящей почты (SMTP) отключите опцию Настроить параметры подключения автоматически . В поле Порт укажите значение 465 .Решение проблем с Почтой (macOS)
Это пошаговое руководство поможет вам решить проблемы, связанные с Яндекс.Почтой и почтовой программой.
«Нет соединения с сервером» «Authentication required», «Sender address rejected: Access denied» или «Send auth command first» «Sender address rejected: not owned by auth user» «Login failure or POP3 disabled» «Message rejected under suspicion of SPAM» «Bad address mailbox syntax»Попробуйте авторизоваться на сайте Яндекс.Почты с теми же логином и паролем, которые вы используете в программе. Вводите логин и пароль вручную, не используя запомненные в браузере.
У вас получилось авторизоваться?
Авторизоваться получилось, но ошибка всё еще есть Авторизоваться не получилось Убедитесь, что в настройках почтовой программы вы точно указали\\n следующие параметры серверов:Подробнее о том, как проверить настройки серверов в разных почтовых\\n программах, см. в разделе Шифрование передаваемых данных.
Убедитесь, что в настройках почтовой программы вы точно указали следующие параметры серверов:
Подробнее о том, как проверить настройки серверов в разных почтовых программах, см. в разделе Шифрование передаваемых данных.
Если авторизоваться не получилось, возможно, в почтовой программе вы используете неверный логин или пароль.
Проверьте ваш компьютер на вирусы с помощью бесплатных антивирусных программ: CureIt! от Dr.Web и Virus Removal Tool от «Лаборатории Касперского».
Проверьте корректность настроек вашей почтовой программы, а также настроек соединения вашего компьютера с интернетом. Если вы используете антивирусную программу, фаервол или прокси-сервер, отключите их и проверьте, воспроизводится ли при этом проблема.Укажите в настройках Яндекс ID достоверные персональные данные и привяжите к аккаунту номер телефона. Возможно, наша система безопасности сочла ваш аккаунт подозрительным и заблокировала ящик. Чаще всего это происходит из-за того, что к ящику не привязан номер телефона или в Яндекс ID указаны вымышленные имя и фамилия. На снятие блокировки обычно уходит пара часов.
«Bad address mailbox syntax.» Проверьте адрес отправителя в поле От кого . Если адрес некорректен, после отправки письма вы увидите ошибку:
Прочитайте пошаговую инструкцию для поиска пропавших писем. Перед началом работы откройте Яндекс.Почту в новой вкладке
Я удалил письма сам Письма раньше были в ящике, а теперь пропали Новые письма не приходят в ящикКогда вы удаляете письма, они попадают в папку Удалённые и хранятся в ней 30 дней. В этот период вы можете их восстановить:
Если с момента их удаления прошло больше месяца, восстановить письма не получится — они были навсегда удалены с серверов Яндекс.Почты.
Если писем нет в той папке, где они должны быть, то, скорее всего, они попали в другую папку, например в Удалённые или Спам . Если вы помните имя или адрес отправителя, часть текста письма или тему — попробуйте поискать письма во всех папках вашего ящика.
Вы можете восстановить письма:
В папке Удалённые письма хранятся 30 дней, в папке Спам — 10 дней. После этого они будут навсегда удалены с серверов Яндекса. Почему письма могут попасть в эти папки без вашего ведома:
Доступ к вашему почтовому ящику есть у другого пользователя
Письма могут быть удалены пользователем, у которого есть доступ к вашему почтовому ящику: возможно, вы забыли завершить сессию после работы на чужом устройстве. Чтобы завершить сессию, нажмите в меню аккаунта ссылку Выход на всех устройствах . Также это можно сделать в настройках Яндекс ID — с помощью ссылки Выйти на всех устройствах .
Зайдите в журнал посещений и проверьте, есть ли в нем операции удаления писем.
Ограничение. В журнале хранится около 2000 действий. Если после удаления писем было произведено больше 2000 действий, то данные об удалении не будут отображены в журнале.Если вы уверены, что доступ к вашему ящику есть только у вас, проверьте ваш компьютер антивирусом, смените пароль и дополнительный адрес. Также проверьте, нет ли незнакомых вам номеров на странице Телефонные номера.
Письма пропадают в почтовой программе
Если вы пользуетесь почтовой программой и удаляете в ней письма, то они пропадают и на странице сервиса. Это происходит потому, что ваша программа настроена по протоколу IMAP — при этом структура ящика на сервисе синхронизируется со структурой ящика в программе. Чтобы удалять письма только в программе, но оставлять в Яндекс.Почте, вы можете настроить программу по протоколу POP3, но мы рекомендуем этого не делать: письма могут неправильно синхронизироваться с сервером.
Настроено правило, которое удаляет или перемещает письма
Если письма не удалось найти с помощью поиска или вручную, это значит, что восстановить их не получится — они навсегда удалены с серверов Яндекс.Почты.
В папке Удалённые письма хранятся 30 дней, в папке Спам — 10 дней. После этого они будут навсегда удалены с серверов Яндекса. Почему письма могут попасть в эти папки без вашего ведома:
Доступ к вашему почтовому ящику есть у другого пользователя
Письма могут быть удалены пользователем, у которого есть доступ к вашему почтовому ящику: возможно, вы забыли завершить сессию после работы на чужом устройстве. Чтобы завершить сессию, нажмите в меню аккаунта ссылку Выход на всех устройствах . Также это можно сделать в настройках Яндекс ID — с помощью ссылки Выйти на всех устройствах .
Зайдите в журнал посещений и проверьте, есть ли в нем операции удаления писем.
Ограничение. В журнале хранится около 2000 действий. Если после удаления писем было произведено больше 2000 действий, то данные об удалении не будут отображены в журнале.Если вы уверены, что доступ к вашему ящику есть только у вас, проверьте ваш компьютер антивирусом, смените пароль и дополнительный адрес. Также проверьте, нет ли незнакомых вам номеров на странице Телефонные номера.
Письма пропадают в почтовой программе
Если вы пользуетесь почтовой программой и удаляете в ней письма, то они пропадают и на странице сервиса. Это происходит потому, что ваша программа настроена по протоколу IMAP — при этом структура ящика на сервисе синхронизируется со структурой ящика в программе. Чтобы удалять письма только в программе, но оставлять в Яндекс.Почте, вы можете настроить программу по протоколу POP3, но мы рекомендуем этого не делать: письма могут неправильно синхронизироваться с сервером.
Настроено правило, которое удаляет или перемещает письма
Если новые письма не нашлись, проверьте, верно ли вы указали электронный адрес на сайте, с которого должно прийти уведомление. Узнайте у отправителя, корректно ли он записал ваш адрес.
Также проверьте, нет ли почтового адреса сайта или отправителя в черном списке.
Укажите в настройках Яндекс ID достоверные персональные данные и привяжите к аккаунту номер телефона. Возможно, наша система безопасности сочла ваш аккаунт подозрительным и заблокировала ящик. Чаще всего это происходит из-за того, что к ящику не привязан номер телефона или в Яндекс ID указаны вымышленные имя и фамилия. На снятие блокировки обычно уходит пара часов.
Если вы в почтовой программе удаляете письма, а в Яндекс.Почте они по-прежнему находятся в своих папках, то, скорее всего, ваша почтовая программа настроена по протоколу POP3. Из-за особенностей работы протокола POP3 письма в почтовой программе могут некорректно синхронизироваться с сервером. Для работы с Яндекс.Почтой рекомендуется использовать протокол IMAP. О том, как перенастроить почтовую программу с POP3 на IMAP, см. в разделе Переход с протокола POP3.
Если в почтовой программе не отображаются отправленные письма, то, скорее всего, ваша почтовая программа настроена по протоколу POP3. Из-за особенностей работы протокола POP3 письма в почтовой программе могут некорректно синхронизироваться с сервером. Для работы с Яндекс.Почтой рекомендуется использовать протокол IMAP. О том, как перенастроить почтовую программу с POP3 на IMAP, см. в разделе Переход с протокола POP3.
В отчете всегда указывается причина недоставки. О наиболее частых причинах можно прочитать в статьях Отчет о недоставке письма на Яндекс и Отчет о недоставке письма на другой адрес (не Яндекс).
Если при активации SSL-шифрования в почтовой программе вы получаете ошибки о некорректном сертификате, убедитесь, что почтовая программа и операционная система настроены правильно:
На компьютере установлено корректное время (без отставаний и «дат из будущего» ). Если установлена неправильная дата, система ошибочно определяет, что срок сертификата еще не наступил или уже кончился. Добавить сертификат в список доверенных сертификатов вручную (Windows) Внимание. Если вы не уверены, что сможете самостоятельно установить сертификат, обратитесь к специалисту.Чтобы добавить сертификат в список доверенных сертификатов:
Скачайте сертификат. (Если файл по ссылке открывается прямо в браузере, нажмите CTRL + S и сохраните файл на компьютер; копировать текст из файла не нужно.) В поле поиска введите certmgr.msc и нажмите клавишу Enter . В окне программы, в дереве папок нажмите на папку Доверенные корневые центры сертификации . В правой части окна нажмите правой кнопкой мыши на Сертификаты и выберите пункт Все задачи → Импорт . В разделе Хранилище сертификатов оставьте настройки по умолчанию и нажмите Далее . В дереве папок нажмите на папку Доверенные корневые центры сертификации → Сертификаты . В списке сертификатов (справа) найдите сертификат Certum CA , нажмите на него правой кнопкой мыши и выберите пункт Свойства . Убедитесь, что в пункте Разрешить только следующие назначения включена опция Проверка подлинности сервера . О том, как добавить корневой сертификат, см. в инструкции Adding CAcert root certificate to Debian/Ubuntu.Если в почтовой программе The Bat! возникают проблемы с подтверждением сертификата безопасности, обновите программу до версии 6 или выше. После обновления выполните следующие действия:
В меню программы выберите пункт Свойства → S/MIME и TLS . В блоке Реализация S/MIME и сертификаты TLS установите переключатель в положение Внутренняя . Примечание. Положения переключателя приходится перебирать вручную, т.к. в некоторых версиях The Bat! будет работать положение Внутренняя , в других — Microsoft CryptoAPI .Если после этого проблема остается, обратитесь в службу поддержки Ritlabs.
Читайте также:


