Как переустановить офис на виндовс 10
Следуйте инструкциям на экране, чтобы завершить восстановление.
Как переустановить ворд на виндовс 10?
Как восстановить Ворд программу?
Откройте панель управления и нажмите «Программы и компоненты». Щелкните правой кнопкой мыши программу Office, которую вы хотите восстановить, и выберите Изменить . Затем нажмите «Восстановить»> «Продолжить». Офис начнет восстанавливать приложения.
Как установить новую версию Microsoft Office?
Более новые версии Office
Как скачать Microsoft Office с официального сайта?
Устанавливаем Офис с официального сайта
Как удалить Ворд на виндовс 10?
Почему не работает ворд на Windows 10?
Откройте диспетчер задач . Если вы пытались открыть Microsoft Office Word (например) со своего компьютера с Windows 10 или ноутбука, и он ничего не сделал, попробуйте открыть диспетчер задач (Ctrl + Shift + Esc или щелкните правой кнопкой мыши на панели задач и выберите Диспетчер задач). )
Как полностью удалить Office с компьютера?
В поле поиска на панели задач введите панель управления, а затем выберите Панель управления. Выберите раздел Программы, а затем — Программы и компоненты, щелкните правой кнопкой мыши продукт Microsoft Office и выберите команду Удалить.
Как восстановить документ который был заменен?
Как это работает на практике:
- Щелкните правой кнопкой по перезаписанному файлу.
- Выберите пункт «Восстановить предыдущую версию».
- Откроется окно «Предыдущие версии». Если замененный другими данными файл имеет сохраненные резервные копии, то вы увидите их список.
Как вернуть документ Ворд если не сохранил?
Как восстановить несохраненный документ Word
Как восстановить текст в ворде если не сохранил?
Для этого открываем Word 2010, заходим в “Файл” => “Сведения” => “Управление версиями” => “Восстановить несохраненные документы”. В Excel 2010 – Восстановить несохраненные рабочие книги. В Power Point – Восстановить несохраненные презентации. Открывая автоматическое сохранение вы можете воспользоваться восстановлением!
Пошаговое руководство по установке или переустановке Office на любом устройстве Windows
Microsoft Office можно купить непосредственно у Microsoft через Интернет или в крупных магазинах и у сторонних розничных продавцов. После совершения покупки загрузите программное обеспечение и установите его. Ниже приведены инструкции по установке Microsoft Office на любой ноутбук, компьютер или планшет под управлением Windows.
Найдите страницу загрузки и ключ активации
После покупки Microsoft Office активируйте и загрузите продукт. Подробные инструкции включены в комплект поставки, если вы покупаете программное обеспечение в магазине розничной торговли или заказываете карточку-ключ онлайн в другом месте, например, в Amazon. Если вы заказываете напрямую у Microsoft, вы получите ссылку по электронной почте. На квитанции есть ссылка «Установить офис».
Вы введете ключ продукта (или код активации) перед загрузкой установочного файла. Этот ключ продукта позволяет Microsoft знать, что программное обеспечение было приобретено на законных основаниях. Ключ также поставляется с любой физической упаковкой, которую вы получаете, и включен в электронное письмо, если вы заказали в цифровом виде. Запишите этот код активации и храните его в надежном месте. Вы будете использовать его, если вам нужно переустановить Microsoft Office.
Найдите установочный файл Microsoft Office
Загрузите и запустите установочный файл Microsoft Office
После загрузки установочного файла дальнейшие действия зависят от того, какой веб-браузер вы используете.
Например, если вы используете Chrome, файл автоматически попадает в папку «Загрузки» и отображается в диспетчере загрузок в нижней части экрана. Выберите файл для запуска.
Если контроль учетных записей пользователя спросит, хотите ли вы разрешить приложению вносить изменения в ваше устройство, выберите Да .
Установите Microsoft Office
После запуска загруженного файла процесс установки начинается автоматически. Если Windows спросит, хотите ли вы разрешить установку, выберите Да . Если вам будет предложено закрыть все открытые программы, выберите Да .
Установка заканчивается, когда вы видите фразу «Все готово! Office установлен сейчас», и воспроизводится анимация, показывающая, где найти приложения Office на вашем компьютере. Выберите Закрыть .
Это оно! Microsoft Office теперь установлен и готов к использованию. Обратите внимание, что вам может быть предложено установить обновления для Office. Если это так, позвольте этим обновлениям произойти.
Чтобы переустановить Microsoft Office, перейдите в раздел «Моя учетная запись» и выберите ссылку для загрузки, если у вас еще нет установочного файла на жестком диске. Затем следуйте инструкциям, изложенным выше. Если у вас есть файл, запустите его, чтобы начать процесс установки снова.
Microsoft Office – пакет офисных программ для работы с текстами, таблицами, графикой и прочими документами. Далеко не всегда софт уже расположен дополнительно, и его приходится загружать отдельно. В этой ситуации нужно понимать, как установить Офис на операционную систему Виндовс 10, и как им пользоваться. Именно об этом далее пойдет речь в материале.
Установка Microsoft Office в Windows 10
Microsoft Office представляет собой довольно серьезное программное обеспечение с точки зрения объемов. Поэтому до недавнего времени пакет распространялся только на установочных дисках. Но теперь, когда скорость интернета стала подходящей для загрузки больших файлов, стало возможным установить Офис при помощи дистрибутива с официального сайта Microsoft. Оба способа одинаково работают на современных компьютерах, и вы можете выбрать любой из них.

На заметку. Microsoft Office – это платное программное обеспечение. Для установки вам потребуется купить лицензионный диск или оплатить лицензию на сайте разработчика.
С официального сайта
В настоящее время практически никто не устанавливает игры и большие программы при помощи дисков, ведь возможности современного интернета позволяют выполнить операцию с той же скоростью без дополнительных носителей. Поэтому вариант установки через сайт «Майкрософт» считается оптимальным.
Для выполнения операции следуйте инструкции:

- Зарегистрируйтесь или войдите в текущую учетную запись.
- Нажмите на кнопку «Установить Office».

- Выберите язык ПО, а также необходимую версию (для 32-битной или 64-битной системы).
- Скачайте дистрибутив.
- Откройте загруженный EXE-файл двойным щелчком ЛКМ.



Обратите внимание, что в зависимости от региона оплата может потребоваться перед загрузкой. То есть сначала пользователь должен оформить подписку, и только потом ему будет дан доступ к скачиванию дистрибутива.
С диска
Уже несколько лет физические диски считаются устаревшими носителями информации. Но в некоторых случаях без них не обойтись. Особенно в регионах, где скорость интернета сильно ограничена. Также диск с Microsoft Office может оказаться у человека, купившего ПО в официальной рознице. Как бы то ни было, установка в таком случае выполняется следующим образом:
- Подключите диск к компьютеру, используя оптический привод.

- На экране должно высветиться установочное меню. Если этого не произошло – откройте приложение «Этот компьютер» и вручную запустите подключенный диск.
- Следуйте инструкциям, которые появляются на экране, чтобы завершить установку.

- Запустите одно из приложений офисного пакета и введите код активации (указывается на упаковке диска). В зависимости от года выпуска программного обеспечения ввод ключа активации может потребоваться еще на этапе инсталляции.

Таким образом, оба варианта установки практически не отличаются друг от друга. Разница заключается только в запуске инсталлятора. Сам процесс идентичен и при загрузке дистрибутива с сайта, и при подключении диска. По окончании процесса рекомендуется не удалять дистрибутив, чтобы в любой момент пакет можно было переустановить.
Настройка офиса
После установки офисного пакета его требуется настроить. В этой операции нет ничего сложного. По сути, она заключается в авторизации через свою учетную запись Microsoft. Новичкам рекомендуется изучить подробную инструкцию:
- Откройте любое приложение, которое входит в состав пакета (например, вы можете открыть Ворд). Программа Word, Excel или PowerPoint будет находиться в меню «Пуск».

- Если найти ярлык запуска не удается, то щелкните ПКМ по свободной области Рабочего стола и перейдите в раздел «Создать», выбрав далее тип документа.

- При первом запуске программа предложит установить настройки обновлений. Нажмите на кнопку «Принять».
- В верхней части экрана вы увидите надпись «Войдите, чтобы воспользоваться всеми преимуществами Office». Щелкните по ней и пройдите авторизацию.

Важно. Если в процессе использования вы обнаружите, что вам не хватает одного или нескольких приложений Microsoft, пакет придется переустановить, указав в инсталляторе список необходимых продуктов.
После выполнения всех шагов офисный пакет будет готов к использованию. Вы можете сразу приступить к созданию документа через запуск программы или диалоговое меню «Создать».

УДАЛЕНИЕ ДРУГИХ ВЕРСИЙ ПРОГРАММ OFFICE:
Windows 10
- В поле поиска на панели задач введите панель управления, а затем выберите Панель управления.
- Выберите раздел Программы, а затем — Программы и компоненты, щелкните правой кнопкой мыши продукт Microsoft Office и выберите команду Удалить.
- Пожалуйста, убедитесь, что вы удалили все office на вашем компьютере, прежде чем продолжить.
АКТИВАЦИЯ:
Вам придется еще раз проверить лицензию, чтобы она была активирована на вашем компьютере. Вызовите одну из программ, например Word и введите ключ активации.- Откройте приложение Office, например Word.
- При необходимости ознакомьтесь с Лицензионным соглашением и примите его.
- Активация может быть выполнена автоматически.
Эта проблема возникает только у пользователей, которые не являются подписчиками Office, т.е. тех, кто выбрал продукт в качестве единовременной покупки. Эта ошибка решается с помощью активации по телефону.
Если вы столкнулись с подобной ошибкой, пожалуйста, воспользуйтесь активацией по телефону, мы написали специально для Вас подробную инструкцию. Звонок бесплатный, безопасный, нужно будет назвать роботу цифры и получить в ответ другие.
АКТИВАЦИЯ ПО ТЕЛЕФОНУ ЧЕРЕЗ МАСТЕРА АКТИВАЦИИ:
Корпорация Майкрософт предоставляет вам возможность активировать ключ по телефону. Необходимо запустить Мастера активации.
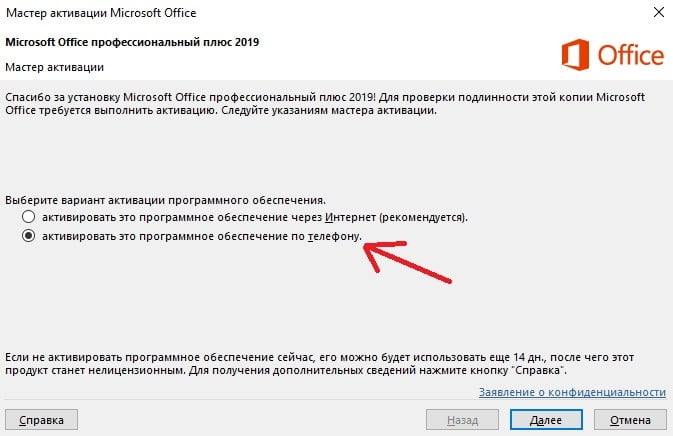
При звонке:
Жмем 1 соглашаемся с записью разговора, после чего жмем 3 — активация Офиса, после жмем 1 и вводим цифры роботу (тот большой набор цифр из шага 2).
После ввода цифр роботу, робот Вас спросит на скольких компьютерах уже был установлен ключ, нужно ответить «ноль».
Далее ждем ответные цифры от робота, которые нужно будет ввести в поля ввода от А до Н и активируем Офис.
Читайте также:


