Как переустановить net framework на windows 7
Последняя версия
Последнее обновление: 11.11.2019
Выпуск: версия 1.4
Версия: 4.8.04072.00
Поддерживаемые языки: английский (США)
Изменения, включенные в выпуск версии 1.4
Это средство поддерживает все функции предыдущего выпуска.
Поддерживаемые платформы и версии .NET Framework перечислены в списке"Затронутые конфигурации".
Сведения о загрузке
Поддерживаемые параметры командной строки для этого инструмента
Тихий режим. Средство проводит исправление или восстановление, а также сохраняет файл журнала без участия пользователя.
Параметры "/q" и "/p" являются взаимоисключающими.
Автоматический режим. Отображается только индикатор выполнения.
Параметры "/q" и "/p" являются взаимоисключающими.
/a ИЛИ /addsource
Режим автономного восстановления. Распространяемые файлы установки, необходимые для восстановления, копируются из сетевой или другой папки, определенной флагом /addsource. Этот параметр обычно используется, если средство работает в автономной или защищенной среде.
NetFxRepairTool.exe /<путь к папке>
Пример:
NetFxRepairTool.exe /a "\\SharePc\ShareFolder"
При необходимости операцию восстановления можно настроить для работы сразу с рядом указанных базовых показателей продукта. Если этот параметр не указан, средство будет восстанавливать все поддерживаемые установленные версии .NET Framework.
Параметр "/ремонт" также можно использовать вместе со значением "Нет", чтобы просто применить исправления и пропустить ход ремонта для любого базового плана продукта. Если этот параметр используется вместе со значением "Нет", значение "/addsource" не должно быть указано.
Этот параметр применим только в режимах "Тихий" и "Пассивный".
NetFxRepairTool.exe /r <версия 1>; <версии 2>
При необходимости можно указать путь к папке, в которой средство будет сохранять созданный CAB-файл журналов (FixDotNet*.cab). По умолчанию (не указывая этот параметр) РАСПОЛОЖЕНИЕМ CAB-файла является папка текущего пользователя на компьютере.
NetFxRepairTool.exe /l <путь к папке>
Пример:
NetFxRepairTool.exe /l "%temp%"
/c ИЛИ /collectonly
Режим сбора журналов. В этом режиме можно получить журналы, соответствующие настройке .NET Framework, что полезно для устранения неполадок. Если задан этот параметр, не выполняются операции восстановления или исправления.
Этот параметр применим только в режимах "Тихий" и "Пассивный" и подавляет все остальные операции.
NetFxRepairTool.exe /q /c
OR
NetFxRepairTool.exe /p /c
/n ИЛИ /noceipconsent
Не отправлять отчеты в корпорацию Майкрософт. По умолчанию (без указания флага) предполагается, что пользователь согласился отправлять данные об использовании в корпорацию Майкрософт.
Этот параметр применим только в режимах "Тихий" и "Пассивный".
NetFxRepairTool.exe /q /n
OR
NetFxRepairTool.exe /p /n
Дополнительная информация
Параметры средства восстановления
Попытка выявления проблем установки
Применение исправлений (с согласия пользователя)
Сбор журналов (с согласия пользователя)
Автономная поддержка
Средство восстановления .NET Framework предоставляет возможность восстановления версий .NET Framework, установленных на компьютере (шаг 3 процесса в разделе "Параметры средства восстановления"). Необходимо, чтобы в момент восстановления распространяемые файлы этих версий были доступны. По умолчанию средство скачивает эти пакеты из Интернета во время восстановления. Если подключение к Интернету ограничено или нет, для восстановления следует использовать автономный режим. Для этого укажите параметр /addsource и путь к папке с распространяемыми файлами, например:
Версия и профиль
Имя установочного файла
Тихий и пассивный режимы
Все функции средства восстановления можно автоматизировать, запуская его в режиме "Тихой" или "Пассивный". Это позволяет не требовать взаимодействия с пользователем при запуске средства. Это особенно полезно в крупных развертываниях, в которых системные администраторы могут настроить средство (с помощью командной строки), а также собирать журналы в указанных местах.
Сбор данных
Дополнительные сведения о скачии файлов службы поддержки Майкрософт см. в следующей статье базы знаний Майкрософт:
119591 Как скачать файлы поддержки Майкрософт через веб-службы
Этот файл был проверен корпорацией Майкрософт на наличие вирусов. Корпорация Майкрософт использует самые последние на момент публикации файла версии антивирусного программного обеспечения. Файл хранится на защищенных серверах, что предотвращает его несанкционированное изменение.
Примечание Функция сбора данных создает сжатый cab-файл журналов установки .NET Framework. После обработки журналов создается и сохранен на рабочем столе текущего пользователя (если он запущен в режиме пользовательского интерфейса) или в указанном расположении создается ИЛ-файл с именем FixDotNet*.cab или что-то подобное. Когда вы нажмете кнопку "Готово" в мастере, средство отправит в Корпорацию Майкрософт CAB-файл, содержащий журналы.
Файл FixDotNet*.cab остается на рабочем столе (или в указанном расположении) независимо от того, отправляете ли вы данные в корпорацию Майкрософт.
Если вы используете параметр "/q", рекомендуется также использовать параметр "/logs", чтобы сохранять журналы в определенном расположении или в сетевой обойте для поддержки корпоративных сценариев.
Выпуск версии 1.4
Поддерживаемые языки: английский (США)
Выпуск версии 1.3
Поддерживаемые языки: английский (США)
Поддерживаемые языки: английский (США)
В инструмент добавляются поддержка режима "Тихий режим" и "Пассивный режим" через командную строку. Теперь это средство не требует запуска только в режиме пользовательского интерфейса. Поэтому задачу можно автоматизировать.
Файл журнала, созданный средством восстановления, теперь можно при желании сохранить в заданном пользователем расположении с помощью командной строки. Этот новый параметр переопределяет стандартную папку (рабочий стол текущего пользователя в режиме пользовательского интерфейса и папку %temp% в тихом или пассивным режиме).
Новый параметр позволяет запустить средство восстановления в режиме "Только сбор журналов", не применяя никаких исправлений и исправлений. Этот параметр обеспечивает гибкость сбора и изучения журналов перед применением фактических исправлений.
Добавлена новая (необязательная) поддержка, которая позволит отказаться от сбора данных в режиме "Тихой" или "Пассивный".
Выпуск: версия 1.1
Выпуск: версия 1.0
Затронутые конфигурации
Содержание
- Позволяет разработчикам не тратить время на проработку взаимодействия создаваемого продукта со средой, в которой он будет выполняться (будь то аппаратные характеристики, совместимость, особенности ОС или другие технические аспекты окружения).
- Умеет работать со многими языками программирования при помощи набора специальных алгоритмов, что дает создателям приложений возможность использовать практически любой известный принцип построения программного кода для своего ПО.
- Процессор с частотой 1 ГГЦ и выше;
- Объем оперативной памяти не менее 512 МБ;
- Минимальное количество место на жестком диске в размере 4,5 ГБ.
Определение разрядности операционной системы: x32 (x86) или x64
- Windows XP. Интегрированная версия – 1.0 SP2;
- Windows Интегрированные версии – 2.0 SP2, 3.0 SP2 и 3.5 SP1;
- Windows 8 или 8.1. Интегрированные версии – 4.5 и 4.5.1 соответственно для этих ОС;
- Windows Интегрированная версия – 4.6 или 4.6.1 в зависимости от установленных обновлений.
Также необходимо помнить: предустановленные библиотеки не могут быть удалены штатными средствами самой операционной системы.
- Периодически нажимать кнопку «Next»;
- Соглашаться с применением предложенных изменений.
Программа протестирует систему в несколько этапов.
При повторении проблемы во время установки или работы компонента после применения программы ознакомьтесь с детальной информацией по конкретным ошибкам, описанным в следующих главах.
Исполняемый код в обоих случаях одинаковый.
Программа создана исключительно для удобства: при ее использовании не придется проводить никаких манипуляций вручную. Далее будет описан ручной способ перезапуска системного обновления.
- Создайте пустой текстовый документ и скопируйте в него следующий код:
- Сохраните файл в расширении «.bat»;
- Запустите созданную программу от имени администратора.
- Запустите командную строку: открыть меню «Пуск» → написать в строке поиска: cmd → запустить соответствующую программу нажатием левой кнопкой мыши;
- Перейти в папку с пакетом установщика с помощью команды «cd C:\my-install-dir»
- Запустить пакет установки с ключом «/x»:
Приобретая компьютер, пользователи достаточно часто сталкиваются с некоторыми затруднениями при установке программного обеспечения. Отдельные приложения не желают устанавливаться без предварительной инсталляции NET.Framework. Не понимая, почему это происходит, они начинают производить повторную установку ПО, но все действия будут завершаться постоянными неудачами.
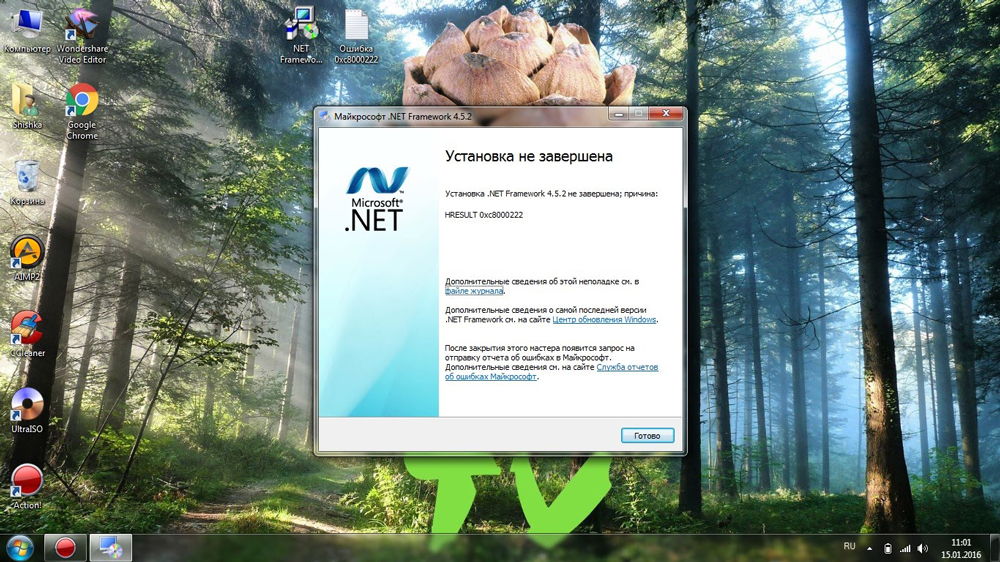
У пользователей очень часто возникают проблемы с NET.Framework
Объяснить это совершенно просто, поскольку часть программ и приложений могут инсталлироваться только на платформу NET.Framework, являющуюся продуктом Microsoft. Начинающие пользователи могут впервые услышать термин «фреймворк», что это такое они тем более не разбираются, поэтому чтобы решить создавшуюся проблему первоначально следует ознакомиться с дополнительной информацией.
Процесс установки
Как и любое другое программное приложение, NET.Framework можно установить, если имеется в наличии загрузочный файл, который можно найти, воспользовавшись интернетом. Только при осуществлении поиска важно помнить, что для корректной работы приложений желательно инсталлировать самые новые версии любого программного продукта, в том числе и платформы NET.Framework.
Закачав инсталляционный файл, прежде чем приступить к практическим действиям, неопытным пользователям рекомендуют изучить информацию, как установить NET Framework. Это позволит избежать серьёзных ошибок.
Алгоритм установки
В настоящее время практически каждый компьютер, оснащённый операционной системой Windows, уже имеет проинсталлированную платформу определённой версии. Однако, невзирая на это, часть приложений отказывается устанавливаться. Это случается по той причине, что установленная версия устарела.
Чтобы устранить такие проблемы, важно установить версию NET.Framework, рекомендуемую разработчиками программного приложения, которое требуется установить на ПК.
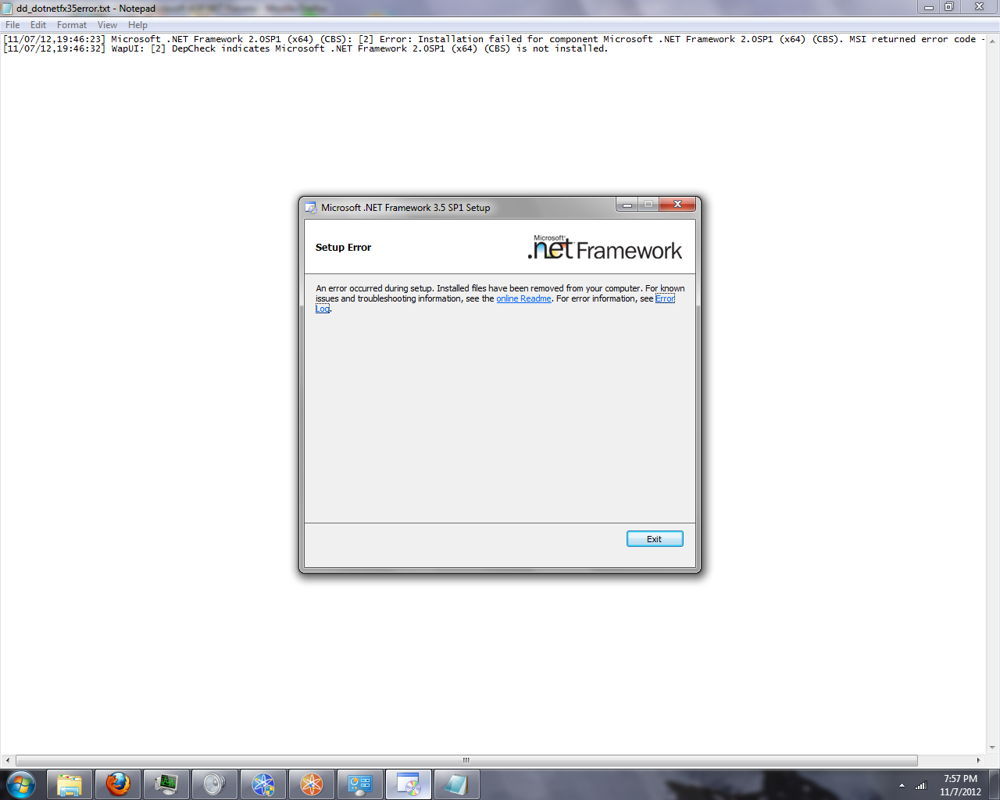
Сам процесс установки несложен, если не пропускать ни одного шага алгоритма. Первоначально следует сохранить скачанный предварительно загрузочный файл на компьютер, затем кликнуть правой клавишей мыши по нему, а в открывшемся окне выбрать строку «Запуск от имени администратора». Некоторые версии NET.Framework невозможно установить, если не выбрать этот важный параметр.
После этого начнётся распаковка загрузочных файлов, после чего на экране появится значок NET.Framework, ориентирующий пользователя на то, что процесс инсталляции запущен.
В следующем окне важно поставить галочку напротив фразы «Я прочитал и принимаю условия лицензионного соглашения», после этого нажать на кнопку «Установить».
Далее следует запастись небольшим терпением и просто наблюдать, как платформа устанавливается на компьютер. Процесс установки сопровождается серой строкой, которая постепенно заполняется зелёным цветом. Как только она полностью станет зелёной, установка завершается, а система предложит осуществить перезагрузку.
Перезагрузить компьютер очень важно, поскольку большинство программ и приложений в этом остро нуждаются, иначе система просто не будет видеть внесённых изменений.
Процесс удаления
В результате некорректной установки предыдущей версии Фреймворк или повреждения его системных файлов, возникает необходимость заново осуществить инсталляцию NET.Framework.
Многие пользователи могут находиться в заблуждении, полагая, что удалить Фреймворк можно легко и быстро. Однако, приступив к практическим действиям, сталкиваются с затруднениями, которые самостоятельно разрешить не удаётся, поэтому пользователи стараются разыскать информацию, как удалить NET Framework в случае необходимости.
Алгоритм удаления
Процесс удаления Фреймворк может сопровождаться несколькими способами. Один из них выполняется опытными пользователями вручную, при этом полностью удаляются все системные файлы, чистится кэш, реестр. Пользователям, которые не имеют достаточного опыта и не вооружены необходимыми знаниями, но стремящимися всё проделывать самостоятельно, лучше всего воспользоваться некоторыми утилитами, автоматизирующими процесс деинсталляции.
Если же имеется желание удалить Фреймворк, не прибегая к сторонним ресурсам, следует внимательно изучить алгоритм деинсталляции.
Для удаления NET.Framework 2.0 из кэша Windows необходимо запустить команду «Выполнить», которую легко отыскать, выбрав меню «Пуск».
Далее вновь следует запустить команду «Выполнить», но на этот раз прописать «system32», что позволит открыть системную папку, в которой следует выявить подпапку «URTTemp» и файл mscoree.dll.
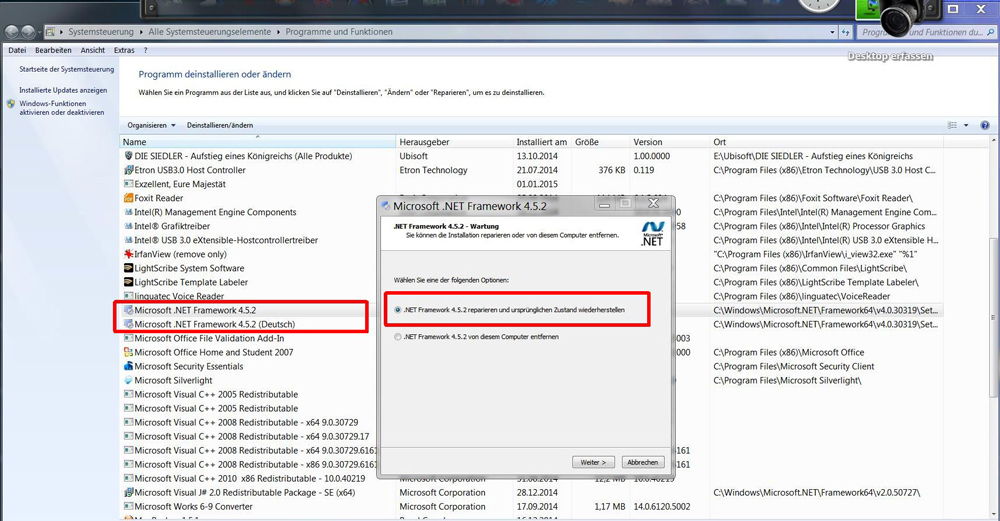
Следующим шагом предусматривается очистка реестра, который открыть можно, выполнив команду «regedit». Строки реестра, где упоминается Фреймворк, подлежат удалению.
Далее настоятельно рекомендуется отключить брандмауэр и антивирусную программу. Теперь необходимо полностью очистить содержимое папки «Temp».
И только теперь, когда успешно были проделаны все шаги алгоритма, пользователь может быть уверен в том, что «следы» Фреймворк успешно безвозвратно удалены, соответственно, можно приступать к новой установке платформы.
Процесс обновления
Случается и так, что, даже понимая, что такое NET Framework, установив его на компьютер, пользователи всё же сталкиваются с определёнными проблемами. Связаны такие затруднения с тем, что установить Фреймворк удалось пользователю успешно, но только это случилось достаточно давно. За весьма продолжительное время появились новые версии Фреймворк, на которые ориентированы новые приложения. Естественно, в этом случае установить их не удастся, поскольку платформа не отвечает выдвигаемым требованиям.
Именно в связи с этим возникает желание узнать, как обновить NET Framework.
Проблемы обновления
Желая обновить NET.Framework, пользователь также может столкнуться с проблемами, поскольку сам принцип обновления несколько отличается от такого же процесса, но ориентированного на другое программное обеспечение.
В частности, многие программы достаточно запустить, далее кликнуть по строке «Обновить», как будут дополнительно проинсталлированы только недостающие файлы, также обновятся базы, после чего программа сразу же обозначится новой версией.
К сожалению, применить такую же схему к NET.Framework не удастся. Разработчики указывают на то, что в реальности можно только удалить старые версии и установить новую, которую предварительно удалось закачать и сохранить на жёстком диске.
В связи с этим, если имеется такое желание, важно воспользоваться первоначально алгоритмом удаления, а потом сразу же алгоритмом установки платформы.
«Нет Фреймворк» является разработкой Майкрософт и инсталлируется в ПК вместе с Виндовс 7. Об этой платформе обычно пользователи ничего не знают, до момента необходимости запуска какой-нибудь несовместимой с системой программы. Но самостоятельная инсталляция четвертой версии платформы часто заканчивается неудачей.

Платформа более высокой модификации может быть установлена только при условии полной деинсталляции ранней версии, а также удаления всех «хвостов» старой программы.
«Майкрософт.Нет Фреймворк 4» уже давно не является последней модификацией, поэтому операционная система ее не воспринимает и выводит оповещения об ошибках при попытках ее установить. Обойти эту проблему можно временно деактивировав службу обновлений и полностью избавившись от старой версии платформы. Ниже приведено руководство с алгоритмом всех требуемых последовательных шагов, описывающих то, как все это правильно выполнить.



- Add-WindowsCapability –Online -Name NetFx3

Удаление
К сожалению, не достаточна только простая деинсталляция через вкладку приложений и компонентов Виндовс в «Панели управления». Обязательно необходимо применение особых программ для очистки всех ключей и отметок в реестре ОС. Хорошо справляется с этой задачей приложение «iObit Uninstaller». Оно доступно для скачивания в интернете и обладает интуитивно понятным интерфейсом. Также отлично зарекомендовала себя программа «Dotnetfx cleanup tool». С целью применения этой утилиты следует выполнить следующие последовательные шаги:

Удаление ранних версий платформы
Как уже понятно, при переходе на более высокую модификацию платформы старую нужно удалить. Если в системе не используются деинсталляторы или оптимизаторы, можно, конечно, применять и стандартные средства.
Но после этого нужно будет вызвать редактора системного реестра (regedit) и хотя бы просто задать поиск с вводом названия платформы, после чего удалить все найденные ключи. Обратите внимание, что они, как правило, расположены в ветке HKLM и ее подразделах. Из пользовательских веток, если даже записи и будут найдены, удалять их не рекомендуется.
Процедура установки
Необходимо осуществить следующие действия:
- Далее в отобразившейся консоли напечатать «net stop WuAuServ»;


Примечание: с первой попытки может и не установиться.
Затем вновь запустить инсталляцию платформы.



Наиболее полезной в большинстве случаев может оказаться первая из них. Порядок ее использования выглядит следующим образом:

По завершении работы утилиты рекомендую перезагрузить компьютер и проверить, была ли исправлена проблема.



Невозможность установки платформы связана изначально с несовместимостью самой системы. В самом грубом примере это выглядит, как попытка поставить мост с архитектурой 64 бита в 32-битную систему. Нонсенс!
Любой пользователь, совершенно незнакомый с ошибками такого рода, может встретить еще и предупреждения о том, что инсталляция невозможна только по причине того, что в системе присутствует параллельная версия пакета.
Некоторые опытные пользователи могут знать, что это означает, однако, обычный пользователь не знает, для чего он предназначен и почему он установлен. Это очень полезно для того, чтобы не писать код с нуля. Среда выполнения обеспечивает виртуальную машину, на которой запускаются приложения.
Существует несколько преимуществ наличия приложений, работающих в среде выполнения. Самым большим является переносимость. Этот код может работать на любом оборудовании, на котором он поддерживается. Как вы можете себе представить, такой кадр. Обычно самые последние версии. Предполагается, что самые последние версии. Не все приложения работают с более новыми версиями.
Кроме всего прочего, особую роль играют драйверы устройств, совместимые или несовместимые с данной версией платформы.
Удобство пользователей и разработчиков
Не приходится задумываться над особенностями кода, который нужен для поддержки программы операционной системой и для работы с сервисами Майкрософт, к которым относится и магазин приложений Windows Store. Платформа заботится об экономном использовании аппаратных ресурсов компьютера. Поэтому распространенные в начале века ситуации, когда пустяковый на первый взгляд софт загружал оперативную память, стали большой редкостью.
Универсальная платформа
Степень обратной совместимости ПО высока. Рассмотрю на примере старых версий. Вам нужна программа, основанная на версии 2.0. Запускаете ее на ноутбуке или настольном ПК с поздней версией. И старый софт будет работать.
Для разработчиков предусмотрены инструменты упаковки приложений. Они легко устанавливаются на ПК.
CLI («Common Language Infrastructure») — платформа, на которой выполняются программы. Основные функции CLI:
- Обработка исключений. К ним относятся ошибки, возникающие при работе программы. Приведу примеры: Приложение пытается открыть на локальном компьютере файл, который отсутствует
- Приложение обращается к базе данных, а соединение с ней отсутствует
-
Дескриптор файла, который больше не требуется
Выделяются три уровня:
Библиотеки
Типы основанных на платформе приложений
Скачиваем, запускаем, соглашаемся с условиями лицензионного соглашения.
Теперь когда все версии удалены, по очереди устанавливаем их заново, начиная с самой меньшей. Взять все необходимые дистрибутивы можно на .
Если делать определенные выводы, стоит сказать, что первоочередную роль играет несовместимость самой платформы с заявленной компьютерной конфигурацией, и только потом проблемы связываются с наличием старых версий (хотя и этот факт в достаточно высокой мере способствует определению условий инсталляции нового пакета в существующую конфигурацию). В большинстве случаев именно такая конфронтация вызывает появление конфликтов, которые способны отображаться даже на уровне доступа к физической или виртуальной памяти.
Это бесплатное приложение, которое позволит нам легко установить фреймворк. Обычно, как правило, для загрузки и установки этих зависимостей обычно требуется подключение к Интернету, благодаря этому приложению мы сможем сделать это полностью автономно, воспользовавшись установщиком, который обычно появляется по умолчанию на установочном диске самой операционной системы.
Для этого первое, что мы должны сделать, это загрузить это приложение полностью бесплатно со своей главной веб-страницы. После загрузки приложение будет выполнено, и мы увидим окно, похожее на следующее. Мы увидим, как на пути, который отмечает нас в приложении, мы «находим» зеленый.
В этом смысле возрастает нагрузка на системные ресурсы, поскольку версии 4, 4.5, 3.5 и т. д. могут восприниматься как раздельные компоненты, а одновременное обращение к памяти или процессору каждого из этих действий неминуемо ведет к появлению ошибок и сбоев.
Что же до рекомендаций, то сначала, действительно, нужно удалить любые версии пакета третьей модификации, а только потом инсталлировать пакет 4.0 в чистом виде. При успешной установке и наличии связи его можно будет обновить до актуальной версии автоматически.
Мы подождем, пока процесс установки завершится, и после этого мы увидим окно, в котором будет указано, что мы уже установили эту версию зависимости. Однако, если мы хотим решить проблемы совместимости в этих системах с последними версиями. Существует также библиотека классов. Дизайн этого замечательного инструмента ориентирован на достижение следующих целей.
Использование командной строки
Обязательным
Читайте также:


