Как перенести чувствительность мыши из windows в игру
Это то, что обычным игрокам на платформе ПК известно более чем достаточно, мы имеем в виду правильное использование и настройку мыши. Конкретно здесь мы ссылаемся на чувствительность и другие настройки упомянутых мышь при игре с нашими любимыми играми в Windows 10).
Прежде чем мы начнем, мы скажем вам, что этот тип настроек так важен при использовании нашей мыши для игры в Windows Мы можем сделать это по-разному. Кроме того, мы можем утверждать, что этот тип настройки становится особенно важным в тех титрах, в которых мы должны целиться и стрелять. И это то, что некоторые игры устанавливают уровень чувствительности по умолчанию на основе настройки dpi устройство , В то же время другие позволяют пользователям настраивать этот уровень чувствительности до максимума.

Вполне возможно, что многие из вас, через некоторое время играя в определенную игру, уже настроили ее с идеальной чувствительностью мыши. Однако при переключении на другое эти настройки полностью меняются. Вот почему мы собираемся сказать вам, что вы можете использовать Чувствительность Matcher программа для использования тех же настроек в других играх, программа, которую мы скачали отсюда .
Скопируйте чувствительность мыши из одной игры в другую
На самом деле, это простая бесплатная программа для Windows, которая будет очень полезна, когда речь идет о выполнении этой задачи, которую мы обсуждали с играми. Кроме того, все без ограничений с точки зрения названий, так как мы можем скопировать чувствительность мыши любой игры. Да, чтобы использовать то же самое чувствительность в пункте назначения этот конкретный заголовок должен позволять нам вносить персональную ценность в этом отношении.
Для всего этого первое, что мы делаем, это загружаем и программа что мы упоминаем, который также является бесплатным и портативным, поэтому он не требует установки. Как только мы видим это на экране, мы идем в выпадающее меню «Select preset yaw» и проверяем, что игра, для которой мы хотим скопировать чувствительность, появляется в списке. Мы выбираем его, если он есть здесь, а если нет, то выбираем опцию Easure any game.
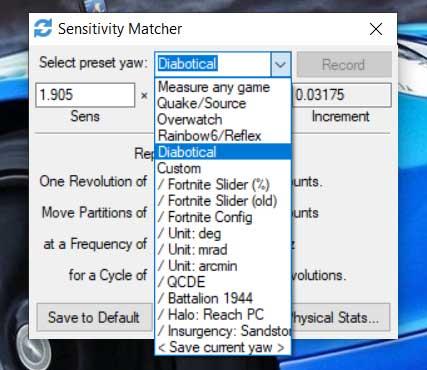
Далее мы открываем игру, из которой мы хотим скопировать чувствительность, мы указываем курсор к углу объекта, чтобы начать принимать к сведению. Чтобы начать запись, мы делаем это с помощью сочетания клавиш Alt + /, а затем Alt + Backspace. Это заставляет внутриигровой курсор сделать полный оборот и закончить, где он был, когда мы начали процесс. Тогда у нас будет значение чувствительности, которое обнаружил Sensitivity Matcher.
Чтобы закончить, мы идем к заголовку, в котором мы хотим скопировать чувствительность, и мы находимся в конфигурация экран. Итак, в части, касающейся чувствительности мыши, мы вводим точное значение, которое было определено чувствительностью в оригинальной игре, и все.
Параметры Windows для настройки чувствительности мыши
Как мы уже упоминали, многие из игры что мы в настоящее время устанавливаем на ПК свои настройки чувствительности , Это позволит нам, после запуска программного обеспечения, настроить этот важный аспект мыши. Тем не менее, это также может быть случай, когда мы не хотим, или мы не можем изменить это. При необходимости мы можем использовать параметры мыши, настроенные в Windows 10, чего мы добиваемся благодаря Приложение конфигурации .
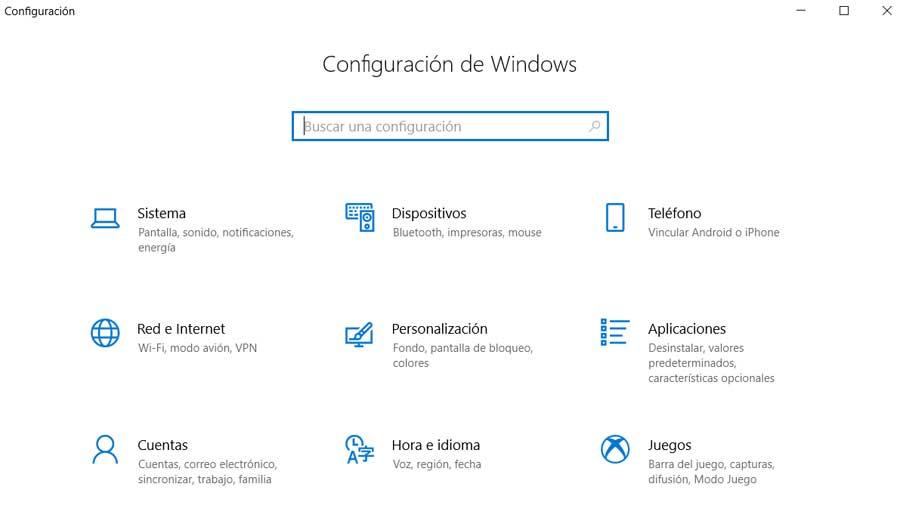
Что ж, на данный момент мы скажем, что операционная система Redmond предлагает нам несколько интересных параметров, которые мы можем изменить в этом отношении. Итак, далее мы увидим самое важное, что мы можем откалибровать, чтобы отрегулировать настройки мыши, чтобы играть лучше. Конечно, это тот, который будет применим как для использования в самой системе, так и в других приложениях, включая вышеупомянутые игры.
Стоит отметить, что вначале, чтобы иметь к ним доступ, как мы упоминали ранее, мы сделаем это из Параметры Windows , Таким образом, чтобы получить доступ к этому разделу, мы можем сделать это с помощью комбинации клавиш Win + I. Затем в появившемся окне нажмите на раздел устройств. Таким образом, в левой части интерфейса мы находим устройства, которые мы можем настроить здесь, поэтому мы выбираем мышь.
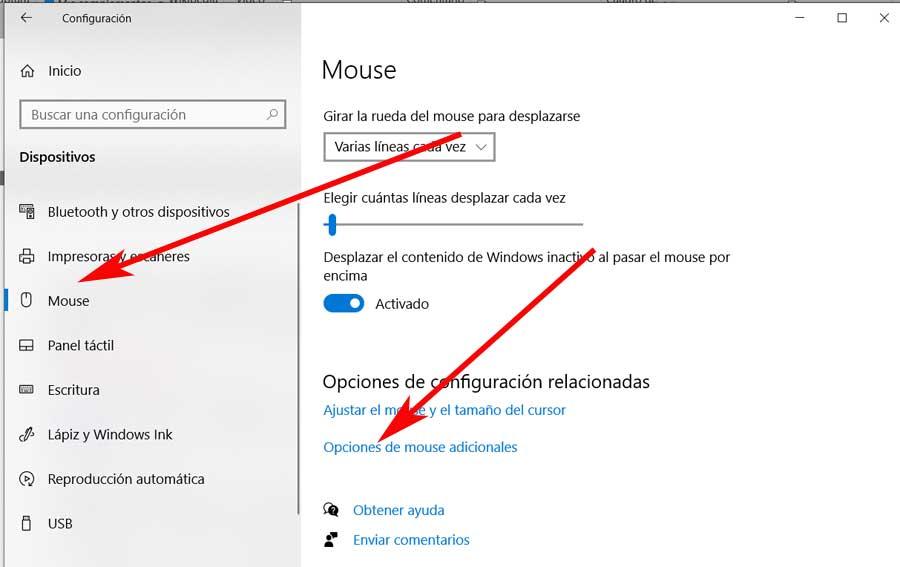
На данный момент, мы скажем, что отсюда у нас будет возможность настроить различные параметры, связанные с периферийный что мы обсуждали. Мы имеем в виду линии одновременной прокрутки, первичную кнопку, поведение центрального колеса и т. Д. Как вы можете себе представить, эти несколько специфичные для периферии поведения будут распространены на игры, которые мы используем в Окна 10 .
Расширенные настройки мыши для комфортной игры
В то же время, для случая, который касается нас в этих же строках относительно чувствительности, нам нужно будет щелкнуть ссылку под названием Дополнительные параметры мыши. Это даст нам новый окно в этом случае это соответствует тому, что мы видим в панели управления в этом отношении.
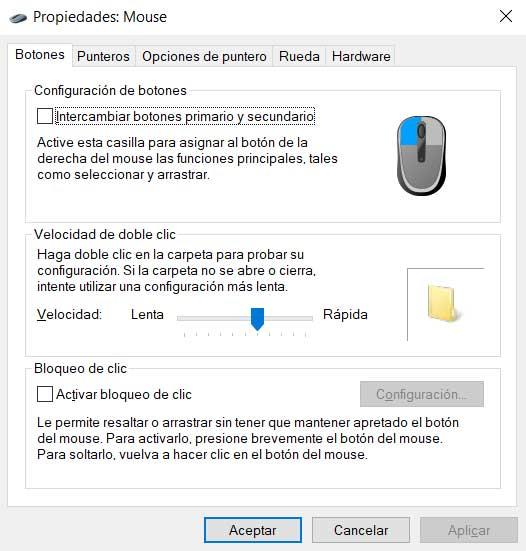
Как и в настройках, здесь мы можем поменять главную кнопку устройство , Еще один параметр, который Windows предлагает нам настроить и который будет очень полезен в играх, - это возможность настроить скорость двойного щелчка с помощью основная кнопка , Но, возможно, один из параметров, которые у нас есть возможность Настройка Вот и то, что будет самым полезным для нас в мире видеоигр, это вышеупомянутая чувствительность.
Это то, что мы можем в значительной степени отрегулировать с помощью элемента управления «Выбор скорости указателя», расположенного в верхней части окна. Конечно, чтобы увидеть эту функциональность, мы должны сначала перейти к Указатель Вкладка «Параметры». Ну, эта функция состоит из ползунка, который позволяет нам настроить чувствительность указателя, когда мы перемещаем мышь по поверхности, которую мы используем.
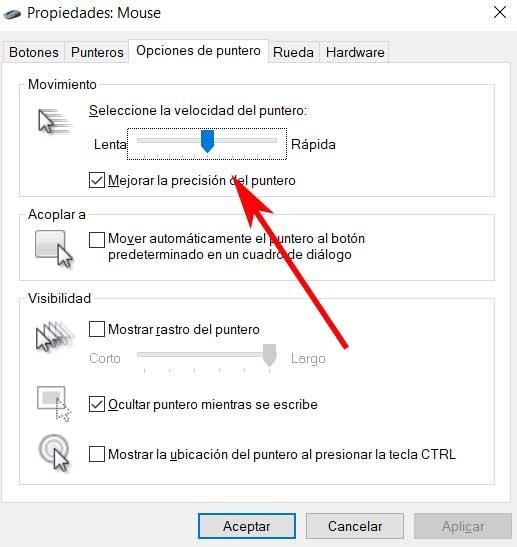
И в завершение мы скажем вам, что, чтобы получить больше пользы от текущих игр, нам также может быть очень интересно перейти на вкладку «Колесо». Как вы можете себе представить, отсюда у нас будет возможность настроить движение вертикальное и горизонтальное центрального колесика мыши.
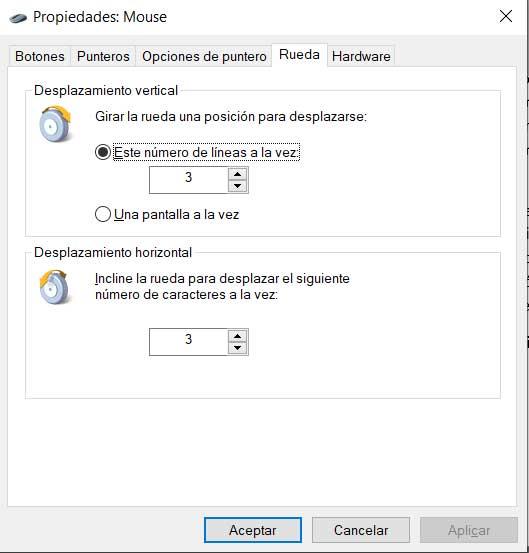
И необходимо учитывать, что мы используем все больше и больше элементов, чтобы иметь возможность регулировать чувствительность этого центральное колесо мыши также поможет нам в некоторых конкретных названиях.

08.09.2010
Всё что ниже - моё очень ИМХО.
Мышь на конкретную игру, а игру на конкретную мышь, настраивается в несколько этапов. цель - настроить всё так, чтобы прицел в игре смещался на 1 пиксель по приходу целого числа отсчетов мыши.
Например, пришел 1 отсчет с мыши - прицел сдвинулся на 1 пиксель. Или пришло 2 отсчета с мыши - прицел сдвинулся на 1 пиксель. т.е. обеспечить передаточное отношение как N к 1 где N целое число отсчетов.
реклама
- вычисляем реальное cpi мыши.
-выбираем в игре объект на 1/3 экрана и определяем сколько в нем "игровых" пикселов.
-зная реальное cpi мыши, определяем сколько отсчетов шлет мышь при смещении прицела от края до края, выбранного ранее объекта.
-зная сколько в объекте игровых пикселов и сколько шлет отсчетов мышь, определяем передаточное отношение движка игры (этот пункт можно пропустить, но можно и посчитать - не пользы для, а любопытства ради)
MSI RTX 3070 сливают дешевле любой другой, это за копейки Дешевая 3070 Gigabyte Gaming - успей пока не началось-изменяя чувствительность мыши, задаваемую в настройке игры, добиваемся, чтобы передаточное отношение было целым числом.
- Привычная сенса игрока - это расстояние на которое смещается по ковру мышь, при обороте игроком в игре, на 360 градусов. Привычная потому, что именно с этой сенсой достигается рефлексивное правильное перемещение мыши на цель, без выцеливания. Для того, чтобы это происходило, надо натренировывать эйм на одной и той же сенсе, иногда годами.
-cpi тоже что и dpi, только в отношении мышей более правильное, т.к. мышь шлет в комп не точки и пиксели (dots), а отсчеты т.е. counts.
реклама
-в настройках виндовс движок "скорость указателя" ставится на середину, это обеспечивает передаточное отношение 1 к 1 т.е. 1 отсчет с мыши сдвигает курсор на экране на 1 пиксель.
- галочка "повышенная точность" не должна стоять. Пример игры при настройках выполненных по описываемой методике ссылка на ютуб
1. ставим низкое cpi (400) и большую чувствительность в настройках игры. т.е. изменением чувствительности в игре добиваемся, чтобы при 400cpi, мышь смещалась на коврике на привычное расстояние, при обороте на 360°. - делаем мееедленый поворот на 360° и засекаем путь мыши на коврике. - делаем быстрый оборот 360° и опять засекаем путь мыши. 2. ставим высокое cpi(1800-3600) мыши и низкую чувствительность игры, опять же так, чтобы сохранилась привычная сенса игрока т.е. такая же как в пункте 2. - засекаем путь мыши для быстрого и медленного поворота, как в пункте раз. По результатам делаем выводы, при каких условиях мышь более адекватна т.е. подразумевается, что при разной скорости оборота на 360° мышь может проходить разное расстояние по коврику. Если этого не происходит, т.е. при любых скоростях и сочетаниях cpi и чувствительности в игре, мышь проходит одинаковое расстояние, то радуемся, что программеры написали хороший движок и забиваем на это т.е. нас удовлетворяет любое сочетание чувствительности установленной в игре и cpi мыши.
Если происходит, то выбираем вариант при котором мышь наиболее адекватна. Например движок UT3 так скроен, что при установке низкой чувствительности (ползунок в игре меньше 400) и высоких cpi мыши (больше 2000) начинают "глотаться" отсчеты. Если двигать мышь очень медленно, то прицел вообще стоит на месте. Если сделать оборот на 360гр, с разными скоростями, мышь пройдет по ковру разные расстояния.
3. Измеряется передаточное отношение движка т.е. сколько надо послать отсчетов с мыши в комп, чтобы сдвинуть прицел на 1 пиксель на экране.
-для этого вычисляется реальное cpi мыши. Это довольно просто - зная кол-во пикселов по ширине экрана (рабочий стол виндовс) и засекая расстояние, которое проходит мышь, на рабочем столе виндовз от левого края экрана к правому.
Формула такая: сpi=(M*25.4)/L
cpi(dpi) - текущее разрешение мышки М- количество пикселов на мониторе по горизонтали L - путь мыши в мм, по коврику при перемещении курсора на рабочем столе виндовс от левого края до правого.
Например имеем рабочий стол 1920х1200. двигаем курсор от левого края к правому т.е. на 1920 пикселов и замечаем расстояние которое прошла мышь на коврике, допустим это 60 мм, в этом случае получаем 1920*25.4/60=813 cpi
- вычисляем сколько игровых пикселов приходиться на 1 мм экрана.
Это также легко делается - зная разрешение экрана в игре и его физическую длину в мм. например играем в игру при разрешении 1680 пикселов по ширине. Меряем рулеткой, с точностью до 1мм, расстояние, по ширине экрана, от первого пиксела до последнего (иногда бывают небольшие поля у экранов, они нам естно не нужны) скажем получилось 450мм тогда получим, что на 1мм экрана приходится 3,77пиксела (1680/450)
Далее, выбираем в игре объект примерно 1/3 экрана и тупо меряем линейкой его длину. Зная сколько у нас в 1 мм игровых пикселов (3.77 в примере) получаем длину объекта в игровых пикселах. например, померили, что объект 150мм - значит получим, что в объекте 150*3,77=565 пикселов.
- Определяем сколько отсчетов шлет мышь на длину этого объекта. Для этого поставив прицел на левый край объекта, перемещаем его к правому краю объекта и меряем расстояние, которое прошла мышь по коврику. Зная её истинное cpi, т.е. сколько отсчетов мышь посылает при смещении её на 1 дюйм, вычисляем кол-во отсчетов, которое мышь послала игре, при смещении её на замеренное расстояние. Например, мышь от левого края объекта до правого, прошла 30мм, зная действительное cpi мыши (813 отсчетов на дюйм в наших примерах) получим, что мышь послала в игру 30мм*813/25.4=960 отсчетов
реклама
На этом этапе, имея значение длины объекта в игровых пикселях (565 в нашем примере), мы можем посчитать передаточное отношение движка. Для наших примеров 960/565=1.71
4. учитывая выводы в пп 1-2, т.е. при каких сочетаниях cpi мыши и чувствительности выставленной в настройках игры, мышь более адекватна, выбираем предпочтительное передаточное отношение в виде целого числа, т.е. 1:1 или 2:1 или 1:2, главное, чтобы отношение было целым числом. - подбираем чувствительность в настройках игры, так чтобы передаточное отношение было целым числом например на 2 отсчета мыши сдвиг на 1 пиксель. Это можно посчитать, но потом все равно придется перепроверять "физически", поэтому, имхо, в данном случае проще методом тыка - поменяли чувствительность в игре, посмотрели сколько отсчетов приходит с мыши и так до целого числа отсчетов подгоняем. Для нашего примера мышь должна послать 565*2=1130 отсчетов, при смещении прицела с левого края объекта к правому.
5. Для найденной чувствительности (выставленный параметр в игре) подбираем cpi мыши так, чтобы получить привввычную сенсу игрока.
Нужно понимать, что передаточное отношение не зависит от cpi мыши, т.е. какое бы cpi у мыши мы не выбрали, движок игры все равно будет выполнять сдвиг прицела, на то количество игровых пикселов, которое определяется параметром чувствительности мыши выставленным в игре.
Изменяя cpi мыши мы влияем только на привычную сенсу игрока, т.е. путь по коврику при повороте в игре на 360°.
реклама
Хочу заметить, что такая настройка с использованием W-Мouse делается немного проще, так как W-mouse имеет счетчик отсчетов т.е. показывает сколько мышь послала отсчетов при её перемещении, поэтому не надо определять реальное цпи, просто проводим от одной точки до другой и смотрим сколько послала отсчетов мышь. Проект W-Mouse - Проект W-Mouse
Мышь — это важнейшая часть экипировки. Как бутсы для футболиста или клюшка для гольфиста. Правильно настроенная мышь значительно влияет на игровой процесс. Сейчас блог CS.MONEY расскажет о том, как настроить мышь для эффективной игры.

Что такое чувствительность?
Практически все настройки мыши в игре направлены на ее чувствительность. Чувствительность — это показатель того, как быстро по экрану перемещается прицел относительно механического движения мыши.
Какая чувствительность лучше?
Большинство профессионалов играет с маленькой чувствительностью. Главным аргументом для этого является тот факт, что при низкой сенсе прицел движется плавнее, чем при высокой. Да, при таком подходе водить мышью по ковру придется интенсивнее и чаще, но это даст больший контроль прицела — точно навестись при низкой сенсе проще.
Если объективные причины не позволяют играть с низкой сенсой (коврик небольших размеров и мышь соскальзывает, или мышь тяжелая и такой подход неудобен), увеличивай чувствительность мыши. Этот момент приводит к главной мысли: правил нет, и чтобы определить, какая чувствительность мыши подойдет конкретно тебе, протестируй и низкую, и высокую сенсу. Любые настройки в игре индивидуальны, и выставив настройки, как у про игрока, в один момент ты им не станешь.
Как рассчитать фактический DPI?
Сама игра способна умножить чувствительность. Этот показатель находится в разделе «Настройка клавиатуры и мыши».
Рассчитать фактический DPI просто: нужно умножить DPI мыши на чувствительность в игре. К примеру, при 400 DPI и внутриигровой чувствительности равной 3, фактический DPI будет равен 3*400=1200*.
*Изменение чувствительности мыши в настройках операционной системы также будет влиять на изменение фактического DPI и сенсы в игре. Мы исходим из того, что это значение постоянно.
Таким образом влиять на чувствительность в игре можно изменяя эту настройку напрямую на девайсе или в игре. С девайсом все просто. На многих мышках есть кнопки быстрой смены DPI, а для тонкой настройки можно использовать специальные утилиты.
Разберемся с настройкой инструментами Counter-Strike: Global Offensive.
Вариант 1: Через настройки игры
Для настройки этим способом тебе нужно зайти в раздел «Настройки клавиатуры и мыши». Там ты увидишь несколько настраиваемых параметров.
- Инверсия мыши. При движении мыши вверх, прицел будет опускаться вниз и наоборот.
- Чувствительность мыши. Множитель для твоего DPI.
- Чувствительность в приближении. Тот же множитель, только в режиме прицеливания снайперской винтовкой.
- Ускорение мыши. Чем быстрее ты двигаешь своей мышью, тем дальше будет передвигаться курсор.
Вариант 2: Через консоль разработчика
Для консоли разработчика существует много команд по настройке мыши. Некоторым игрокам такая настройка может показаться удобней. Консоль разработчика предоставляет возможность более тонко и детально настроить мышь.
- sensitivity 3. Позволяет установить DPI или его множитель.
- m_customaccel 0. Значение (0) отключает ускорение мыши, (1) включает.
- m_customaccel_scale 0.1. Значение ускорения.
- m_rawinput 1. Команда отключает (0), или включает (1) использование настроек мыши ОС.
- m_yaw 0.022. Устанавливает множитель чувствительности скорости поворотов по оси X.
- m_pitch 0.022. Устанавливает множитель чувствительности скорости поворотов по оси Y.
Лучшие настройки мыши про-игроков
Часто игроки с про-сцены делятся бесценными советами насчет игры. Кроме того, легко найти их конфиги, из которых можно позаимствовать и протестировать всевозможные настройки. В том числе и настройки мыши.
- Stewie2K: DPI 450, чувствительность в игре 1.85
- Coldzera: DPI 800, чувствительность в игре 1.1
- tarik: DPI 800, чувствительность в игре 1.1
- s1mple: DPI 400, чувствительность в игре 3.09
- NiKo: DPI 400, чувствительность в игре 1.38
Вы тоже заметили, что у претендента на звание «Лучший игрок CS:GO 2021» — s1mple — сенса несколько выше, чем у остальных игроков из списка? Зафиксируем этот факт 🙂
Хорошие настройки могут обеспечить тебе должный комфорт во время игры и, конечно, успех. Если ты только начинаешь осваивать CS:GO, то тебе следует поэкспериментировать с настройками, чтобы найти подходящие под себя. Тогда твой прогресс явно ускорится, а удовольствия от игры ты получишь больше.
Не забывай подписывайся на нашу рассылку. Так ты не пропустишь крутые материалы нашего блога!
Десятая версия Виндовса позволяет по необходимости настраивать подключенные периферийные устройства. Чтобы понять, как изменить чувствительность используемой на операционной системе Windows 10 мыши, нужно изучить предъявляемые требования и представленные инструкции. Изменить действующие характеристики можно через стороннее ПО или встроенные инструменты.
На что влияет чувствительность мыши
При настройке компьютерных устройств используются разные параметры. Например, за плавность работы мышки отвечает значение DPI (в некоторых случаях CPI – похожие данные).

- если уровень резкости движения завышен, курсор будет вздрагивать от любого колебания стола, руки, что часто мешает при использовании игр и работы в создающих проекты программах;
- наоборот, если чрезмерно убавить размеры параметров, курсор будет двигаться слишком медленно – в некоторых случаях понадобится двигать рукой через всю поверхность стола.
Внимание! Единых показателей не существует. Каждый пользователь настраивает работу периферийных блоков под собственные нужды и проекты. Поэтому важно изучать характеристики и возможности операционной системы.

Как поменять скорость движения курсора
Существует два варианта смены настроек мыши, подключенной к персональному компьютеру – через дополнительно установленное приложение или встроенные в операционку инструменты.
Фирменное программное обеспечение
С игровыми элементами в комплекте поставляется отдельное ПО, с помощью которого можно изменить сенсу на подсоединенной мышке. Изменить параметры DPI можно следующим образом (на примере программы Mouse Clicker):
- скачать установочный пакет файлов приложения, распаковать и активировать софт;
- кликнуть по строке «Настройки» (здесь можно узнать действующие показатели);
- затем пункт «DPI»;
- чтобы понизить чувствительность, курсор нужно передвинуть влево;
- если нужно повысить показатели – значок требуется переместить вправо.

Встроенное средство Windows
Для использования внутренних блоков управления пользователю нужно выполнить следующие шаги:
- кликнуть по значку «Пуск» на мониторе, перейти в раздел «Параметры»;


- откроется дополнительное рабочее окно, где в правой части нужно посмотреть необходимые настройки («Мышь», или «Mouse»);
- с левой стороны раскроется список характеристик подключенной мыши, которые можно настроить самостоятельно;

- в новом окне выбрать вкладку «Настройки чувствительности» («Pointer Options»);
- в верхней части будет расположена панель с небольшим ползунком – если нужно будет снизить показатели, передвигают влево (ближе к «Slow»), если требуется увеличить – то вправо, соответственно.
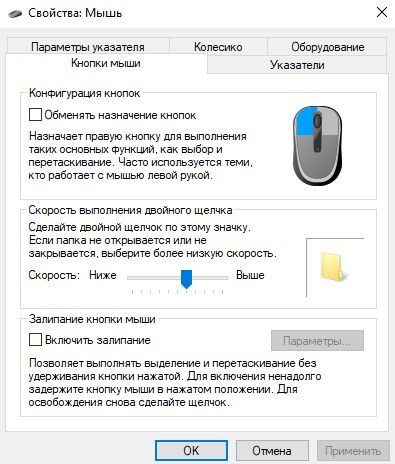
После внесенных изменений пользователю нужно нажать «ОК» или «Принять» («Apply»). Кроме указанных показателей можно уменьшить число повторений от движений курсора (небольшое повторение двигающегося изображения). Изменения вносятся сразу, перезагрузка не нужна. Поэтому можно изменять значения несколько раз, пока устройство не будет двигаться нужным образом.
Чувствительность мышки определяет, насколько комфортным будет для юзера использование персонального компьютера. Важно устанавливать подходящие параметры. Установить нужную резкость можно через стороннее программное обеспечение или внутренние средства.
Читайте также:


