Как переместить панель задач вниз экрана windows 10
По умолчанию панель задач в операционной системе Windows 10 располагается внизу рабочего стола. После включения компьютера пользователи обнаруживают неправильное расположение панели задач на рабочем столе компьютера. Такая ситуация может встречаться на компьютерах, которые используют несколько пользователей.
Данная статья расскажет как переместить панель задач вниз экрана рабочего стола компьютера под управлением операционной системы Windows 10. Чтобы вернуть панель задач на место вниз рабочего стола раньше пользователям достаточно было открыть панель управления, а сейчас на смену классической панели управления пришли обновленные параметры системы Windows 10.
Как вернуть панель задач вниз экрана Windows 10
Рабочий стол

Нажмите правой кнопкой мыши на панели задач, и в открывшемся контекстном меню выберите отключите пункт Закрепить панель задач. Если параметр включен, тогда пользователь напротив пункта закрепить панель задач видит галочку, после отключения она исчезнет. Дальше появиться возможность переместить панель задач вниз, вверх, влево или вправо экрана простым перетаскиванием.
Параметры
В обновленных параметрах последней версии операционной системы Windows 10 есть возможность выбрать положение панели задач на экране без необходимости открепления. Если же сравнивать с предыдущими версиями операционной системы Windows 10, то такая возможность была с использованием классической панели управления.
Обратите внимание что при использовании обновленных параметров системы нет необходимости откреплять панель задач от рабочего стола, а сразу же можно выбрать нужное положение панели задач на экране.
Реестр
Все изменения настраиваемые в параметрах системы или классической панели управления вносятся в реестр операционной системы. Пользователю достаточно знать какое значение и какого параметра реестра необходимо изменить для нужной настройки. Для внесения изменений в реестр в операционной системе Windows 10 используется редактор. Смотрите ещё Как открыть редактор реестра Windows 10 или его альтернативу. А также рекомендуем перед внесением любых изменений создать резервную копию реестра Windows 10.
Для редактирования текущего параметра необходимо использовать выделение редактируемого значения параметра. Выделяя каждый пункт по отдельности изменяем значение параметра в целом. Текущие значения актуальны для последней версии операционной системы Windows 10 и позволяют переместить панель задач вниз экрана. Обратите внимание что после внесения изменений в реестр необходимо перезапустить компьютер или проводник, чтобы они начали действовать.
Расположение панели задач можно изменить буквально в несколько нажатий используя обновленные параметры системы. Так как по умолчанию панель задач находится снизу после чистой установки системы, то мы и рассмотрели как вернуть панель задач вниз экрана Windows 10. Новичками рекомендуем использовать только способ перемещения панель управления через параметры системы. А также обязательно делайте резервную копию реестра при внесении изменений.
А вдруг и это будет интересно:
Панель задач – основной интерфейс Виндовс 10. Обычно эта «полоска» располагается в нижней части экрана и содержит в себе такие элементы управления, как кнопка «Пуск», поисковая строка, состояние интернет-соединения, а также иконки запущенных и закрепленных приложений. Иногда интерфейс пропадает со стандартного места, оказываясь вверху или сбоку. В таком случае важно разобраться, как переместить Панель задач вниз экрана на операционной системе Windows 10.
Как поменять расположение Панели задач
Когда элемент управления располагается на непривычном месте, у пользователя возникает масса проблем при взаимодействии с компьютером. Возвращение Панели на стандартную позицию – задача простая, но требующая повышенного внимания. Кроме того, операция может быть выполнена разными способами.

Передвигаем мышкой
Самый простой способ передвинуть панель – воспользоваться компьютерной мышкой. Данный элемент управления подключается к любому ПК и обладает достаточным функционалом, чтобы вернуть интерфейс на привычное место.
На заметку. Также в качестве мышки можно использовать тачпад ноутбука. 
Допустим, Панель ошибочно оказалась в верхней или правой части экрана, что вызывает определенный дискомфорт. Тогда для возвращения исходных позиций нужно действовать по инструкции:
- Наведите курсор мыши на ПЗ.
- Щелкните правой кнопкой мышки, чтобы открыть диалоговое окно.
- Обратите внимание на пункт «Закрепить панель задач». Если рядом с ним стоит галочка – сделайте щелчок ЛКМ. Если галочки нет – переходите к следующему шагу.

- Наведя курсор мыши на ПЗ, и зажав ЛКМ, переместите элемент в нижнюю часть экрана.
- Чтобы интерфейс вновь ошибочно не переехал с текущего места, кликните ПКМ и закрепите элемент.

Теперь элемент будет находиться внизу. При необходимости местоположение элемента всегда можно изменить, сначала открепив его, а затем передвинув на более удобную позицию.
Параметры Панели
Возможно, это самый удобный способ изменить положение элемента. Панель имеет собственные параметры, которые можно менять по усмотрению пользователя. Для возврата исходных позиций необходимо сделать следующее:
- Навести курсор мыши на ПЗ и щелкнуть ПКМ.
- Перейти в «Параметры панели задач» (нижний пункт диалогового окна, сопровождающийся иконкой в виде шестеренки).

- Во вкладке «Положение» выставить значение «Внизу».
- Сохранить изменения.

При помощи этой инструкции вы сможете без труда установить интерфейс на любое удобное место. Перечень опций, доступных в «Параметрах», позволяет применять разные варианты, в зависимости от пользовательских потребностей.
Реестр
Альтернативный вариант, который используется в том случае, когда оболочка работает с нареканиями (не сохраняются настройки или ПЗ не реагирует на нажатия). В обычной ситуации обращаться к помощи реестра не стоит, но при возникновении каких-либо проблем этот пункт меню будет готов выручить.
Если элемент управления располагается вертикально, а вы хотите его повернуть горизонтально (переместить в нижнюю часть экрана), воспользуйтесь алгоритмом:
- Одновременно зажмите клавиши «Win» + «R».
- Введите запрос «regedit», отвечающий за запуск реестра.

- Нажмите клавишу «Enter» или кнопку «ОК».
- Оказавшись в реестре, перейдите в директорию, расположенную по адресу: «HKEY_CURRENT_USER\SOFTWARE\Microsoft\Windows\CurrentVersion\Explorer\StuckRects3».

- Отыщите в списке параметр «Settings» и кликните по нему двойным щелчком левой кнопкой мыши.

- Во второй строке шестого ряда выставите значение «03».
- Сохраните новые параметры.

Возможно, изменения не сразу вступят в силу. Тогда потребуется принудительная перезагрузка Проводника через Диспетчер задач. Для этого нужно:

- В открывшемся Диспетчере перейти во вкладку «Процессы».

- Щелкнуть ПКМ по «Проводнику.
- Нажать кнопку «Перезапустить».

Теперь Панель должна вернуться на привычное место. Если этого все равно не произошло – попробуйте перезагрузить компьютер. В некоторых случаях помогает именно эта операция.
Как скрыть Панель задач
Несмотря на всю важность данного элемента, в некоторых ситуациях он только мешает. Строка занимает определенную область экрана, отвлекая тем самым пользователя от решения повседневных задач. Поэтому разработана возможность скрыть интерфейс. Операция выполняется через «Параметры» Панели, получить доступ к которым можно следующими способами:
- через Рабочий стол, кликнув ПКМ и выбрав раздел «Персонализация».

- кликнув по ПЗ правой кнопкой мыши и непосредственно выбрав «Параметры»;

- через меню «Пуск», попутно открывая разделы «Параметры», «Персонализация» и «Панель задач».

Чтобы спрятать интерфейс, понадобится активировать ползунок, отвечающий за автоматическое скрытие элемента. Теперь ПЗ будет высвечиваться только в том случае, если вы получите уведомление от одного из закрепленных приложений.
Типичные проблемы с настройками
Меняя параметры этого элемента, пользователям не всегда удается вернуть элемент вниз Рабочего стола. Самая частая проблема – произвольное исчезновение ПЗ, несмотря на изменение ее положения. В таком случае следует кликнуть правой кнопкой мыши по Панели, а затем выбрать пункт закрепления. Теперь ПЗ не переместится со стандартных позиций.

Если интерфейс не переехал на другое место, а просто исчез, нужно проверить «Параметры» на предмет активации функции автоматического выключения Панели задач при бездействии.
Кроме того, бывают сбои, связанные с работой конкретных программ, когда ПЗ исчезает после клика по определенным иконкам. В подобной ситуации решение проблемы заключается в постепенном откреплении отдельных приложений до того момента, когда интерфейс не начнет функционировать стабильно.
В этой статье детально разберём как переместить панель задач вниз экрана и с какими нюансами при этом можно столкнуться пользователь.
Переместить вниз в Windows 10

По умолчанию она и так размещается внизу, но пользователь ненароком может переместить её наверх или вовсе установить сбоку. Особенно часто так перемещение получается, если к ПК или ноутбуку подключали второй дисплей и использовали функцию «Расширить рабочий стол». Параметры панели могут попросту сброситься до произвольных.
Как вернуть панель задач вниз экрана в данном случае? Это можно сделать несколькими способами:
- С помощью штатного меню настроек Windows;
- При помощи «перетягивания» курсором мыши.
Перемещение панели задач с помощью её настроек
Самый простой способ разместить панель задач внизу экрана — воспользоваться штатной утилитой.
- Для этого необходимо кликнуть по свободной области, выбрать «Параметры панели» (закреплена она или нет — не имеет никакого значения).
- В открывшемся окне необходимо найти пункт «Размещение панели». Под ним выпадающее меню, где и можно указать, куда пользователю нужно поместить панель на рабочем столе.
После выбора соответствующего пункта положение будет применено автоматически.
А как убрать панель задач вниз, если одновременно подключено 2 дисплея? Перемещение выполняется аналогичным образом. Но нужно учесть, что отдельно сохранять настройки для каждого рабочего стола нельзя. То есть, если выбрать на одном из них размещение внизу, то и на втором она автоматически будет перемещена в это же место.
Видеоинструкция
Как вернуть панель задач вниз экрана в Windows 7
Основные методы управления панелью задач для всех актуальных Windows (начиная с 7-й редакции) — аналогичные. Есть также возможность предотвратить внесение изменений в неё. То есть заблокировать добавление новых иконок или же редактирование трея.
Как переместить панель задач вниз экрана? Нужно:
Переместить вниз с помощью мышки

Ещё один способ воспользоваться «перетягиванием» панели задач с помощью курсора мыши.
Кстати, эта функция работает даже в том случае, если в ПК или ноутбуке — сенсорный экран. То есть предварительно нужно открепить панель задач, а далее зажать её ЛКМ и перетянуть её в нужную сторону экрана.
Итак, когда функция «Закрепить» выключена, пользователю нужно лишь на свободной области панели задач нажать и удерживать левую кнопку мыши, а далее — перетянуть её в необходимую сторону (влево, вправо, вверх, вниз). После этого рекомендуется снова включить «Закрепить».
Ярлыки рабочего стола при этом автоматически сгруппируются под новую компоновку. То есть, если необходимо сделать панель внизу рабочего стола, то просто её нужно потянуть мышкой вниз.
Видеоинструкция для Windows 7
Как изменить расположение с помощью «Выполнить». Для запуска утилиты настроек необходимо:
Также можно воспользоваться редактором реестра. Одно из преимуществ данного метода — он работает, даже если панель закреплена (но в этом случае новые настройки вступят в силу лишь после перезагрузки).
Потребуется выполнить следующее:
- Нажать Win+R, ввести команду regedit и нажать «ОК».
- В левом столбце раскрыть ветку: Компьютер\HKEY_CURRENT_USER\SOFTWARE\Microsoft\Windows\CurrentVersion\Explorer\StuckRects3 (можете скопировать отсюда и вставить у себя в реестр, чтобы не проходить долго этот маршрут)
- Дважды кликнуть на «Settings».В окне изменения двоичного параметра в столбце «FF» в строке «000000008» нужно указать значение «03».
- Нажать «ОК».Если это сделать перед тем, как открепить панель задач, то новые настройки будут задействованы после нового включения ПК. Если же она откреплена, то — сразу.
Кстати, доступны и другие варианты для установки двоичного параметра:
00 — будет слева;
01 — вверху;
02 — справа;
03 — внизу.

А вот в Windows 7 — диалоговое окно изменения настроек.
И все, что потребуется — это изменить параметр «Положение панели на экране». Там же можно включить использование мелких значков или настроить группировку иконок.
На рабочем столе пользователь может менять опции, местоположение ярлыков программ, файлов. Так он настраивает главный экран под себя, работать становится удобнее. Чтобы понять, как переместить Панель задач вниз экрана Windows 10, читают простые подсказки. Это осуществимо за несколько кликов. Главное – не ошибиться, иначе можно сбить основные параметры.
Как в Windows 10 переместить Панель задач вниз экрана
Когда пользователь приобретает персональный компьютер, ноутбук или меняет операционную систему, Панель задач локализована в самом низу рабочей зоны. Это классическое месторасположение, которое было задумано разработчиками. Но бывают случаи, когда пользователь изменяет локализацию строки. Перенос возможен в двух вариациях – горизонтальная и вертикальная. Если становится неудобно работать, ищут, как перенести Панель задач вниз экрана на Windows 10.
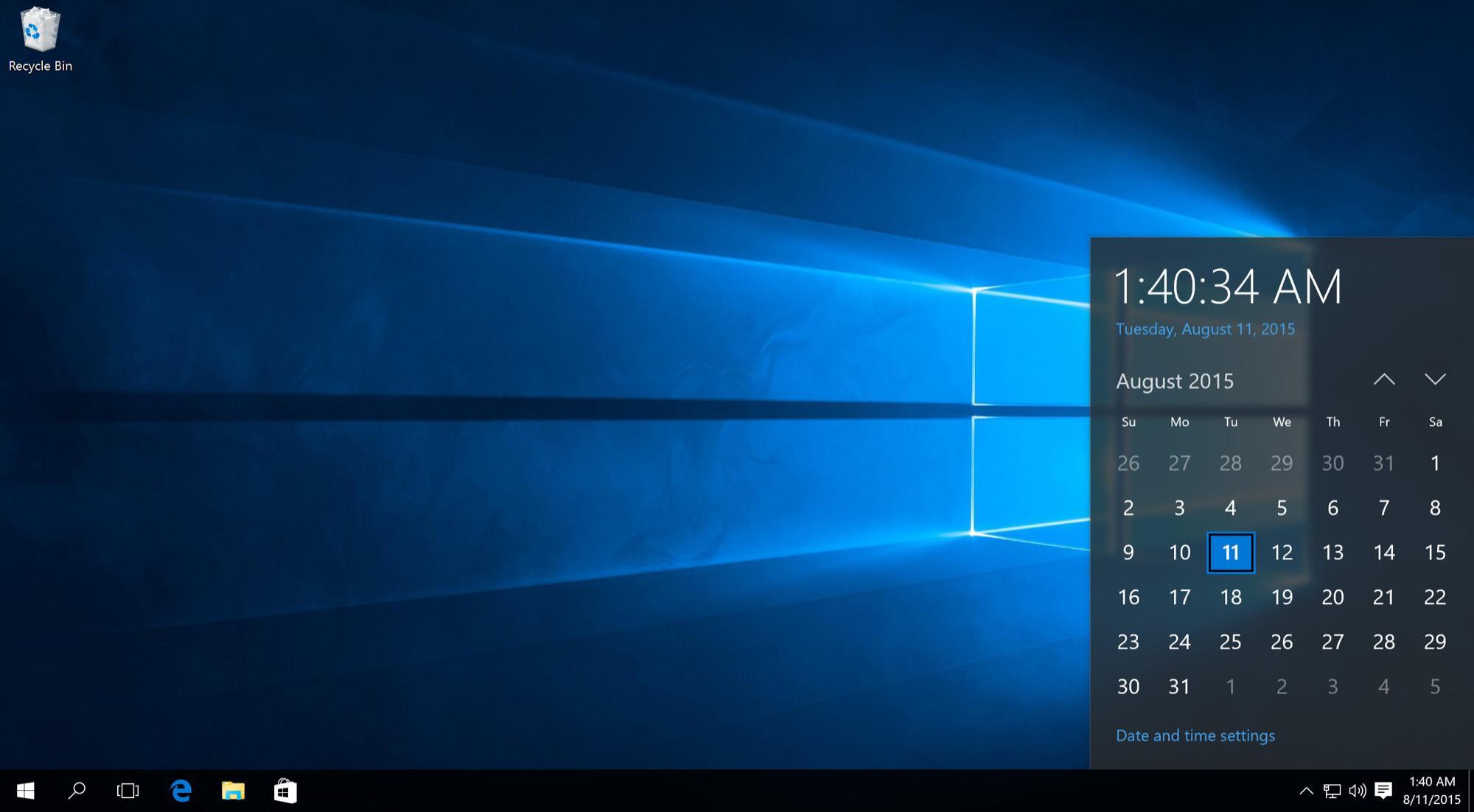
Стандартное расположение строки
В каких случаях необходимо переместить панель
Большинство хозяев компьютеров привыкли, что строка располагается снизу. Переместиться она может в следующих случаях:
- Пользователь самостоятельно сменил место расположения, но ему стало неудобно пользоваться функциями.
- После смены локализации пропали некоторые настройки или строка стала вовсе не активна.
- К персональному компьютеру имеют доступ два человек, один из которых мог поменять опции рабочего стола.
Так как большинство людей привыкли использовать строку снизу, появляются неудобства. Другие люди хотят найти, как переместить нижнюю панель в Windows 10, так как снизилась ее функциональность.
Важно! При работе с компьютером любой пользователь часто использует нижнее меню. Это основная строка, призванная помочь ему использовать открытый файл или папку, чтобы сохранить комфортные условия. Поэтому важно ее место расположения.
Перемещение с помощью настроек панели
Чтобы зайти в опции Виндовс, благодаря которым меняют функциональность и месторасположение нижней строки, кликают правой кнопкой мыши. Это открывает контекстное меню, где последовательно выбирают папки и файлы, чтобы поменять опции. Если пользователю удобнее, можно перейти в Параметры панели задач.
ПКМ – свойства (или Параметры панели задач)
Чтобы открыть меню для изменения основных опций, кликают по кнопке меню «Пуск». Она расположена в левом нижнем углу в виде четырех квадратов. Кликают по ней правой кнопкой, чтобы произошла активация контекстного меню. Там выбирают «Свойства», чтобы открыть окошко настроек.
Если пользователю удобно использовать другой вход, рекомендуется активировать «Панель управления», в не выбирают «Панель задач» и меню «Пуск».
Свойства панели задач и меню Пуск
Когда пользователь открывает «Дополнительные настройки», перед ним появляется 3 раздела. Внимательно рассматривают выделенные пункты в первом из них. Там есть функция оформления, положение кнопок, уведомления.
Вариант отображения «Снизу» + Ok
Если пользователь посмотрит на пункт «Положение панели задач на экране», он увидит выдвигающуюся строку. Кликают левой кнопкой 1 раз, чтобы выбрать место расположения. Нажимают на раздел «Снизу». После этого требуется кликнуть по кнопке «Применить», чтобы сохранились выбранные настройки. Затем нажимают на Ok.
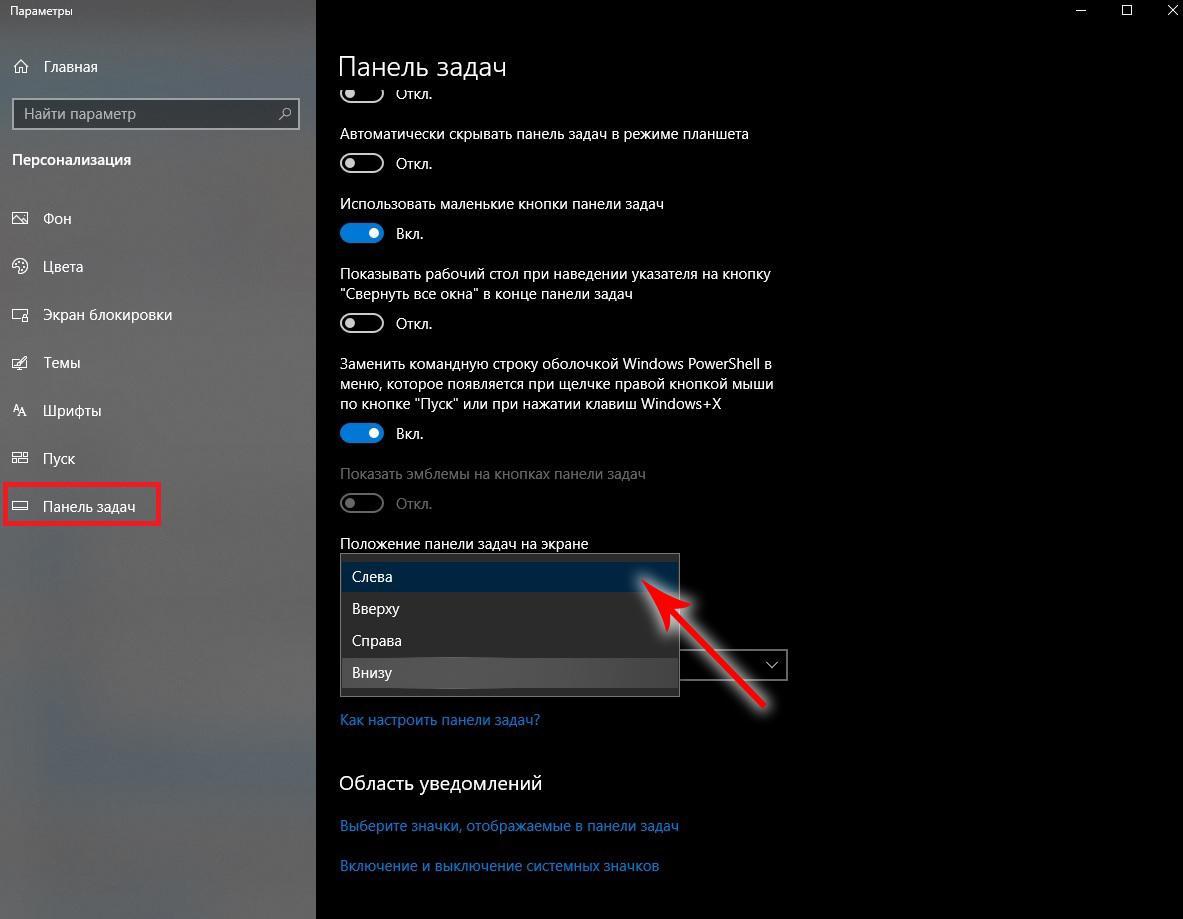
Перемещение с помощью мышки
Многие хозяева компьютеров думают, что переместить нижнюю строку можно только с помощью настроек. Это заблуждение. Еще 1 вариант перемещения – использование мыши. Для применения этого способа требуется, чтобы строка не была закреплена. Эту функцию устраняют, после чего используют мышь для установления новой локализации.
ПКМ – закрепить панель задач
У нижней строки есть контекстное меню. Для его открытия нужно нажатие правой кнопки, смотрят в самый низ появившегося раздела. Выявляют строку Закрепить панель задач. При отсутствии галочки дальнейшие действия не выполняют. Когда она присутствует, ее требуется устранить. Для этого однократно нажимают левой кнопкой.
Открепить от текущего положения
Когда хозяин компьютера однократно кликнул по строке «Закрепить панель задач», галочка исчезает. Раздел становится неактивированным. Это означает, что сроку можно перемещать в любую локализацию на компьютере.
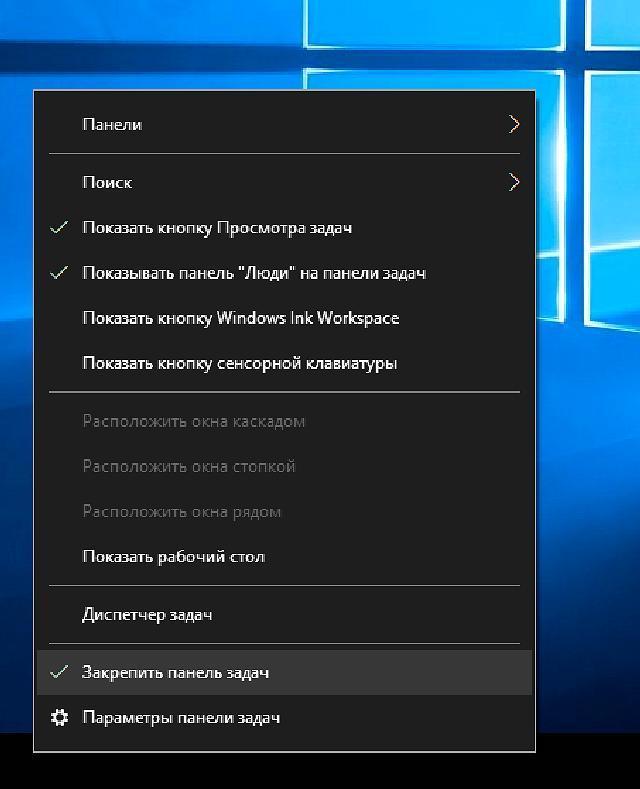
Как отключить закрепление
Переместить панель в новое положение
Когда строка не зафиксирована, можно поменять её настройки. Ее можно перевернуть, передвинуть, перетаскивать. Благодаря этим действиям доступны следующие функции:
- горизонтальное или вертикальное положение с краю дисплея;
- повороты на 90 градусов;
- расширение или сужение.
Наводят курсор на нижнюю строку, фиксируя ее двойным щелчком на тачпаде ноутбука или однократным – с помощью мыши. Ее можно вручную повернуть, передвинуть в место, где она должна располагаться, то есть снизу.
Типичные проблемы с настройками Панели задач
С нижней строкой периодически случаются проблемы. Сбиваются настройки, которые требуется восстановить. Выделяют следующие возможные ошибки:
- Отсутствие работоспособности кнопки «Пуск» и приложений, содержащихся на строке. Реже они исчезают.
- Отсутствие времени и даты, смены языка, звуковых настроек.
- Перемещение вбок или вверх, сопровождающееся неудобством в использовании.
- Нестандартная ширина. Когда происходит перезагрузка системы, она резко уменьшается, поэтому смещается локализация приложений.
- Исчезновение программ, которые были открыты. Их можно увидеть, если нажать сочетание горячих клавиш Alt + Tab на клавиатуре.
Настройки могут сбиваться на более серьезном уровне, что значительно ухудшает опции ПК. Это лишь самые распространенные проблемы, устранимые при перезагрузке.
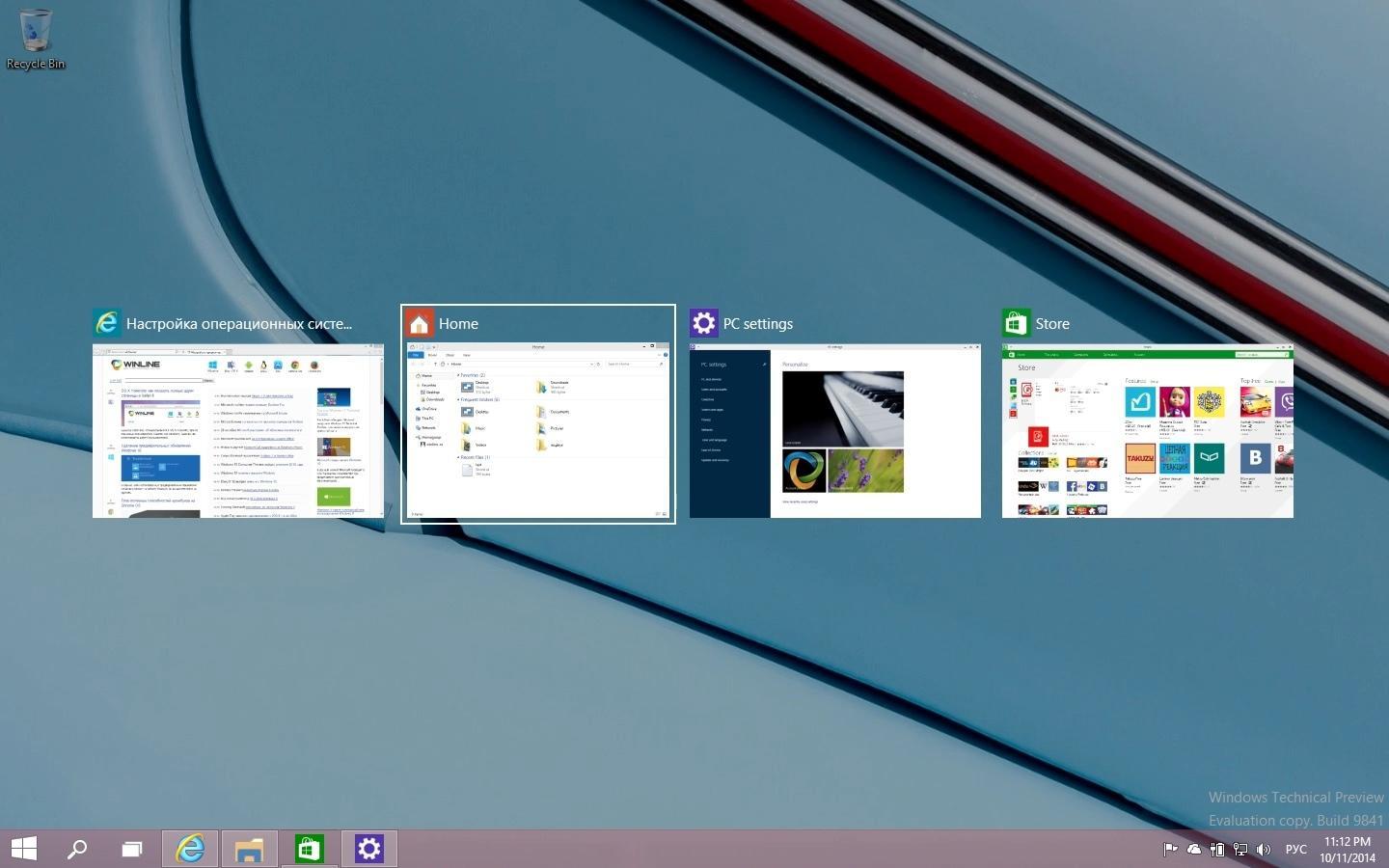
Способы устранения проблем и ошибок панели задач
У нижней строки есть меню для смены функций, открывающееся с помощью мыши. Выбирают раздел Параметры панели задач, где можно настроить основные функции. Компьютер мог зависнуть, из-за чего не открываются различные файлы и папки, исчезает приложение. Если проблема незначительна, ее решит обычная перезагрузка системы.
Важно! Если проблема серьезная, рекомендуется воспользоваться откатом ПК. То есть вернуться к тем функциям, на которых была сформирована последняя точка доступа.
Если хозяин компьютера не знает, как восстановить утерянные данные, устранить неполадки настроек, консультируются с профессиональным мастером. Это позволит вернуть все функции к норме, не повредив системных данных.
Нижняя строка монитора содержит основные разделы, часто используемые хозяином компьютера. С этим разделом случаются неполадки. Например, пользователь мог переместить меню вверх или вбок, после чего исчезать функциональность меню «Пуска» или других разделов. Реже пропадают кнопки. Чтобы строка находилась только снизу, постоянно функционировала, требуется лишь переделать часть опций через Параметры панели задач, перезагрузив компьютер.
Читайте также:


