Как перейти с 32 бит на 64 бит windows
После обновления Windows 7, 8, или 8.1 до «десятки», всем пользователям, независимо от особенностей архитектуры процессора, предоставляется 32 битная система. При этом компания Microsoft оставила пользователям возможность вручную перейти с 32 на 64 битную ОС.
Перед тем как это сделать, необходимо убедиться в том, что компьютер имеет соответствующую разрядность. Стоит сразу сказать, что если ваш компьютер поддерживает переход на 64 битную версию операционной системы, то единственный способ сделать это — полная переустановка Windows.
Как узнать параметры совместимости?
Чтобы определить разрядность системы (32 или 64), необходимо:
1. открыть меню «пуск» и перейти в «параметры»;
2. зайдите в блок «система» — «о системе» и внимательно посмотрите указанную здесь информацию, а именно «тип системы».
Если в данной строке будет информация о том, что у вас установлена 32-битная операционная система на 64 разрядном процессоре, то вы сможете перейти 64-битную Windows. Если разрядность процессора не упоминается, то сделать это не получится.
Как только вы узнаете поддерживает ли ваш процессор переход на 64 битную ОС c Windows 32 или нет, то следующее, что необходимо сделать — узнать поддерживает ли процессор нужные технологии.
Дело в том, что для стабильной работы «десятки», компьютерное железо должно уметь работать с PAE, SSE2, NX и CMPXCHG16b.Если ваш компьютер совсем старый, то скорее всего поддержка данных технологий будет отсутствовать и установить 64 битную операционную систему Windows 10 у вас просто не получится.
Что касается более новых процессоров с 64 разрядной архитектурой, то не стоит беспокоиться. В них полностью реализована поддержка данных технологий.
В зависимости от версии биоса и других особенностей процессора (или устройства в целом), необходимая нам строчка может носить разные названия. Такие, как:
1. no eXecute bit (NX);
2. eXecute Disabled (XD);
3. EVP;
4. EDB.
Как только нужный параметр будет найден, активируйте его указав напротив — «enabled». А затем выйдите из биоса.
Поддержка других комплектующих
После того, как вы убедились в полной поддержке процессора 64-битной операционной системы, этого все еще будет недостаточно. Для ее полноценной работы, понадобится установить драйвера для других комплектующих. Использовать для этого 32-битную версию не получится.
Если вы используете более современное устройство, то насчет их совместимости можете не беспокоиться. Но если на компьютере стоит более старое «железо», то вы можете остаться без звука или низким разрешением экрана (если видеокарта не поддерживает 64 битные драйвера).
Чтобы окончательно убедиться в том, что компьютер точно подходит под эти требования, зайдите на официальные сайты производителей ваших комплектующих в раздел «драйвера» — «скачать». Если в списке отсутствуют ссылки для работы на 64-битных системах, то они не поддерживаются и переход на другую ОС лучше отменить. Это же касается и использования старых моделей периферийных устройств. Например, принтера.
Если с поддержкой все нормально, то скачивать драйвера самостоятельно вам не придется. Они автоматически будут загружены при обновлении Windows 10 или во время установки.
Активация
Для того, чтобы перейти на 64 битную ОС, понадобится полная переустановка Windows. Это означает, что нам придется создавать загрузочную флешку и создавать резервные копии всех важных файлов, которые хранятся на компьютере. Во время переустановки виндовс, вся информация с вашего жесткого диска будет уничтожена.
Если у вас еще не установлена десятка, то придется сперва обновиться до 32 битной версии. Сделать это необходимо для того, чтобы получить ключ активации.
Чтобы узнать, активирована ли ваша версия виндовс, необходимо:
1. откройте «пуск» — «параметры»;
2. перейдите во вкладку «обновление и безопасность»;
3. в меню «активация» должно быть указано, что ваша копия виндовс активирована.
Только после этого можно приступать к переходу на 64 битную ОС.
Подготовка к установке
Для того, чтобы переустановить виндовс, понадобится:
1. USB носитель (флешка, SD или мини SD) с объемом свободной памяти не менее 4 гб;
2. утилита «MediaCreationTool» (найти ее можно на официальном сайте Microsoft);
3. *.iso образ с 64 разрядной операционной системой Windows 10 (скачать который можно через «MediaCreationTool»).
Если до этого вам уже приходилось устанавливать операционную систему, то переустановка Windows с 32 до 64 ничем не отличается. И по желанию вы можете использовать и любой другой, удобный вам софт для создания загрузочной флешки.
Создание загрузочной флешки
После того, как подготовите все необходимое, можно приступать к созданию загрузочной флешки. Для этого:
1. запустите MediaCreationTool и воткните в компьютер отформатированную USB флешку;
2. несмотря на то, что нам необходимо «обновиться», выбрать надо все равно «создать носитель для другого компьютера»;
3. здесь не забудьте снять галочку с «рекомендуемые параметры», иначе будет установлена 32 битная версия ОС;
4. в строке «архитектура» укажите x64;
5. по желанию можете изменить «выпуск» и «язык»;
6. если для создания загрузочной флешки вы будете использовать другой софт, то выберите «ISO файл», в этом случае мастер установки загрузит на ваш компьютер образ с Windows 10;
7. чтобы сразу установить образ на USB носитель, выберите первый вариант;
8. если к компьютеру подключено несколько устройств, то рекомендуется их отключить и оставить только ту флешку, которую вы хотите сделать загрузочной;
9. выберите нужный съемный носитель в списке и начните загрузку образа.
Как только программа закончит загрузке, можно приступать к установке 64 битной Windows. Для этого не забудьте изменить порядок загрузки («boot priority») в биосе (на первое место необходимо поставить USB носитель), перезагрузите компьютер и следуйте подсказкам мастера установки Windows 10.
Внимание!В процессе загрузки, виндовс будет запрашивать ключ активации. Пропускайте этот этап. Как только установка будет завершена, и вы попадете на рабочий стол, операционная система самостоятельно свяжется с серверами Microsoft и активируется.
Как видите, переустановка Windows с 32 битной версии до 64, не такой уж и сложный процесс. Если вы все еще не уверены, стоит ли это делать, предлагаем посмотреть подробную видео инструкцию, в которой подробно объясняется каждый этап установки.
Понравилась статья? Подпишитесь на канал, чтобы быть в курсе самых интересных материалов
Смена разрядности операционной системы Виндовс персонального компьютера или ноутбука может понадобиться при апгрейде техники. Подобный переход не всегда является удобным и комфортным, так как в процессе могут возникнуть непредвиденные трудности. Следует более подробно разобраться, как перейти на 64 битную систему Windows 7, можно ли выполнить обновление Windows 7 c 32 битов до 64 и с какими трудностями можно столкнуться.
Как из 32 разрядной версии Windows 7 сделать 64: в чем отличия 64 битной системы от 32 битной
Сразу же можно сказать, что перейти на более высокую разрядность операционной системы можно, но только в том случае, если речь идет о той же версии ОС Виндовс, что и используемая на данный момент. Понятно, что переход может осуществиться и простой переустановкой пиратской копии.

Современные процессоры и ОС бывают 32-х и 64-х битными
Неопытные пользователи интересуются, как сделать 64 битную систему из 32 в Windows 7, но не часто они сталкиваются с различными ошибками. Дело в том, что существуют различные процессоры. Одной из их характеристик является разрядность. Раньше ЦП были 16-ти битными, но потом появились новые 32-битные вычислительные платы. Сегодня их заменили 64-х битные процессоры. Операционные системы также подстраиваются под эту разрядность. От этого, кстати, зависят их требования к аппаратному обеспечению ПК или ноута.
Важно! Стоит понимать, что обновить Windows 7 с 32 до 64 бит реально, если процессор, который используется в операционной системе 64-х разрядный, (эта разрядность поддерживает 32 бита). Наоборот же поступить нельзя, так как 64-х битная ОС не «встанет» на 32-разрядный процессор.
Перед тем как рассмотреть, как сделать из 32 бит в 64 битный Windows 7, необходимо понять еще одну разницу между ними. Самое большое отличие заключается в том, что 32-битная версия может работать с любым видом процессоров, но доступная оперативная память будет ограничена четырьмя гигабайтами. В это же время 64-разрядная операционная система Виндовс может «увидеть» в десятки раз большее количество ОЗУ, но на 32-битном процессора, к сожалению, не запустится из-за ограничения им используемых физических и логических потоков.
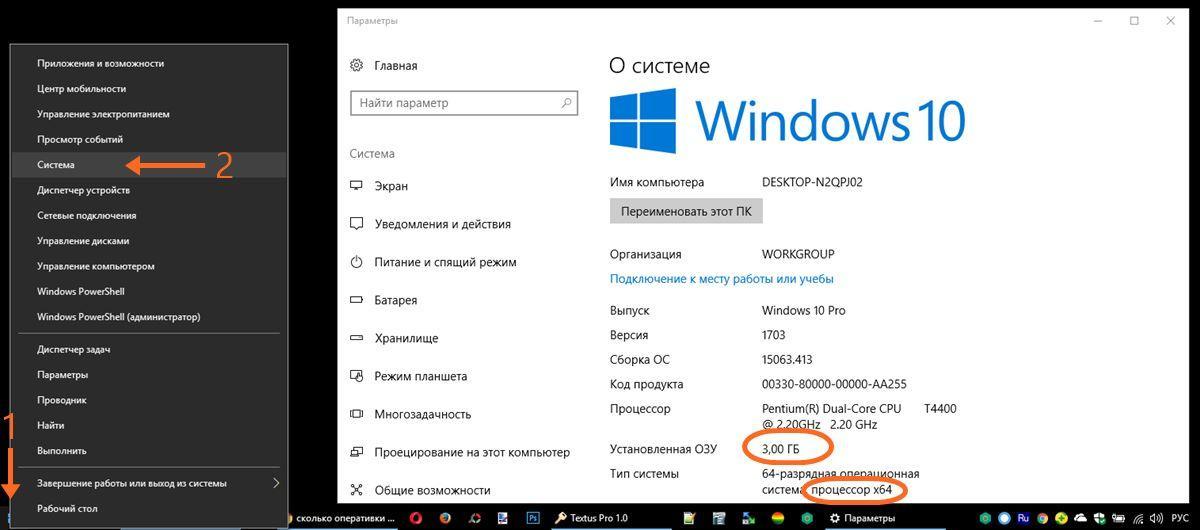
Ограничение на объем ОЗУ
Плюсы и минусы перехода
Переход с 32 на 64 Windows 7 сопряжен с рядом трудностей, которые могут возникнуть у новичков, но перед их рассмотрением следует определиться с преимуществами и недостатками подобного перехода. Основными плюсами становятся:
- Увеличение рабочей скорости. 64 бита позволяют компьютеру за секунду обрабатывать в два раза больше информации, чем при использовании 32-х битной версии. При этом ОС будет пользоваться плюсами и дополнительными опциям 64-битных процессоров, что также повышает производительность при некоторых вычислениях.
- Большее количество оперативной памяти. Об этом уже говорилось выше. Максимумом для 32-бит является 4 гигабайта ОЗУ, но далеко не вся она будет доступна для работы, так как Виндовс заберет ее часть: от 500 мегабайт до одного гигабайта. 64-разрядные версии в зависимости от редакции могут работать с 16 или даже с 192 гигабайтами памяти. Новая десятка вообще позволяет установить до одного терабайта ОЗУ.
Как ни странно, но недостатки также имеются. Среди них:
- Необходимость в установке новых драйверов. Каждое устройство при обновлении системы будет нуждаться в новом драйвере, позволяющем работать на новой разрядности. Могут возникнуть трудности, для решения которых придется устанавливать виртуальную машину с ОС предыдущей разрядности.
- Необходимость в увеличенном количестве памяти. Для 32-х бит минимум оставлял 2 гигабайта, а для 64-х – уже в два раза больше (4 гигабайта). Если ОС меняется в связи с апгрейдом ПК и память была докуплена, то переживать не стоит.
Важно! Как видно, преимущества более существенны, чем недостатки. Если производится обновление комплектующих персонального компьютера, то никаких проблем возникнуть не должно. Ниже будет рассказано, как перевести компьютер с 32 на 64 разрядную систему и какие способы для этого имеются.

Просмотр характеристик ОС в «Сведениях о системе»
Необходимое условие для перехода Windows на 64 bit
Возможно ли перейти с 32-х на 64 битный Windows 7? Да, вполне, но при смене разрядности существует ряд нюансов, с которыми нужно быть ознакомленным. Если не следовать ряду правил, то переход будет невозможно осуществить.
Самое главное условие при переходе на другую разрядность заключается в том, поддерживает ли установленный в материнскую плату центральный процессор 64-х битные инструкции операционной системы. Если он 32-битный, но на него просто не получится установить нужную версию ОС. Если по тем или иным причинам человек не знает этот показатель для процессора или ОС, то следует скачать и установить бесплатную программу наподобие CPU-Z и AIDA64, а затем узнать это.
Также можно воспользоваться и стандартным средством. Для этого:
- Переходят в приложение «Проводник» любым удобным способом (быстрее всего нажать сочетание клавиш Win + E).
- Нажимают правой клавишей мыши по надписи «Мой компьютер» и выбирают пункт «Свойства».
- Просматривают все необходимые данные в окне «Сведения о системе».
Важно! Также следует помнить, что 64-х разрядные процессоры поддерживают установку любых 32-х и 64-х битных операционных систем, а вот 32-х разрядные могут работать только с 32-х битными Виндовс. Кстати, иногда можно встретить разрядности типа x86, но это второе обозначение для х32.
Из этого выходит тот факт, что 64-х битная ОС является более требовательность к процессору и оперативной памяти. Для ее установки нужны определенные аппаратные характеристики. 32-х битная ОС может быть установлена практически на любой персональный компьютер или ноутбук.
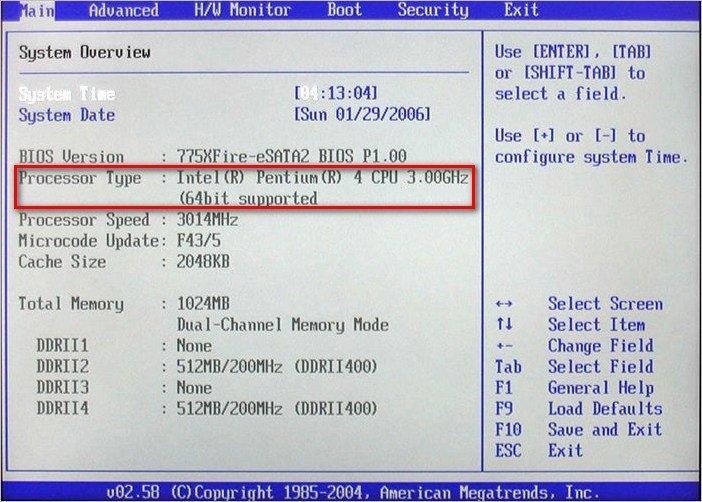
Проверка разрядности в БИОС
Способы апгрейда операционки без переустановки системы
Пришло время узнать, как перейти с Windows 7 32 бита на 64 без переустановки. На самом деле, выполнить операцию без переустановки ОС невозможно. Однако есть способ, позволяющий не потерять нужные данные при установке новой разрядности. Для этого необходимо найти или купить новый жесткий диск, чтобы перенести на него старую систему или установить новую.
Пошаговая инструкция процесса такова:
- Выполнить резервное копирование информации или только нужных данных с системного диска со старой 32-битной Виндовс, а затем извлечь его.
- Установить новый жесткий диск или SSD, используя интерфейс, по которому он работает.
- Вставить загрузочный CD/DVD диск или флешку с образом новой операционной системы другой разрядности.
- Произвести чистую инсталляцию операционки с разделением его на тома по своему желанию.
По окончанию операции следует вставить обратно старый диск с 32-х битной Виндой. Придется каждый раз при загрузке указывать диск, чтобы именно с него стартовала система. Можно также установить автоматическую загрузку с первого носителя. Это не очень удобный способ и лучше выполнить чистую установку ОС, заранее скопировав все важные документы на флешку. По окончанию инсталляции придется установить необходимые драйвера.
Можно ли будет вернуть обратно
Как поменять Виндовс 7 с 32 на 64 бита понятно, но останутся ли все данные и можно ли вернуть все обратно. Переустановка ОС форматирует системный диск, поэтому восстановить удаленные файлы не получится. Выполнить переустановку обратно на 32 бита можно, но все данные будут утеряны.
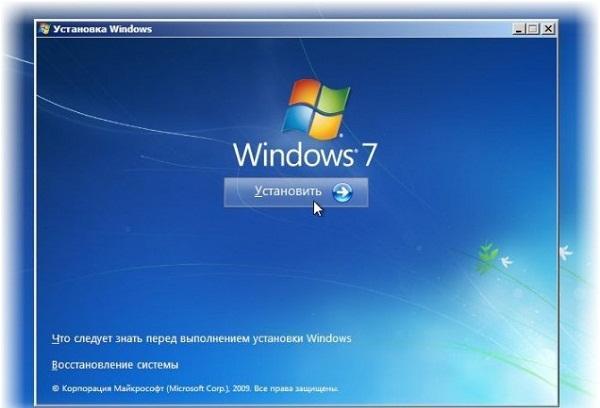
Процесс установки новой системы
В этом материале было рассмотрено, как поставить 64 бит на Виндовс 7 вместо урезанных 32-х. Стоит сказать, что переустановка ОС повлечет за собой потерю всех несохраненных данных. К тому же возможность увеличить количество гигабайт ОЗУ завит не только от процессора, но и он редакции Виндовс: Базовой, Домашней, Максимальной.
Все современные компьютеры, без исключений, поддерживают 64 битную разрядную систему. Благодаря стремительному развитию технологий, 32 битная архитектура уходит в историю. У обычного пользователя, по различным причинам может возникнуть вопрос, как перейти с 32 на 64 в Windows 7 или 10. Давайте разбираться вместе.

Различия 32 (х86) и 64 (х64) битной системы
Первой операционной системой, которая начала поддерживать обе разрядности стала Windows xp Professional x64, до нее выпускались только 32 разрядные. ОС 64 битная легко справляется с большими объемами вычислений за меньшее время, чем ее предшественник, также возможна работа сразу нескольких программ одновременно. Кроме более высокой производительности, 64 битная система позволяет использовать более 4 ГБ оперативной памяти (до 192 ГБ), 32 битная ОС ограничена 3 ГБ памяти, даже при наличии оборудования объемом 8 ГБ.
Большинство современных программ, выпускается двух типов, и поддерживаются 32 битной ОС, кроме тех которые предназначены для работы с 64 битной архитектурой. Поэтому чтобы испытать все достоинства современных игр и приложений, если позволяет мощность процессора и наличие оперативной памяти от 4гб, стоит незамедлительно переходить на 64 разрядную ОС.
Что необходимо для перехода с 32 bit на 64 bit
Перед переходом на новую систему, необходимо определить возможности центрального процессора, или его разрядность. Для не опытного пользователя это может оказаться достаточно сложным. Существует несколько универсальных способов, которые подойдут для всех версий операционных систем:
- CPU-z;
- AIDA64;
- Командная строка.
Командная строка. Нажимаем комбинацию клавиш Win + R, в окне вводим cmd, и нажимаем Enter.

В появившейся консоли необходимо ввести команду systeminfo, подтверждаем Enter. Если все сделано правильно, появится окно с подробной информацией о ПК.

Программа AIDA64, создана для мониторинга всех показателей системы, лицензия платная, но имеет пробный период. Устанавливаем приложение, заходим в системную плату.
Далее приходим в раздел ЦП и ищем пункт набор инструкций. Цифры х86 означают, что процессор поддерживает только 32 битную архитектуру. Значение х86, х86-64 соответственно 64 битную.

При помощи программы CPU-Z можно узнать параметры видеокарты и процессора. После установки необходимо запустить приложение, на главной странице в строке набор инструкций, будет указана вся необходимая информация о процессоре.

Как сделать 64-битную систему из 32-битной Windows
Для смены разрядности придется переустанавливать всю систему. Порядок действий:
- Купить или скачать Windows 64 бит;
- Записать образ системы на диск или создать загрузочную флэшку (если просто скинуть файл, она работать не будет!);
- Зайти в меню BIOS (на всех моделях осуществляется по разному) и выбрать необходимый способ загрузки носителя;
- Запустить установку, выбрав необходимые конфигурации;
- Установить драйвера и обновить систему.
Подробную инструкцию смотрите на видео ниже.
Преимущества 64 битной системы
Преимущества системы очевидны, благодаря своей способности к обработке огромных потоков данных. В связи с быстрым развитием современных игр, с высоким потреблением ресурсов, потолок максимальной оперативной памяти достиг на сегодняшний день 190 Гб. Универсальность системы позволяет использовать драйвера и приложения, предназначенные для 32 битных систем. Также, перед тем как переходить на более мощную систему, обладателям старого оборудования стоит задуматься. Даже если сам процессор поддерживает технологию 64 битной архитектуры, система будет работать медленно, из-за большого потребления ресурсов устаревшего железа.


Windows 10 при обновлении с предыдущих версий Windows самостоятельно определяет разрядность. Если вы ставите апдейт поверх 32-битной Windows 7 или Windows 8, вы получите 32-битную версию Windows 10. В некоторых случаях имеет смысл перейти на 64-битную Windows — например, если вы проапгрейдили свой компьютер и установили в него 4 гигабайта оперативной памяти или еще больше. Как это сделать?
Прежде всего удостоверьтесь, что в вашем компьютере установлен процессор с поддержкой 64 бит. Для этого откройте «Параметры» > «Система» > «О системе» и посмотрите разрядность процессора. Если там написано, что у вас 32-разрядная операционная система и 64-разрядный процессор, значит, скорее всего, вы сможете установить 64-битную версию Windows 10.

Некоторые устаревшие 64-битные процессоры не поддерживают работу с 64-битной версией Windows 10. Для обеспечения такой поддержки необходимо, чтобы процессор мог работать с определенными типами инструкций, в частности с SSE2, EMT64T или AMD64 и VT-x или VT-d. Посмотреть перечень инструкций процессора можно с помощью программы CPU-Z. Если у вас старый компьютер, зайдите в BIOS и активируйте в нем поддержку NX или XD. Обычно эти опции содержатся во вкладке с продвинутыми настройками BIOS.
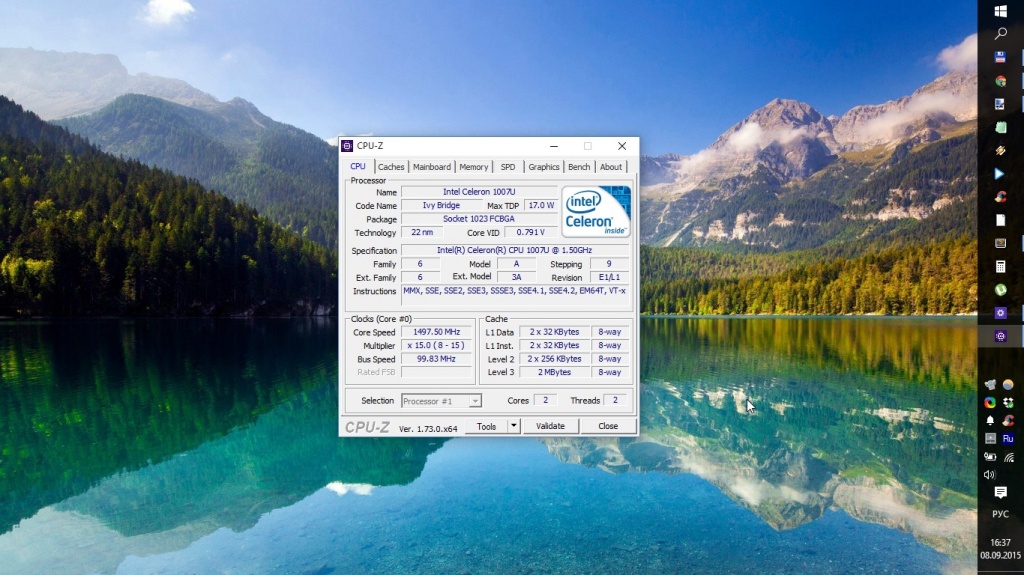
Современные компьютерные комплектующие и периферийная техника как правило совместимы с 64-битными операционными системами, но если вашему компьютеру уже лет пять или больше, имеет смысл зайти на сайт его производителя и проверить наличие драйверов. Скачивать их не нужно, Windows 10 сама установит их, если они доступны. В том случае, если драйверы отсутствуют или работают некорректно, вы сможете откатиться к 32-битной версии Windows 10.
Обновить 64-битную Windows 10 поверх 32-битной не получится, необходимо производить чистую установку. Зайдите на сайт Microsoft, скачайте 32-битный инструмент для установки Windows 10 и запустите его. Выберите создание загрузочного носителя и укажите разрядность — 64 бита. Создайте загрузочную флешку или диск и загрузитесь с нее или с него. Переустановите систему, пропустив шаг, на котором предлагается ввести ключ активации.
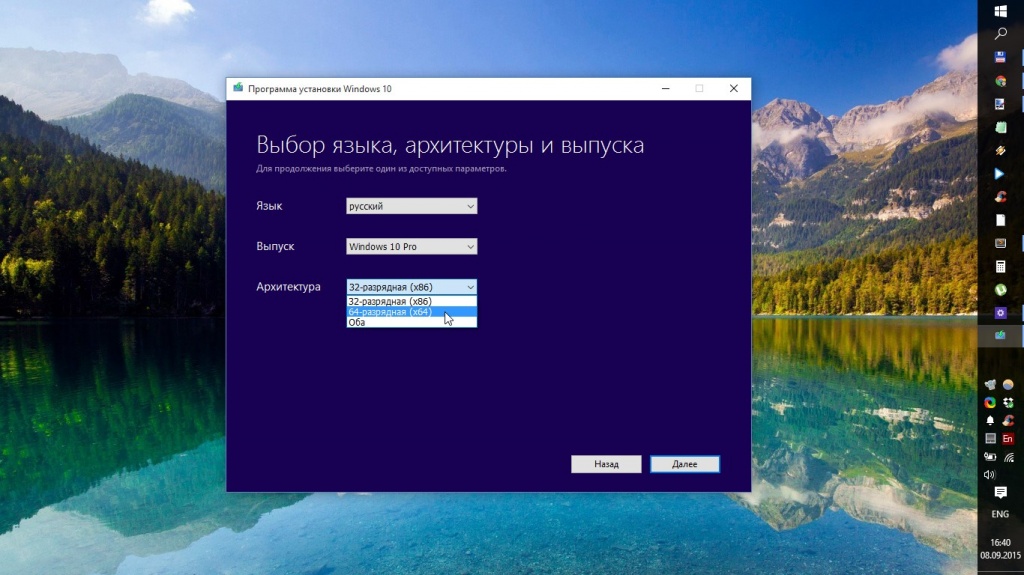
Устанавливать 64-битную Windows 10 поверх 32-битных Windows 7 или Windows 8 не рекомендуется, поскольку вы рискуете потерять лицензионный ключ. Лучше всего сначала обновиться до 32-битной версии и только потом произвести чистую установку 64-битной Windows 10.
Если вы по какой-то причине захотите вернуться к 32-битной версии Windows 10, это можно сделать восстановлением предыдущей ОС через системные параметры или с помощью инструмента для установки Windows 10, но теперь уже вам нужно будет скачать 64-битный инструмент и создать загрузочный носитель с 32-битной версией Windows 10.
Читайте также:


