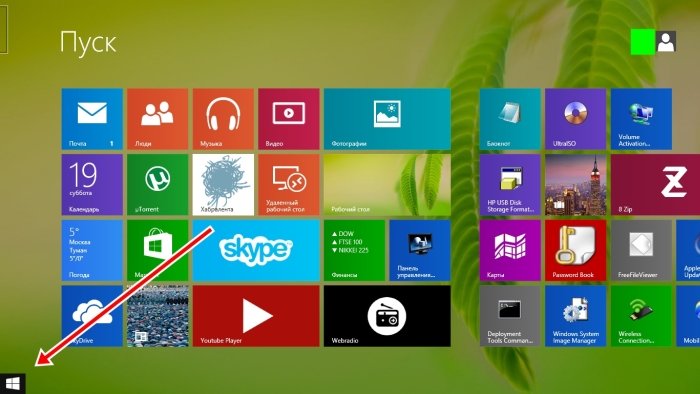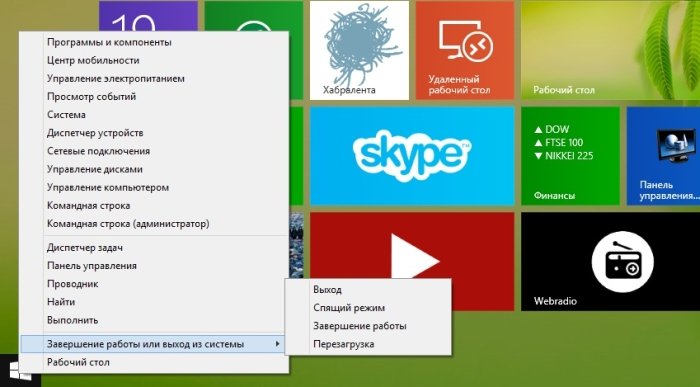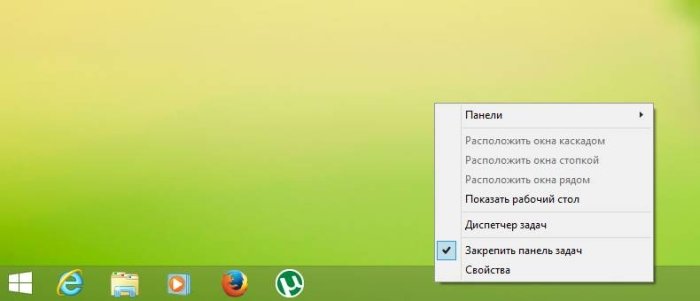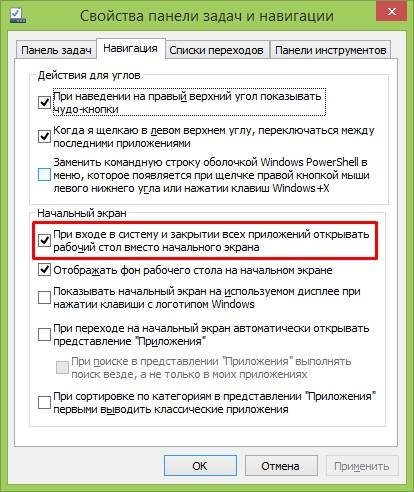Как перейти на начальный экран в windows 8
Конечно, эта операционная система является, в определенном смысле, сенсацией. Новый, революционный, до сих пор не применявшийся на ПК, интерфейс и куча новых возможностей, в добавление к старым… Кстати – о старых… Куда же они делись и как теперь работать?
Windows 8: базовая навигация
Как только вы запускаете систему, пред вами оказывается экран очень непривычного для Windows вида. Все приложения и программы на нем выложены в виде плиток, а не значков, как обычно. Такой интерфейс называется Metro, и он более привычен для тех, кто пользуется сенсорными экранами. Так что, если у вас планшетное устройство, то вы, безусловно, знаете, что именно нужно делать с таким экраном. Если же нет – просто покрутите колесико мышки вперед и назад.
Но это еще не все. Если вы хотите вернуться к более привычному для вас рабочему столу, просто найдите соответствующий квадратик в предложенном меню или же нажмите клавишу Win.
Перед вами появится такой родной и привычный Рабочий стол.
Кнопка «Пуск» в новой ОС исчезла окончательно и бесповоротно, и это поначалу вводит в некоторый ступор. Однако, если вы настроите начальный экран должным образом, то все окажется не так уж плохо, как вам могло показаться.
Поначалу на ненастроенном экране плитки располагаются довольно хаотично и содержат много ненужной и бесполезной информации. Вряд ли вам понадобится погода в Дели или же рейтинг ценных бумаг. Впрочем – если это вам нужно, то вы вполне можете это оставить. Речь идет о том, как избавиться от всего ненужного, а все нужное, наоборот – сделать как можно более заметным, чтобы его не приходилось долго искать.

Прежде всего внимательно смотрим на плитку, и если мы решаем, что какой-то квадратик нам не нужен мы просто кликаем по нему правой кнопкой и выбираем «Открепить от начального экрана».
После того, как мы уберем все лишнее, делаем обратную операцию. А именно: кликаем по свободному участку экрана правой мышкой или набираем «Win+Z» и в появившемся меню выбираем пункт «Все приложения». После этого, выбираем то, что нам нужно, кликаем по нему правой кнопкой и прикрепляем к начальному экрану.
После этого осталось только нажать Win и посмотреть, что у нас получилось. Что-то как-то еще не совсем то, что нам бы хотелось? Тогда продолжаем.
Все плитки на экране вы можете тасовать, как карточную колоду. Достаточно только зацепить квадратик курсором и перетащить его туда, куда вам удобно. Как только вы зацепите квадратик, на экране появляется особый разделитель, который позволяет компоновать все плитки по группам. Таким образом, вы можете выделить для себя на экране несколько рабочих групп, которыми вам будет довольно легко и удобно пользоваться. Для того, чтобы запустить любое приложение, вам достаточно одного легкого клика по его квадратику.
Если вы кликнете по квадратику правой кнопкой, то вы сможете запускать приложение от имени администратора, закрепить его на панели задач и вообще делать с ним все что угодно, вплоть до удаления.
Начальный экран Windows 8 – это новшество от Microsoft, которое приятно (а некоторых и неприятно) удивило пользователей. Это именно то, что отличает в большей степени эту операционную систему от её предшественников. Начальный экран появился вместо всем привычного меню «Пуск».
В этой статье я расскажу вам обо всех возможностях, которые есть в начальном экране Windows 8, и покажу наглядно, как этим инструментом правильно пользоваться. И тогда вы поймёте, что это весьма полезное новшество.
- 1 Как включить и отключить начальный экран Windows 8 при старте
- 2 Что есть на начальном экране
- 3 Как добавить приложение на начальный экран
- 4 Как удалить приложение из начального экрана
- 5 Упорядочивание начального экрана
- 5.1 Перемещение плиток
- 5.2 Изменение размера плиток
- 5.3 Группирование плиток
- 7.1 Похожие статьи:
![]()
Как включить и отключить начальный экран Windows 8 при старте
Разработчики задумали, что начальный экран будет появляться при старте системе вместо рабочего стола. Это, пожалуй, лишнее, достаточно и того, что его можно вызвать кликом на кнопку «Пуск».
Сделать так, чтобы начальный экран Windows не появлялся сразу при включении загрузки, можно простым способом.
Кликните правой кнопкой мышки на панель задач и выберите пункт «Свойства».
Появится окно, в котором нужно перейти во вкладку «Навигация». И здесь опция «При входе в систему и закрытии всех приложений открывать рабочий стол вместо начального экрана» отвечает за то, будет отображаться начальный экран при старте или нет.
Не забудьте нажать «Ок», чтобы сохранить.
Предлагаю свой небольшой видео-обзор о начальном экране Windows 8.
Что есть на начальном экране
Здесь собраны плитки (иконки) и вы можете управлять ими: удалять, добавлять, менять размер, группировать и прочее.
Вторая часть – это «Приложения». Здесь собраны все программы, которые установлены на вашем компьютере. Также тут есть возможность выбрать метод сортировки приложений и удобная форма поиска (поиск есть и в меню «Пуск» тоже).
С помощью этой стрелки можно переключаться между двумя частями.
Как добавить приложение на начальный экран
Любое приложение можно добавить в виде плитки в меню «Пуск» в начальном экране. Для этого нужно перейти к списку приложений, нажать на нужную программу правой кнопкой мышки и выбрать «Закрепить на начальном экране».
Добавление приложения на начальный экран
Как удалить приложение из начального экрана
Любую плитку можно убрать из меню «Пуск» начального экрана Windows 8. Для этого нажмите правой кнопкой на плитку и выберите «Убрать с начального экрана».
Удаление приложения из начального экрана
Упорядочивание начального экрана
Начальный экран Windows 8 – это очень гибкий инструмент. Он позволяет подстроить себя практически в бесконечных возможностях.
Перемещение плиток
Нет ничего проще. Ухватите плитку мышкой и перетащите в нужное место
Изменение размера плиток
Чтобы сделать плитку больше или меньше, кликните на неё правой кнопкой и выберите пункт «Изменить размер».
Изменяйте размеры плиток
Группирование плиток
Начальный экран Window 8 позволяет группировать плитки. Для этого выделите нужную плитку (или несколько плиток, удерживая клавишу Ctrl) и перетащите её в свободную область до того момента, пока не появится серая вертикальная полоса.
Создавайте группы плиток
Каждой группе плиток можно дать имя. Для этого нажмите на свободном пространстве правой кнопкой мышки и выберите «Назвать группы».
Давайте группам имена
Группы плиток можно поменять местами. Для этого нужно нажать на кнопку с иконкой минуса внизу справа и можно мышкой перетаскивать группы.
Фон начального экрана
Можно изменить цвет фона начального экрана Windows 8 и установить на него картинку. Наведите курсор мышки в правый верхний угол меню «Пуск», выберите «Параметры».
В появившемся меню нажмите на «Персонализация».
И выберите необходимую картинку и цветовую тему.
Выберите фон для начального экрана
Ещё кое-что
Похожие статьи:
Экран блокировки Windows 8 появляется при загрузке в тот момента, когда нужно ввести пароль (если…
Windows XP – это операционная система достаточно старая, да и обновление к ней больше никогда…
Оформление Windows 8 претерпело множественные изменения относительно предыдущих версий. Также поменялись и способы изменения внешнего…
На многих компьютерах, приобретенных после 25 октября 2012 года (дата выхода Windows 8), установлена операционная система Windows 8. Начальный экран (Start screen) по сути является эквивалентом кнопки Пуск, которая была в предыдущих версиях Windows.
Вместо маленького окна-меню Пуск, которое было ранее, теперь предложен начальный экран Пуск с большими, яркими плитками, с возможностью сенсорного управления, управления мышкой или с помощью клавиатуры.
Дело за малым – открыть Windows 8 Начальный экран и освоить его возможности. Практически остались все возможности, которые были у меню Пуск в предыдущих версиях Windows. Также можно запускать программы, настраивать параметры Windows, воспользоваться справкой при необходимости и даже завершить работу компьютера. Но есть и новое.
Рассмотрим следующие вопросы:
- Что мы видим на Начальном экране Windows 8?
- Почему меняется внешний вид Начального экрана?
- Переход от Начального экрана к Рабочему столу
- Как вернуться к Начальному экрану
- Приемы для перемещения по Начальному экрану
- Переход к другому открытому Приложению
- Скрытые возможности (или горячие углы) Начального экрана
- Справка
Что мы видим на Начальном экране Windows 8?
А видим мы плитки приложений, изображение (аватарку) и имя пользователя (рис. 1. Первый клик мышкой по рисунку увеличивает его, второй клик возвращает в прежнее состояние). Каждая плитка соответствует программе (или приложению, что одно и то же), установленной на компьютере.
![Windows 8 Начальный экран]()
Рис. 1 Основные элементы Начального экрана Windows 8
На Начальном экране могут появляться также различные панели – прямоугольные области с элементами управления. Например, на рис. 1 показан Начальный экран Пуск с панелью правого нижнего угла, немного подробнее о ней ниже.
Почему меняется внешний вид Начального экрана?
Внешний Начального экрана Windows 8 на Вашем компьютере, может отличаться от того, что на компьютере Вашего знакомого или на приведенном выше рис. 1. Такое происходит, потому что вид Начального экрана меняется, например, после установки новых программ.
Переход от Начального экрана к Рабочему столу
Обратите внимание на плитку «Рабочий стол», расположенную в левом нижнем углу Начального экрана. Щелкните по этой плитке. Если Вы пользовались раньше Windows XP, Vista или 7, то увидите привычный Рабочий стол.
Как вернуться к Начальному экрану Windows 8
Часто возникает необходимость вернуться к Начальному экрану Пуск, который приведен на рис. 1. Как это сделать с помощью мышки, клавиатуры и при сенсорном экране? Ответ в таблице:
Мышь Установите указатель мыши над левым нижним углом экрана. После появления значка Начального экрана следует щелкнуть по нему мышкой.2-ой вариант. Подведите указатель мыши к правому нижнему углу экрана. Появится панель правого нижнего угла (как на рис. 1).
Кликните по чудо-кнопке Пуск и сразу попадете на Начальный экран Windows 8.Клавиатура Нажмите клавишу Windows , которая находится возле клавиши пробела на большинстве клавиатур. Сенсорный экран Нажмите специальную кнопку, находящуюся в нижней части экрана планшета. Приемы для перемещения по Начальному экрану
Характерная особенность Начального экрана Пуск – наличие горизонтальной прокрутки, которая открывает новые возможности Вашего компьютера путем перемещения изображения на экране вправо или влево.
Переход к другому открытому Приложению
Мышь Если открыты какие-то Приложения, установите указатель мыши над левым верхним углом экрана и переместите его вниз.После появления значков (или, что то же самое, пиктограмм) открытых Приложений, щелкните на одном из них. Приложение будет выведено на весь экран. Клавиатура Удерживая клавишу <ALT>, нажимайте клавишу <Tab> для перемещения по значкам (пиктограммам) открытых приложений.Когда увидите, что выделено нужное Вам приложение, отпустите клавишу <ALT>. Сенсорный экран Если есть открытые приложения, скользите пальцем от левого края экрана к середине экрана, а затем вернитесь обратно.После этого выполните касание миниатюры нужного приложения. Горячие углы (или скрытые возможности) Начального экрана
Если перевести указатель мыши в правый нижний угол, то появится Панель правого нижнего угла (рис. 1), которая содержит 5 чудо-кнопок: Поиск, Общий доступ, Пуск, Устройства и Параметры.
Такой подход с горячими углами является нововведением операционной системы Windows 8.
Пробежимся по четырем углам Начального экрана Windows 8.
Правый нижний угол Начального экрана
Мышь Переместив указатель мыши в правый нижний угол Начального экрана, увидим Панель правого нижнего угла (эта Панель справа на рис. 1). Клавиатура Нажимаем на клавиши Windows+С. Точнее, нажимаем на клавишу Windows, и, не отпуская ее, одновременно нажимаем на клавишу C.
В результате появится Панель правого нижнего угла (рис. 1).Сенсорный экран Пальцем (стилусом) проводим из нижнего правого угла чуть-чуть по диагонали в левый верхний угол.
При этом сразу выскакивает Панель правого нижнего угла (рис. 1).Выше я упоминала, что в правом нижнем углу есть еще крохотная кнопка со знаком «минус» (цифра 9 на рис. 1). Кнопка уменьшает плитки Начального экрана так, что они все сразу уменьшаются на одном экране.
Правый верхний угол
(Правый верхний угол) = (Правый нижний угол), то есть, перемещение в правый верхний угол тоже вызывает Панель правого нижнего угла (рис. 1).
Отличие правого верхнего угла от правого нижнего состоит в том, что в правом нижнем углу есть кнопка со знаком «минус» для уменьшения Начального экрана. В правом верхнем углу такой кнопки нет.
Левый нижний угол Начального экрана Windows 8
Установите или подвигайте указатель мыши над левым нижним углом экрана.
Если ранее было запущено какое-либо приложение, то в левом нижнем углу экрана Вы увидите миниатюрное изображение (или миниатюру) запущенного приложения или Начального экрана Пуск.
Если сначала переместить указатель мыши в левый нижний угол, а затем немного сдвинуть его вверх, то в левой части экрана появится панель с запущенными приложениями (рис. 2).
Левый верхний угол Начального экрана
Если есть запущенное приложение, то перемещение указателя в левый верхний угол приведет к появлению миниатюры (мини-изображения) этого приложения. При этом неважно, что именно в данный момент открыто – Начальный экран или приложение.
Если после появления миниатюры в левом верхнем углу Вы переместите указатель мыши вниз, то откроется панель, где будут представлены все запущенные приложения (рис. 2). Чтобы открыть любое из приложений, достаточно будет кликнуть по нему.
![Windows 8 Рабочий стол с Панелью левого угла]()
Рис. 2 Рабочий стол Windows 8 с Панелью левого верхнего угла
Чтобы закрыть приложение, достаточно кликнуть по нему правой кнопкой мыши, а затем по появившейся опции «Закрыть». Либо при открытом приложении нажать на две кнопки <ALT><F4>.
Справка и поддержка
Открываем панель нижнего правого угла (рис. 1). Появится 5 чудо-кнопок. Кликаем по кнопке Поиск. Вводим в строке поиска фразу без кавычек «мышь и клавиатура новые возможности». Это позволит Вам ознакомиться с дополнительными возможностями по работе с Начальным экраном.
Упражнения по компьютерной грамотности:
2) Перейдите на Рабочий стол.
- По умолчанию открывался новый начальный экран с "Плитками", поэтому для перехода в "привычный" рабочий стол нужно было нажать на соответствующую плитку. При следующем входе в систему все повторялось вновь.
- Чтобы выключить/перезагрузить компьютер с помощью мышки приходилось "вызывать волшебные кнопки, заходить в параметры, выбирать пункт выключение и выбирать нужное действие.
С выходом Windows 8.1 стало очевидно, что разработчики из Microsoft пошли на определенные уступки "староверам", не желающим "переучиваться". Здесь мы кратко опишем самые главные (полезные) "фишки" Windows 8.1, которых очень не хватало в Windows 8.
В Windows 8.1 на привычном месте появилась кнопка "Пуск". По нажатию правой кнопкой мыши на эту кнопку появляется удобное меню с возможностью сразу выбрать выключение или перезагрузку ПК.
![w]()
![w1]()
Однако при старте системы по прежнему открываются плитки, а не рабочий стол. Чтобы настроить открытие рабочего стола вместо "плиток", необходимо в первую очередь перейти на "Рабочий стол". Затем нужно кликнуть правой кнопкой мыши на "Панели задач".
![w2]()
Далее, во всплывающем меню выбираем пункт "Свойства". Откроется окно посвященное всем настройкам панели задач и "навигации". Именно вкладка "Навигация" нам и нужна, чтобы настроить открытие рабочего стола вместо "начального экрана". На этой вкладке находим пункт "При входе в систему и закрытии всех приложений открывать рабочий стол вместо начального экрана" и ставим галочку.
![w3]()
Не забудьте нажать кнопку "Применить", иначе внесенные изменения не будут учтены. Теперь при включении компьютера или ноутбука вместо начального экрана (плиток) всегда будет открываться старый добрый рабочий стол.
Читайте также: