Как переименовать windows server

В этой статье мы рассмотрим три способа изменения имени компьютера в Windows. Через графический интерфейс[GUI], через командную строку[CMD] и через командную строку[PowerShell].
В новых версиях Windows, зачастую, имя компьютера автоматически генерируется при установке и имеет неудобный вид, для работы в сети. Примерно такой - DESKTOP-12U0F7U или WIN-OPRPPF4CR5Q.
Лично я считаю, что от такого имени компьютера нужно сразу избавляться. Два раза запустите ping, ещё разок пропишете в подключении к удалённому рабочему столу и сойдёте с ума. Конечно, вместо имени можно везде использовать IP-адрес, но это не всегда удобно.
Представленные в статье способы подойдут для смены имени ПК в Windows 7, 8, 8.1, 10, Server 2008, 2012, 2016.
Смена имени компьютера через графический интерфейс Windows [GUI]
И так заходим в "Панель управления"(Рис.1) -> "Система".(Рис.2)

Рис.1 - Панель управления.
В окне "Система" находим раздел "Имя компьютера, имя домена и параметры рабочей группы", справа нажимаем на надпись - "Изменить параметры".(Рис.2)

Рис.2 - Система.
Откроется окно - "Свойства системы".(Рис.3) [Кстати сразу же открыть это окно можно через "Выполнить", вписав туда - sysdm.cpl]
На первой вкладке - "Имя компьютера" нажимаем кнопку - "Изменить".

Рис.3 - Свойства системы.
Откроется еще одно окно - "Изменение имени компьютера или домена".(Рис.4)

Рис.4 - Изменения имени компьютера или домена.
В строке - "Имя компьютера" вписываем, удобное для нас, имя компьютера. В моем случае я поменял на - "CONTROLLER", и жмём - "ОК".(Рис.5)

Рис.5 - Изменяем имя компьютера.
Закрываем окно - "Свойства системы".(Рис.7)

Рис.7 - Закрываем окно "Свойства системы".
Получаем предложение - "Перезагрузить ПК сейчас" или "Перезагрузить ПК позже".(Рис.8)
У меня ничего стороннего не запущено, и в сохранении ничего не нуждается. Короче перезагружаемся.

Рис.8 - Предложение перезагрузки ПК.
После перезагрузки проверяйте "Панель управления"(Рис.1) -> "Система"(Рис.2) Имя компьютера должно поменяться.
Смена имени компьютера через командную строку [CMD]
Для начала нам необходимо запустить командную строку с правами администратора, для этого выполните действия -> Заходим в "Выполнить"[Win+R] -> Вписываем - cmd -> Нажимаем на клавиатуре сочетание клавиш "CTRL"+"SHIFT"+"ENTER". Всё! Приступаем.
Для начала, наверное, нужно посмотреть имя ПК, командой - hostname, а после, сделав выводы о том, что оно вас не устраивает, приступать к его изменению 😀 :
Для смены имени компьютера воспользуйтесь командой:
Так же покажу на своём примере. Я решил переименовать ПК в - "DC".(Рис.9)
После ввода команды, ПК нужно перезагрузить. Раз уж начали в CMD, то и продолжим в CMD. Перезагружаемся командой - shutdown -r:

Рис.9 - Смена имени ПК через командную строку и перезагрузка.
После перезагрузки опять открываем командную строку и проверяем поменялось ли имя ПК, командой - hostname:(Рис.10)

Рис.10 - Проверяем поменялось ли имя ПК, командой Hostname.
Как видим в выводе команды написано - "DC", а это значит, что смена имени ПК через командную строку прошла успешно. 🙂
Смена имени компьютера через командную строку [PowerShell]
Для начала нам необходимо запустить PowerShell c правами администратора, для этого выполните действия -> Заходим в "Выполнить"[Win+R] -> Вписываем - powershell -> Нажимаем на клавиатуре сочетание клавиш "CTRL"+"SHIFT"+"ENTER". Всё! Приступаем.
Для начала посмотрим имя ПК[Оно хранится в переменной - $env:COMPUTERNAME](Рис.11):
Как видим: Имя моего ПК - DESKTOP-AREI4D1

Рис.11 - Просмотр имени ПК.
Для смены имени компьютера воспользуйтесь командой:
Как вы уже знаете - Для того чтобы cмена имени ПК завершилась, требуется перезагрузка.
Обратите внимание что в команде присутствует опция -Restart, а это значит, что ПК после ввода команды, сразу же перезагрузится. Можно конечно, удалить -Restart, взять паузу и перезагрузить ПК тогда, когда вам это будет необходимо, командой - Restart-Computer.



Прежде чем начать, убедитесь, что:
- У вас есть актуальная резервная копия контроллеров домена;
- В вашем домене корректно работает репликация и нет критических ошибок контроллеров домена или DNS (проверка здоровья домена Active Directory);
- В вашем домене нет Exchange. Нельзя переименовать домен AD с развёрнутым в нем Exchange (кроме Exchange 2003);
- Для переименования домена нужен уровень не менее Windows Server 2003 (в моем примере функциональный уровень домена и леса – Windows Server 2016).
Add-DnsServerPrimaryZone -Name resource.loc -ReplicationScope "Domain" –PassThru

Дождитесь окончания репликации новой зоны по всем DC.
Выполните команду rendom /list чтобы сгенерировать файл Domainlist.xml с текущей конфигурацией леса AD.

Откройте файл Domainlist.xml на редактирование и замените все имена старого домена на новый:

Сохраните файл и выполните команду:
Данная команда покажет какие изменения будут внесены в конфигурацию.

Следующая команда загрузит файл Domainlist.xml с новой конфигурацией разделов AD на контроллер домена с FSMO ролью Domain naming master:

netdom query fsmo

После этого блокируются любые изменении в конфигурация леса AD
Следующая команда rendom /prepare проверит доступность всех DC в лесу и проверить их готовность к переименованию.
Убедитесь, что эта команда не вернула ошибок.

Следующая команда выполнит переименование домена (контроллеры домена некоторое время будут недоступны и автоматически перезагрузятся, чтобы применить новые настройки):

Проверьте, что в свойствах DC теперь указано новое имя домена. Обратите внимание, что полное имя компьютер осталось старым.


Выполните следующую команду, чтобы обновить привязки GPO:

Затем обновите NetBIOS имя домена:
gpfixup /oldnb:TEST /newnb:RESOURCE
Следующая команда удалит из AD ссылки на старый домен:
Разблокируйте конфигурацию домена:
Теперь нужно вручную добавить новые имена на каждом контроллере домена и сделать их основными:
И перезагрузить DC:
Запустите консоль ADUC (dsa.msc) и проверьте, что она подключилась к новому имени домена, а вся структура OU, пользователи и компьютеры остались на месте.

Осталось сменить “Full computer name” на всех компьютерах и серверах в домене. Для добавления компьютеров в домен можно использовать команды выше.
Обратите внимание, что для перенастройки некоторых сервисов (CA, Failover Clusters) на новый домен придется выполнить дополнительные шаги.После окончания процедуры переименования домена обязательно проверьте состояние репликации и ошибки на DC (ссылка была выше).
При попытке изменить подобным способом имя на контроллере домена вы получите предупреждение о том, что переименование может отрицательно повлиять на работу пользователей в домене. Действительно, изменения в доменной среде происходят не мгновенно и после переименования пользователи могут некоторое время обращаться к контроллеру по старому имени. В результате могут возникать ошибки авторизации, отказы в доступе к ресурсам и прочие неприятности. Избежать всего этого можно с помощью альтернативной процедуры переименования, предназначенной специально для контроллеров домена.

Мы с вами рассмотрим эту процедуру на примере сервера SRV2, который будет переименован в DC2.
Перед тем, как приступать к переименованию, надо соблюсти ряд условий:
• В домене должен быть еще как минимум один работоспособный контроллер домена;
• Функциональный уровень домена должен быть не ниже Windows Server 2003;
• На сервере не должно быть установлено роли центра сертификации (Certification Authority);
Если все условия выполнены, то можно приступать к переименованию. Для этого нам потребуется утилита командной строки NETDOM. Изначально эта утилита входила в состав Windows Server 2003 Support Tools, а начиная с Windows Server 2008 ее добавили непосредственно в операционную систему и она по умолчанию есть на любом сервере с ОС Windows Server.
Запускать утилиту не обязательно на том контроллере домена, который будет переименован, можно использовать любой доменный компьютер. Но пользователь, от имени которого производится переименование, обязательно должен входить в группу администраторов домена (Domain Admins).
На первом шаге откроем командную консоль и выполним команду:
netdom computername srv2.test.local /add:dc2.test.local

Эта команда добавит серверу дополнительное доменное имя и зарегистрирует его в DNS. Для проверки откроем оснастку ADSIEdit и в свойствах сервера найдем атрибут msDS-AdditionalDnsHostName. Именно в этом атрибуте должно быть прописано новое имя.

Дополнительно заглянем в DNS и убедимся в наличии новой записи.

Теперь сделаем новое имя основным. Для этого выполним команду:
netdom computername srv2.test.local /makeprimary:dc2.test.local
Обратите внимание, что для применения изменений необходима перезагрузка сервера.


Поскольку старое имя SRV2 нам больше не нужно, окончательно удалим его командой:
netdom computername dc2.test.local /remove:srv2.test.local

Имя сервера успешно изменено, но это еще не все. После переименования контроллера домена требуется обновить Distributed File System (DFS) или File Replication Service (FRS) Replication member object. Этот объект необходимо обновить с новым именем для того, чтобы контроллер смог реплицировать папку SYSVOL.
Для этого открываем оснастку Active Directory Users and Computers и в меню View отмечаем пункт Advanced Features.

Затем переходим в раздел System -> DFSR-GlobalSettings -> Domain System Volume -> Topology, находим объект msDFSR-Member со старым именем и переименовываем его.

Для проверки можно снова воспользоваться ADSIEdit. Надо найти объект DFSR-LocalSettings и убедиться в том, что у него в атрибуте msDFSR-MemberReference указано новое имя сервера.

На этом переименование закончено, остается только убедиться в том, что изменения реплицировались на все контроллеры домена.
Ну и в завершение.
При попытке добавить имя столкнулся с такой ошибкой: ″The specified domain either does not exist or could not be contacted″.

Как удалось выяснить, такая проблема может возникнуть при отсутствии на контроллере домена общего доступа к папке SYSVOL. Для избавления от ошибки надо в реестре, в разделе HKLM\SYSTEM\CurrentControlSet\Services\Netlogon\Parameters найти параметр SysvolReady и задать ему значение 1.

После установки домена в Windows server 2019 для безопасности и удобства использования рекомендуется изменить стандартное имя администратора домена "Администратор", на другое имя. Также рекомендуется изменить формат выводимого имени пользователя домена с "Имя-Отчество-Фамилия" на "Фамилия-Имя-Отчество". Сделать это несложно, времени много не занимает.
Как переименовать администратора домена и изменить формат выводимого имени пользователя
Переименование администратора домена
1. Нажимаем "Пуск" - "Диспетчер серверов".
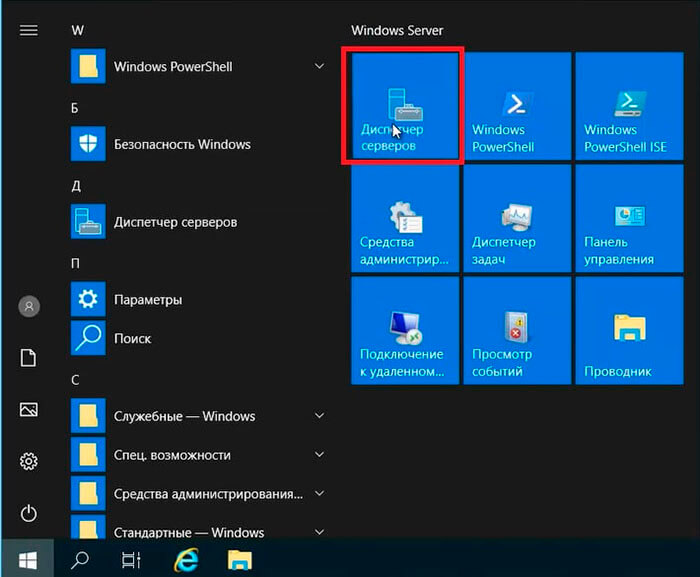
2. В следующем окне выбираем "Средства", далее "Пользователи и компьютеры Active Directory".
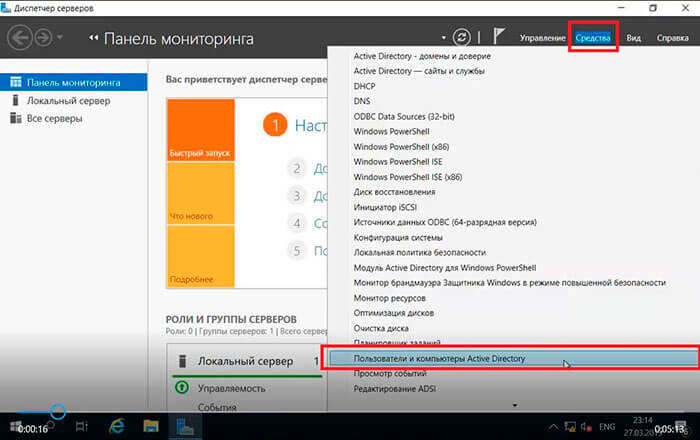
3. Выбираем пользователя "Администратор", правой клавишей мыши - "Переименовать".

4. Переименовываем администратора домена, далее читаем предупреждение о том, что объект Администратор представляет текущего пользователя, который сейчас находится в системе. Для того, чтобы избежать различных конфликтов доступа, после переименования данного объекта необходимо выйти из системы и войти в нее заново с новым именем. Нажимаем "Да".

5. В новом окне задаем "Имя входа пользователя", далее "ОК".
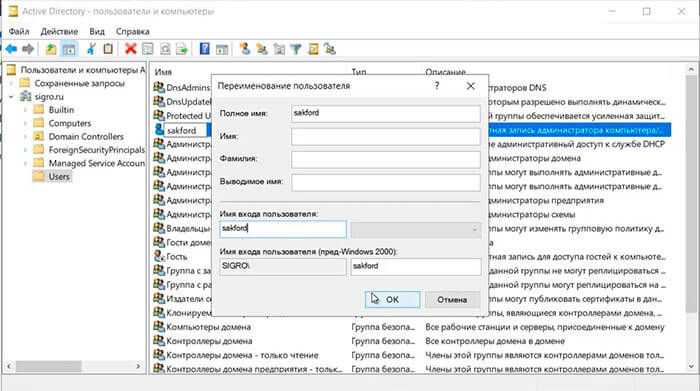
6. После переименования администратора домена изменим описание этого пользователя. Для этого нажимаем правой клавишей мыши на переименованного администратора домена, далее "Свойства".
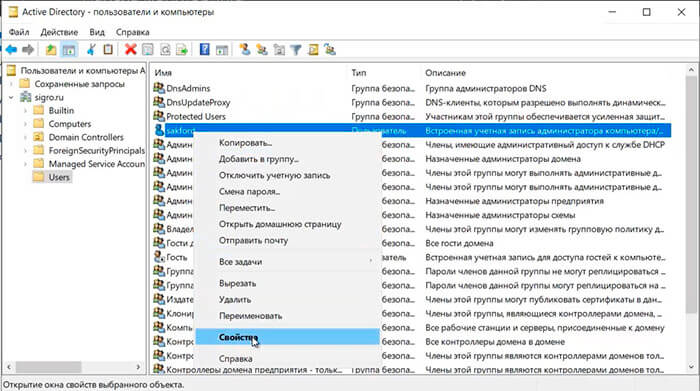
7. На вкладке "Общие" в "Описание" удаляем старое описание, добавляем новое, например "Служебный пользователь". Далее "ОК".
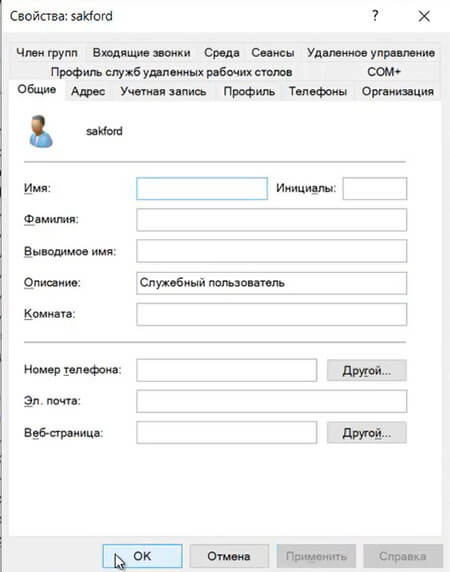
8. Далее выходим из системы или перезагружаем сервер. Производим вход под новым именем администратора домена.
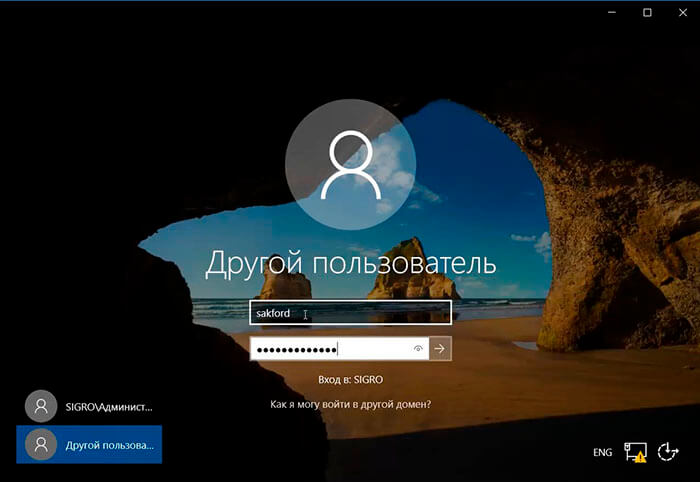
9. В "Active Directory - пользователи и компьютеры" проверяем переименованного администратора.
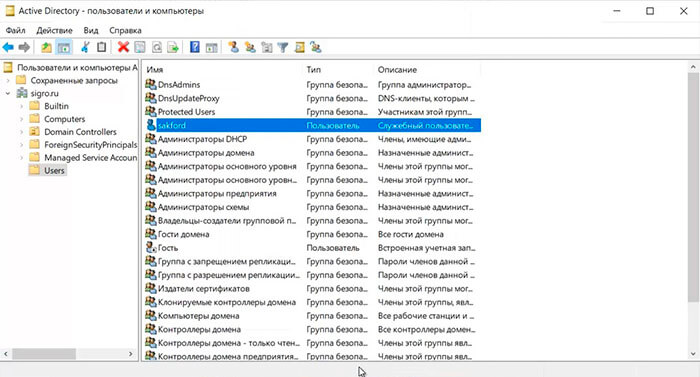
Изменение формата выводимого имени пользователя
При добавлении нового пользователя в домене "Полное имя" добавляется и выводится в формате "Имя-Отчество-Фамилия". Это неудобно, но возможно изменить.
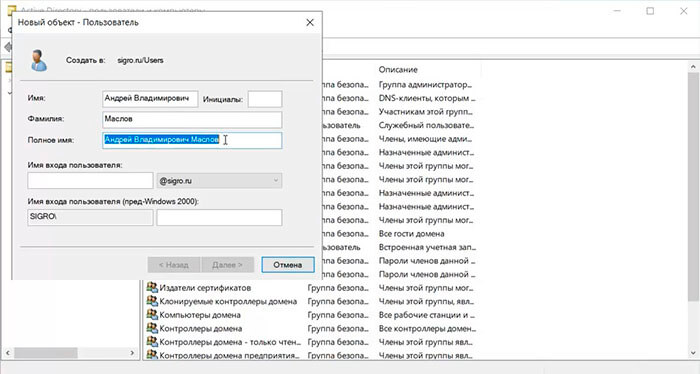
1. Нажимаем "Пуск" - "Средства администрирования Windows".
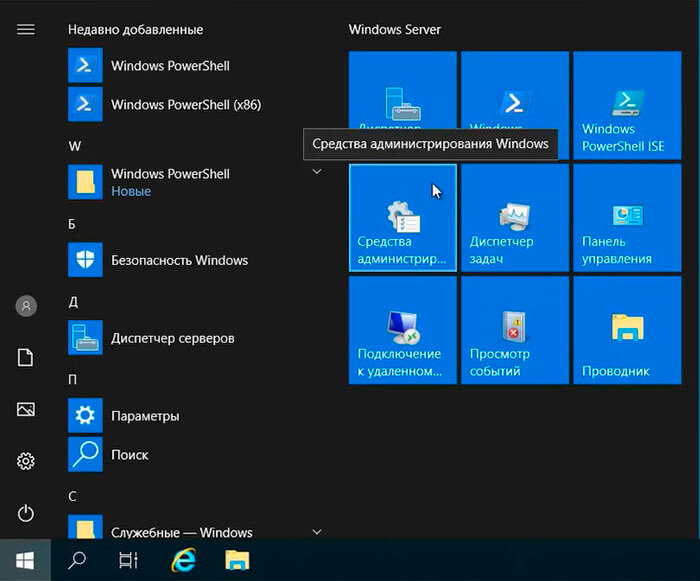
2. В новом окне выбираем "Редактирование ADSI".
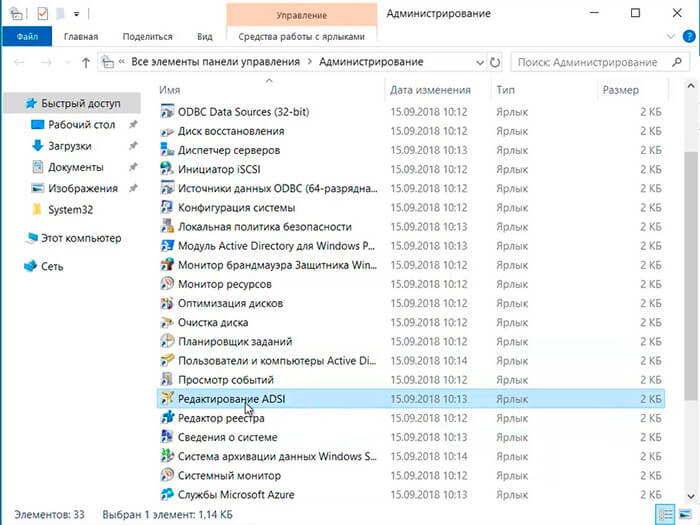
3. В следующем окне - "Действие" - "Подключение к. "
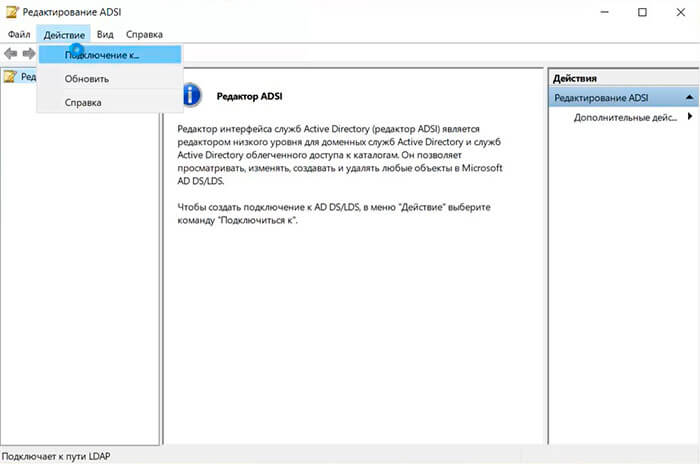
4. Изменяем "Выберите известный контекст именования:" на "Конфигурация". Далее "ОК".
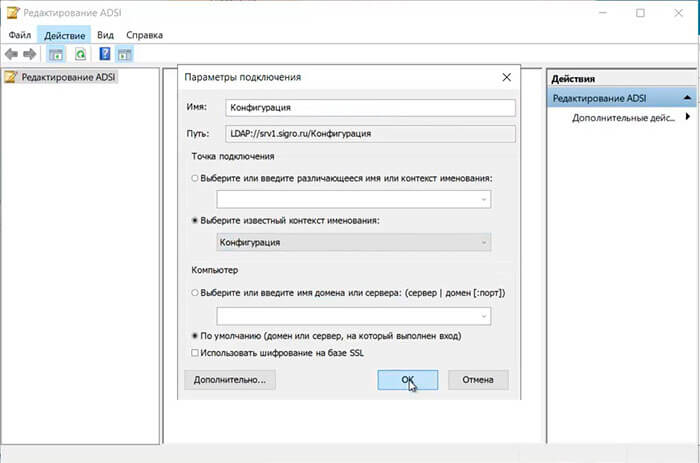
5. Открываем конфигурацию сервера - "CN=DisplaySpecifiers" - "CN=419". В правом окне выбираем "CN=user-Display".
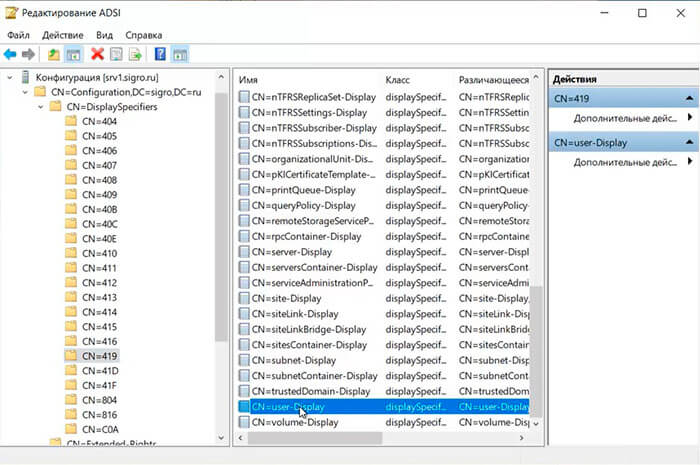
6. В новом окне выбираем "createDialog".
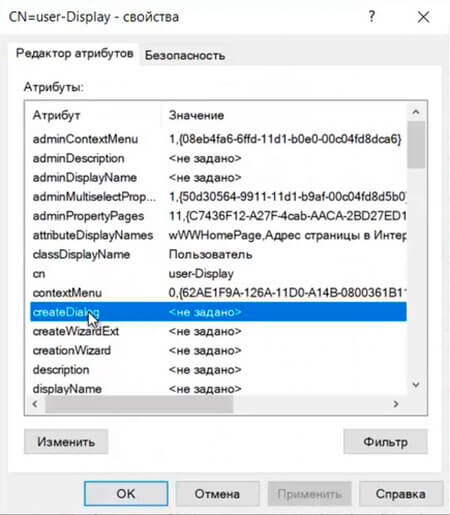
7. Задаем значение: "%<sn> %<givenName>". Далее "ОК".
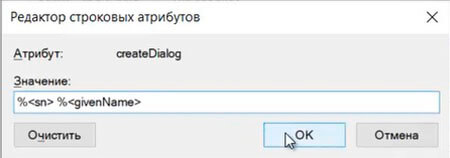
8. После несложных манипуляций при добавлении нового пользователя формат выводимого имени будет удобным - "Фамилия-Имя-Отчество".
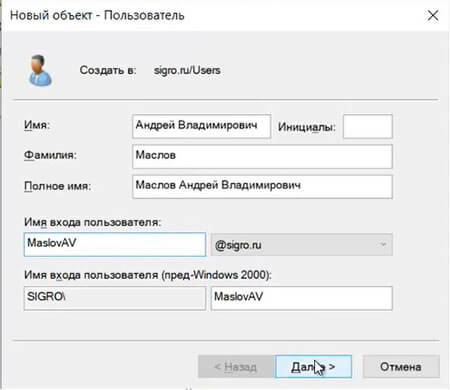
Посмотреть видео, как переименовать администратора домена, изменить формат выводимого имени, можно здесь:
Читайте также:


