Как переименовать папку пользователя в windows 8
Зайдите в «Пуск», вызовите контекстное меню, щелкнув правой кнопкой мыши на «Компьютере» и выберите пункт «Управление».
В левой части окна перейдите в «Локальные пользователи и группы», «Пользователи». После этого выберите профиль, который нужно переименовать. Для того, чтобы сменить имя нужно кликнуть правой кнопкой мыши на учетной записи и выбрать соответствующий пункт меню. После этого нажимаем Enter (результат на картинке внизу).
Теперь можно закрыть окно «Управление компьютером» и перейти ко второму этапу.
Изменение отображаемого имени при входе в операционную систему
Заходим в «Пуск» — «Панель управления».
Переходим в «Учетные записи пользователей и семейная безопасность» — «Учетные записи пользователей». Нам нужно изменить отображаемое имя администратора.
Нажимаем «Изменение имени своей учетной записи».
Вводим «Ross» и нажимаем Переименовать. После этого можно закрыть «Панель управления». Но на этом ещё не всё. Для того чтобы обеспечить нормальную работу программ, необходимо переименовать папку профиля и изменить к ней путь. Давайте узнаем, как это сделать.
Откройте «Компьютер» — «Локальный диск (С:)» и перейдите в «Пользователи».
Как изменить имя пользователя и личную папку в Windows 7
В некоторых случаях возникает необходимость изменить имя пользователя в Windows 7. Это может произойти во время установки игры или программы, которая требует, чтобы папка с личными файлами содержала только латинские буквы.
Большинство людей знает о том, что имя можно изменить в «Панели управления». Однако это действие не отразится на названии папки профиля. Что делать в таком случае? Неужели нужно переустанавливать операционную систему, но на этот раз ввести название профиля латинскими буквами? Или есть другое решение? Давайте узнаем.
В первую очередь зайдите в Windows 7 под администратором. После этого можно приступить к первому этапу.
Изменение имени «внутри» Windows 7
Зайдите в «Пуск», вызовите контекстное меню, щелкнув правой кнопкой мыши на «Компьютере» и выберите пункт «Управление».
В левой части окна перейдите в «Локальные пользователи и группы», «Пользователи». После этого выберите профиль, который нужно переименовать. Для того, чтобы сменить имя нужно кликнуть правой кнопкой мыши на учетной записи и выбрать соответствующий пункт меню. После этого нажимаем Enter (результат на картинке внизу).
Теперь можно закрыть окно «Управление компьютером» и перейти ко второму этапу.
Изменение отображаемого имени при входе в операционную систему
Заходим в «Пуск» — «Панель управления».
Переходим в «Учетные записи пользователей и семейная безопасность» — «Учетные записи пользователей». Нам нужно изменить отображаемое имя администратора.
Нажимаем «Изменение имени своей учетной записи».
Вводим «Ross» и нажимаем Переименовать. После этого можно закрыть «Панель управления». Но на этом ещё не всё. Для того чтобы обеспечить нормальную работу программ, необходимо переименовать папку профиля и изменить к ней путь. Давайте узнаем, как это сделать.
Откройте «Компьютер» — «Локальный диск (С:)» и перейдите в «Пользователи».
Выберем «Mike Ross» и сменим её имя на «Ross». Вот на этом этапе большинство и сталкиваются с проблемой — в выпадающем списке нет пункта «Переименовать».
Обратите внимание: чтобы изменить название папки администратора, необходимо создать другого с правами администратора. Для этого перейдите в «Панель управления» — «Управление учетными записями» — «Добавление и удаление учетных записей» — «Создание новой учетной записи» (результат отображен на рисунке внизу).
Перепроверьте тип записи, какую вы создаёте — должно быть выбрано «Администратор».
Итак, вернёмся к изменению названия директории с пользовательскими файлами. Перейдем в «Диск С» — «Пользователи», выберем соответствующую профилю и нажмем «Переименовать».
Вот мы и добрались до последнего, четвертого этапа.
Изменение пути к пользовательским файлам и настройкам
Для этого нажмите Win + R.
Введите regedit и нажмите OK.
В «Редакторе реестра» перейдите в директорию HKEY_LOCAL_MACHINE — SOFTWARE —Microsoft — Windows NT — CurrentVersion — ProfileList.
Раскрываем ProfileList и находим подпапку со значением «C:\Users\Mike Ross» в параметре ProfileImagePath.
Для того чтобы сменить значение необходимо дважды нажать на параметр. Вводим новый адрес и нажимаем OK.
В этой инструкции по шагам будет показано, как изменить имя локальной учетной записи, а также ваше имя в учетной записи Microsoft в Windows 8.1, а затем подробно расскажу о том, как переименовать папку пользователя, если возникла такая необходимость.
Примечание: самый быстрый и простой способ проделать оба действия в один шаг (потому как, например, смена имени папки пользователя вручную может показаться сложной для начинающего) — создать нового пользователя (назначить администратором, и удалить старого, если не нужен). Для этого, в Windows 8.1 в панели справа выберите «Параметры» — «Изменение параметров компьютера» — «Учетные записи» — «Другие учетные записи» и добавьте новую с необходимым именем (имя папки у нового пользователя будет совпадать с заданным).
Изменение имени локальной учетной записи
Изменить имя пользователя, если вы используете локальную учетную запись в Windows 8.1, проще простого и сделать это можно несколькими способами, сначала самый очевидный.
Прежде всего, зайдите в Панель управления и откройте пункт «Учетные записи пользователей».
Затем просто выберите пункт «Изменение имени своей учетной записи», введите новое имя и нажмите «Переименовать». Готово. Также, будучи администратором компьютера, вы можете поменять имена других аккаунтов (Пункт «Управление другой учетной записью» в «Учетные записи пользователей»).
Смена имени локального пользователя возможно также в командной строке:
Если вы видите примерно то, что на скриншоте, значит команда выполнена успешно и имя пользователя изменилось.
Последний способ изменить имя в Windows 8.1 подходит только для версий Профессиональная и Корпоративная: вы можете открыть «Локальные пользователи и группы» (Win+R и ввести lusrmgr.msc), там дважды кликнуть по имени пользователя и в открывшемся окне изменить его.

Проблема описанных способов смены имени пользователя в том, что меняется, по сути, только отображаемое имя, которое вы видите на экране приветствия при входе в Windows, так что, если вы преследуете некие иные цели, этот способ не подходит.
Меняем имя в учетной записи Microsoft
Если вам потребовалось поменять имя в онлайн учетной записи Microsoft в Windows 8.1, то сделать это можно следующим образом:
- Откройте панель Charms справа — Параметры — Изменение параметров компьютера — Учетные записи.
- Под именем своей учетной записи нажмите «Дополнительные параметры учетной записи в Интернете».
- После этого будет открыт браузер с настройкой параметров вашей учетной записи (при необходимости, пройдите аутентификацию), где, помимо прочего, можно изменить ваше отображаемое имя.
Вот и готово, теперь вас зовут по-другому.
Как изменить имя папки пользователя Windows 8.1
Как я уже писал выше, изменить имя папки пользователя проще всего путем создания нового аккаунта с нужным именем, для которого автоматически будут созданы все необходимые папки.
Если же все-таки требуется переименовать папку у имеющегося пользователя, вот шаги, которые помогут это сделать:
- Вам потребуется еще один локальный аккаунт администратора на компьютере. Если такового нет, добавьте его через «Изменение параметров компьютера» — «Аккаунты». Выберите создание локальной учетной записи. Затем, после того, как она будет создана, зайдите в Панель управления — Учетные записи пользователей — Управление другой учетной записью. Выберите созданного пользователя, затем нажмите «Изменение типа учетной записи» и установите «Администратор».
- Зайдите под аккаунтом администратора, отличным от того, имя папки для которого будет меняться (если создавали, как описано в п.1, то под только что созданным).
- Откройте папку C:\Users\ и переименуйте папку, имя которой хотите изменить (правый клик мышью — переименовать. Если переименование не получилось, проделайте то же в безопасном режиме).
- Запустите редактор реестра (нажать клавиши Win+R, ввести regedit, нажать Enter).
- В редакторе реестра откройте раздел HKEY_LOCAL_MACHINE\ SOFTWARE\ Microsoft\ Windows NT\ CurrentVersion\ ProfileList и найдите там подраздел, соответствующий пользователю, имя папки для которого мы меняем.
- Кликните правой кнопкой мыши по параметру «ProfileImagePath», выберите «Изменить» и укажите новое имя папки, нажмите «Ок».
- Закройте редактор реестра.
- Нажмите Win+R, введите netplwiz и нажмите Enter. Выберите пользователя (которого меняете), нажмите «Свойства» и измените его имя, если нужно и если вы не сделали этого в начале этой инструкции. Также желательно, чтобы было отмечено «Требовать ввод имени пользователя и пароля».
- Примените изменения, выйдите из аккаунта администратора, в котором это проделывалось и, не заходя в изменяемую учетную запись, перезагрузите компьютер.
Когда после перезагрузки вы войдете в свой «старый аккаунт» Windows 8.1, в нем уже будет задействована папка с новым именем и новое имя пользователя, без каких-либо побочных эффектов (правда, могут сброситься настройки оформления). Если созданный специально для этих изменений аккаунт администратора вам больше не нужен, вы можете его удалить через Панель управления — Учетные записи — Управление другой учетной записью — Удаление учетной записи (или запустив netplwiz).
Когда я вхожу в систему на компьютере с Windows 8 впервые с моей учетной записью Microsoft (указав адрес электронной почты), создается новая папка пользователя:
В предыдущих версиях Windows я мог выбрать имя этой папки (оно совпадало с моим именем пользователя). Поскольку я часто использую командную строку, это меня раздражает.
- Могу ли я как-то переименовать его dzinx ?
- Разве переименование папки нарушает все?
Существует два разных подхода в зависимости от того, использовали ли вы когда-либо учетную запись Microsoft на данном компьютере:
Создайте учетную запись локального пользователя с правами администратора, если у вас ее еще нет.
Win + X , G ( Управление компьютером ) → Системные инструменты → Локальные пользователи и группы → Пользователи , щелкните правой кнопкой мыши пользователя, Переименуйте .
Win + X , A ( Командная строка (Администратор) )
Win + X , R ( Выполнить )
Найдите HKEY_LOCAL_MACHINE\SOFTWARE\Microsoft\Windows NT\CurrentVersion\ProfileList\ и найдите SID для вашей учетной записи пользователя. Вы можете просто открыть каждую папку и проверить ProfileImagePath правильность.
Переименуйте ProfileImagePath значение в желаемое имя, например C:\Users\dzinx
Войдите под своей учетной записью Microsoft. Все должно работать нормально

Для начала у нас есть только одна локальная учетная запись пользователя:

Теперь я собираюсь добавить свою учетную запись Microsoft.

Теперь у нас есть учетная запись Microsoft. Давайте откроем Управление компьютером из левого нижнего угла.

Здесь мы можем увидеть нашу новую искаженную учетную запись пользователя:


Вы можете заметить, что в C:\Users данный момент папка не существует.

Теперь войдите в систему с новой учетной записью пользователя.

Теперь моя учетная запись Microsoft называется «superuser» локально, а профиль хранится в C:\Users\superuser

У меня нет Профессиональной версии :(
В стандартной версии Windows 8 оснастка « Локальные пользователи и группы» недоступна.
В моих тестах следующая процедура сработала хорошо. Ваш пробег может отличаться!
Процедура идентична описанной в разделе « Я уже вошел в эту учетную запись» , за исключением того, что я не использовал оснастку « Локальные пользователи и группы» . Вместо этого я выбрал командную строку и переименовал папку профиля. После этого я скорректировал ProfileImagePath ключ в реестре.
Кроме того, я искал во всем реестре полный путь к моей userprofile ( C:\Users\Username ) и заменил все записи новым именем папки.
Я не смог обнаружить никаких проблем после перезагрузки и входа в систему с переименованной учетной записи, но, как я уже сказал, ваш пробег может отличаться.
Что происходит , когда я просто переименовать C:\Users\abc в C:\Users\xyz ?
После входа в систему с затронутым пользователем, пользователь войдет во временный профиль:
Вы можете создать символическую ссылку на папку. Символические ссылки будут прозрачно перенаправлены.
Используйте mklink (как администратор) для создания символической ссылки:
Это своего рода решение, но старое имя пользователя все еще будет появляться во многих местах. Может быть, есть возможность полностью изменить имя пользователя? @DzinX В предыдущих версиях Windows вы могли редактировать подразделы HKEY_LOCAL_MACHINE\SOFTWARE\Microsoft\Windows NT\CurrentVersion\ProfileList реестра. Один подраздел будет для вашего SID пользователя, а затем вы просто измените его ProfileImagePath значение и переименуете папку. Однако этот параметр предназначен только для Windows (и не тестировался на Win8, но предполагается, что он работает). Это путь, используемый для установки %userprofile% при входе в систему, но плохо закодированные программы могут сохранить абсолютный путь к вашему профилю пользователя и сломаются. Я также не уверен, как отреагируют современные приложения пользовательского интерфейса, хотя, полагаю, это зависит еще раз. Да, так что, если бы я и создал символическую ссылку, и изменил настройки реестра, ничто не должно сломаться, но я не должен видеть dzinx_000 слишком часто, верно? @DzinX Я думаю, что было бы безопаснее изменить основную папку dzinx через реестр (и переименовать), а затем создать символическую ссылку из dzinx_000 в dzinx . Таким образом, только программы, которые специально запрашивают папку с символическими ссылками, будут использовать ее. Конечно, вы также можете попробовать не иметь символическую ссылку и посмотреть, что-нибудь происходит, а затем добавить ее позже. Если вы переименовали профиль и исправили реестр, рекомендуется создать ссылку, чтобы убедиться, что все ссылки на c: \ users \ oldname будут работать. Теоретически вы можете сканировать реестр и любые конфигурационные файлы, чтобы найти их, но возможно, что вы что-то пропустили.Это руководство предназначено для Windows XP / Vista, поэтому попробуйте на свой страх и риск. Я не могу проверить это, потому что у меня нет учетной записи MS.
Прежде чем мы начнем, создайте точку восстановления или резервную копию вашего системного диска. Сделайте резервную копию вашего полного реестра в случае повреждения данных.
Хотя вы можете перемещать или переименовывать папку профиля пользователя, могут возникнуть некоторые побочные эффекты после использования этого метода. Это связано с тем, что в реестре могут быть некоторые ссылки на абсолютные пути (к старой папке профиля пользователя), добавленные сторонним программным обеспечением. Следовательно, может быть потеря функциональности в соответствующих приложениях.
HKEY_LOCAL_MACHINE \ ПРОГРАММНОЕ ОБЕСПЕЧЕНИЕ \ Microsoft \ Windows NT \ CurrentVersion
Нет, на правой панели вы увидите две редактируемые записи RegisteredOrganiztion & RegisteredOwner .

Чтобы изменить одно из этих полей, дважды щелкните имя поля, введите свои данные в разделе « Значение » и нажмите «ОК».
Если папка с именем пользователя переименована и ваши программы работают нормально, тогда все в порядке, в противном случае измените profileimagepath имя на имя, которое вы дали RegisteredOwner
Для этого перейдите по следующему пути в реестре:
HKEY_LOCAL_MACHINE \ ПРОГРАММНОЕ ОБЕСПЕЧЕНИЕ \ Microsoft \ Windows NT \ CurrentVersion \ ProfileList \

Несколько многословный подход (но тот, который мог бы работать) был бы:
- использовать Windows Easy Transfer для «резервного копирования» всей учетной записи пользователя
- удалить пользователя (и, возможно, файлы) из системы
- создать новую локальную (т.е. без учетной записи Microsoft) учетную запись пользователя
- войти один раз как этот пользователь
- восстановить данные простого переноса - сопоставьте старого пользователя с вновь созданным пользователем
- изменить тип новой учетной записи на учетную запись Microsoft (настройки ПК -> пользователи -> переключиться на учетную запись MS)
Некоторые подразделы под
HKEY_CURRENT_USER \ Программное обеспечение \ Microsoft \ Windows \ CurrentVersion \ Explorer \ Папки оболочки
также должен быть обновлен.
В противном случае некоторые ссылки в «Пуск» или «все приложения» не будут работать, например, в командной строке.
(Windows Server 2012)
Для тех, у кого нет Windows 8 Professional, есть способ переименовать старую учетную запись с помощью командной строки:
Откройте командную строку правой кнопкой мыши → Запуск от имени администратора. В окне командной строки введите
и проверьте имя старой учетной записи, то есть userA. Чтобы убедиться, что старая учетная запись является администратором, введите:
убедитесь, что имя старой учетной записи находится в C: \ Users \ userA. Чтобы переименовать старую учетную запись пользователя:
Затем, в случае успеха, убедитесь, что имя изменилось, введите
Убедитесь, что C: \ Users \ olduserA появляется сейчас. Затем перейдите в Панель управления → Учетные записи пользователей → и переименуйте старое отображаемое имя учетной записи пользователя.
Затем вы можете скопировать эту переименованную учетную запись во вновь созданную учетную запись, при необходимости пропуская NTUSER.DAT* и NTUSER.ini файлы.
Это метод, который я использовал для поврежденного профиля учетной записи пользователя. Сначала вошли в систему как администратор на win8 home, затем переименовали старую учетную запись пользователя, изменили отображаемое имя старой учетной записи пользователя, создали новую учетную запись пользователя с правами администратора, создали C: \ Users \ newacct, а затем скопировали большинство файлов / папок из старой учетной записи. C: \ Users \ oldacct для C: \ Users \ newacct. Изменены разрешения на C: \ Users \ newacct для предоставления полного доступа к newacct, удалены все. Затем перезагрузился и вошел как новая учетная запись.
Иногда данные пользователя в компьютерной системе, указанный при регистрации, и каталогах, соответствующих каждому имени, придется менять. Это может привести к множеству проблем и недоразумений, если операция является некорректной. Поэтому при рассмотрении как переименовать папку пользователя в Windows 8, вы должны отталкиваться исключительно из соображений безопасности. Давайте посмотрим, как это сделать самым простым способом.
Как переименовать папку пользователя в Windows 8: первые шаги
Вам будет интересно: Как Windows 10 для сброса до заводских настроек - пошаговая инструкция
Для начала, если вы переименуете себя каталог, соответствующий конкретному пользователю, выполните стандартным способом.
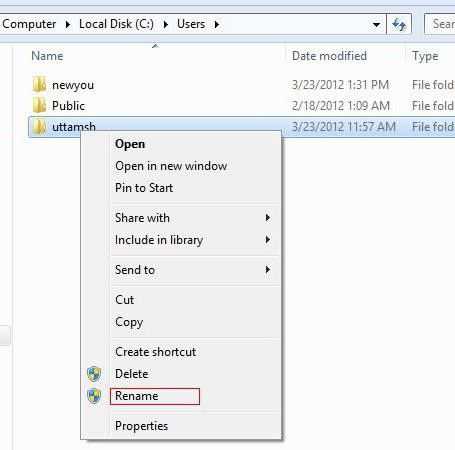
В любой файловый менеджер или стандартный "проводник" вам нужно найти каталог пользователя (обычно он находится на пути C:Users). В каталог, вам нужно просто переименовать папку пользователя (Windows 8 катастрофических последствий или предупреждения не будет отвечать). Однако, только изменив имя каталога и имя пользователя не ограничено. Проблема в том, что система не распознает пользовательские настройки и документы, если они не будут прикреплены к соответствующему пути.
Как переименовать папку пользователя в Windows 8.1 или 8: исправьте путь из профиля
Второй этап будет иметь, чтобы перейти в Редактор реестра, который вызывается командой regedit в меню "Выполнить" (вин + R). Из всего этого следует только то, что это не достаточно, чтобы знать, как переименовать папку пользователя в Windows 8. Еще нужно найти свои данные в ветке реестра HKLM, где через раздел программы перейдите в папку Microsoft и затем спускаться на ProfileList подпапки и расширить его.
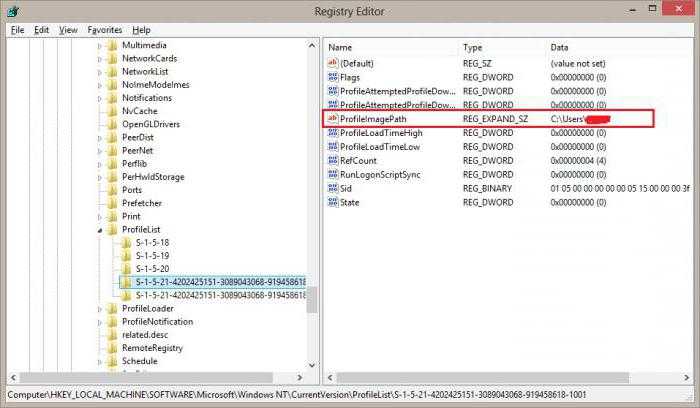
Вы увидите много элементов с обозначениями S-1-5 в начале названия. Далее, вам нужно последовательно зайти в каждый раздел, обращая внимание в правом окне в параметр ProfileImagePath, в то время как значения в столбце напротив строки не будут отображаться как ваше старое имя пользователя.
Теперь осталось дважды щелкните, чтобы открыть параметр редактирования в поле "значение" для определения нового пути (C:UsersНовое имя пользователя), который соответствует доступу к переименованной папке. Затем нажать кнопку "ОК" и закрываем редактор.
Порядок изменения имени учетной записи
Третий шаг в решении проблемы как переименовать папку пользователя в Windows 8 изменить учетную запись локального пользователя.
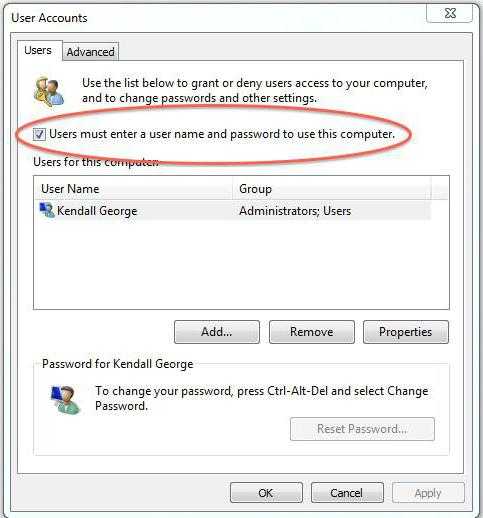
Для этого нажмите кнопку "Выполнить" нужно написать команду программу netplwiz которая открывает окно учетных записей пользователей на локальном терминале. Здесь нужно поставить галочку рядом со строкой запроса пароля при входе в систему, выбрать старое имя пользователя и нажмите кнопку Свойства.
В появившемся окне необходимо зарегистрировать новое имя, а затем подтвердите изменения в этом и в предыдущем окне нажмите кнопку "ОК".
Остается только перезагрузить систему и войти в измененные счета. Есть небольшой казус. На фоне "рабочего стола" будет отличаться. Чтобы вернуться к предыдущим настройкам, вы можете просто изменить тему или выбрать любое другое фоновое изображение.
Наконец, некоторые советы
То есть, в принципе, и все, что касается процедуры смены папки и учетные записи локальных пользователей на одном компьютере терминала. Этот метод не является приоритетным для Windows 8 или 8.1 модификаций. Он работает одинаково хорошо в седьмой, и десятой версии. Если вы посмотрите на все действия, они могут быть легко реализованы даже в Windows ХР старения (до сих пор стандартные команды и версии вы независимы).
Вместо того чтобы редактировать системный реестр, вы можете использовать редактор групповой политики, который является своего рода дублером, но в реестре, чтобы сделать эти процедуры гораздо легче, но с редактированием, мы должны быть осторожны, чтобы не "поймать" еще один местный рекорд. И особое внимание следует обратить на правильность пути к пользовательской директории, потому что кнопку "Обзор" просто нет, и прописать полный путь вручную.
Читайте также:


