Как переименовать несколько файлов на мак
Наверняка вы уже знаете многие способы организации папок и файлов на Мак компьютеров, но есть один аспект, о котором вы, возможно, не знали и который может быть очень полезным. Мы ссылаемся на массовое переименование нескольких файлов без необходимости идти по одному. Есть способ сделать это, который не является секретом или требует активации очень специфической функции, но он мало известен тем, кто использовал macOS в течение короткого времени.
В каких случаях это может быть полезно?
Это действие может быть очень полезно, когда вы хотите переименовать несколько файлов с общей темой. Например, представьте, что у вас есть папка с фотографиями, сделанными во время отпуска, вы можете переименовать их все одновременно с помощью значка похожее имя . Например, «Отпуск 1, Отпуск 2, Отпуск 3…». Тем не мение, это бесполезно, если вы хотите, чтобы это было совершенно другое имя , поскольку в этом случае вам придется изменить их индивидуально, хотя, если есть несколько, которые имеют такое имя, вы всегда можете изменить его партиями, как мы увидим ниже.

Метод, которым вы должны следовать, чтобы переименовать файлы
Традиционно, вы, вероятно, уже знаете, что, щелкнув правой кнопкой мыши или трекпада, вы найдете опцию «Переименовать», имя файла или папки, затененные в то время, и возможность писать туда. Затем нужно будет нажать кнопку Enter и все. В случае нескольких файлов процедура аналогична, необходимо выберите все из них вторичным щелчком, а также нажатием на " Переименовывать «, Хотя впоследствии мы обнаруживаем тонкую разницу. Когда вы это сделаете, вы увидите, что на экране появилось окно, в котором мы должны выбрать формат имени, который мы хотим дать всем этим файлам.
- Формат имени: вы можете выбрать тип формата, который вы хотите придать структуре имени. Если вы хотите, чтобы персонализированное имя отображалось рядом с числовым индексом, вы должны указать «Имя и индекс», если вы хотите, чтобы это было имя, сопровождаемое числом до 5 цифр, вы должны указать «Имя и счетчик», а если вы хотите, чтобы это была дата, а затем «Имя и дата».
- Местонахождение: выберите, где должен отображаться дифференциальный элемент нового имени, до или после элемента, который будет таким же.
- Пользовательский формат: это значение, которое останется неизменным во всех именах. Продолжая приведенный выше пример, вы должны указать здесь «Праздники».
- Стартовые номера в: если вы выбрали числовой формат и не хотите, чтобы он начинался с 0 или 1, вы можете написать здесь число, с которого оно должно начинаться.
Следует отметить, что в этом окне вы также можете замените имя ваших файлов . Представьте, что ваши фотографии уже упорядочены с названием «Праздники», и вы хотите, чтобы вместо него было написано «Лето», потому что там, где написано «Формат», вы должны выбрать «Заменить текст», а в поле «Поиск» вы должны указать «Отпуск» и в поле «Заменить на» напишите «Лето». Как только это будет сделано, все файлы будут переименованы.
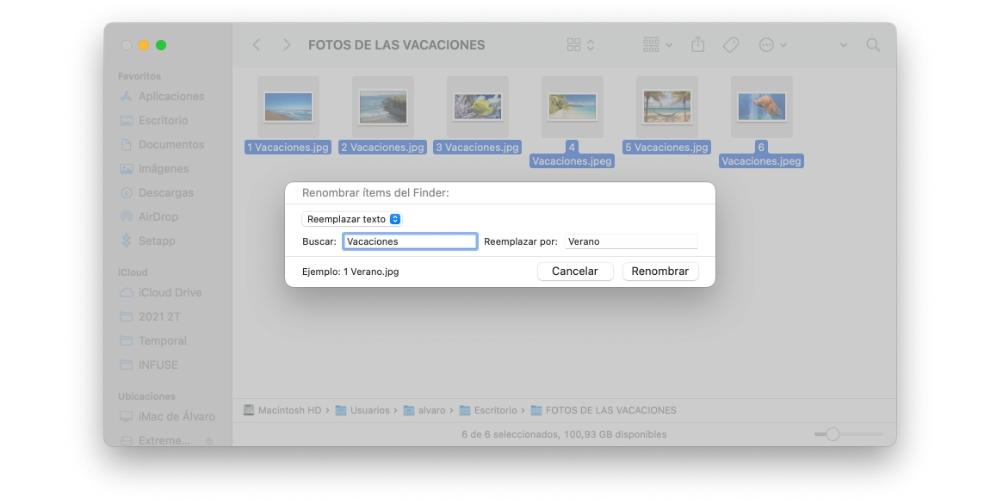
Последняя функция в Discord - та, которая позволяет вам добавить текст в ваши файлы. Может быть, у каждого из них совершенно другое имя, и вы хотите, чтобы оно оставалось таким, но вы хотите, чтобы слово «Отпуск» появилось на всех из них, чтобы вы могли легко их различить. Что ж, если вы выберете именно этот вариант добавления текста, вы должны написать слово, которое хотите добавить, а затем выбрать, хотите ли вы вставить его до или после имени.

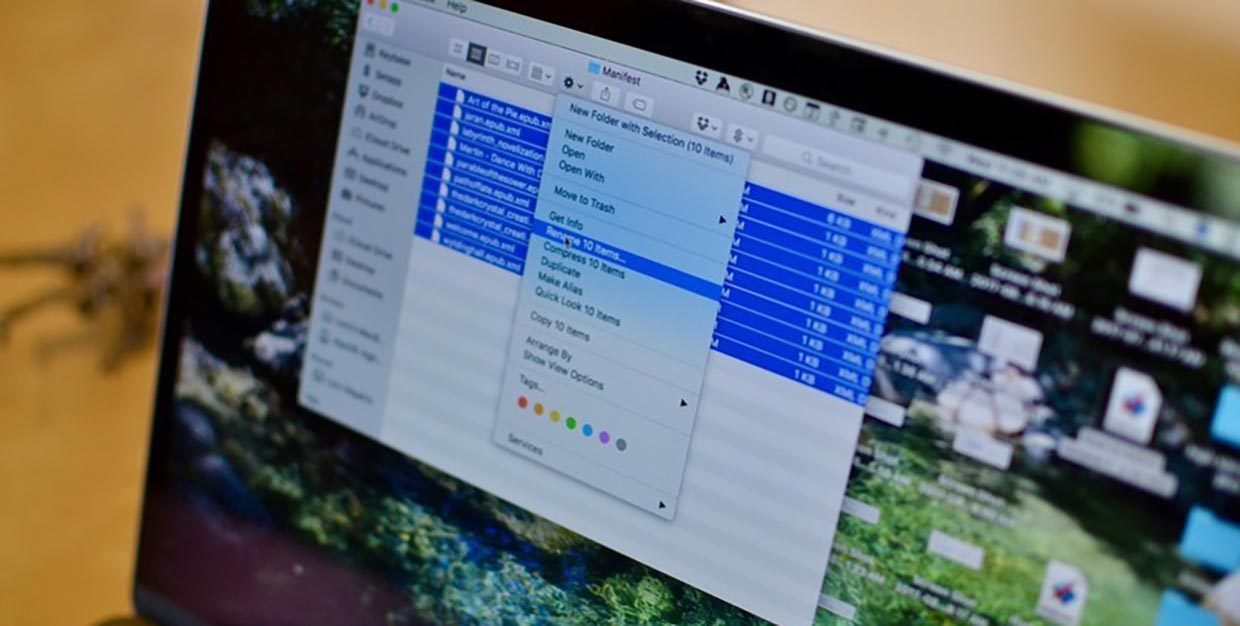
Многие пользователи macOS знают о возможности группового переименования большого количества файлов, но не все используют разные опции и настройки данной фишки.
Сейчас расскажем, как правильно переименовывать данные, чтобы не потерять их структуру и порядок нумерации.
Как переименовать с новым форматом и нумерацией
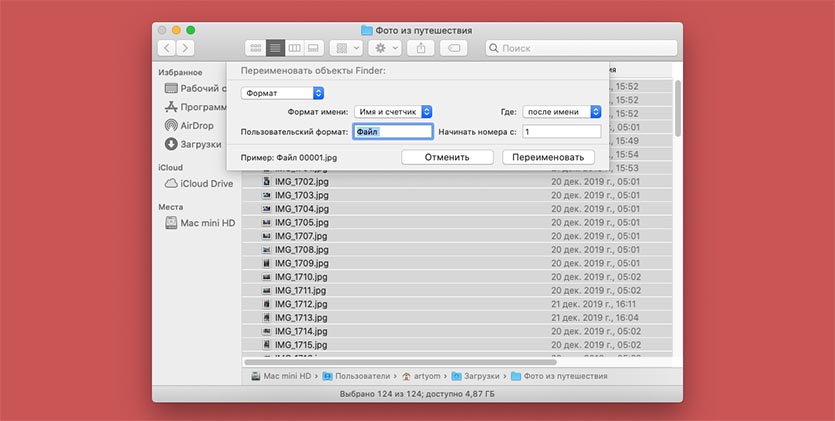
Стандартная возможность, которую используют большинство пользователей Mac. Выделяем нужные файлы или просто нажимаем сочетание клавиш Command + A в нужной папке, а затем выбираем пункт Переименовать объекты из контекстного меню.
Выбираем формат (с индексом, со счетчиком или с датой), задаем название и индекс нумерации.
Такой способ переименования не подойдет, когда нужно сохранить исходную нумерация снимков. Если до переименования отсортировать файлы не по номеру, а, например, по размеру или дате последнего изменения, то исходная нумерация собьётся.
Как добавить префикс или окончание
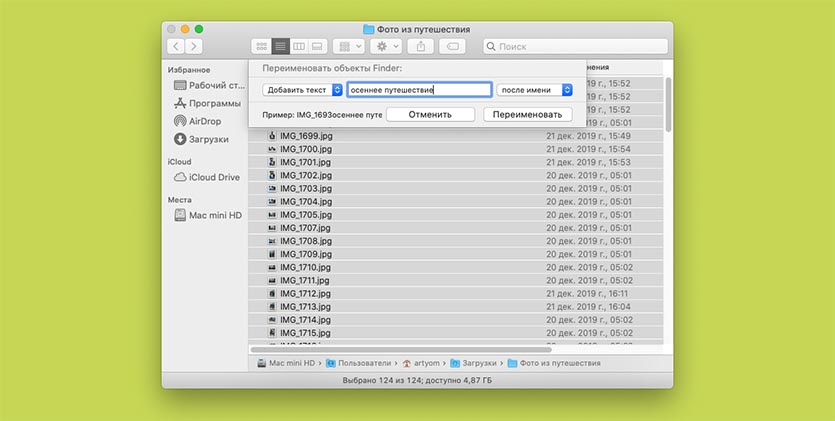
Иногда к уже существующим названиям нужно дописать поясняющую фразу. Например, добавить название папки, в которой они хранятся или как-то еще выделить данные, чтобы в дальнейшем быстрее находить их через поиск.
Для этого нужно изменить способ переименования с Формат на Добавить текст.
Слово или несколько слов можно добавлять как в начале имени, так и в самом конце.
Как заменить часть названия файлов
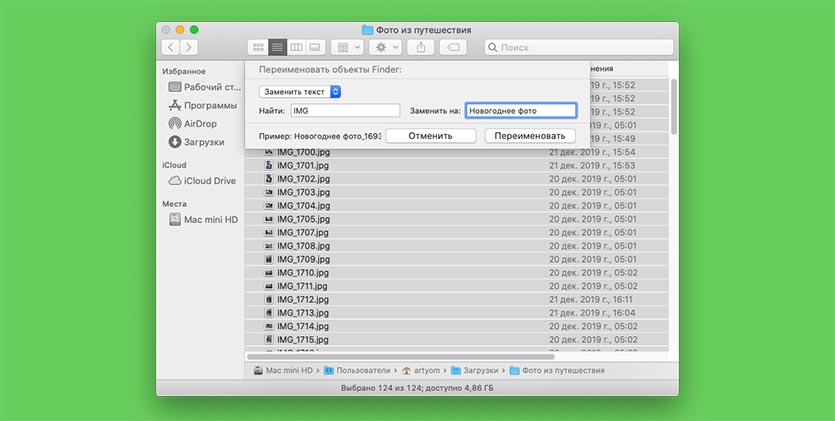
После такого переименования получите прежнюю нумерацию снимков, но с более понятными названиями.
(13 голосов, общий рейтинг: 4.77 из 5)

Предположим, что вы скачали несколько картинок или наделали снимков экрана и хотите всем полученным файлам дать понятные и упорядоченные названия. Это можно быстро сделать при помощи Finder.
- Откройте в Finder папку с файлами, которые вы хотите переименовать.
- Выделите все файлы, это можно сделать комбинацией Command+A.



Свободное общение и обсуждение материалов
Лонгриды для вас

Яндекс.Переводчик заметно лучше своих конкурентов справляется с китайским языком, родное приложение Apple Перевод хорошо показывает себя с французским, а Google Traslate везде одинаково плох. В статье детально сравним три популярных переводчика и расскажем, какой из них выбрать.

Недавно Apple представили нам новые айфоны, и теперь вопрос выбора конкретной модели стоит крайне остро. В статье постараемся разобрать разные сценарии использования этих устройств и подробно коснемся их отличий.

Чтобы сделать PDF из фото, вам не нужен компьютер. Достаточно иметь iPhone или iPad и штатное приложение «Фото» и Книги. Рассказываем, как превратить любое фото в PDF на iPhone всего за минуту.
Можно изменять имена большинства файлов, папок и дисков, включая внутренний жесткий диск (по умолчанию он называется «Macintosh HD»). При изменении имени жесткого диска в сети он все равно будет отображаться под исходным именем.
Переименование одного объекта
На Mac выберите объект, затем нажмите клавишу Return. Также можно с усилием нажать имя объекта.
Введите новое имя.
Вы можете использовать числа и большую часть символов. Нельзя использовать двоеточие (:) либо начинать имя с точки (.). В некоторых приложениях запрещено использование косой черты (/) в имени файла.
Нажмите клавишу Return.
Переименование нескольких объектов
На Mac выберите объекты, затем нажмите на один из них при нажатой клавише Control.
В контекстном меню выберите «Переименовать».
Во всплывающем меню под «Переименовать объекты Finder» выберите замену текста в именах, добавление текста в имена или изменение формата имени.
Замена текста Введите текст, который Вы хотите удалить, в поле «Найти», затем введите текст, который хотите добавить, в поле «Заменить».
Добавление текста Введите текст, который хотите добавить, в поле, после чего укажите, где будет добавлен текст: перед текущем именем или после него.
Формат Выберите формат имен для файлов, затем укажите, будет ли перед именем или после него указываться индекс, счетчик или дата. Введите имя в поле «Пользовательский формат», затем введите число, с которого будет начат отсчет.
Существует ряд объектов, переименовывать которые не следует.
Папки приложений и все объекты, которые входили в комплект системы, такие как папка «Библиотеки». (Если Вы случайно изменили название объекта и по этой причине возникают проблемы, верните прежнее имя. Если это не помогает, возможно, необходимо переустановить ПО.)
Расширения файлов — точка, за которой следуют несколько букв или слов, в конце имен некоторых файлов (например, .jpg). Если Вы измените расширение, Вы больше не сможете открыть файл с помощью приложения, в котором он был создан.

У вас есть миллион файлов для переименования на вашем компьютере, и вы не ожидаете долгой и утомительной задачи. Не паникуйте. Вам не нужно переименовывать все свои файлы вручную. Мы рассмотрели способы пакетного переименования файлов в Windows. пакетное переименование пакетное переименование , но есть и простые способы сделать это на Mac.
В свое время вам приходилось выбирать каждый отдельный файл, нажимать клавишу « Ввод» и выбирать часть имени файла, которую нужно переименовать, или заново вводить все это. Теперь вы можете делать причудливые трюки при переименовании нескольких файлов, например заменять текст в именах файлов, добавлять цифры или другой текст в начало или конец имен файлов или удалять текст из имен файлов.
Существует несколько способов пакетного переименования нескольких файлов на вашем Mac. Сегодня мы рассмотрим использование функции переименования в Finder, создание рабочего процесса Automator и использование бесплатного приложения NameChanger для переименования нескольких файлов.
Пакетное переименование нескольких файлов с помощью Finder
Finder теперь включает в себя очень полезный инструмент переименования. Вы можете заменить текст в имени файла, добавить текст до или после текущего имени или выбрать новый формат имени и добавить индекс, счетчик или дату до или после этого имени.
Выбор файлов для переименования
Чтобы использовать инструмент переименования в Finder, откройте папку в Finder, содержащую файлы, которые вы хотите переименовать, и выберите их.

Далее нажмите Control и нажмите на выбранные файлы. Выберите Rename X Items из всплывающего меню. «X» указывает количество файлов, которые выбраны для переименования.
Замена текста в именах файлов
Во всплывающем окне « Переименовать элементы Finder» вы можете заменить текст в именах, добавить текст в имена или изменить формат имени.
Сначала мы рассмотрим замену текста, поэтому выберите « Заменить текст» в раскрывающемся списке.

Введите текст, который хотите заменить, в поле « Найти» . Затем введите текст, который вы хотите добавить на его место в поле « Заменить на» . Вы можете использовать этот метод для удаления текста из имен файлов. Просто оставьте поле « Заменить на» пустым. Пример предварительного просмотра показывает, как будут выглядеть имена файлов после переименования. Нажмите Переименовать .
Добавление текста в начало или конец имен файлов
Чтобы добавить текст в имена файлов, выберите « Добавить текст» из раскрывающегося списка в диалоговом окне « Переименовать элементы Finder ».

Введите текст, который вы хотите добавить, а затем выберите, хотите ли вы добавить текст до или после имени. Затем нажмите Переименовать .
Замена имени и добавление индекса, счетчика или даты
Если вы хотите присвоить имена нескольким файлам с одинаковыми именами и добавить к именам индекс или дату, выберите « Формат» в раскрывающемся списке в диалоговом окне « Переименовать элементы Finder ».
Выберите параметр в раскрывающемся списке « Формат имени», чтобы указать, хотите ли вы добавить к имени индекс , счетчик или дату . Затем выберите « после имени» или « перед именем» в раскрывающемся списке « Где» .

Затем введите текст, который вы хотите использовать для каждого имени файла, в поле Пользовательский формат . Если вы выбрали « Имя и индекс» или « Имя и счетчик» в раскрывающемся списке « Формат имени» , введите номер, с которого вы хотите начать, в поле « Начальные числа в» . Для параметра « Имя и дата» вы получаете только один формат даты.
Пример того, как будут выглядеть имена файлов после их переименования, отображается под полем « Пользовательский формат» . Если вы оставите поле « Пользовательский формат» пустым, после текущего имени будет добавлен пробел и указатель , счетчик или дата .
Отмена процесса переименования в Finder
Чтобы отменить изменения и вернуться к предыдущим именам файлов, выберите «Правка»> «Отменить переименование» в Finder.

Пакетное переименование нескольких файлов с помощью Automator
Ваш Mac включает в себя очень удобный инструмент под названием Automator, который делает именно то, что написано в названии — он автоматизирует задачи. Это похоже на использование пакетных файлов в Windows для автоматизации задач пакетных файлов Windows для автоматизации пакетных файлов Windows для автоматизации , но это проще в использовании.
Легко настроить рабочий процесс Automator для пакетного переименования нескольких файлов.
Создание нового рабочего процесса
Откройте Automator из папки « Приложения » или панели запуска или воспользуйтесь поиском в Spotlight в
Появится диалоговое окно, позволяющее открыть существующий рабочий процесс или создать новый. Нажмите Новый документ .

В поле « Выберите тип документа» выберите « Рабочий процесс» . Затем нажмите « Выбрать» .

Создание рабочего процесса для пакетного переименования файлов
Теперь мы собираемся построить рабочий процесс с действиями.
Для начала выберите Файл и папки в левом нижнем углу в разделе Библиотека . Затем перетащите действие Get Selected Finder Items в серое поле справа.

Затем перетащите действие Rename Finder Items под действием Get Selected Finder Items справа.
Появится диалоговое окно с вопросом, хотите ли вы добавить действие « Копировать элементы поиска» в рабочий процесс. Это позволяет вам делать копии файлов на случай, если что-то пойдет не так. Исходные файлы остаются без изменений.
Чтобы автоматически добавить действие « Копировать элементы Finder» , нажмите « Добавить» .

По умолчанию дубликаты файлов будут сохранены на рабочем столе, а не в папке. Если у вас много файлов, вы должны сохранить их в папке. Создать папку на рабочем столе вы можете выбрать в качестве места назначения.
В поле действия « Копировать элементы поиска» выберите « Другой» в раскрывающемся списке « Кому» .

Перейдите к папке, созданной на рабочем столе (или в другом месте), и нажмите « Выбрать» .

Теперь выберите, как вы хотите переименовать ваши файлы. Выберите опцию из выпадающего списка в верхней части окна. Вы можете добавить дату или время, добавить текст до или после имени файла, изменить регистр имени файла, сделать имя файла последовательным с увеличивающимися числами до или после имени файла или заменить указанный текст новой строкой текста.
Другие параметры меняются в зависимости от параметра, выбранного в раскрывающемся списке. Выберите нужные параметры, обратившись к примеру в нижней части поля действия, чтобы увидеть, как будут выглядеть имена файлов.

Сохранение рабочего процесса как приложения
Вы можете добавить свой рабочий процесс в Dock для легкого доступа. Перейдите в Файл> Сохранить .

Перейдите в папку, в которую вы хотите сохранить приложение. Вы можете поместить его в папку « Приложения » (или любую другую папку). Введите имя для приложения в поле « Сохранить как» и нажмите « Сохранить» .

Добавление приложения «Пакетное переименование» в док-станцию
Чтобы добавить приложение в Dock, перетащите файл .app в Dock.

Использование приложения пакетного переименования для переименования файлов
Теперь вы можете использовать свое новое приложение для переименования нескольких файлов. Откройте Finder и выберите файлы, которые вы хотите переименовать. Перетащите файлы на значок приложения «Пакетное переименование» в Dock.
Ваши файлы будут переименованы и либо дублированы в указанную вами папку, если вы выбрали эту опцию, либо они заменят исходные файлы.

Пакетное переименование нескольких файлов с помощью NameChanger
Вы также можете использовать бесплатное приложение под названием NameChanger о пакетном переименовании файлов. Он предоставляет некоторые из тех же опций для переименования нескольких файлов, как Finder и Automator, а также дополнительную полезную функцию.
Скачайте NameChanger и распакуйте ZIP-файл. Либо запустите файл .app из текущей папки, либо скопируйте или переместите его в папку « Приложения » и запустите его оттуда.
Добавление файлов для переименования

Перейдите к папке, содержащей файлы, которые вы хотите переименовать, выберите их и нажмите « Открыть» .
Вы также можете перетащить выбранные файлы из Finder в окно NameChanger, чтобы добавить их.
Настройка предпочтений
Есть несколько опций, которые вы можете установить в NameChanger. Перейдите в NameChanger> Настройки для доступа к ним.

Измените параметры по своему усмотрению. Параметр Скрыть расширения по умолчанию полезен для некоторых методов переименования. Мы поговорим об этом позже.

Проверка и снятие отметки с файлов
Все добавленные вами файлы проверяются по умолчанию. Используйте меню « Файл», чтобы быстро изменить, какие файлы проверяются, а какие нет.

Выбор метода переименования
Выпадающий список в середине панели над списком файлов предоставляет различные способы переименования файлов. Выберите тот, который вы хотите. В нашем примере мы будем использовать метод Wildcard . Это позволяет нам использовать звездочку (*) и знак вопроса (?) Для обозначения текста, подлежащего замене.

Используйте звездочку, чтобы заменить весь текст, и знак вопроса, чтобы заменить один символ. Например, мы хотим заменить все имя файла, поэтому мы вводим «* .jpg» в поле слева. Затем мы вводим текст, которым мы хотим заменить его, в поле справа. Номера автоматически добавляются к именам файлов.
В правом столбце показано, как изменятся имена файлов при переименовании файлов. Нажмите « Переименовать» на панели инструментов, чтобы переименовать файлы, как указано.

Добавление последовательных номеров в имена файлов
Используйте метод Sequence, чтобы добавить порядковые номера в начало ( Prepend ) или конец ( Append ) имен файлов.
Если вы решите добавить цифры в конец ваших имен файлов, вы должны скрыть расширения файлов, как мы упоминали ранее. Если вы этого не сделаете, числа добавляются после расширения файла, а не в конце имени файла.
Если вы не включили опцию « Скрыть расширения по умолчанию» в настройках , вы также можете скрыть их, выбрав « Параметры»> «Скрыть расширения» .

Изменение порядка файлов с помощью браузера изображений
Если вы переименовываете файлы изображений и хотите изменить их порядок, вы можете визуально изменить порядок файлов в NameChanger. Нажмите Браузер изображений на панели инструментов.

Миниатюры ваших изображений отображаются в отдельном окне по порядку номеров. Чтобы изменить порядок файлов, перетащите файл, который вы хотите переместить в нужное место.

Имена файлов нумеруются автоматически в списке.
Сохранение текущего переименования
Если вы собираетесь использовать текущее переименование несколько раз, вы можете сохранить его и перезагрузить при необходимости. Чтобы сохранить текущее переименование, перейдите в « Переименования»> «Сохранить текущее переименование» .

Введите название для переименования и нажмите Добавить .
Удаление сохраненного переименования
Если вам больше не нужно сохраненное переименование, вы можете удалить его. Перейдите в Переименования> Управление сохраненными переименованиями .

Выберите переименование, которое хотите удалить, и нажмите кнопку «минус».

Загрузка сохраненного переименования
Чтобы использовать сохраненное переименование, сначала добавьте файлы, которые нужно переименовать. Затем перейдите в меню Renames и выберите переименование из списка внизу меню.

Go Batch переименовать ваши файлы
Надеемся, что один из этих методов удовлетворит ваши потребности в пакетном переименовании файлов на Mac.
Какой метод переименования файлов вы предпочитаете? Вы нашли другой инструмент, который вам нравится? Поделитесь своим опытом и рекомендациями с нами в комментариях.
Читайте также:


