Как переименовать корзину в windows 10
Как переименовать системную папку Корзина с помощью реестра?
О том, как сменить стандартную иконку (значок) у системной папки Корзина было рассказано в самом начале статьи “Замена стандартных иконок дисков в Windows XP”.
А можно ли переименовать папку Корзина?
Например, раньше, на рабочем столе Вашего компьютера элемент Корзина выглядел так
А Вам хочется, чтобы Корзина называлась не Корзиной, а, например, Свалка, или Мусор.
Если кликнуть правой кнопкой мыши на элементе, то в выпадающем меню мы не увидим пункта “Переименовать”.
В действительности, присвоить новое название приевшейся Корзине можно. Для этого не потребуется никаких программ или утилит. Всё что нужно уже есть в операционной системе Windows.
Итак, как же можно переименовать системную папку “Корзина”?
Для изменения названия нам понадобится поработать с реестром операционной системы Windows. Для тех, кто не знает, что такое реестр, напоминаем, что это своего рода база данных операционной системы, в которой содержатся параметры и настройки, необходимые для работы с программами и компонентами самой операционки.
Следует предупредить, что редактировать системный реестр “от балды” не стоит , иначе это может кончиться переустановкой системы.
Переименовываем Корзину с помощью реестра
Прежде чем начинать работу по редактированию реестра рекомендуем сохранить резервную копию . Ну, а для отчаянных и смелых, предлагаем шаг за шагом проделать то, что будет расписано далее и превратить Корзину в Свалку.
Редактируем реестр Windows XP
Для того чтобы запустить Редактор реестра, необходимо в меню “Пуск” нажать на пункте “Выполнить”.

После этого откроется окно “Запуск программы”.
В поле открыть набираем – “regedit.exe” и жмём кнопку ОК.

Если всё сделано правильно, то откроется программа редактирования реестра.
Далее находим раздел HKEY_CLASSES_ROOT. Кликаем на крестик, расположенный перед папкой. В выпадающем подразделе ищем папочку под названием CLSID. Найти её довольно просто, папки размещены в алфавитном порядке согласно названию.
Снова кликаем на крестике, и в подразделе ищем папку с названием, похожим на белиберду, точнее .

Теперь, когда нашли, счёлкаем по папочке (не по крестику!). В соседнем окне покажутся параметры и их значения. Вот с ними нам и предстоит работать.
Необходимо среди всех параметров найти один, под именем LocalizedString.

Чтобы изменить значение параметра правой кнопкой мыши кликнем на имени параметра, в нашем случае – LocalizedString. Появится выпадающее меню. Первый пункт меню – “Изменить”. Смело счёлкаем по нему.

Во вновь появившемся окне “Изменение строкового параметра” в поле значение надо удалить всё, что там написано.

После того, как удалили прежнее значение, вписываем новое, своё. Например, Свалка.

Всё, редактирование реестра завершено. Закрываем окно редактирования реестра. Проверяем результат.
Для проверки результата нужно на свободном месте рабочего стола кликнуть правой кнопкой мыши и в выпадающем меню выбрать пункт “Обновить”. После этого, прежнее название Корзина сменится на Свалка.

Реестр Windows XP позволяет производить всевозможные манипуляции с операционной системой.
В Windows корзинаведет себя как временная область хранения файлов, которые имеют был удален в файловом менеджере. Windows 10/8/7 позволяет очень легко изменить название корзины. Все, что вам нужно сделать, это щелкнуть правой кнопкой мыши значок корзины и выбрать «Переименовать». Назовите его как Thrash Can, если хотите!
Если по какой-либо причине ваша опция «Переименовать» недоступна или недоступна, или вы не можете ее переименовать, вы можете использовать этот метод реестра.
Переименовать корзину Реестр
Для этого запустите диалоговое окно «Запустить», нажав комбинацию «Win + R». Введите regedit и нажмите «Enter», чтобы открыть редактор реестра.
Затем перейдите к следующему ключу:
HKEY_CURRENT_USER Software Microsoft Windows CurrentVersion Explorer
Прокрутите вниз до CLSID и, наконец, . Дважды щелкните значок корзины - в правой части окна.
В открывшемся окне «Редактировать строку» введите свое «новое» имя, которое вы хотите предоставить Корзину, в поле «Значение данных» и нажмите ОК. Здесь я назвал его «Trash Can».
Нажмите «ОК» и выйдите.
Чтобы отменить внесенные изменения, просто перейдите в поле «Данные значения» и очистите строку.
Переименуйте корзину для всех пользователей в Windows
Но при этом изменится имя корзины только для текущего пользователя. Если вы хотите переименовать корзину для всех пользователей, вы можете сделать это, используя реестр Windows. В этом случае перейдите к следующему ключу:
Сделав это, вы теперь сможете предоставить ему новые данные Value, например Trash Can.
Чтобы отменить изменения и вернуться к умолчанию, измените его значение на @% SystemRoot% system32 shell32.dll, -8964 .
Убедитесь, что вы создали точку восстановления системы или сначала создали резервную копию реестра!
Обзор: Пакетное переименование всех ваших файлов и музыки в формате MP3 с помощью Renamer файла

Если у вас много фотографий, музыка или другие файлы, переименование каждого из них может быть утомительной задачей. File Renamer позволяет вам переименовать их все за один раз.
Принудительно удалять корзины для всех пользователей одновременно

Очистить корзину с помощью командной строки для всех пользователей Windows 7 | 8. Если вы являетесь администратором, вы можете одновременно очистить корзину всех пользователей.
Переименование нескольких имен файлов или папок через контекстное меню

Хотите переименовать несколько имен файлов и папок через контекстное меню? Установите ContextReplace в Windows, чтобы сразу заменить имена файлов или папок.
Когда ты специалист в области IT (т.е. не только в игрушки играешься, а ещё, например, программист или системный администратор, или того хуже и то, и другое в одном флаконе) рано или поздно начинает ехать кукушечка и «стандартных» возможностей уже не хватает, хочется извратиться и сделать что-нибудь эдакое, что может сделать только «умеющий человек». Можно сказать «потешить своё ЧСВ», но так, чтобы никого не обидеть при этом.
Для таких целей вполне сгодится, переименовать «очистить корзину», например в «очистить карму»:
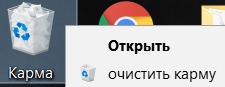
Конечно, саму корзину в «карму» переименовать не такая уж проблема. Но далее мы сталкиваемся с трудностью, что есть ещё контекстное меню (клик правой кнопки мыши, по корзине), где красуется фраза «переименовать корзину» и с ней по-хорошему тоже надо бы что-то сделать.
Не скажу, что вопрос решается легко, более того, если у Вас нет навыка редактирования реестра, я бы на Вашем месте даже не пытался, в случае если Вы что-то сделаете «не так» велика вероятность того, что придётся переустанавливать Windows.
Вам необходимо перейти в редактор реестра (самое быстрое, нажать клавиши Win+R и ввести regedit). Далее Вас будет интересовать следующий путь:
Таким образом мы попали в раздел, отвечающий за Корзину. Теперь в этом разделе мы переходим:
shell\empty
Здесь нас будет интересовать строковый параметр MUIVerb, значение которого нам и надо изменить на то, которое нас интересует.
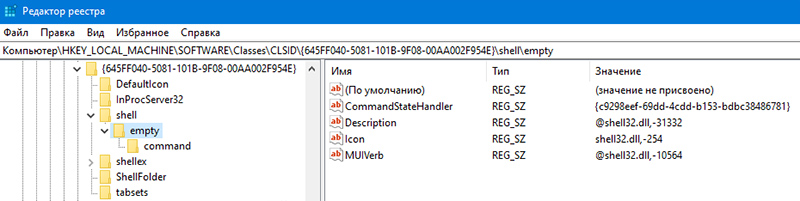
К слову, значение «@shell32.dll,-10564» ссылается на библиотеку shell32.dll
Расположенную по адресу: %SystemRoot%\System32\shell32.dll
А также её «русификатор»: %SystemRoot%\System32\ru-RU\shell32.dll.mui
Для людей, ранее не работавших с ресурсами Windows, из «двух зол» меньшим будет правка реестра, поэтому возможность редактирования библиотек я не рассматриваю.
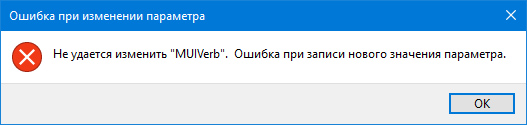
И мы подошли ко второму этапу.
Второй этап: получение прав.
Вызовите контекстное меню раздела «empty», сразу обращу внимание на такой факт, что если Вы выберите какой-либо из родительских разделов (например shell) на результате это никак не отразится, и перейдите в Разрешения:
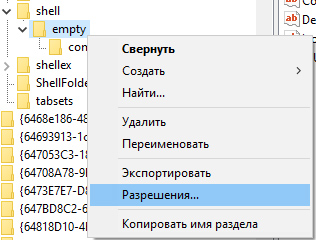
Следующим шагом будет выбор пункта «Дополнительно»:
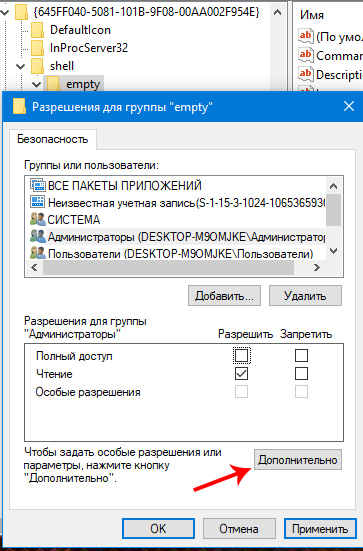
Обратите внимание, что владельцем каталога является TrustedInstaller, из-за чего Вы даже с правами администратора не можете ничего сделать в этой ветке реестра, логично, что для достижения цели необходимо поменять владельца. Нажимаем на кнопку «Изменить»:
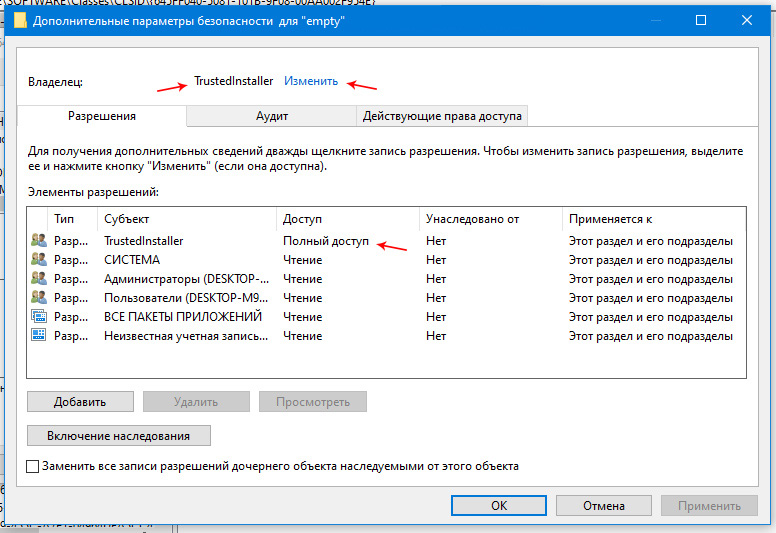
На этом шаге необходимо указать имя Вашей учётной записи:
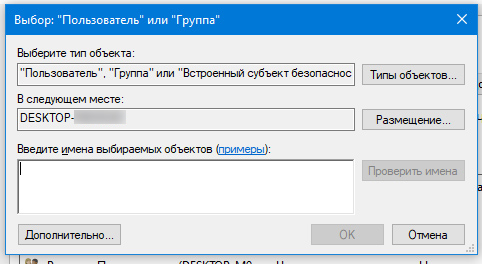
Я для примера указал User, но это не является «значением по умолчанию» для всех (имя Вашей учётной записи Вы можете посмотреть, например, во вкладке «Пользователи» – С:\Users или с помощью кнопки «Размещение»):
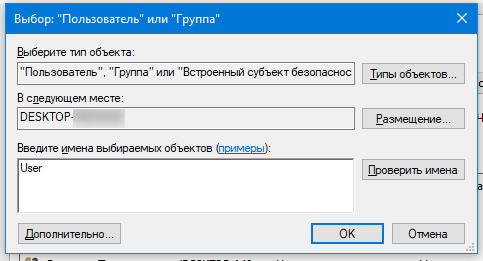
Далее переключаемся на вкладку прав Администратора, нажимаем изменить, и в появившемся окне, предоставляем себе полный доступ:

Можно это делать с помощью программ, реестра, файлов и мы рассмотрим самые быстрые и интересные!
Как восстановить корзину на рабочем столе в 3 способа?
Разные бывают случаи её исчезновения, вирус, баг, глюк, но и всегда есть решение проблемы. Я приведу 3 примера её восстановления:
Просто запустить файл Майкрософта (скачать).

Устанавливаем, перезагружаемся. Если не помогло, смотрим способ ниже.
Через компонент групповой политики.
Заходим в пуск и выбираем команду выполнить или сочетание (win+r).

Далее заходим конфигурация пользователя > административные шаблоны > рабочий стол.
Там будет параметр Удалить значок корзины с рабочего стола.
Правой кнопкой мыши нажимаем не ней и выбираем свойство.
И там выбираем не задано.

Ок. Перезагружаемся.
Этот способ способен восстановить корзину через реестр.
Заходим пуск > выполнить (win+r) и пишем regedit
Откроется редактор реестра, там нужно пройти вот такому адресу:
В параметре меняем значение на 0.
Перезагружаемся. Однако путь может быть и такой:
В разделе NameSpace создаем раздел
Как удалить корзину?
Способы переименования корзины
Самый простой выделить корзину и нажать F2
Заходим в реестре HKEY_CLASSES_ROOT\CLSID\
Там должен быть строковый параметр LocalizedString.
Нажимаем изменить и пишем свое имя.
Где найти корзину в Windows 7, 8, 10
Корзина в Windows на самом деле находится не на рабочем столе (на рабочем столе находится ярлык), а на диске с которого вы удаляете файл или папку.
Например если вы удаляете файл или папку с диска С, то папка корзины будет C:\$RECYCLE.BIN ну или просто C:\RECYCLE
Так же можно в неё зайти через команду выполнить:
- %SYSTEMDRIVE%\$RECYCLE.BIN
- либо %SYSTEMDRIVE%\Recycled\
Как сменить иконку корзины?

Необходимо нажать правой кнопкой мыши по рабочему столу выбрать свойство, потом вкладка рабочий стол и там будет пункт настройка рабочего стола выбираем корзину нажимаем сменить значок выбираем понравившейся значок и нажимаем ок.
Нажимаем так же по рабочему столу правой кнопкой мыши выбираем персонализация потом кликаем пункт изменить значки рабочего стола выбираем корзину и изменяем значок.
Если вдруг у вас нет пункта персонализация существует дополнение.
Настройка корзины

В настройка корзины можно задать размер корзины каждого диска. Например если вы зададите 4гб на диске С, то после удаления этого объем файлы будут удаляться не в корзину, а на совсем, без возможного восстановления. Восстановить конечно другими программами и можно, но не на 100%.
Возможно у вас маленький жесткий диск или же куда-то делось место на диске, тогда может стоить вообще выбрать пункт уничтожать файлы сразу после удаления, не помещая их в корзину.
Так же можно поставить галочку запрашивать подтверждение на удаление тогда windows будет спрашивать поместить ли файл в корзину или нет. Так же, чтобы удалить объект без участия корзины можно нажать Shift + Delete.
Пропали свойства корзины?
Запустите файл восстановление свойств корзины и нажмите да. Перезагружаем компьютер, наслаждаемся результатом 🙂
Теперь вы знаете как настроить корзину своими силами, а так же поменять иконку, переименовать и удалить.
8 Комментариев: Корзина: где находится, как восстановить и настроитьWindows Registry Editor Version 5.00
Что именно? Какая проблема?
как это применить? У меня именно такая проблема
извините но с этого сайта я не нашел еще одну ответ восстановление свойств корзины подскажите пожалуйста если сможете на мое мыло
В статье все описано, все способы
Содержимое корзины не отображается, что делать?
корзина windows xp
Читайте также:


