Как переименовать файл или папку в операционной системе семейства ms windows
Как и с любым уважающим себя операционная система , чтобы иметь успех среди пользователей, он должен быть функциональным, а также иметь большое количество приложений. Более того, как это происходит в Windowsими можно управлять наиболее удобным способом в дополнение к другим данным, хранящимся в самой системе.
В этих линиях мы сосредоточимся на вышеупомянутом Windows , поскольку, как вы знаете, это наиболее часто используемая операционная система в мире для настольных компьютеров. Таким образом, как мы упоминали ранее, помимо мощности и расширенных функций, такое программное обеспечение, как MicrosoftWindows должна предоставлять нам самые простые задачи. Чтобы служить наглядным примером, в этих же строках мы будем говорить о управление файлами и папками .
Имейте в виду, что работа с этими элементами является важной, хотя и базовой, она очень важна для самого программного обеспечения. Отсюда и важность того, что популярный Windows File Explorer давно уже, например. Этот элемент позволит нам копировать, перемещать, вставлять, удалять или переименовывать файлы и папки, а также многие другие функции.
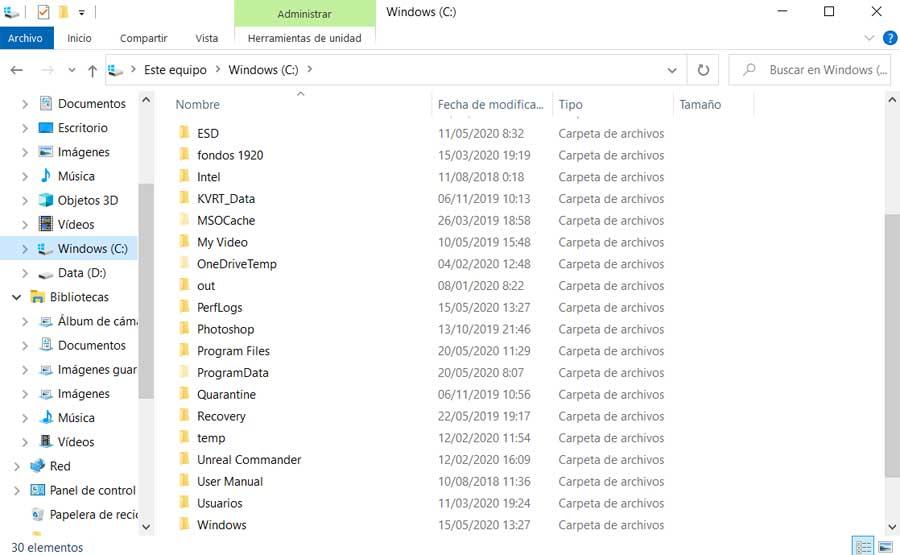
Как мы говорим, среди этих функций есть переименование файлов и папки. Фактически сама операционная система предлагает несколько способов выполнить такую важную задачу, как эта. Для всего этого, в этих же строчках мы покажем вам пути и шаги для этого. Таким образом, у вас будет возможность выбрать тот, который наилучшим образом соответствует вашим потребностям.
Переименование файлов и папок в Windows
Как мы уже упоминали, одним из элементов, интегрированных в саму Windows и который будет очень полезен во всем этом, является File Explorer. Мы можем получить к нему доступ с помощью комбинации клавиш Win + E. Что ж, после того, как мы находимся здесь, в первую очередь мы должны найти файл, который будет рассматриваться как таковой. Будь то файл или папка, чтобы изменить его имя, мы сначала можем использовать функциональную клавишу F2.
В этот момент мы уже можем изменить название элемента, отмеченного на клавиатуре. В то же время то же самое произойдет, если мы дважды щелкнем левой кнопкой мыши. В этом случае оба клика должны быть немного больше по времени, чем когда мы пытаемся выполнять или открыть.
Точно так же, другой очень прямой и простой способ переименования этих элементов, который мы обсуждали в Проводнике, - это кнопка. Для этого нам просто нужно перейти на вкладку «Главная», где мы уже находим Переименовывать Кнопка в верхней части интерфейса. Конечно, прежде чем мы должны быть размещены на контент, который мы собираемся изменить в нижней панели, либо папку, либо файл.
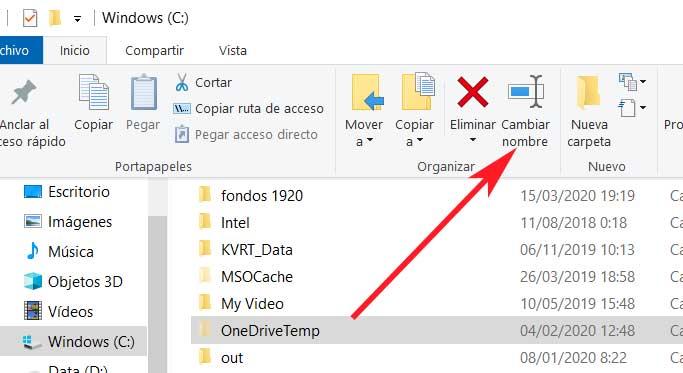
Аналогичным образом, еще один быстрый и эффективный метод - использование контекстного меню проводника. Достаточно, чтобы мы поместили себя на элемент для изменения и щелкнули правой кнопкой мыши, чтобы мы могли получить доступ к параметру переименования в этом контекстное меню .
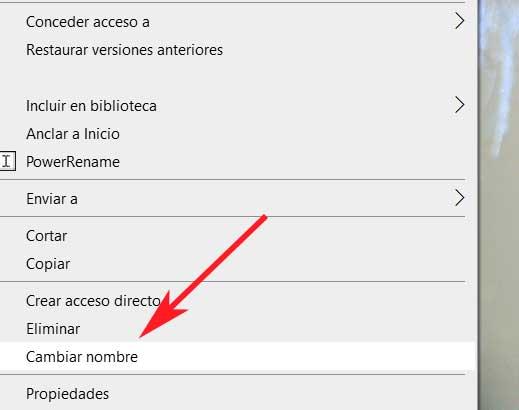
Переименование файлов и папок из CMD
Хотя переименование файлов и папок доступно для большинства пользователей, его также можно выполнить из командной строки CMD или из PowerShell. Во-первых, мы можем поместить себя в командную строку, набрав CMD Команда в поле поиска на Меню Пуск , Затем появляется новое черное окно, в котором мы будем использовать команду Ren. Поэтому здесь используется следующий синтаксис: Ren «filename.extension» «new_name.extension».
Точно так же, если мы хотим изменить имя папки, синтаксис будет таким же, но исключая раздел расширения.
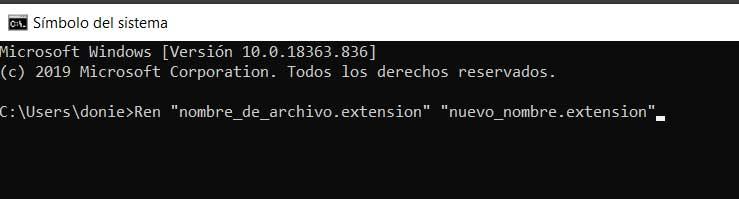
С другой стороны, если мы хотим использовать Windows PowerShell приложение, система так же просто. Мы получаем доступ к функциональности из поля меню «Пуск», вводя его имя, но в этом случае порядок немного меняется. Следовательно, синтаксис для использования в этом случае будет следующим: переименовать-элемент «file_name.extension» «new_name.extension».
Переименуйте несколько файлов одновременно в Проводнике
В то же время, возможно, нам нужно переименовать несколько из этих элементов одновременно. Есть сторонние программы, которые мы увидим позже, которые предлагают нам это и другие дополнительные функции , Тем не менее, в простой и простой форме, это то, что мы также достигаем из File Explorer. Что ж, для этого мы открываем вышеупомянутый проводник и помещаем себя в папку, в которой находятся все файлы, которые нужно переименовать.
Затем мы удерживаем Клавиша CTRL при нажатии на файлы, чтобы изменить. Как только все они отмечены, мы нажимаем клавишу F2 и меняем имя того, которое нам позволяет. При выполнении этих шагов может показаться, что мы просто переименовываем файл. Однако после нажатия Enter все файлы будут переименованы, как указано. Конечно, они будут различаться в том, что номер добавляется в скобках в конце.
Программы для переименования множества файлов и папок
До сих пор мы говорили о различных способах, которые сама Windows представляет нам при переименовании файлов и папок. Но, конечно, как это могло быть иначе, мы также можем использовать сторонние решения для этого. Есть много программ, которые в настоящее время предлагают нам этот тип действий, хотя, конечно, в то же время они предоставляют нам несколько более продвинутые Функции .
FocusOn Переименовать
И дело в том, что иначе было бы бессмысленно использовать программное обеспечение, внешнее по отношению к Windows, с той легкостью, которую операционная система Microsoft уже вводит в него. Например, это тот случай, когда мы находим FocusOn Переименовать программа, которую вы можете получить отсюда , Фактически, именно решение этих характеристик отвечает за автоматизацию процесса переименования.
При этом мы хотим сказать, что программа позволяет нам изменять имя сразу для нескольких элементов. Как легко догадаться, это сэкономит нам много времени, если нам придется делать это много раз. Для этого нам нужно только указать происхождение файлов или папок и программа с помощью правил, как их содержимое будет переименовано.
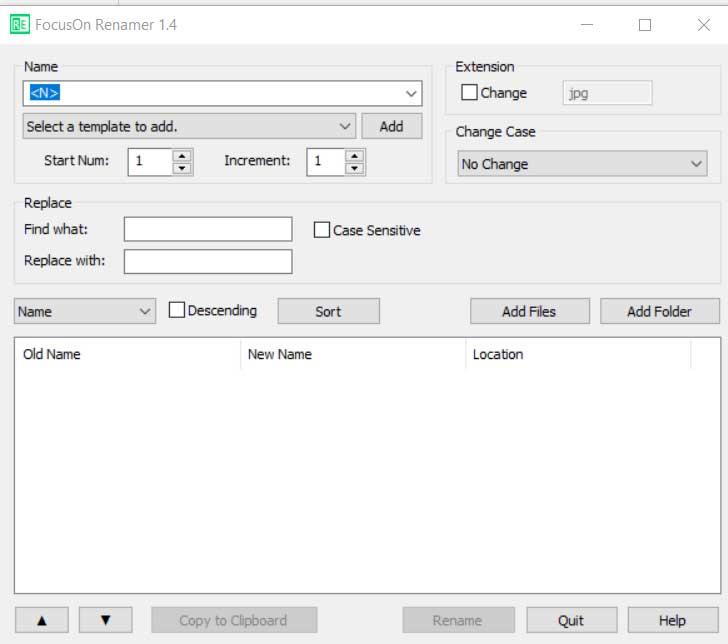
PowerRename
С другой стороны, и если мы не хотим выбраться из укрытия Microsoft По крайней мере, для этого типа задачи, в частности, мы также можем использовать PowerRename , Это программа, которая является частью популярного PowerToys от той же фирмы для Windows 10, которую вы можете скачать с эту ссылку , Это означает, что при желании приложение будет легко интегрировано в саму операционную систему.
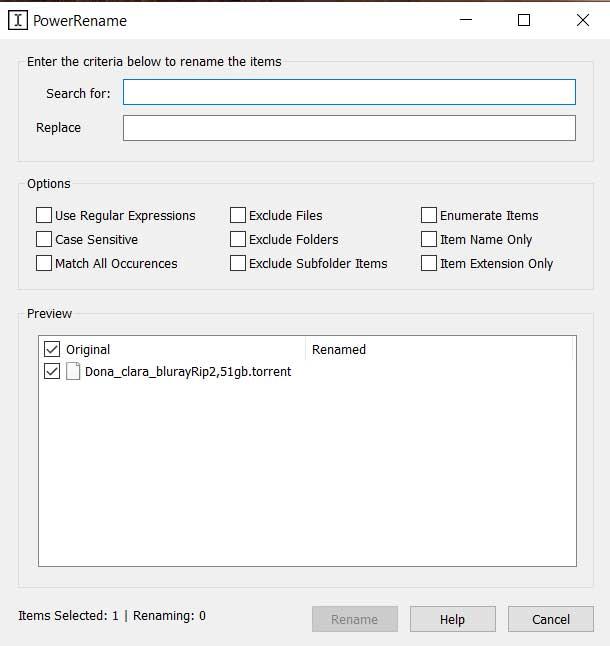
Таким образом, как только мы получили доступ к вышеупомянутым PowerToys, в левой части интерфейса мы находим приложение PowerRename. Здесь мы уже можем указать и настроить ряд параметров, которые позволят нам переименовывать файлы и папки более сложным способом. Кроме того, чтобы сделать эти задачи еще проще, скажем, что программа добавляет опцию в контекстное меню Windows. Таким образом, нам нужно будет только нажать с правая кнопка мыши в файле, который нужно изменить, чтобы появилась утилита.


1. Адрес провайдера

2. Адрес Вашей регистрации в паспорте

3. Уникальный сетевой адрес узла в компьютерной сети
Что такое браузер?
Выберите один ответ:

1. Это Internet Explorer

2. Программа для поиска и просмотра на экране компьютера информации из компьютерной сети

3. Программа для защиты от вирусов
Отметьте интернет - ресурсы, которые являются социальными сетями?

1. Одноклассники

2. Яндекс

3. Википедия

4. ВКонтакте
К какому типу программ относится программа MS Excel?
Выберите один ответ:

1. графический редактор

2. электронная таблица

3. музыкальный проигрыватель
Какая клавиша используется для удаления неправильно введённого символа, расположенного слева от курсора?
Выберите один ответ:

1. INS

2. BASKSPACE

3. DEL
Каким образом можно удалить графический элемент из документа MS Word
Выберите один ответ:

1. выделить,

2. выделить,

3. выделить,
Как переименовать файл или папку в операционной системе семейства MS Windows?
Выберите один ответ:

1. при помощи меню правой кнопки — ПЕРЕИМЕНОВАТЬ

2. затрудняюсь ответить

3. этого нельзя сделать
Как создать ярлык программы на рабочем столе (ОС семейства MS Windows)?
Выберите один ответ:

1. ярлыки создает сам компьютер, когда требуется

2. каждая программа может сама создавать нужный ей ярлык

3. нарисовать его в графической программе

4. при помощи меню правой кнопки — СОЗДАТЬ — ярлык
Команда СОХРАНИТЬ КАК применяется в программе Блокнот
Выберите один ответ:

1. При сохранении файла на винчестер

2. Для первого сохранения файла с новым создаваемым именем или в новое место

3. Для записи файла с рисунками

4. Для записи файлов в оперативную память
Что верно про компьютерный вирус?

1. Вирусы портят компьютер даже когда он выключен

2. Компьютерный вирус, может вывести из строя, любое комплектующее компьютера (Видеокарта, материнская плата, DVD приводы и так далее.)

3. Вирусы - плод фантазий производителей антивирусов, которые подобными «страшилками» выманивают у доверчивых граждан деньги.

4. Вид вредоносного программного обеспечения, способного создавать копии самого себя и внедряться в код других программ, системные области памяти, загрузочные секторы, а также распространять свои копии по разнообразным каналам связи.


У вас должны быть права на запись или изменение файла, папки или каталога для его переименования. В некоторых случаях вам также могут потребоваться права администратора в операционной системе для переименования.
Как переименовать в Microsoft Windows
Пользователи Windows могут переименовывать свои файлы и каталоги одним из следующих способов. Мы перечислили следующие рекомендации в том, что мы считаем наиболее простыми методами переименования файла.
Способ первый
- Выделите файл или папку.
- Щелкните правой кнопкой мыши файл и выберите Rename из меню, которое появляется.
Способ второй
- Выделите файл или папку.
- Нажмите клавишу F2 на клавиатуре.
Способ третий
- Выделите файл или папку.
- щелчок файл в верхней части окна и выберите Rename из списка доступных опций.
Метод четвертый
- Выделите файл или папку, которую вы хотите переименовать, щелкнув файл одним щелчком мыши.
- После выделения подождите несколько секунд и снова щелкните файл. Вокруг имени файла или папки должно появиться поле, и вы сможете переименовать файл.
Если вы не подождете достаточно долго и не нажмете слишком быстро файл или папку, он может открыть файл или папку, а не переименовать его.
Переименование нескольких файлов или папок одновременно
Пользователи Microsoft Windows могут также переименовать любой файл с помощью командной строки Windows.
Как переименовать в MS-DOS и командной строке Windows
Пользователи командной строки MS-DOS и Windows могут изменить имя файла или каталога с помощью команды ren или rename. Ниже приведены некоторые примеры использования этой команды. Дополнительную информацию о каждой из этих команд можно найти, перейдя по ссылкам выше.
Переименование файла
В следующем примере это переименует файл test.txt в hope.txt.
Если файл test.txt не находится в вашем текущем каталоге, вы должны указать путь к файлу в качестве префикса к имени файла. Например, если файл находится в каталоге «computer», вы должны ввести команду, аналогичную следующей.
Переименование файла с пробелом
Переименование нескольких файлов одной командой
Чтобы переименовать несколько файлов одновременно, вы должны использовать некоторую форму дикого символа. Ниже приведены некоторые примеры того, как это можно сделать.
В следующем примере будут переименованы все файлы в текущем каталоге, оканчивающиеся на .rtf, в файлы .txt.
Переименование каталога
Переименование каталога в MS-DOS очень похоже на переименование файла. Используйте команду ren или rename, чтобы переименовать каталог. Поскольку вы не можете иметь файл и каталог с одинаковыми именами, вам не нужно беспокоиться о ошибочном переименовании файла вместо каталога, если только вы не используете дикие символы.
В следующем примере это переименует каталог компьютера в надежде.
Переименуйте каталог «компьютерная надежда» в «пример каталога». Всякий раз, когда имеет дело с файлом или каталогом с пробелом, он должен быть заключен в кавычки. В противном случае вы получите «Синтаксис команды неверен». ошибка.
Переименовать в командном файле
Чтобы переименовать файлы в пакетном файле, вы можете использовать любые команды или примеры переименования, показанные в разделе командной строки MS-DOS и Windows.
Как переименовать в macOS
Пользователи Apple macOS могут переименовывать свои файлы и каталоги одним из следующих способов. Мы перечислили следующие рекомендации в том, что мы считаем наиболее простыми методами переименования файла.
Первая рекомендация
В macOS X Finder выберите файл, щелкнув его один раз, а затем нажмите клавишу «Return» на клавиатуре. После нажатия возврата вы можете ввести новое имя файла.
Вторая рекомендация
Выберите файл или значок, который вы хотите переименовать. Нажмите и наведите курсор на имя файла, пока оно не будет выделено. После выделения это означает, что файл можно переименовать.
Третья рекомендация
Используя Терминал, вы также можете переименовать любой файл. Смотрите наш раздел для пользователей Linux и Unix, чтобы узнать, как переименовать файл, используя милливольт команда.
Как переименовать в командной строке Linux и Unix
Для получения подробной информации о переименовании файлов в Linux см. Команду Linux mv.
Как переименовать в Google Chrome OS
С помощью Google Chrome OS на Chromebook вы можете переименовать файлы и каталоги одним из следующих способов. Мы перечислили следующие рекомендации в том, что мы считаем наиболее простыми методами переименования файла.
Первая рекомендация
Выделите файл, нажав на файл один раз. Нажмите Ctrl + Enter на клавиатуре, а затем введите новое имя файла.
Вторая рекомендация
Щелкните файл правой кнопкой мыши, одновременно нажав два пальца на сенсорной панели. В контекстном меню щелкните Rename и затем введите новое имя файла.

Вы можете переименовывать файлы в Windows 10 разными способами. Если вы по-прежнему щелкаете правой кнопкой мыши и выбираете «Переименовать» каждый раз, когда хотите изменить имя файла, у нас есть несколько советов по его ускорению.
Переименование файлов и папок с помощью проводника
Все методы, использующие File Explorer для переименования файла или папки, работают одинаково для обоих.
Использование главного меню
Запустите проводник, нажав Windows + E, и перейдите в каталог с файлом или папкой для переименования.
Нажмите на файл или папку, чтобы выбрать его, и нажмите «Переименовать» в главном меню в верхней части проводника.


Когда вы закончите печатать, нажмите Enter или просто щелкните где-нибудь еще, чтобы сохранить новое имя.

Использование двух отдельных кликов
Запустите проводник, нажав Windows + E, и перейдите в каталог с файлом или папкой для переименования.

Выберите файл одним щелчком мыши, сделайте паузу на секунду, а затем нажмите еще раз.

После того, как имя выделено, введите новое имя и нажмите Enter, чтобы сохранить изменения.

Использование контекстного меню
Чтобы переименовать файл из контекстного меню, щелкните папку правой кнопкой мыши и выберите «Переименовать» в появившемся контекстном меню.

Выделив имя папки, начните вводить новое имя и нажмите Enter, когда закончите.

Использование сочетания клавиш
Если вы предпочитаете использовать сочетание клавиш, вы можете использовать его, чтобы выделить имя файла или папки, чтобы переименовать его без использования мыши.
Выберите файл или папку с помощью клавиш со стрелками или начните вводить имя. Как только файл выбран, нажмите F2, чтобы выделить имя файла.

После ввода нового имени нажмите клавишу Enter, чтобы сохранить новое имя.

Переименование файлов и папок с помощью командной строки
Если вы чувствуете себя более комфортно в командной строке, вы можете использовать ren Команда переименовать файлы или папки с легкостью.

Хотя кавычки не являются обязательными, они необходимы, если в них есть пробел либо из текущего, либо из нового имени. Например, чтобы переименовать файл «Home Movies.ogv» в «First Birthday.ogv», вы должны использовать следующую команду:

Переименование файлов и папок с помощью PowerShell
Windows PowerShell даже более мощная и гибкая, чем командная строка, когда речь идет о переименовании файлов и папок в среде командной строки. Несмотря на то, что мы будем только поверхностно называть имена файлов, вы можете сделать несколько действительно мощных вещей, включая объединение командлетов для пакетной замены символов в имени файла.
СВЯЗАННЫЕ С: 9 способов открыть PowerShell в Windows 10

Так, например, чтобы переименовать файл из «SampleVideo.mp4» в «My Video.mp4», вы должны использовать следующий командлет:

СВЯЗАННЫЕ С: 5 командлетов для начала работы с PowerShell
В Виндовс всё просто! Мы уже умеем создавать ярлыки, а также и папки создавать тоже умеем. Но жизнь всегда преподносит неожиданные сюрпризы и приходится что-то менять, чтобы жить дальше. Чаще всего при работе с файловой системой требуется не только что-то создавать, но и видоизменять. Например, нужно поменять название папки или файла. Об этом и будет рассказано ниже: как переименовать файл, папку, ярлык в Windows.
Итак, есть у нас папки, файлы (и даже где-то ярлыки).
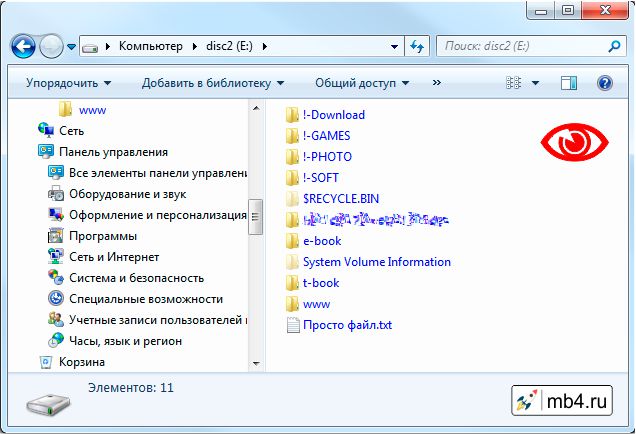
Для того, чтобы переименовать файл (папку или ярлык), первым делом нужно его выделить. Для этого кликаем левой кнопкой мыши по нему! И он становится выделенным! :)
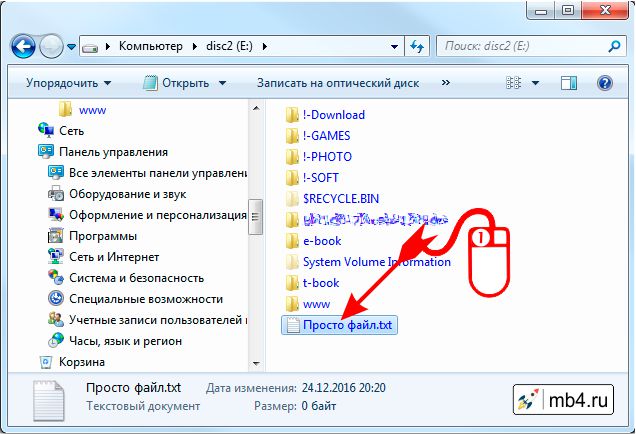
Таким же точно способом производится переименование папок:
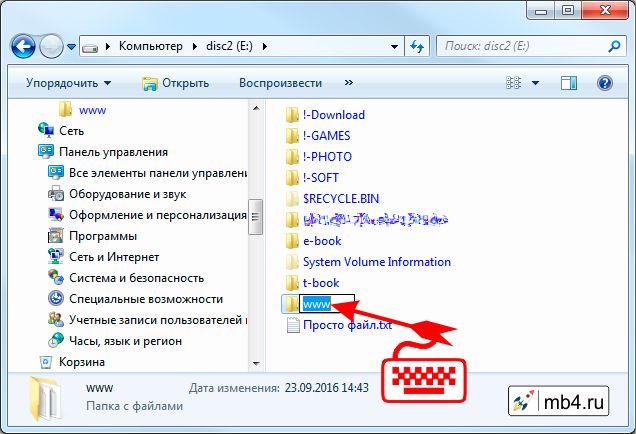
Ярлыки с такой же лёгкостью подвержены смене названий, если очень надо. Однако, в отличие от имени файла, при переименовании выделяется всё имя ярлыка целиком (что не мешает его переименовывать).
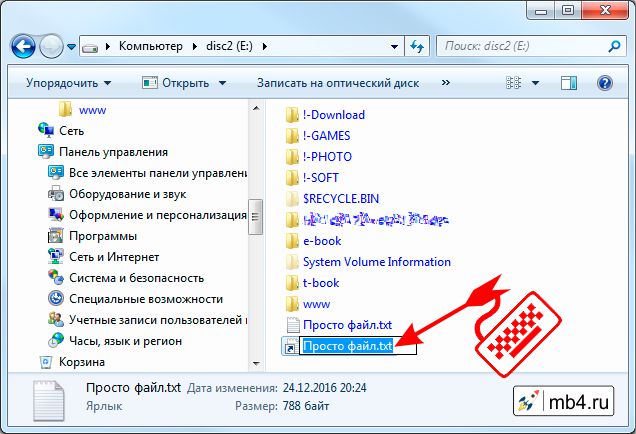
Важно знать, что не все символы можно использовать при названии файлов!
В Windows есть запрещённые символы в именах фалов и папок.
/ \ : * ? < > |
При попытке переименовать или создать файл/папку с запрещёнными символами будет выдано предупреждение, а переименование не произойдёт.
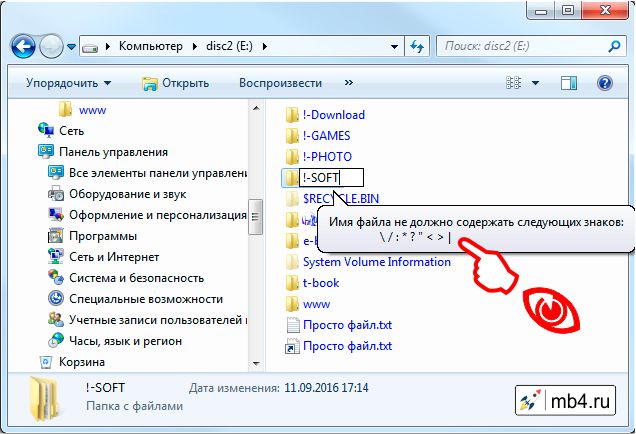
Есть более сложный (в плане того, сколько придётся елозить мышкой по столу) способ:
- Кликаем по файлу правой кнопкой мыши.
- Из контекстного меню выбираем «Переименовать» левой кнопкой мыши.
- Дальше всё тоже самое: переименовываем.
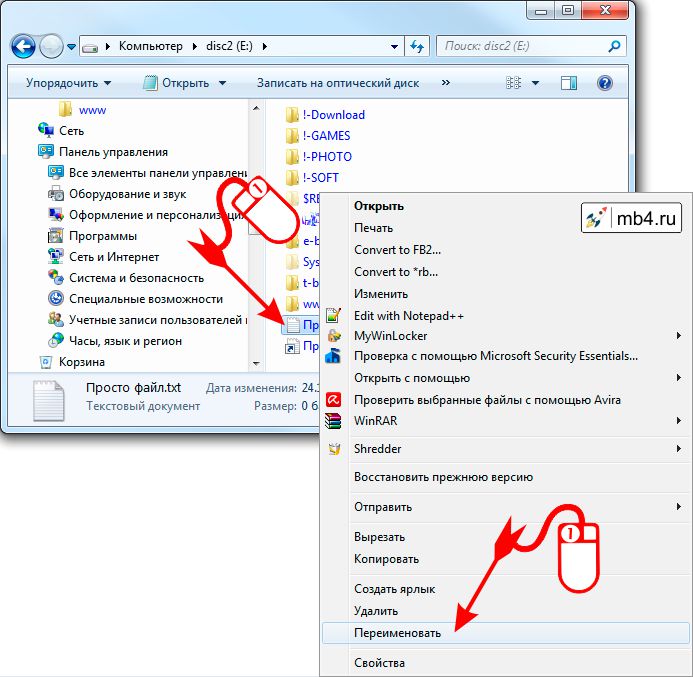
Есть ещё более длинные способы, чтобы переименовать файл, папку, ярлык в Windows. Но, думаю, что этих двух, будет вполне достаточно. :)
Читайте также:


