Как передать большой файл с iphone на windows
iPhone является самым популярным смартфоном в мире. Он предлагает пользователям широкий функционал, но в то же время мобильный гаджет не может в полной мере заменить компьютер. Время от времени владельцу Айфона все-таки приходится перекидывать файлы с iPhone на ПК.
Зачем передавать файлы с iPhone на компьютер
Основные причины переноса данных:
- последующая обработка фото, видео или аудио расширенными средствами компьютера;
- хранение резервной копии;
- недостаток свободного места в памяти Айфона.
Этот список может пополнить любой желающий. Все зависит от личных предпочтений пользователя, но факт остается фактом: многим людям действительно нужно передавать файлы с iPhone на компьютер.
Поскольку операционная система Айфона является закрытой, далеко не каждому человеку удается беспрепятственно перенести данные. Кроме того, способы переноса заметно отличаются в зависимости от ОС компьютера. Для Windows нужно предпринимать одни действия, а для MacOS – другие.

Как перекинуть с Айфона на компьютер на Windows
Подавляющее большинство людей на планете используют операционную систему Windows на своем компьютере. В отличие от MacOS, она не имеет ничего общего с самим Айфонов. Поэтому процедура переноса файлов зачастую выглядит затруднительной.

Тем не менее, существует достаточное количество способов, позволяющих беспрепятственно перекинуть файлы с iPhone на ПК под управлением Windows. Всего мы насчитали 10 таких методов, о которых расскажем далее.
Через iTunes
Это основной вариант, который нужно рассматривать в первую очередь. Сама компания Apple рекомендует для обмена данными использовать именно iTunes.
Изначальной Айтюнс задумывался как медиаплеер. Но в последствие перерос в один из немногих инструментов для подключения Айфона к ПК на операционной системе Windows.
Перед загрузкой Айтюнс убедитесь, что на вашем компьютере установлена ОС Windows 7 и выше.
Скачав необходимый дистрибутив, необходимо открыть exe-файл для начала установки. После окончания процессе потребуется выполнить несколько шагов из простой инструкции, позволяющей перекинуть файлы:
- Подключить Айфон к ПК через кабель Lightning-USB.
- Подтвердить доверие компьютеру.
- Запустить Айтюнс.
- Активировать подключения.
- Выбрать тип файлов, которые нужно перекинуть. Например, фото.
- Нажать кнопку «Синхронизировать», выбрав заранее папку для размещения данных.
- Кликнуть на «Готово».
После выполнения указанных манипуляций файлы окажутся в указанной папке. Конечно, такой способ переноса является не самым удобным, когда речь идет о передаче пары-тройки песен или видео. Но таковы ограничения Apple.

Если же требуется переместить данные на компьютер для хранения резервной копии, можно подтвердить создание бэкапа в разделе Айтюнса «Резервные копии».
Только не забывайте в качестве места для сохранения указывать «Этот компьютер», а не «iCloud». В противном случае файлы зальются в облако.
Через iCloud
Некоторые владельцы Айфонов путают iTunes и iCloud. Это два совершенно разных инструмента, которые, впрочем, с одинаковым успехом позволяют перекинуть файлы с iPhone на компьютер. Вот только Айтюнс – программа для прямой синхронизации, а Айклауд – облачное хранилище.

Чтобы выполнить передачу файлов таким способом, необходимо включить синхронизацию Айфона с iCloud. Сделать это можно в соответствующем пункте настроек мобильного устройства.
Допускается выбор не только фото/видео, но и других персональных данных вроде контактов, заметок, напоминаний, а также закладок из браузера Safari.
По умолчанию в iCloud доступно 5 Гб свободного места. Для увеличения хранилища нужно оформить подписку на 50 Гб (59 р/мес), 200 Гб (149 р/мес) или 2 Тб (599 р/мес).
Кроме того, перекидывать файлы с Айфона на компьютер можно при помощи программы iCloud Drive. Для начала установите приложение и осуществите вход под своим Apple ID.

В программе отметьте пункт «iCloud Drive» и нажмите кнопку «Применить». После этого все файлы из облака будут отображаться в отдельном пункте меню компьютера.

Обратите внимание, что фотографии находятся в отдельной вкладке. Но они тоже отображаются в iCloud Drive, если выполнить нажатие на соответствующий пункт меню.
С помощью проводника Windows
Проводник операционной системы компьютера – основное средство для взаимодействия между ПК и смартфоном, которое используется владельцами Андроид. В случае с iPhone дела обстоят сложнее, но перекинуть файлы таким образом тоже можно.
Но сначала владельцу Айфона все равно необходимо установить iTunes на компьютер, хотя интерфейс программы и не будет использоваться. Далее требуется подключить iPhone к ПК. После выполнения требований первичной настройки, можно без проблем перекинуть файлы:
В зависимости от количества переносимой информации процесс может занять от пары минут до целого часа. Также на скорость влияет техническое оснащение ПК.
С помощью облачных хранилищ
iCloud – далеко не единственное облачное хранилище, которым могут пользоваться владельцы Айфонов. Можно скачать на мобильное устройство приложение абсолютно любого сервиса.
В качестве примера рассмотрим Яндекс. Диск. Взаимодействие с облаком осуществляется как при помощи отдельного приложения, так и средствами стандартного браузера. Для передачи файлов потребуется завести аккаунт на Яндексе и авторизоваться в системе «Диска».

Чтобы загрузить информацию в облако, нужно в Яндекс. Диске открыть раздел «Файлы» и нажать кнопку «+». Можно добавить как файлы, так и создать папку, где они будут храниться.

Еще проще загрузить данные, если скачать приложение сервиса на телефон. Тогда кнопка синхронизации появится в настройках мобильного устройства. То есть все фотографии будут заливаться автоматически.

После загрузки файлов любым удобным способом нужно авторизоваться под своим аккаунтом через браузер компьютера. Вся залитая информация отобразится в созданных ранее папках. Для скачивания достаточно нажать кнопку в виде стрелочки.

Альтернативным способом передачи является копирование ссылки. Она появляется всякий раз, как пользователь заливает файл. То есть ее можно скопировать и передать на компьютер, после чего загрузить во внутреннюю память.
Помимо Яндекс. Диска можно воспользоваться и другими облачными сервисами. Например, Google Drive. DropBox, Mega и так далее.
С помощью мессенджеров
Скачайте клиент мессенджера (например, WhatsApp на компьютер и смартфон). Создайте аккаунт, если он не был заведен ранее. Затем выполните следующие действия:
Для многих людей именно этот способ покажется самым удобным. Однако, у мессенджеров есть один недостаток – они сжимают файлы. То есть отправленный ролик придет в сниженном качестве по сравнению с оригиналом.
По Email
Помимо мессенджеров одновременно на ПК и Айфоне можно использовать сервисы электронной почты. Поэтому для отправки файлов:
По email можно отправлять самую разную информацию. Это может быть фото, видео, аудио или документы. Причем почтовые сервисы не ужимают файлы, в отличие от мессенджеров.
Через адаптер для карт памяти
Пользователи Андроид-смартфонов часто перекидывают файлы на компьютер при помощи адаптера для карты памяти. Но проблема заключается в том, что Айфоны не поддерживают карточки MicroSD. Несмотря на это, передать информацию могут другие внешние накопители. Например, флешки Leef iBridge, речь о которых пойдет далее.
По Wi-Fi
Мало кто знает, что несколько лет назад появилась возможность подключить Айфон к ПК по Wi-Fi, используя ранее рассмотренное приложение iTunes. Таким образом, передача файлов будет осуществляться средствами Айтюнс, но не по проводу, а через интернет.
Для отправки данных нужно лишь запустить iTunes на компьютере и выбрать синхронизацию по Wi-Fi.

После настройки синхронизации останется лишь выбрать файлы для передачи, как это было показано в самом начале материала в пункте «Через iTunes».
С помощью флешки Leef iBridge
Под брендом Leef iBridge выпускаются флешки с двумя интерфейсами. С одной стороны у них – Lightning, а с другой – USB. Таким образом, понадобится приобрести накопитель, вставить его в разъем iPhone и перекинуть файлы. Далее останется повторить операцию с компьютером, но уже при помощи интерфейса USB.

Leef iBridge так же, как и обычная флешка, отображается в разделе «Мой компьютер». Поэтому сложностей с передачей файлов возникнуть не должно.
Leef iBridge дороже обычных флешек. Средняя цена за 32 Гб – 5000 рублей.
Как перекинуть информацию с Айфона на компьютер через приложения для передачи файлов
Если стандартные методы передачи при помощи iTunes не устраивают пользователя, для выполнения операции он может загрузить стороннее приложение. Например, iCareFone.

Принцип работы практически не отличается от Айтюнса, но программа дает больше возможностей. С ее помощью музыка переносится в пару кликов. То же самое касается других типов файлов.
Как скинуть информацию с Айфона на компьютер с помощью Mac OS X
Если пользователь обычного компьютера сталкивается с проблемой закрытости системы iOS, то владелец ПК на MacOS испытывает трудности с ограничениями сразу двух ОС. MacOS не дает много возможностей подключения, в отличие от Windows.
В этой связи есть только 3 способа передачи файлов:
- через iTunes;
- через iCloud;
- При помощи облачных сервисов.
Можно выбрать любой из предложенных вариантов, а затем повторить действия из инструкций для Windows. Алгоритм не будет отличаться, поскольку в данной ситуации используются те же программы.
Возможные проблемы при передаче данных
Процесс переноса файлов с Айфона на компьютер сложнее, чем в случае со смартфонами на ОС Андроид. Но в то же время инструкции позволяют выполнить операцию максимально быстро. А если проблемы все-таки возникли, рекомендуем обратиться к нашим советам по устранению ошибок.
Выполнить передачу файлов между Айфоном и компьютером бывает затруднительно. К счастью, за эти годы появилось несколько новых методов, которые сделали этот процесс относительно легким.
Однако средний пользователь все равно может столкнуться с трудностями. Поэтому далее будут рассмотрены некоторые способы переноса файлов между iPhone и ПК на Windows.

Как перекинуть с Айфона на компьютер на Windows
Сразу стоит сказать, что просто подключить USB-кабель и скопировать нужные данные на компьютер не получится. Для переноса вам придется воспользоваться либо специальным приложением, либо облачным сервисом. Также существуют и более хитрые способы, о которых далее пойдет речь.
Через iTunes?
Хотя не всем нравится работать с iTunes – это один из официальных методов от компании Apple. Чтобы воспользоваться им, вам необходимо установить программу из магазина Microsoft, либо скачать с официального сайта.
- Подключите iPhone к компьютеру или ноутбуку с помощью USB-кабеля.
- Откройте приложение и нажмите кнопку «iPhone» в левом верхнем углу.
Через iCloud
Облачное хранилище iCloud позволяет передавать файлы между iPhone и любой другой платформой, включая Windows. По сути, вы загружаете свои файлы в облако, а затем скачиваете их на компьютер. Однако по умолчанию вам доступно только 5 ГБ памяти. Поэтому, если вы хотите использовать iCloud для переноса файлов большего размера, вам придется оплатить подписку.
Чтобы скинуть данные с Айфона, выполните следующие действия:
Как только нужные данные будут перенесены, вы можете удалить их с облака.
С помощью проводника Windows
Скинуть файлы со смартфона от Apple можно и через проводник Windows. Для этого вам понадобится подключить свой планшет или телефон от Apple к ПК с помощью USB-кабеля, а также установить iTunes.
Этот метод может быть применен только для передачи фотографий и видео. Если нужно скинуть какие-то другие файлы, придется воспользоваться другим способом.
С помощью облачных хранилищ
Вам необязательно использовать iCloud для передачи файлов через облако. Вы можете воспользоваться любым другим облачным сервисом, например Google Drive, Яндекс Диск, Dropbox и прочим.
Ниже приведена инструкция по использованию Google Диска для передачи файлов:
Если вы хотите использовать другой облачный сервис, действия там будут примерно такие же. Данный способ передачи данных не самый эффективный, поскольку скорость переноса будет зависеть от вашего интернета.
С помощью мессенджеров
Через мессенджер можно скидывать небольшие файлы, например, видео, музыку и фотографии. Для этого лучше использовать Telegram, поскольку мобильная и десктопная версия приложения работаю независимо друг от друга.
- Откройте мессенджер и перейдите во вкладку «Избранное». Это ваша личная переписка, где вы можете сохранять разные документы.
- С помощью чата отправьте нужный файл.
- Далее запустите мессенджер на компьютере и также откройте вкладку «Избранное».
- Кликните правой кнопкой мыши по отправленному документу и загрузите его.
По email
Если этот способ вам подходит, выполните следующие действия:
По Wi-Fi
AirDroid – популярное приложение для Android. Но многие не знают, что оно также доступно для iOS устройств. Программа работает аналогичным образом, позволяя пользователям передавать файлы с iPhone на ПК через Wi-Fi.
- Загрузите и установите AirDroid на свой Айфон и убедитесь, что телефон подключен к той же сети Wi-Fi, что и ваш компьютер.
- Откройте приложение и активируйте обнаружение смартфона в разделе «Мои устройства».
- Откройте браузер на своем компьютере и введите IP-адрес, указанный на вашем iPhone.
- Примите запрос на подключение через телефон.
- Теперь вы можете видеть файлы Айфона и удаленно управлять им.
- Используйте параметры «Загрузить файл» или «Загрузить папку» для переноса данных.
С помощью флешки Leef iBridge
Если у вас есть флешка Leef iBridge, вы можете использовать ее для переноса данных. Данный девайс уникален тем, что имеет два входа: Lightning и USB. Поэтому просто подключите флеш-устройство к телефону, скопируйте на нее нужные файлы, а затем вставьте флешку в ПК. Принцип работы достаточно простой, у вас не должно возникнуть проблем.

Как перекинуть информацию с Айфона на компьютер через приложения для передачи файлов
Существует множество приложений, которые позволяют сбросить файлы с Айфона на ПК. Вы можете воспользоваться программой iCareFone или ее аналогом. Работает данная утилита точно так же, как и iTunes, поэтому вы быстро адаптируетесь к работе с приложением.
Возможные проблемы при передаче данных
Так как процесс передачи файлов не совсем простой, вы можете столкнуться со следующими проблемами:
- Не получиться передать некоторые типы файлов;
- ПК может не совсем корректно отображать файлы на Айфоне;
- При переносе могут появиться разные ошибки.
Чтобы избавиться от данных проблем, просто попробуйте поменять метод переноса. Если это не поможет, обратитесь к специалисту, возможно у вас техническая неполадка.
iPhone – это многофункциональный девайс компании Apple. Тем не менее, платформа iOS, на которой работают все яблочные гаджеты, не всегда проста и удобна в использовании. На этой оси нельзя просто взять и перекинуть музыку, фильмы, фотографии, документы и другие файлы, как, например, на Android. iOS – это закрытая система, не позволяющая «копаться» в памяти устройства. Поэтому, когда возникает необходимость перенести данные с iPhone на компьютер, пользователи сталкиваются с тем, что сделать это не так уж и просто.
Конечно, есть выход в виде Mac – ПК, с которым можно создать пару и экосистему. Тогда все нужные файлы практически сразу же окажутся на другом устройстве. Но не каждый согласится отдавать деньги за дорогостоящий компьютер только ради этого.
В этой статье мы разберем всевозможные варианты переноса данных с iOS на другую платформу – через дополнительные утилиты, облачные хранилища и просто при помощи провода USB.
Зачем переносить файлы
Причин этому может быть несколько, и вот некоторые из них:
И самое банальное – это отсутствие внутренней памяти смартфона. Если фото, музыки, документов, видеозаписей слишком много, то можно перенести все или часть на компьютер, чтобы освободить память для новых файлов.
Перенос музыки на ПК через iTunes

Самый простой способ – это перенос купленной музыки через фирменную утилиту. Загрузить iTunes можно на официальном сайте Apple, программа бесплатна для скачивания как на Windows, так и на Mac (обычно, стоит по умолчанию). Компания рекомендует воспользоваться именно этим способом.
Если иконка облака отсутствует, то это значит, что все треки уже есть на ПК. Чтобы найти папку с скачанными аудиофайлами, один раз щелкните по треку в библиотеке, далее выберите «Файл» и нажмите на «Показать в Проводнике».
Внимание! Не удаляйте iTunes после завершения процедуры. Программа очень полезна для тех, кто пользуется устройствами от компании Apple – в ней есть еще много интересных функций.
Синхронизация без использования iTunes с помощью iCareFone
Если по каким-то причинам установить официальный софт или запустить его не удается, то попробуйте воспользоваться сторонней программой Tenorshare iCareFone. Причем необязательно, чтобы мелодии были куплены через магазин музыки. Достаточно, чтобы они были закачаны в библиотеке. Загрузить софт можно по ссылке с официального сайта.
Использование iMazing для импорта треков
Импорт фотографий без стороннего софта на Windows
Прежде, чем приступать к другим способам, попробуйте выполнить простую последовательность шагов без необходимости ставить дополнительные утилиты.
Перемещение изображений без сторонних программ на Mac
Если синхронизировать устройства не удалось (создать экосистему) или ПК на оси macOS привязан к другой учетной записи, то можно также легко перенести фотографии без лишних программ. Алгоритм действий практически идентичен предыдущему:
- Точно также подсоедините родной кабель к ноутбуку или компьютеру на базе macOS;
- Откройте программу захвата изображения («Image Capture»), которую можно найти в разделе «Программы» («Applications»);
- В новом окошке кликните на иконку своего гаджета (картинка в форме телефона);
- Ниже высветится окно, куда нужно перенести изображения. Выберите пункт назначения;
- Следующим шагом выделите все изображения, которые вы хотели бы перенести. Чтобы выделить несколько файлов разом, воспользуйтесь клавишей «Command». Удерживайте ее, чтобы выделить интересующие фотографии;
- Последним действием кликните на «Import» («Импортировать»). Кнопка располагается в нижней части экрана. Дождитесь, пока закончится синхронизация. После этого все выбранные фотографии окажутся в папке, которую вы выбрали перед перенесением.
Перенос фотографий через Documents by Readdle
Еще одна альтернатива – это многофункциональный файловый менеджер Documents by Readdle. Достаточно подключения к одной беспроводной интернет сети Wi-Fi, чтобы в считанные минуты передать информацию с iPhone на компьютер. Этот способ подойдет в том случае, если под рукой нет USB шнура с подходящим разъемом.
Синхронизация фото через iCloud
Выгрузка изображений через облачное хранилище DropBox
Зарегистрируйтесь на ПК и в смартфоне в приложении под одним логином и паролем. Далее следуйте этим простым шагам:
Перенос документов через Documents by Readdle и iTunes

- После того, как обе программы будут загружены, подключите устройство на iOS через кабель к компьютеру на Windows. ПК должен сразу распознать устройство, а iTunes запустится автоматически. Если этого не произошло, откройте программу вручную;
- В левой части утилиты появится значок телефона, кликните по нему;
- Далее нажмите на «Общие файлы» в левой панели и выберите «Documents by Readdle»;
- Следующим шагом из окошка «Документы» Documents перетащите необходимые файлы на рабочий стол. После выполнения этих действий документ скопируется на компьютер, а файл не удалится с памяти устройства.
Если программе не удалось распознать перенесенные документы, то попробуйте импортировать в Documents файл еще раз. Возможно, что приложение просто не поддерживает указанный формат или файл битый.
Хранение и перенос документов с Айфона на компьютер через облачные хранилища
Чтобы выгрузить файлы со смартфона от компании Apple на ПК, воспользуйтесь этой инструкцией:
Перенести файл любого формата с iPhone через почтовый ящик
Еще один универсальный способ – импорт файлов через социальную сеть
Тем не менее, у этого метода есть три минуса:
Заключение
Как бы купертиновцы не старались закрыть систему для передачи файлов, обойти защиту можно кучей способов, перечисленных выше. Воспользуйтесь любым, который показался вам удобным – официальным или через сторонние программы. В любом случае, все методы абсолютно безопасны, не несут вреда системе и не требуют взламывать iOS (ставить джейлбрейк).
Apple выпустила новые устройства iPhone, оснащенные большим экраном. И это значительно улучшает аудиовизуальный опыт. Согласно недавнему опросу, пользователи, которые владеют iPhone 6s / 7 / 8 / X, с большей вероятностью будут смотреть видео на своих телефонах. К сожалению, новая память iPhone не становится намного больше.
На самом деле, многие эксперты полагали, что внутреннее хранилище iPhone достигло предела. Альтернативное решение - перенести видео с iPhone на компьютер, а затем удалить их с телефона, чтобы освободить место.
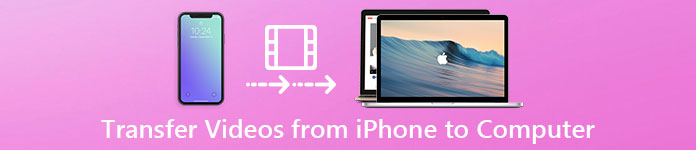
К счастью, есть много подходов для выполнения этой работы. Например, функция автозапуска на ПК с Windows позволяет пользователям скачать видео с iPhone на ПК, А встроенное приложение Mac на Mac позволяет синхронизировать видео с iPhone на компьютере Mac через USB-кабель. Кроме того, iTunes и iCloud являются хорошо известными инструментами передачи файлов для iPhone.
Но с получением видео с iPhone все еще остается много проблем, например, доступны ли эти методы для всех видео. В этом уроке мы расскажем вам, как получить видео с iPad / iPhone на компьютер, и базовые знания, которые вы должны знать об этих методах.
Часть 1 : Импортировать видео с iPhone на ПК с помощью функции автозапуска
Это правда, что Apple разработала серьезные системные разрешения для iPhone и iPad, поэтому пользователи не могут передавать контент между iDevices и компьютером напрямую. Но фото и видео являются исключением. Существует интерфейс, позволяющий ПК с Windows обрабатывать ваш iPhone как мультимедийное устройство и получать доступ к сохраненным видео. Это самый простой способ импортировать видео с iPhone на ПК. Все, что вам нужно, это USB-кабель.
Важные замечания, которые вы должны знать об этих методах:
1. Он доступен только для видео, сохраненных в вашем iPhone Camera Roll, но не для фильмов и телепередач, загруженных в сторонние приложения.
2. Необходим оригинальный USB-кабель.
3. Во время импорта видео с iPhone на ПК вы должны держать iPhone включенным; в противном случае видео не будет отображаться в Windows.
4. Чтобы использовать функцию автозапуска в Windows 10, сначала необходимо включить ее в «Настройки»> «Устройства».
Как импортировать видео с iPhone на ПК с помощью автозапуска
Шаг 1 . Подключите iPhone к ПК с Windows с помощью USB-кабеля. Лучше использовать оригинальный кабель Lightning или авторизованные продукты Apple, чтобы избежать потери данных или повреждения устройства. Установка драйверов может занять некоторое время, если iPhone подключается к компьютеру впервые. Когда будет предложено доверять этому компьютеру, обязательно нажмите «Доверять».

Шаг 2 . Затем автоматически должно появиться окно AutoPlay и выбрать Импорт изображений и видео, чтобы получить доступ к iPhone Camera Roll на вашем ПК. Если окно автозапуска не появляется, нажмите «Мой компьютер» на рабочем столе, вы найдете свой iPhone в области «Переносные устройства», щелкните его правой кнопкой мыши и выберите «Импортировать изображения и видео».

Шаг 3 . Затем, удерживая клавишу «Ctrl», выделите видео, которые вы хотите загрузить с iPhone на ПК, нажмите «Ctrl + C», чтобы скопировать их в буфер обмена, перейдите в нужную папку и удерживайте Ctrl + V, чтобы вставить фотографии iPhone на локальный компьютер. жесткий диск.
Windows 8 не позволяет людям открывать папку iPhone Camera Roll. Но вы все равно можете загружать всю Camera Roll, включая видео и фотографии. После нажатия на «Импортировать изображения и видео» появятся две опции: «Обзор, организация и группировка элементов для импорта» и «Импортировать все новые элементы сейчас». Чтобы загрузить весь альбом «Фотопленка» в первый раз, выберите первый. Затем нажмите ссылку «Дополнительные параметры» и выберите папку для сохранения видео и фотографий, нажмите кнопку «Далее», а затем «Импорт», чтобы начать процесс.
Часть 2 : Передача видео с iPhone на Mac с помощью iPhoto или Photos
Освободи Себя Приложение iPhoto для Mac это самый простой способ передачи видео с iPhone на Mac. Вам не нужно ничего устанавливать на компьютер Mac или подключение к Интернету. Но и недостатки тоже очевидны. Прежде всего, аналогично AutoPlay, iPhoto работает только с видео в iPhone Camera Roll. Кроме того, он может импортировать только фильмы с iPhone на Mac в оригинальном формате. И вам может понадобиться инструмент для преобразования видео в читаемый формат для игроков на Mac. В Mac OS X Yosemite и El Capitan предыдущий iPhoto обновлен до приложения «Фотографии».
Как перенести видео с iPhone на Mac с помощью iPhoto
Шаг 1 , Откройте приложение iPhoto на Mac, если оно не запускается автоматически, после подключения iPhone к Mac с помощью USB-кабеля.
Шаг 2 , Оставьте iPhone разблокированным и нажмите на свое имя iPhone в разделе «Устройства» на левой боковой панели iPhoto. Тогда все фото и видео в вашем Camera Roll будут отображаться на правой стороне.
Шаг 3 . Выберите видео, которые вы хотите перенести на Mac, и нажмите кнопку «Импортировать выбранное». Если вы хотите загрузить весь Camera Roll, нажмите кнопку «Импортировать [число] фотографий», чтобы запустить процесс.
Сколько времени это займет, зависит от количества и размера видеофайлов. И чтобы посмотреть видео с iPhone, вам понадобится Видео конвертер.
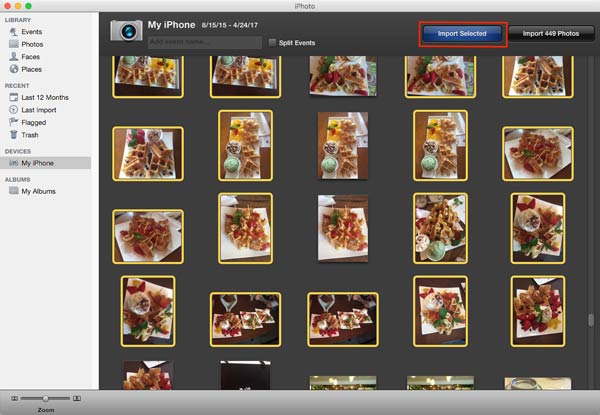
Как импортировать фотографии с iPhone на Mac с помощью приложения «Фото»
Шаг 1 , Также используйте кабель USB для подключения вашего iPhone к компьютеру Mac. По умолчанию приложение «Фото» должно запускаться автоматически. Если нет, вы можете найти его в папке Приложения.
Шаг 2 , Включите свой iPhone и убедитесь, что впервые доверяете компьютеру, чтобы соединить их вместе. Теперь ваши видео и фотографии в iPhone Camera Roll должны отображаться в виде миниатюр.
Шаг 3 . К копировать видео с iPhone на Mac, выберите нужные в окне сведений, выберите место назначения в раскрывающемся меню «Импортировать в» и нажмите «Импортировать выбранные» в правом верхнем углу. Или вы можете нажать кнопку «Импортировать все новые элементы», чтобы импортировать видео с iPhone на Mac вместе с фотографиями.
Как и iPhoto, приложение «Фото» также не может перекодировать загруженные видео.
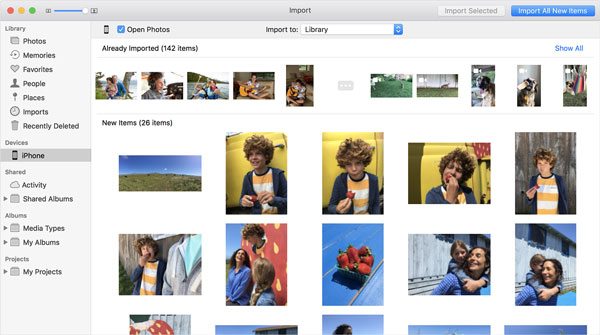
Часть 3 : Добавление фильмов в iTunes
При передаче видео с iPad на компьютер через iTunes есть кое-что важное, что вы должны знать:
1. Прежде всего, Apple разработала iTunes с целью синхронизации данных с компьютера на iPhone.
2. Он мог только передавать приобретенные фильмы, телепередачи и музыкальные клипы с iPhone на компьютер.
3. Видео, снятые вами, недоступны для этого способа.
4. Существует риск добавления видео в iTunes, например перезапись существующих данных в медиатеке iTunes или iPhone.
Как добавить фильмы в iTunes
Шаг 1 , Установите последнюю версию iTunes на свой компьютер. Есть iTunes на компьютере? Возможно, вам потребуется обновить его, поскольку для него требуется iTunes 12.5.1 и более поздние версии.
Шаг 2 . Подключите iPhone к компьютеру, ваше устройство будет обнаружено. Щелкните значок «Устройство» в верхнем левом углу. Если вы включили функцию автоматической синхронизации в iTunes, вас спросят, следует ли синхронизировать iPhone, не забудьте выбрать «Нет».
Шаг 3 . Затем перейдите в меню «Файл» на самой верхней ленте и выберите «Устройства»> «Перенести приобретенное с« iPhone ». Затем iTunes начнет импортировать фильмы в iTunes и сохранять их на вашем компьютере.
Шаг 4 . Когда это будет сделано, iTunes создаст список воспроизведения фильмов. И место для сохранения этих фильмов в Windows - C: \ Users \ username \ My Music \ iTunes \ Movies. На Mac вы можете найти фильмы «Go»> «Home»> «Music»> «iTunes»> «Movies» в приложении Finder.
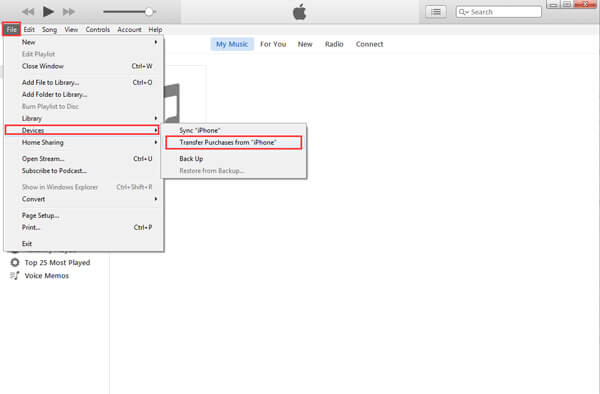
Часть 4 : Передача видео с iPhone на ПК / Mac с помощью iCloud
iCloud - это еще один способ отправки видео с iPhone на ПК с Windows и Mac через сеть Wi-Fi. Прежде всего, вам разрешено передавать видео только с Camera Roll в iCloud Photo Library, а затем загружать их на свой компьютер. Более того, он обычно тратит больше часа на синхронизацию видео с iCloud, поскольку беспроводное соединение намного медленнее.
Шаг 1 . Прежде всего, загрузите видео с iPhone в iCloud. Разблокируйте свой iPhone и введите свои учетные данные Wi-Fi, чтобы подключить его к сети, перейдите в «Настройки»> «iCloud»> «Фото» и переключите ползунок «Библиотека фотографий iCloud», чтобы включить его.
Шаг 3 . Щелкните значок «Фотографии», чтобы открыть библиотеку фотографий iCloud. Выберите видео, которые вы хотите перенести на компьютер, и скопируйте их на свой рабочий стол или в другое место.
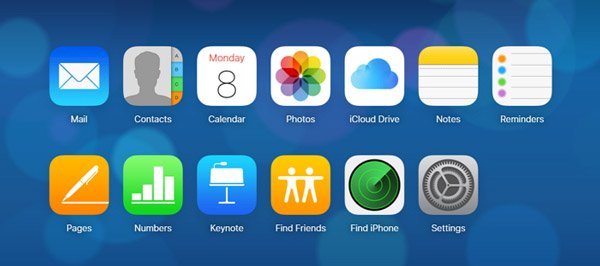
Часть 5 : Перенос видео и фильмов на ПК / Mac с помощью инструмента переноса iPhone
Если вы ищете самый простой способ отправки большого видео с iPhone на компьютер, мы предлагаем вам попробовать Apeaksoft Передача iPhone, Его основные преимущества включают в себя:
1. Легко использовать. Это приложение для передачи iPhone позволяет передавать видео с iPhone на компьютер одним щелчком мыши, в том числе приобретенные фильмы, домашние видео, видео, загруженные онлайн и т. Д.
2. Двусторонняя передача. С iPhone Transfer вы можете отправлять видео с iPhone на компьютер, перенести данные с iPhone на iPhoneи с компьютера на iPhone.
3. Предварительный просмотр для выборочной передачи. Он имеет возможность отображать все видео, сохраненные на вашем iPhone. И вы можете просматривать, управлять и синхронизировать некоторые из них просто.
4. Без ущерба для существующих видео. Приложение не повредит или не прервет текущее видео на вашем iPhone во время передачи.
5. Быстрее и безопаснее. Он использует физическое соединение для передачи видео между iPhone и компьютером, что быстрее и безопаснее.
6. Более высокая совместимость. Передача iPhone работает для iPhone X / 8 / 8 Plus / 7 / 7 Plus / 6 / 6s / 5 / 5c / 5s / 4, iPad Pro / Air / Mini или более раннего поколения и iPod Touch.
Одним словом, это лучший вариант для передачи видео с iPhone в Windows 10 / 8 / 8.1 / 7 / XP и Mac OS.
Как перенести видео и фильмы на ПК / Mac с помощью iPhone Transfer
Шаг 1 , Свяжите свой iPhone с iPhone Transfer
Загрузите лучший инструмент для передачи iPhone на свой компьютер в соответствии с операционной системой. Дважды щелкните установщик и установите его на свой компьютер, следуя инструкциям на экране. Запустите iPhone Transfer, и он распознает ваш iPhone, как только вы подключите его к компьютеру с помощью кабеля Apple Lightning.

Шаг 2 , Предварительный просмотр фильмов, сериалов, музыкальных клипов перед передачей
Выберите параметр «Медиа» в левом столбце, а затем перейдите на вкладку «Фильмы» на верхней ленте. Тогда все фильмы iPhone будут перечислены в окне деталей. Теперь вы можете предварительно просмотреть и упорядочить их, например, выбрать ненужные фильмы и нажать кнопку «Удалить», чтобы избавиться от них. Телешоу и музыкальные видеоклипы перечислены на вкладках «Телешоу» и «Музыкальные видеоклипы».

Выберите все видео, которые вы хотите перенести на свой компьютер, разверните меню «Экспорт в» сверху окна. Если вы хотите сохранить их на свой компьютер, выберите «Экспорт на ПК / Mac». А опция «Экспорт в медиатеку iTunes» позволяет сохранять видео с iPhone напрямую в медиатеку iTunes. Дождитесь завершения процесса, снимите iPhone с компьютера.
Кроме того, это программное обеспечение может помочь вам
Вывод:
Вы должны понимать, как отправлять большие видео с iPhone на ПК и Mac. Прежде всего, USB-кабель - самый простой способ сделать эту работу. Недостатком является то, что этот способ поддерживает только те видео, которые вы сняли на камеру iPhone.
Если вы приобрели фильмы или телепередачи в iTunes Store, вы можете перенести их с iPhone на компьютер с помощью iTunes. И iCloud - это еще один способ получить видео с iPhone через Интернет. Проблема в том, что эти методы только отправляют видео с iPhone на компьютер, но не транскодируют. С другой стороны, Apeaksoft iPhone Transfer это профессиональное приложение для передачи видео для iPhone. Его не только проще использовать, но и можно загружать видео с iPhone в оригинальном качестве. Теперь вы можете выбрать правильный путь в зависимости от ваших ситуаций и следовать нашим инструкциям для выполнения задачи.
Читайте также:


