Как печатать на принтере с компьютера windows 10
Современный уровень всеобщей цифровизации информационных материалов достиг значительных высот, в связи с чем, большинство существующих ресурсов переводятся в электронный формат, а новые образцы данных непосредственно сразу создаются в цифровом виде.
Введение
Во многом, такому подходу способствовали разработка, популяризация и массовое внедрение во многие отрасли деятельности пользователей персональных компьютерных устройств. Представленные как в стационарном персональном исполнении, так и выполненные в мобильной конечной форме, компьютерные устройства полностью взяли на себя не только процессы создания материалов, но и обеспечивают их бесперебойное перемещение и безопасное хранение, позволяя пользователям при любой необходимости обратиться и сразу использовать любой желаемый востребованный вид информационных ресурсов.
Особенно часто, непосредственно для личного индивидуального потребления, пользователи задействуют встроенные в мобильные образцы компьютерных устройств фотоаппараты или представленные в виде отдельного специализированного оборудования, например, цифровые фотокамеры, для создания разнообразных фотографий и памятных снимков.
И следуя общей тенденции развития, практически весь доступный объем цифровых фотоматериалов хранится на разнообразных электронных запоминающих устройствах, таких как жесткий диск персонального компьютера, «USB-накопителях» или «SD-картах» .
Несмотря на значительные удобства данного способа расположения пользовательских изображений, довольно часто возникает необходимость получить физическую копию снимка на бумажном носителе. И в данном руководстве далее мы покажем, как произвести печатать фотографии в операционной системе «Windows 10» .
Поскольку программное обеспечение принтера может отличаться для каждого производителя печатного устройства, мы остановимся на рассмотрении встроенных инструментов печати, предлагаемых в операционной системе «Windows 10» . Первый способ не требует дополнительного программного обеспечения, кроме наличия исправного корректного драйвера используемого принтера. Второй метод задействует приложение «Фотографии» разработки специалистов «Microsoft» , для которого также требуется только драйвер принтера. В завершающем разделе руководства мы дополнительно рассмотрим способы печати изображений из четырех популярных веб-браузеров.
Перед печатью убедитесь, что драйвер принтера обновлен, желательно с помощью программы обновления программного обеспечения, прилагаемой к принтеру. Например, «Epson» устанавливает программу обновления программного обеспечения «Epson» , которая проверяет наличие обновлений продукта и предлагает другое «полезное» программное обеспечение. Или можно напрямую скачать новые драйвера непосредственно с сайта производителя.
Примечание . Никогда не загружайте и не устанавливайте сторонние программы обновления драйверов, чтобы исключить дополнительных финансовых трат и избежать установки нежелательного программного обеспечения!
Используйте меню проводника файлов «Windows»
Данный метод наиболее простой и задействует только возможности встроенного приложения операционной системы «Windows 10» для доступа к пользовательским файлам. Откройте окно проводника файлов «Windows» любым удобным способом. Например, щелкните левой кнопкой мыши значок проводника, представленный в виде схематического изображения папки и расположенный на «Панели задач» в нижнем левом углу рабочего стола, для мгновенного непосредственного запуска востребованного приложения.
Пошагово перемещаясь по представленным категориям проводника, перейдите к месторасположению изображения, которое необходимо распечатать, и щелкните правой кнопкой мыши выбранный файл для отображения всплывающего контекстного меню. Из списка доступных вариантов возможных действий, представленных в открывшемся меню, выберите раздел «Печать» .
На экране появится новое окно «Печать изображений» , содержащее предварительные настройки способа печати пользовательской картинки. Проверьте каждый из доступных параметров и установите приемлемые конкретные значения из предустановленных вариантов. Сначала убедитесь, что в поле «Принтер» установлен верный инструмент печати. Потом выберите формат, качество и тип используемой бумаги, отметьте желаемый макет и укажите требуемое количество копий изображения. Если необходимо, установите индикатор выбора ( «галочку» ) в связанной ячейке «Изображение по размеру кадра» , позволяющей увеличить масштаб картинки, чтобы закрыть свободное место листа (однако края итогового изображения могут оказаться обрезанными).
Для дополнительной настройки параметров печати нажмите на текстовую ссылку «Параметры» , расположенную в правом нижнем углу окна, а затем в новом дополнительном окне выберите текстовую ссылку «Свойства принтера» , для отображения всплывающего модуля вспомогательных настроек отмеченного принтера.
Новое открывшееся окно будет содержать специфические персонализированные настройки для конкретной модели пользовательского печатного устройства. В нашем примере представлен упорядоченный набор свойств для принтера «Canon MP280» .
Задайте необходимые новые изменяемые параметры свойств. По окончанию, нажмите на кнопку «ОК» , окно закроется, и пользователи будут перенаправлены обратно к исходному окну «Печать изображений» . Нажмите на кнопку «Печать» , чтобы завершить подготовительные процедуры настройки и запустить непосредственно процесс печати.
Используйте приложение «Фотографии»
Данное приложение входит в пакет стандартных программ операционной системы «Windows 10» и по умолчанию уже установлено на пользовательских персональных компьютерах. Поэтому нет необходимости дополнительно его скачивать и настраивать, потому как приложение сразу изначально готово к непосредственному использованию. Как правило, согласно заложенным в операционной системе параметрам, приложение «Фотографии» применяется в качестве средства просмотра любых изображений по умолчанию.
Перейдите в окне проводника файлов «Windows» к месторасположению своих снимков и выберите нужную фотографию, которую требуется распечатать. Дважды щелкните ее левой кнопкой мыши или нажмите на снимке правой кнопкой мыши и добейтесь отображения всплывающего контекстного меню, в котором, из перечня вариантов разрешенных действий, выберите раздел «Открыть» . Оба варианта открывают изображение в системном стандартном приложении «Фотографии» .
Если приложение «Фотографии» , по различным причинам, не установлено в качестве основного инструмента для представления изображений, то в контекстном меню наведите курсор на раздел «Открыть с помощью» , для отображения скрытого всплывающего дополнительного меню, и выберите, из вложенных вариантов подходящих программ, раздел «Фотографии» .
После запуска приложения «Фотографии» и отображения в нем выбранного изображения, нажмите в правом верхнем углу окна на панели управления на кнопку «Печать» , представленную в виде, изображенного схематически, значка принтера, или используйте комбинацию горячих клавиш «Ctrl + P» для перехода к настройкам параметров соответствующего процесса.
В новом всплывающем окне все элементы управления конфигурацией печати будут представлены в левой боковой панели. Убедитесь, что в соответствующем поле «Принтер» из выпадающего меню выбран верный образец печатного устройства. Также, при необходимости, отрегулируйте значения количества копий, формата и типа бумаги, задайте поля страниц и укажите требуемый размер фотографии. Дополнительно, пользователям предоставляется возможность в разделе «Подбор размера» заполнить страницу изображением целиком или уменьшить фотографию согласно установленным размерам печатного листа.
Чтобы ознакомиться и настроить дополнительные параметры, необходимо перейти в низ боковой панели элементов управления и нажать на текстовую ссылку «Другие параметры» .
На следующей связанной странице пользователи могут установить предпочитаемые параметры расположения, представления и сортировки, назначить приоритетный уровень качества вывода итогового изображения, задать цветовой режим, применить привязку документа к левому, правому или верхнему краю, отрегулировать приемлемую величину полей и выбрать ряд других атрибутов печати. По окончанию, нажмите на кнопку «ОК» , чтобы внесенные изменения были применены.
Вернувшись обратно в главное окно настройки параметров печатного процесса, нажмите на кнопку «Печать» , чтобы принять установленные характеристики и запустить процесс печати выбранного изображения.
Воспользуйтесь встроенными возможностями веб-браузеров
Современные сетевые обозреватели известных доверенных производителей, обеспечивающие беспрепятственный доступ к информационным ресурсам сети «Интернет» , оснащены широким набором разнообразных функций, облегчающих общее взаимодействие, повышающих скорость обработки данных, уровень безопасности соединений, защиты пользовательских компьютерных устройств от потенциально опасных веб-сайтов и, в том числе, предоставляют возможность распечатать любой документ или изображение посредством встроенного инструмента. Мы рассмотрим способы организации процесса печати фотографий в четырех наиболее популярных и востребованных веб-браузерах «Google Chrome» , «Mozilla Firefox» , «Microsoft Edge» и «Opera» .
Часть 1: «Google Chrome»
Если фотографии, которые пользователям необходимо распечатать, находятся в глобальной информационной сети «Интернет» , то можно организовать процесс печати непосредственно напрямую с веб-сайта или загрузить нужные изображения на собственный персональный компьютер под управлением операционной системы «Windows 10» и воспользоваться одним из ранее описанных способов создания печатной бумажной копии фотографий. В качестве примера мы рассмотрим способы печати фотографии, хранящейся в сетевом удаленном хранилище «Google Фото» .
Откройте приложение «Google Chrome» и осуществите переход в «Google Фото» , указав в соответствующих полях регистрационные данные связанной учетной записи, если вход в защищенное хранилище не произведен автоматически.
Отыщите среди хранящихся на удаленном диске фотографий нужный образец и щелкните его правой кнопкой мыши для вызова всплывающего контекстного меню, в котором, из доступных вариантов действий, выберите раздел «Открыть ссылку в новой вкладке» для отображения картинки в полноформатном размере на отдельной веб-странице. Или, дважды щелкните искомую фотографию для полноразмерного представления изображения в данной вкладке, если распечатать требуется только один снимок.
Теперь, в открывшейся вкладке, содержащей пользовательский полноэкранный снимок, нажмите на кнопку «Настройка и управление Google Chrome» , расположенную в правом верхнем углу окна приложения на панели управления и представленную в виде вертикальной пунктирной линии из трех, последовательно расположенных одна за другой, точек, и откройте всплывающее контекстное меню. В списке предлагаемых параметров настройки и встроенных элементов контроля выберите раздел «Печать» . Или воспользуйтесь горячими кнопками, совместно нажав комбинацию клавиш «Ctrl + P» , для перехода в меню управления печатью сразу напрямую.
Во всплывающем окне проверьте и при необходимости измените основные параметры вывода бумажной печатной копии изображения, и нажмите на кнопку «Печать» для завершения процесса и получения готовой фотографии.
При желании пользователей воспользоваться приложением «Фотографии» , проводником файлов «Windows» или специальным программным обеспечением своего принтера для непосредственной печати востребованного изображения, то предварительно необходимо загрузить фотографию на жесткий диск компьютера. Щелкните правой кнопкой мыши по, открытому в отдельной вкладке, полноразмерному снимку, во всплывающем контекстном меню выберите раздел «Сохранить картинку как» и укажите конечное местоположение для хранения изображения.
По окончанию загрузки, отыщите скачанный файл, откройте его в предпочитаемом приложении и распечатайте готовый снимок согласно известному алгоритму упорядоченных действий.
Часть 2: «Mozilla Firefox»
Запустите веб-браузер и перейдите на страницу удаленного хранилища фото и видео материалов «Google Фото» . В представленном списке миниатюр хранящихся изображений найдите требуемый образец и щелкните его правой кнопкой мыши. Затем во всплывающем контекстном меню выберите раздел «Открыть ссылку в новой вкладке» .
На новой странице веб-браузера «Mozilla Firefox» будет представлена данная фотография в полноразмерном формате. Нажмите на кнопку «Открыть меню» , представленную в виде трех, вертикально расположенных одна над другой, горизонтальных линий в правом верхнем углу обозревателя на панели управления. В открывшемся всплывающем меню, из доступных вариантов возможных действий, выберите раздел «Печать» .
Будет запущена новая страница предварительного просмотра готового изображения, содержащая панель настроек параметров печати. Проверьте и отрегулируйте нужные изменяемые характеристики, а затем нажмите на кнопку «Печать» для непосредственного запуска процесса вывода фотографии на бумажный носитель.
Если данный способ пользователей не устраивает или присутствует необходимость использовать для печати фотографии собственное предпочитаемое средство или встроенный инструмент операционной системы «Windows» , то сохраните изображение на компьютер, щелкнув непосредственно по полноэкранному снимку правой кнопкой мыши и выбрав раздел «Сохранить изображение как» .
Укажите место для расположения загружаемой фотографии в окне проводника файлов и нажмите на кнопку «Сохранить» для завершения процесса. Затем распечатайте полученное изображение посредством своего приоритетного приложения.
Часть 3: «Microsoft Edge»
Повторите описанный, в предшествующих данному разделу, алгоритм для других образцов сетевых веб-браузеров, выраженный в запуске предустановленного в операционной системе обозревателя «Microsoft Edge» и последующего перехода на страницу хранилища «Google Фото» . Щелкните правой кнопкой мыши востребованную фотографию и во всплывающем контекстном меню, из вариантов предлагаемых приложением действий, выберите раздел «Открыть в новой вкладке» для отображения снимка в полноэкранном формате.
На новой запущенной странице, содержащей готовый снимок, нажмите в правом верхнем углу окна обозревателя на панели управления на кнопку «Параметры и прочее» , исполненную в виде горизонтальной пунктирной линии из трех последовательных точек, и откройте всплывающее контекстное меню. Или для быстрого прямого перехода в означенное меню нажмите комбинацию горячих клавиш «Alt + X» . Затем из вариантов разрешенных действий выберите раздел «Печать» .
Примечание . Совместное нажатие сочетания клавиш «Ctrl + P» мгновенно запускает окно управления печатным процессом напрямую без необходимости посещать всплывающее меню «Параметры и прочее» .
Веб-браузер «Microsoft Edge» использует для печати изображения встроенный системный инструмент «Фотографии» , запускаемый описанным алгоритмом действий. Установите предпочитаемые настройки и распечатайте выбранную фотографию, применяя представленный ранее порядок последовательных действий из раздела «Используйте приложение «Фотографии»» .
Пользователи также могут дополнительно загрузить снимок на запоминающее устройство своего персонального компьютера и распечатать его посредством другого, предпочитаемого согласно собственным приоритетам, приложения. Нажмите непосредственно на открытой полноразмерной фотографии правой кнопкой мыши и, во всплывающем контекстном меню, выберите раздел «Сохранить изображение как» .
Теперь остается только открыть фотографию в требуемом приложении и распечатать в соответствии с известным алгоритмом действий.
Часть 4: «Opera»
Как и в предыдущих описанных способах, порядок действий пользователей на начальном этапе практически полностью повторяет предыдущие варианты. Откройте обозреватель «Opera» , запустите веб-страницу «Google Фото» , при необходимости выполнив вход в сетевой ресурс с персональной учетными данными, задействованными при регистрации учетной записи, и отыщите желаемую для печати фотографию. Щелкните по ней правой кнопкой мыши и, во всплывающем контекстном меню, выберите раздел «Открыть в новой вкладке» .
На новой странице полноразмерного отображения выбранной фотографии нажмите на кнопку «Меню» , расположенную в левом верхнем углу окна веб-приложения «Opera» .
Примечание . Можно напрямую перейти к параметрам печати отмеченного снимка применив совместную комбинацию горячих клавиш «Ctrl + P» .
Стандартное всплывающее окно представит предварительный образец готового изображения и перечень основных настраиваемых параметров. Установите предпочитаемые значения предлагаемых характеристик и нажмите на кнопку «Печать» для завершения.
Веб-браузер «Opera» также позволяет пользователи скачать фотографию на свой персональный компьютер для ее последующего использования в другом стороннем или предустановленном в операционной системе «Windows» приложении для печати изображений. Щелкните правой кнопкой мыши по полноразмерному снимку и, во всплывающем контекстном меню, выберите раздел «Сохранить изображение как» .
Сохранив требуемую фотографию, откройте ее в, выбранном для непосредственной печати, приложении и завершите операцию вывода снимка на печатное устройство посредством знакомого порядка последовательных действий.
Заключение
Современные персональные компьютерные устройства обладают огромными функциональными возможностями и хранят значительный объем пользовательских данных . Одним из распространенных видов цифровых материалов, значительно повышающий общий уровень визуализации передаваемой информации, является пользовательские фотографии и изображения.
Благодаря встроенным возможностям компьютерных устройств, особенно мобильных вариантов исполнения, процесс создания снимков стал значительно проще, а емкостные встроенные накопители и внешние запоминающие хранилища позволяют хранить полученные картинки непосредственно в памяти устройств. Такой подход хранения изображений позволяет пользователям из единого устройства всегда получать доступ к снимкам, пересылать или делиться ими при необходимости.
Фотографии и изображения являются важным элементом взаимодействия пользователей друг с другом и часто возникает необходимость получить готовые снимки или востребованные картинки в печатном виде на бумажном носителе. Используя возможности встроенных инструментов операционной системы «Windows 10» или предлагаемые быстрые решения популярных веб-браузеров, пользователи всегда смогут распечатать необходимые изображения без дополнительной установки сторонних приложений и программ, что позволит снизить общую нагрузку на устройство и поможет поддерживать свободное пространство жесткого диска пригодным для установки других более важных и востребованных инструментов.

Windows 10 имеет новое окно настроек для настройки принтеров, но вы также можете использовать старые инструменты панели управления.
Как добавить принтер в Windows

Здесь Вы должны увидеть имя своего принтера. Если Windows не находит ваш принтер автоматически, нажмите ссылку «Необходимый принтер отсутствует в списке». Откроется старый диалог «Добавить принтер», который позволяет сканировать более старые типы принтеров, напрямую подключаться к сетевым принтерам и добавлять принтеры с изменяемыми настройками.
Если принтер уже установлен, то Windows сама загрузит необходимые драйверы принтера на лету. Если это не сработает, посетите веб-сайт производителя принтера, чтобы загрузить и установить соответствующие драйверы или программный пакет для вашей модели принтера. Для некоторых принтеров, таких как принтеры «всё-в-одном», вам также может потребоваться посетить веб-сайт производителя для драйверов и приложений, которые позволят вам получить доступ к расширенной функциональности.

Вы также можете удалить принтер, если хотите. В окне «Настройки» щелкните принтер и нажмите «Удалить устройство». На панели управления щелкните правой кнопкой мыши принтер и выберите «Удалить устройство».
Как изменить настройки печати
Чтобы изменить настройки вашего принтера, откройте Параметры → Устройства → Принтеры и сканеры или Панель управления → Оборудование и звук → Устройства и принтеры. В интерфейсе настроек щелкните принтер, а затем нажмите «Управление», чтобы просмотреть дополнительные параметры.

На панели управления щелкните правой кнопкой мыши принтер, чтобы найти различные параметры.
Чтобы изменить способ печати принтера, нажмите «Настройки печати» в окне «Настройки» или в контекстном меню. Здесь Вы найдете множество опций для управления вашими отпечатками, а параметры, которые вы увидите, будут зависеть от тех, которые поддерживает ваш принтер.
Например, если у вас цветной принтер, вы увидите варианты выбора между цветной и черно-белой печатью. Вы также можете увидеть варианты выбора лотка, из которого принтер захватывает бумагу, выбор ориентации документа (книжный или альбомный) и изменения параметров качества печати. Не пропустите кнопку Дополнительно , которая предлагает множество дополнительных настроек.

Вы также можете получить доступ к этим настройкам во время печати. Просто выберите принтер в окне «Печать» и нажмите кнопку «Настройки». Обратите внимание, что некоторые приложения имеют собственные диалоги печати, поэтому этот параметр может не всегда присутствовать или окно может выглядеть по-разному.
Как изменить настройки принтера
Чтобы настроить принтер, щелкните «Свойства принтера» вместо «Настройки печати» в контекстном меню после щелчка правой кнопкой мыши на принтере.
Вкладка «Общие» окна свойств предоставляет информацию о функциях принтера и драйверах, которые он использует. Вы можете изменить имя принтера или добавить данные о местоположении и комментарии. Например, вы можете захотеть ввести такое местоположение, как «Главный офис» или «Офис 1 второго этажа», чтобы люди могли видеть, где находится общий сетевой принтер. Кнопка «Печать тестовой страницы» позволяет быстро распечатать тестовую страницу.
На панели «Дополнительно» вы даже увидите опцию, позволяющую выбирать, когда принтер доступен. Например, если вы хотите использовать принтер только в рабочее время, здесь вы можете выбрать от 9 утра до 5 вечера. Люди не смогут печатать на принтере в выбранные вами часы, что особенно полезно, если вы настроили его как сетевой принтер и не хотите, чтобы люди печатали им в нерабочее время.
Вы можете быстро проверить, правильно ли работает ваш принтер и правильно ли настроен, распечатав тестовую страницу. Найдите принтер в разделе Параметры → Устройства → Принтеры и сканеры, щелкните его, нажмите кнопку «Управление» и нажмите ссылку «Напечатать тестовую страницу».
Как установить принтер по умолчанию
По умолчанию Windows 10 автоматически управляет принтером по умолчанию. Она устанавливает в качестве принтера по умолчанию последний принтер, который Вы последний раз использовали для печати.
Чтобы изменить это, откройте Параметры → Устройства → Принтеры и сканеры и снимите флажок Разрешить Windows управлять моим принтером по умолчанию .

Чтобы выбрать принтер по умолчанию, щелкните принтер в списке «Принтеры и сканеры», нажмите «Управление» и нажмите кнопку «Установить по умолчанию».
Вы также можете щелкнуть правой кнопкой мыши принтер в окне «Устройства и принтеры» панели управления и выбрать «Установить как принтер по умолчанию», чтобы установить его по умолчанию.
Как управлять очередью печати
Каждый принтер в вашей системе имеет очередь печати. Когда вы печатаете документ, это задание на печать сохраняется в очереди печати до его отправки на принтер и завершения печати.
В некоторых случаях вам может потребоваться приостановить очередь печати, чтобы временно прекратить печать, удалить отдельные задания из очереди печати, чтобы отменить печать, или проверить, что всё напечатано. Вы можете сделать всё это из окна очереди печати.
Чтобы открыть его, откройте Параметры → Устройства → Принтеры и сканеры, щелкните принтер, для которого вы хотите посмотреть очередь, и нажмите «Открыть очередь печати». В процессе печати вы также можете увидеть значок принтера в области уведомлений; нажатие на значок также открывает очередь печати.

Каждое ожидающее задание на печать появляется в очереди. Если документы не печатаются, список будет пустым. Вы можете щелкнуть правой кнопкой мыши задание, чтобы отменить, приостановить или перезапустить его. Иногда задания на печать могут «застревать», и вам может потребоваться удалить их и повторить попытку печати.
Вы также можете щелкнуть меню «Принтер» и использовать различные параметры управления всей вашей очередью. Например, вы можете нажать Принтер → Приостановить печать, чтобы временно приостановить все задания печати, или нажмите Принтер → Отменить все документы, чтобы отменить все ожидающие задания печати.
Как создать несколько профилей принтера
Как правило, вы должны перейти к настройкам или свойствам вашего принтера, чтобы изменить различные настройки. Однако, это может быть неудобно, если у вас есть несколько групп настроек, между которыми Вы хотите переключаться. Например, возможно, у вас есть цветной принтер, на котором вы иногда печатаете высококачественные цветные фотографии, а иногда печатаете черно-белые документы с высокой детализацией.
Вместо того, чтобы постоянно переключать настройки при каждом использовании принтера, вы можете добавить несколько принтеров, которые указывают на один и тот же физический принтер. Думайте об этом, как о нескольких профилях принтеров, которые вы можете выбирать для печати документов.
Как настроить общий принтер
Обновление Windows 10 от апреля 2018 года удалило функцию HomeGroup, которая была представлена в Windows 7 для обмена файлами и принтерами в локальной сети. Однако, по-прежнему можно использовать принтеры в локальной сети.
Это полезно, если у вас есть принтер, подключенный непосредственно к компьютеру, но вы хотите использовать его для печати с других компьютеров в сети. Если у вас есть сетевой принтер, который подключается напрямую к вашей сети через Wi-Fi или кабель Ethernet, это не обязательно.

С настройками по умолчанию люди в вашей локальной сети cмогут найти принтер – но для этого вам потребуется имя пользователя и пароль учетной записи на вашем компьютере. Принтер должен автоматически распознаваться как доступный принтер в обычном интерфейсе Add Printer. Имейте в виду, что принтер не будет доступен, пока ваш компьютер спит.
Чтобы совместно использовать принтер через интернет, например, для печати на домашнем принтере, когда вы находитесь вне дома, настройте виртуальный принтер.
Устранение неполадок принтера
Если у Вас возникли проблемы с принтером, вам может потребоваться средство устранения неполадок. Основы довольно очевидны: убедитесь, что принтер включен и подключен к вашему компьютеру – или к сети Wi-Fi или Ethernet, если это сетевой принтер. Убедитесь, что на принтере достаточно бумаги и проверьте наличие достаточного количества чернил или тонера. Состояние чернил и тонера может отображаться в окне настроек принтера, или вам может потребоваться просмотреть эту информацию, прочитав экран на самом принтере. Возможно, вам также потребуется установить драйверы принтера от производителя вашего принтера.
Чтобы устранить неполадку принтера из Windows 10, откройте Параметры → Устройства → Принтеры и сканеры, щелкните принтер, нажмите «Управление» и нажмите «Запустить средство устранения неполадок».
Возможно, вам также понадобится запустить различные диагностические функции на самом принтере. Дополнительную информацию о диагностических функциях см. В руководстве по эксплуатации вашего принтера.
В Windows 10 существует много способов печати документа, все зависит от типа документа и программного обеспечения, которое вы используете. Мы покажем вам различные варианты печати текстовых документов, PDF, веб-страниц или изображений
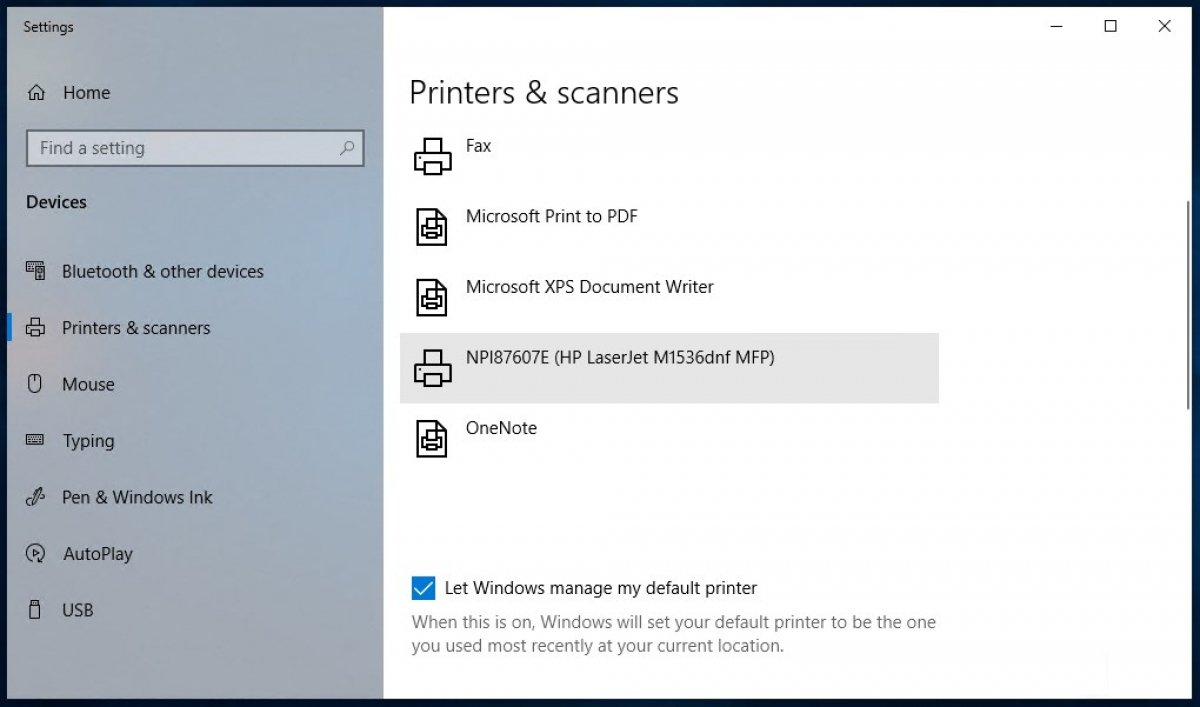
Для печати в Windows 10 первое, что нужно знать, очевидно, это то, что вам нужен принтер. Убедитесь, что у вас есть бумага и чернила. После установки и в зависимости от того, что вы хотите распечатать, используйте разные варианты.
Как распечатать документы Office и Notepad
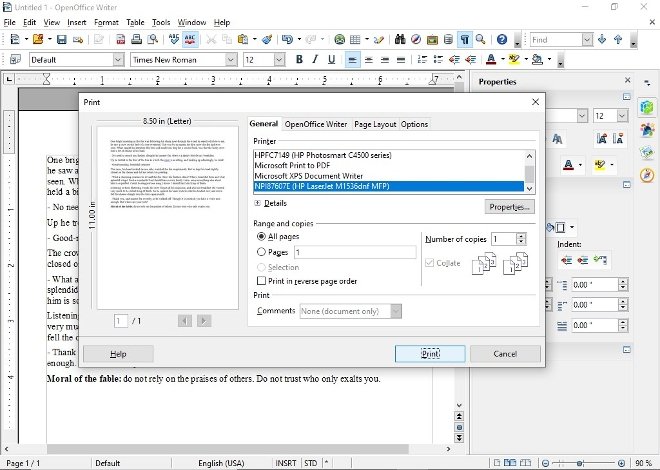
Также с Блокнотом или с программным обеспечением, таким как Notepad, вы получите аналогичную опцию.

Меню печати документа Notepad
Как распечатать PDF документы
То же самое относится и к читателям PDF документов. Среди своих функций подавляющее большинство имеет один для печати PDF. В случае одного из наиболее широко используемых ридеров, таких как Adobe Acrobat Reader, ярлык тот же, что и в офисных документах: File>Print. Сочетание клавиш также CTRL+P.

Печать Adobe Acrobat Reader
В Windows 10 у вас также есть Edge: браузер Microsoft включает встроенное средство для чтения PDF. Чтобы распечатать эти документы через Edge, у вас есть несколько вариантов, чтобы попасть в окно печати. Само средство для чтения имеет ярлык (значок в форме принтера), а также меню самого браузера. Сочетание клавиш не меняется: CTRL+P.

Печать PDF-документа через Microsoft Edge
Как распечатать веб-страницы
В современных браузерах есть утилита печати, которая при правильно настроенном аппарате позволит вам делать снимки экрана сайта на бумаге. В Chrome вы должны перейти в правый верхний угол браузера, щелкнуть по меню с 3-я вертикальным точками, которые предоставляют доступ к меню, и искать Print. Три четверти того же с Firefox, где единственное, что меняется, это то, что вместо точек, есть полосы для входа в меню и Edge. Вы также можете использовать сочетание клавиш CTRL+P при посещении веб-сайта.

Печать сайта из Google Chrome
Как распечатать изображения
Для печати изображений и фотографий мы также зависим от программного обеспечения, используемого для их открытия. Средство просмотра фотографий Windows имеет значок в виде принтера в верхнем правом углу окна, который вы просто должны нажать. Например, если вы используете редактор фотографий, у вас снова появится Print в меню File .

Печать фотографии из Fotos Windows 10
Практически любое программное обеспечение, которое позволяет вам работать с документами или изображениями, будет иметь возможность отчетливо печатать. Здесь мы скомпилировали расположение некоторых функций печати широко используемых программ, но вам, безусловно, не составит труда найти аналогичный вариант в интересующем вас программном обеспечении.
Когда вы его получите, обычно на экране появляется всплывающее окно настроек и подтверждения. Там вы можете выбрать черно-белую или цветную печать, количество используемых чернил, делать несколько копий или печатать только определенные страницы, ориентацию документа. Вы просто должны выбрать то, что вам нужно и найти в правом нижнем углу кнопку для завершения процесса.

Вам нужно знать, как печатать в Windows 10 или Windows 7 из любого приложения, которое вы можете использовать? Хотя печать не так проста, как должна быть, но и не слишком сложна. Все зависит от версии Windows, которую вы используете, от того, используете ли вы приложения, предназначенные для сенсорных экранов или рабочего стола, и так далее. Чтобы упростить задачу, вот наше руководство, в котором рассказывается обо всех способах печати из Windows с помощью сенсорного экрана или мыши и клавиатуры.
ПРИМЕЧАНИЕ. Это руководство применимо к Windows 10 и Windows 7. Мы предполагаем, что на вашем ПК уже установлен и настроен принтер.
1. Как печатать в Windows с помощью клавиатуры: CTRL + P
Этот метод работает как в настольных программах, так и в приложениях из Microsoft Store. В приложении, которое вы хотите использовать, откройте то, что вы хотите распечатать, и нажмите CTRL + P на клавиатуре. Это сочетание клавиш для печати вызывает диалоговое окно « Печать», в котором вы можете указать способ печати. Этот метод особенно полезен при работе с приложениями, в которых нет легкодоступных меню для параметров печати.

ПРИМЕЧАНИЕ. CTRL + P отображает диалоговое окно «Печать» только в приложениях, поддерживающих печать. В приложениях, которые этого не делают, эта команда не действует.

Как и при нажатии Ctrl + P, вам обычно показывают предварительный просмотр печати вместе с несколькими вариантами печати. Настройте вещи по своему усмотрению, а затем щелкните или коснитесь Печать.
3. Как печатать в Windows из настольных приложений с лентой (Microsoft Office)
Некоторые настольные приложения имеют пользовательский интерфейс с лентой вместо стандартных меню. Известными примерами таких приложений являются пакет Microsoft Office, WordPad и Paint. Если в используемом вами настольном приложении есть лента, щелкните вкладку Файл на ленте.

Откроется список параметров, которые должны включать печать.

Настройте способ печати файла, а затем щелкните или коснитесь «Печать».
4. Как печатать в Windows 10 из приложений из Microsoft Store.
Приложения из Microsoft Store в Windows 10 обычно включают кнопку «Настройки и многое другое» (…) или кнопку «гамбургер» (☰). Его часто помещают в верхнем левом или правом углу. Если вы щелкните или коснитесь его, откроется меню с параметрами, которые должны включать Печать. Ниже вы можете увидеть снимок экрана из приложения OneNote для Windows 10.

Щелкните или коснитесь «Печать», измените параметры печати и нажмите «Печать».
5. Как печатать в Windows 10 из приложения «Фото»
Вам интересно, как печатать из приложения «Фото» на ПК или устройстве с Windows 10? В приложении «Фото» откройте изображение, которое хотите распечатать. Затем нажмите или коснитесь кнопки принтера, показанной в верхней правой части окна. Если вы его не видите, либо увеличьте окно, чтобы появилась кнопка принтера, либо нажмите/коснитесь кнопки «Настройки и другое» (☰), а затем выберите «Печать».

6. Как печатать в Windows 10 прямо из проводника (документы и изображения)

Файл отправляется прямо на принтер, где он распечатывается с использованием настроек печати по умолчанию.
7. Как печатать из Windows 7 прямо из проводника Windows (документы и изображения)
Точно так же, если вы настроили принтер по умолчанию на своем компьютере с Windows 7, вы можете распечатать любой документ или изображение прямо из проводника Windows. Вот как это происходит:
Откройте проводник Windows и найдите файл, который вы собираетесь распечатать. Выберите его и нажмите кнопку «Печать» на панели инструментов в верхней части окна.

Затем Windows 7 отправляет выбранный файл непосредственно на принтер, где он распечатывается с использованием настроек печати по умолчанию.
Вы знаете другие способы печати из Windows?
Теперь вы знаете, как печатать в Windows. Это наиболее распространенные методы, которые вы можете использовать для печати документов, изображений и любого контента из приложений. Если вы знаете других, не стесняйтесь сообщить нам об этом в комментариях ниже.

Сегодня мы расскажем, как установить и настроить принтер в Windows 10 и распечатать на нем нужные вам документы.
Устанавливаем принтер
Чаще всего при подключении нового принтера к компьютеру операционная система Виндовс 10 сама распознает его и устанавливает требуемый драйвер. Если этого не произошло, откроем «Параметры» Windows. Это можно сделать, кликнув на значок шестеренки в меню «Пуск» либо нажав комбинацию клавиш «Windows» + «I».

Открываем приложение «Параметры»
В окне «Параметры Windows» находим раздел «Устройства».

Открываем раздел «Устройства»
Далее щелкаем на пункт «Принтеры и сканеры» в левой части окна и жмем на кнопку «Добавить принтер или сканер». Система запустит поиск новых устройств. Если и в этом случае ОС не сможет обнаружить подключенный принтер, вам придется самостоятельно загрузить драйвер с сайта производителя печатающего устройства и установить его вручную.

Запускаем поиск нового принтера
Настраиваем принтер
Так или иначе, после установки в окне «Принтеры и сканеры» появится название нашего принтера. При щелчке по нему, отобразятся три кнопки. Нас интересует кнопка «Управление».

Для настройки принтера жмем на кнопку «Управление»
При нажатии этой кнопки откроется окно, в котором можно посмотреть свойства принтера, изменить настройки печати и распечатать пробную страницу для проверки его работы.

Окно управления принтером
Печатаем документ
После завершения настройки принтера мы можем распечатать какой-либо документ. Воспользуемся, к примеру, стандартным приложением Windows 10 «WordPad». Его можно найти в папке «Стандартные — Windows» в меню «Пуск».
С помощью команды «Файл», «Открыть» откроем нужный документ (приложение позволяет работать с текстовыми файлами в формате .rtf, .docx, .odt и .txt). Затем выберем команду «Файл», «Печать».

Выбираем команду «Печать» в меню «Файл»
Откроется окно «Печать», в котором мы должны выбрать принтер, указать, какие страницы следует напечатать, и задать число копий. После чего надо нажать кнопку «Печать».
Указываем параметры печати и кликаем на кнопку «Печать»
Управляем печатью
При нажатии кнопки «Печать» задание будет отправлено на принтер, при этом в области уведомлений справа на панели задач отобразится значок принтера. Если он не виден, следует щелкнуть на стрелку.

При отправке документа на печать в области уведомлений появляется значок принтера
Двойной клик по значку принтера откроет окно, где будут показаны все документы, отправленные на данный принтер. При необходимости можно приостановить печать выбранного документа (для этого есть команда «Документ — Приостановить»). С помощью команды «Документ — Отменить», мы можем исключить выделенный документ из очереди печати. Чтобы прекратить печать всех документов, следует выбрать команду «Принтер — Очистить очередь печати».
Читайте также:


