Как отвязать учетную запись microsoft от windows 10

В этой инструкции — пошаговое описание нескольких способов удалить учетную запись Microsoft в Windows 10 в различных ситуациях: когда это единственная учетная запись и вы хотите сделать ее локальной; когда эта учетная запись не нужна. Способы из второго варианта подойдут и для удаления любой локальной учетной записи (кроме системной записи Администратор, которую, однако, можно скрыть). Также в конце статьи присутствует видео инструкция. Также может пригодиться: Как изменить E-mail учетной записи Майкрософт, Как удалить пользователя Windows 10.
В случае если случилось так, что вы не можете войти под своей учетной записью Майкрософт (а также сбросить для нее пароль на сайте MS) и именно по этой причине хотите ее удалить, при этом другой учетной записи нет (если есть — используйте обычный путь удаления), то подсказки о том, как это сделать, активировав скрытую учетную запись администратора (а под ней уже можно и удалить учетку и завести новую) вы можете найти в статье Как сбросить пароль Windows 10.
Как убрать учетную запись Майкрософт и включить вместо нее локальную
Первый, самый простой и заранее предусмотренный в системе способ — просто сделать свою текущую учетную запись локальной с помощью настроек (при этом ваши параметры, настройки оформления и прочее в дальнейшем не будет синхронизироваться на устройствах).
Для того, чтобы сделать это, просто зайдите в Пуск — Параметры (или нажмите клавиши Win+I) — Учетные записи и выберите пункт «Электронная почта и учетные записи». Далее выполните простые шаги. Примечание: предварительно сохраните всю свою работу, так как после отключения аккаунта Майкрософт потребуется выйти из системы.
- Нажмите по пункту «Войти вместо этого с локальной учетной записью».
- Введите текущий пароль учетной записи Майкрософт.
- Введите новые данные, уже для локальной учетной записи (пароль, подсказка, имя учетки, если его нужно изменить).
- После этого вам сообщат о том, что нужно выйти из системы и зайти уже с новой учетной записью.
После выхода и повторного входа в Windows 10, у вас будет использоваться локальная учетная запись.
Как удалить учетную запись Майкрософт (или локальную), если есть другая учетная запись
Второй распространенный случай — в Windows 10 было создано более одной учетной записи, вы пользуетесь локальным аккаунтом, а ненужную учетную запись Майкрософт нужно удалить. Прежде всего, для этого нужно зайти под учетной записью администратора (но не той, что будем удалять, при необходимости предварительно установите права администратора для своей учетной записи).
После этого зайдите в Пуск — Параметры — Учетные записи и выберите пункт «Семья и другие пользователи». Выберите в списке «Другие пользователи» ту учетную запись, которую требуется удалить, кликните по ней и нажмите соответствующую кнопку «Удалить».


Вы увидите предупреждение о том, что вместе с учетной записью в данном случае будут удалены также все данные (файлы на рабочем столе, документы, фото и прочее этого человека — все то, что хранится в C:\Users\Имя_пользователя) этого пользователя (просто данные на дисках никуда не денутся). Если вы предварительно позаботились об их сохранности, нажмите «Удалить учетную запись и данные». Кстати, в следующем способе все данные пользователя можно сохранить.
Через короткий промежуток времени учетная запись Майкрософт будет удалена.
Удаление учетной записи Windows 10 с помощью панели управления
И еще один способ, наверное, самый «естественный». Зайдите в панель управления Windows 10 (включите вид «значки» справа вверху, если там стоит «категории»). Выберите пункт «Учетные записи пользователей». Для дальнейших действий вы должны иметь права администратора в ОС.
Готово, это все, что нужно, чтобы убрать ненужную учетную запись.
Ещё один способ сделать то же самое, из тех, которые подходят для всех редакций Windows 10 (также требуется быть администратором):

- Нажмите клавиши Win+R на клавиатуре
- Введите netplwiz в окно «Выполнить» и нажмите Enter.
- На вкладке «Пользователи» выберите ту учетную запись, которую нужно удалить и нажмите кнопку «Удалить».
После подтверждения удаления, выбранная учетная запись будет удалена.
Удаление учетной записи Майкрософт — видео
Дополнительная информация
Это не все способы, но зато все перечисленные варианты подходят для любой из редакций Windows 10. В профессиональной версии вы можете, например, выполнить эту задачу через «Управление компьютером» — «Локальные пользователи и группы». Также задачу можно выполнить с помощью командной строки (net users).
Если я не учел какой-то из возможных контекстов необходимости удаления учетной записи — спрашивайте в комментариях, я постараюсь подсказать решение.
К удалению учетки Windows 10 прибегают по нескольким причинам. Самой распространенной считается полная переустановка операционной системы или смена компьютера. Чтобы сохранить важную информацию, перед проведением процедуры необходимо создать резервную копию данных. Разберем подробно, как быстро удалить учетную запись в компьютере с Виндовс 10.
Для чего нужен Microsoft-аккаунт
Создание и привязка профиля Microsoft важны всего по одной причине – хранение персональных данных и прочей важной информации в облачном сервисе. Конечно, жесткий диск или твердый SSD-накопитель считаются надежными средствами, однако, в случае поломки, любые файлы, вероятно, будут уничтожены. В облачных сервисах такого произойти не может, поэтому многие пользователи прибегают к хранению данных именно в них.

Как удалить учетную запись Майкрософт на Windows 10
Существует несколько методов удаления аккаунтов Microsoft, однако наиболее надежным считается тот, в котором используются предустановленные инструменты операционной системы. Ниже детально осмотрен каждый из них.
Панель управления
Самым очевидным способом удаления на ноутбуке или ПК считается использование Панели управления. Попасть в нее можно через меню Пуска, после чего потребуется выполнить следующее:
- Кликнуть на строку управления другими учетными записями.

- В новом окне указать старую учетку, которую необходимо стереть.

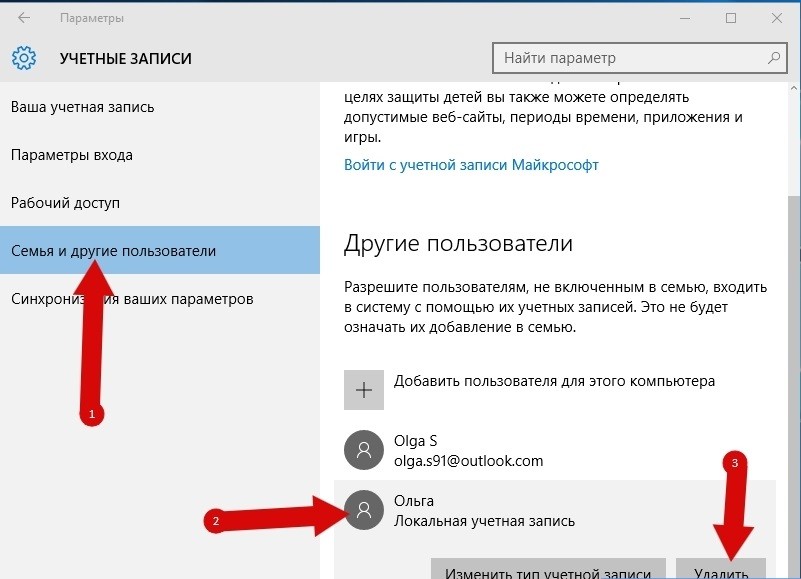
- При необходимости можно оставить отдельные файлы или стереть их вместе с записью.
- Нажать на кнопку подтверждения.
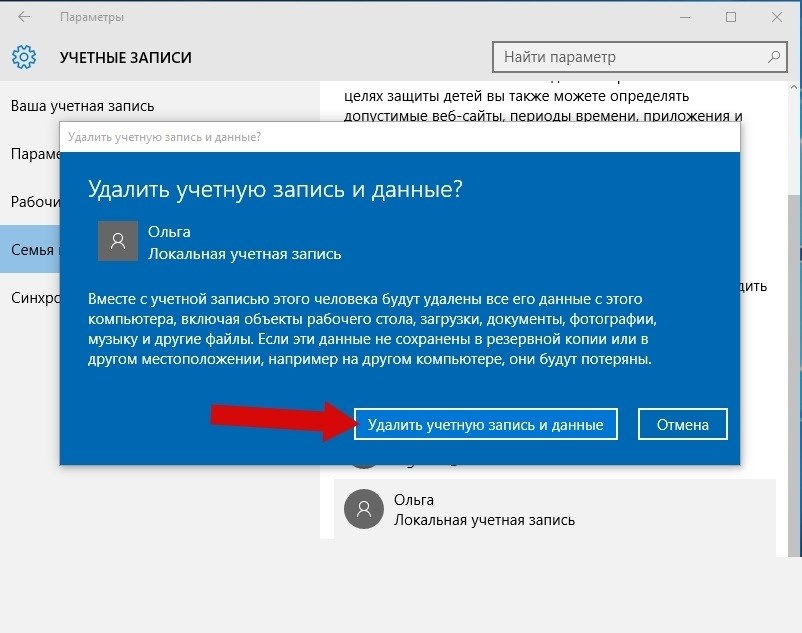
Системные параметры
Следующий способ достаточно прост. Здесь понадобится:
- Авторизоваться в операционной системе, указав персональные данные.

- В появившемся окне выбрать раздел с семьей и другими пользователями.


С использованием Командной строки
Еще один надежный способ, с помощью которого можно убрать аккаунт с Виндовс 10. Для этого потребуется сделать следующее:
- Запустить Командную строку от имени Администратора. Только в этом случае пользователю получится управлять файлами и полностью отвязать учетку от операционной системы.
- Нажать на иконку с лупой и в появившейся строке вписать команду – «cmd».

- Далее нужно выбрать конкретный аккаунт. Для этого потребуется ввести «net user».

- После нажатия на кнопку ввода появится список пользователей.

- Выбрав нужный вариант, вписать имя пользователя и команду «delete».

Оснастка netlwipz
Одним из самых простых способов удаления профиля с компьютера является использование оснастки. Для выполнения процедуры понадобится выполнить три шага:
- Воспользоваться клавишной комбинацией «Win R». В окне выполнения вписать команду «netplwiz».

- Во вкладке пользователей откроется окно, в котором нужно выбрать и удалить аккаунт.

- Завершить процедуру, воспользовавшись клавишей подтверждения.

В случае с данным методом у пользователя есть возможность сохранить отдельные файлы. Однако все же рекомендуется сделать резервную копию данных, так как есть вероятность аварийного удаления.
Изменение типа аккаунта
К данному способу прибегают в том случае, если необходимо стереть аккаунт, при этом оставив локальную копию. При таких обстоятельствах пользователю придется переключиться между аккаунтами «Майкрософт», после чего удастся сохранить нужную информацию. Важно помнить, что этим способом лучше пользоваться, если на компьютере создан всего один профиль. Чтобы сбросить учетку, потребуется:
- Авторизоваться в учетной записи, используя свой логин и пароль.

- Далее понадобится открыть окно с параметрами, используя комбинацию «Win I».



- Выбрать пункт с возможностью перехода в другой профиль.

- Вновь вписать защитный код, который используется при входе в систему.
- По завершении пользователю предоставляется возможность выбрать новое имя для входа в локальный аккаунт.

Как удалить учетную запись, если в системе их несколько
Практически каждый из перечисленных выше способов подойдет для удаления профиля в том случае, если в операционной системе их установлено несколько. Однако при таких обстоятельствах стоит действовать в определенной последовательности. Во-первых, для начала нужно зайти в профиль с административными правами. Однако стоит учесть, что в этом случае его удалить не удастся. Для этого пользователю придется перекинуть права Администратора на другой профиль, после чего станет доступна функция удаления. Что нужно сделать:

- Перейти к параметрам системы и выбрать раздел профилей.

- Указать раздел семьи и других людей.
- В появившемся списке выбрать «Другие пользователи»,

- Указать учетную запись, которую нужно удалить.
Полезно! Перед процедурой система предупредит о том, что при удалении будут стерты все личные данные и файлы. Чтобы позаботиться о сохранности последних, рекомендуется выполнить резервное копирование.
Заключение
К удалению аккаунта Microsoft следует прибегать в том случае, если покупается новый компьютер или полностью переустанавливается ОС. При иных обстоятельствах рекомендуется оставить профиль в системе, так как только такой подход обеспечит сохранность персональных данных.
Устанавливая Виндовс 10, вам предложат написать пользовательское имя и пароль от учётной записи Microsoft. Введя эти данные, вы соглашаетесь, что Windows 10 будет применять их для запуска операционной системы. Естественно, большую часть пользователей такая ситуация не устраивает.
Контроль учетных записей Windows 10
Нажмите на значок «Пуск», а затем на имя пользователя. На экране должен появиться небольшой блок, на нём следует кликнуть на строку «Изменение параметров учётной записи». Затем откроется новое окно, в котором можно настраивать личную учётную запись. Кликните на пункт «Войти вместо этого с локальной учётной записью»

Вы увидите окно, которое будет называться «Переключиться на локальную учётную запись». Необходимо написать пароль учетной записи и кликнуть «Далее».
Потом вам надо будет написать пользовательское имя, пароль и подсказку, если вы вдруг забудете пароль. Бывают случаи, что человек не хочет ставить пароль на учётную запись. В таком случае, строку «пароль» просто оставьте пустой.
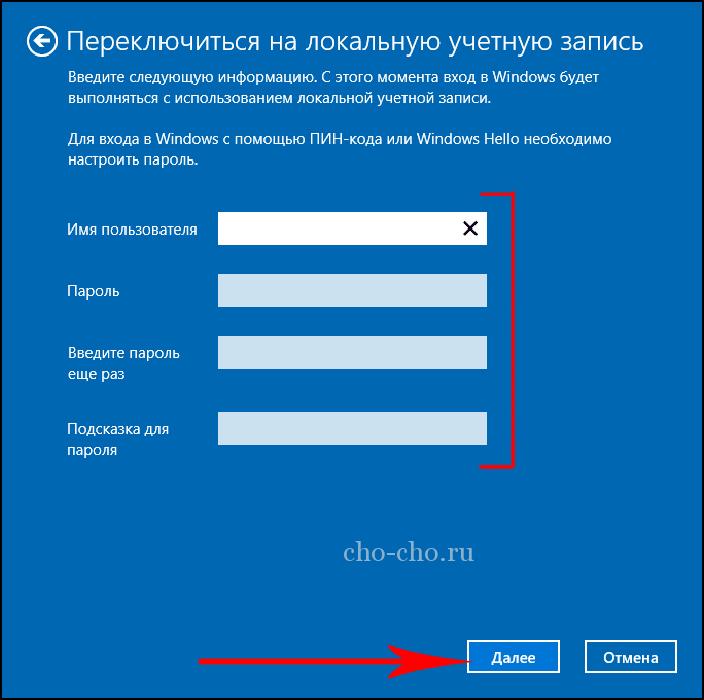
Вот и всё. Теперь нажимаем на блок «Выйти из системы и завершить работу».
Завершив проведение этой последовательности действий, вы выйдете из учётной записи Microsoft и зайдёте под локальной записью. Сейчас произошло переключение между записями, а чтобы абсолютно избавиться от учетную записи Windows 10, нужно:
- Открыть меню «Пуск»,
- «Параметры учётных записей».
- Внизу страницы вы сможете полностью удалить запись.
Удалить несколько записей
Данный метод поможет тем пользователям, у которых есть более одной учётной записи.
Сначала зайдите в систему на правах администратора учётной записи, которую вы планируете оставить.
- Запустите меню «Пуск»;
- Выберите «Параметры»;
- Затем «Учётные записи»;
- В новом блоке нажмите на ссыль «Семья и другие пользователи».
- В появившемся перечне «Другие пользователи» найдите ту учётную запись, что собираетесь удалять. Нажмите сначала на неё, а потом на кнопку «Удалить», как показано на скриншоте.

После этого вы увидите блок предупреждения о том, что при уничтожении этой учётной записи с компьютера будут стёрты все файлы юзера (файлы рабочего стола, фото, видео, документы и т.д.). Поэтому заранее подумайте о сохранности нужных данных. Если с этим у вас всё в порядке, нажимаем на блок «Удалить учетную запись и данные».

В течение короткого времени запись будет полностью удалена с устройства.
Удаление локальной учетной записи при помощи панели управления
Открываем панель управления Windows 10 (выберите вид «значки»). Выбираем подпункт «Учётные записи пользователей». Выделите учётную запись Майкрософт, которая должна быть удалена. Нажмите на кнопку «Удаление учётной записи».

Вы увидите блок, на котором вам предложат выбрать удалить или сохранить файлы пользователя. В ситуации сохранения, файлы будут перемещены на рабочий стол в папку текущего пользователя.

Согласитесь с выбранной командой.
Вот три несложных способа избавиться от учётной записи на компьютере с Windows 10. Теперь вы знаете, как это сделать. Все статьи о Виндовс вы найдете здесь.
Помимо обычной предпродажной подготовки, при продаже компьютера на Windows 10 необходимо удалить личные данные, и также выйти из своей учетной записи Microsoft, примерно так же, как мы это делали на Android. Давайте разберемся, как это следует правильно делать.
Перенос данных
Прежде всего, позаботьтесь о том, чтобы ваша личные файлы с документами, фотографиями, музыкой и др. не пропали при очистке диска, и сохраните самые важные из них на внешнем USB-накопителе или в «облаке».
Данные можно перенести с помощью функции резервного копирования Windows 10. Найти и включить ее можно в приложении «Параметры» в разделе «Обновление и безопасность», пункт «Служба архивации».

Щелкаем пункт «Другие параметры» и выбираем необходимые объекты для сохранения. После окончания процедуры архивации на всякий случай желательно вручную проверить, что все важные данные были перенесены.
Отвяжите лицензии на купленные программы
Приложения, которые вы приобретали в Магазине Windows, используют привязку к учетной записи Microsoft. Следовательно, при использовании своего аккаунта на новом устройство, они автоматически перенесутся на него.
С лицензионными сторонними программами будет немного сложнее – вам придется в каждой из них отвязывать лицензию от компьютера самостоятельно. Будьте внимательны в этом вопросе и не стесняйтесь при необходимости обращаться в службу технической поддержки приложения, иначе покупать программы придется еще раз.
Чистка компьютера
После эвакуации всей необходимой информации со старого компьютера можно делать его очистку. Учтите – обычное удаление файлов полностью не уничтожает их, и для продвинутых пользователей восстановление данных – лишь вопрос времени.
Для уверенности в том, что данные не попадут в чужие руки, воспользуйтесь специальными приложениями для безвозвратного удаления файлов. Также можно вернуть Windows 10 к заводским настройкам. Эта функция находится в приложении «Параметры», раздел «Восстановление и сброс», пункт «Восстановление».

Чтобы полностью очистить компьютер, выберите опцию «Удалить все» и дальше следуйте указаниям мастера.

Отключение учетной записи Microsoft
После того, как очистка данных будет закончена, останется сделать последний шаг – убрать привязку аккаунта Microsoft к старому компьютеру. В «Параметрах» выбираем раздел «Учетные записи» и в подразделе «Ваши данные» щелкаем «Управление учетной записью Microsoft».

На открывшейся веб-странице входим под своей учеткой и находим наш компьютер.

В списке возле нужного компьютера жмем «Дополнительные действия» и выбираем «Удалить компьютер».

Вместо послесловия
Расставаясь со старым компьютером, не забывайте удалить с него свои личные данные, желательно без возможности восстановления. Также в обязательном порядке отключите на устройстве свою учетную запись Microsoft.
Читайте также:


