Как отредактировать реестр windows в образе системы
можно вносить изменения в автономные или примененные образы Windows без загрузки в операционную систему, которую вы собираетесь изменить.
Подключенные образы — это файлы WIM, VHD или ФФУ, которые имеют свое содержимое, сопоставленное с папкой. Изменения подключенных образов осуществляются с технического компьютера или из среды WinPE. Вы запускаете команды DISM для подключенного образа, а также выполняете общие операции с файлами, такие как копирование, вставление и переименование на подключенном образе. Чтобы сохранить изменения, внесенные в образ, используйте /commit параметр при отключении образа с помощью DISM. Чтобы внести изменения в подключенный образ, используйте DISM /image: .
К примененным образам относятся файлы образов WIM, VHD или ФФУ, которые были применены к указанному разделу. Автономные изменения примененного образа обычно выполняются из WinPE. Чтобы внести изменения в примененное изображение, используйте DISM /image: .
При применении образа, который вы собираетесь повторно записать, примените образ к корневой папке диска. При повторном создании образа, который не был применен к корню диска, образ наследует дескрипторы безопасности родительской папки и может отличаться от того, который будет записан, если образ был применен к корню диска. Дополнительные сведения о применении образа см. в разделе применение образа .
Вы можете подключать и изменять несколько образов на одном компьютере. Дополнительные сведения см. в разделе рекомендации по обслуживанию образов развертывания и управлению ими (DISM).

Подготовка образа к изменению
Прежде чем вносить изменения в образ, необходимо подключить или применить образ в зависимости от вашего сценария.
Подключение образа
Образ можно подключить с помощью параметра /optimize , чтобы сократить время первоначального подключения. Однако при использовании параметра /optimize процессы, которые обычно выполняются во время подключения, вместо этого будут выполняться при первом обращении к каталогу. Это может увеличить время, необходимое для доступа к каталогу в первый раз после подключения образа с помощью параметра /optimize .
Откройте окно командной строки с правами администратора.
Подключение образа с помощью DISM
чтобы подключить образ Windows из виртуального жесткого диска или файла ффу, необходимо указать /index:1 .
Дополнительные сведения о параметрах /Маунт-имаже , доступных в DISM, см. в разделе Управление образами DISM Command-Line параметры.
Применение образа
Дополнительные сведения о применении образа см. в разделе применение образа .
Изменение изображения
Вы можете использовать DISM для изменения подключенного или примененного образа. Можно добавлять и удалять драйверы, пакеты, языковые пакеты, перечислять драйверы и пакеты, изменять параметры конфигурации и многое другое.
Просмотр и изменение образа
Вы можете создавать, просматривать и редактировать файлы на подключенном образе так же, как и любой другой файл на компьютере. При изменении файлов в подключенном образе эти изменения файлов сохраняются в образе, а затем фиксируются в образе при отключении образов.
Несмотря на то, что можно добавлять файлы и папки приложения, нельзя устанавливать приложения непосредственно в подключенном образе так же, как и на работающем компьютере.
Добавление и удаление драйверов
дополнительные сведения о работе с драйверами см. в разделе добавление и удаление драйверов в автономном Windowsном образе . Обратите внимание, что команды драйвера DISM будут выполняться только для автономного образа.
Добавление и удаление пакетов
Добавление или удаление языков
обновление до более поздней версии Windows
Любые изменения, вносимые в подключенный образ, применяются и к каждому потенциальному целевому выпуску Windows. Каждый целевой выпуск находится на промежуточном уровне в образе. Изменения не будут потеряны при обновлении до выпуска более высокого уровня Windows.
дополнительные сведения об изменении выпусков см. в разделе изменение образа Windows на более высокий выпуск с помощью DISM .
Уменьшение размера изображения
DISM можно использовать для уменьшения объема Windows образа путем очистки замененных компонентов, сброса базового набора компонентов с заполнением и последующего экспорта образа в новый файл изображения.
В командной строке с повышенными привилегиями выполните следующую команду, чтобы уменьшить размер файла образа:
Фиксация изменений в образе
Подключенный образ
Вы можете зафиксировать изменения в образе, не отключая образ.
В командной строке администратора введите:
Используйте /чеккинтегрити , чтобы обнаружить и отслеживать повреждение WIM-файла при фиксации изменений в образе. При применении или подключении образа снова используйте /чеккинтегрити , чтобы прерывать операцию, если обнаружено повреждение файла. /Чеккинтегрити нельзя использовать с файлами виртуального жесткого диска (VHD).
Примененное изображение
Изменения в примененных изображениях сохраняются, и вам не нужно предпринимать никаких действий для фиксации внесенных изменений.
Отключение образа
Это относится только к подключенным образам. Примененные образы не нужно отключать.
После изменения подключенного образа его необходимо отключить. Если вы установили образ с разрешениями на чтение и запись по умолчанию, вы можете зафиксировать изменения. Это делает изменения постоянной частью образа.
Если вы изменили примененное изображение, вам не нужно предпринимать никаких других действий. Вы увидите изменения, внесенные при загрузке компьютера.
Откройте командную строку или среду средств развертывания и работы с образами с правами администратора.
где C:\test\offline — расположение каталога подключения. Если не указать параметры для отключения, этот параметр выводит список всех подключенных образов, но не выполняет действие отключения.
При использовании параметра /unmount необходимо использовать либо аргумент /commit , либо /Discard .
Устранение неполадок
Если команды DISM в этом разделе не будут выполнены, попробуйте выполнить следующие действия.
убедитесь, что используется Windows 10ная версия системы DISM, установленная вместе с Windows ADK.
Не подключайте образы к защищенным папкам, например к папке "пользовательские \ документы".
Если процессы DISM прерываются, попробуйте временно отсоединиться от сети и отключить защиту от вирусов.
если процессы DISM прерываются, рассмотрите возможность запуска команд из среда предустановки Windows (WinPE).
| Ветка реестра | Файл, в котором храниться параметры данной ветки реестра |
| HKEY_LOCAL_MACHINE\SAM | windows\system32\config\sam |
| HKEY_LOCAL_MACHINE\Security | windows\system32\config\security |
| HKEY_LOCAL_MACHINE\Software | windows\system32\config\software |
| HKEY_LOCAL_MACHINE\System | windows\system32\config\system |
| HKEY_CURRENT_CONFIG | windows\system32\config\system |
| HKEY_CURRENT_USER | \ntuser.dat |
| HKEY_USERS\.DEFAULT | windows\system32\config\default |
Далее рассмотрим offline редактирование реестра на примере Windows 7. Итак, нам нужен установочный диск с Windows 7 или загрузочный диск Windows PE (Windows Preinstallation Environment) / Windows RE (Windows Recovery Environment).
Как отредактировать реестр Windows в образе системы
Внести изменения в реестр заранее, в образ, благодаря чему все твики будут применены автоматически во время установки системы.
Для этого вам понадобится распакованный образ системы, в котором нужно будет найти файл INSTALL.WIM (располагается он в каталоге SOURCES) и скопировать его в любое удобное место (у нас это раздел D).

Создайте на диске D папку mount, запустите от имени администратора командную строку и смонтируйте в папку mount образ INSTALL.WIM, используя для этого следующую команду:
Dism /mount-wim /wimfile:D:\install.wim /index:1 /mountdir:D:\mount


После того как образ будет смонтирован, загрузите из него нужную вам ветку реестра. Путь в команде выгрузки ключа может быть разным в зависимости от того, какой раздел реестра вы собираетесь редактировать.

Допустим, вам нужно получить доступ к подразделу SOFTWARE. Тут же в консоли грузим его следующей командой:
reg load HKLM/EDIT D:\mount\windows\system32\config\software



Теперь осталось только размонтировать образ с сохранением изменений. Для этого выполните в консоли такую команду:
Dism /unmount-wim /Mountdir:D:\mount\commit

Замените оригинальный образ INSTALL.WIM изменённым и запишите все установочные файлы Windows на оптический диск, флешку или в ISO-образ. Windows с отредактированным реестром готова к установке.
Функция Aero Shake, позволяющая разом сворачивать все неактивные окна, появилась еще в Windows 7, но Читать далее
Если вы внимательно следите за выходом инсайдерских версий Windows 10, то наверняка не могли не Читать далее
Для создания скриншотов в Windows 10 предусмотрена встроенная функция создания скриншотов, вызываемая нажатием PrntScrn или Читать далее
Как реализовать возможность сворачивания в трей Windows программ, которые это сами не предусматривают? Это достаточно Читать далее
Редактор реестра Windows. Используем правильно.
Редактор реестра Windows [Общая информация]
С помощью редактора реестра Windows можно поменять различные параметры, настройки системы, оптимизировать её работу, отключить те функции, которыми вы не пользуетесь и многое другое. В этой публикации мы не будем рассматривать отключение, включение, настройку каких либо функций, также и поиск нужных веток и изменение параметров его значений. На это уйдёт очень много страниц. О таких настройках мы будем говорить в отдельных статьях. Сегодня же мы рассмотрим общие вопросы, такие как:
Системный реестр Windows.
На примере картинки читается так: Раздел HKEY_CLASSES_ROOT имеет параметр По умолчанию, которому значение не присвоено.
Основные разделы (категории, кусты) реестра Windows.
Желательно правильно ориентироваться в основных 5 разделах системного реестра Windows. Поэтому, коротко опишу какой раздел какие настройки хранит.
Место хранения файлов реестра Windows.
Создание и изменение разделов.
Меню Файл ⇒ Загрузить куст.
Пункт меню Файл ⇒ Загрузить куст может понадобиться, когда необходимо перенести ветки реестра с другого компьютера. К примеру такая необходимость может возникнуть при загрузке компьютера с флешки при помощи Live CD. Live CD (англ. «живой» компакт-диск, произносится лайв си-ди́) — операционная система, загружающаяся со сменного носителя (CD, DVD, USB-накопитель и т. д.), не требующая для своего функционирования установки на жёсткий диск. Этим же понятием обозначают и носители с такими ОС (иногда различают Live CD «лайв си-ди́», Live DVD «лайв ди-ви-ди́» и Live USB «лайв ю-эс-би́» — в зависимости от носителя).
Источник: Wikipedia
Данная функция используется, когда загрузка системы невозможна.
Пункт «Загрузить куст» доступен только при выборе разделов реестра HKEY_LOCAL_MACHINE и HKEY_USERS.
Функции Экспорт. и Импорт.
С помощью этих функций можно Выгружать ветки с реестра, для последующей их загрузки в реестр на другом компьютере, либо на этом же компьютере спустя некоторое время. При экспорте выгружаются и подразделы. Они выгружаются в формате reg, который является текстовым файлом. Reg-файл можно редактировать любым текстовым редактором.
Для импорта параметров из такого файла достаточно просто дважды кликнуть по нему, либо через меню Файл ⇒ Импорт. Импорт может понадобиться, например, если слетели ассоциации файлов Windows.
Очистка и оптимизация системного реестра.
В сети интернет достаточно популярными стали программы, которые предлагают очистку и оптимизацию реестра. Мой выбор пал на программу Wise register cleaner, о которой писал в статье Очистка компьютера от мусора и оптимизация системы.
Данная программа позволяет оптимизировать системный реестр путём дефрагментации. Про дефрагментацию подробно писал тут.
Что касается очистки реестра, то не имеет смысла выполнять её для профилактики. Её стоит выполнять лишь для удаления записей вредоносных программ, а также для очистки от следов удалённых программ.
Изменение параметров cистемного реестра Windows

При настройке системы Windows могут возникать такие ситуации, когда тот или иной параметр невозможно изменить через пользовательский интерфейс.
Содержание статьи:
Определение и запуск системного реестра Windows
Определений термина реестр Windows можно дать множество, приведём относительно простое и доступное для понимания:
То есть, огромное количество пользовательских и системных настроек ОС отражаются в этой виртуальной среде.
Рассмотрим два основных способа запуска стандартной утилиты редактора реестра:
Запуск редактора реестра при помощи команды Выполнить
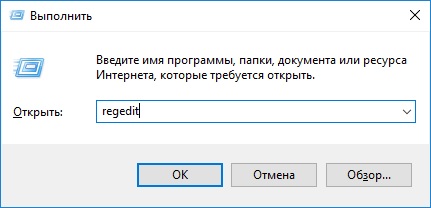
Запуск редактора реестра из проводника
Перед нами откроется окно редактора реестра.
Структура реестра Windows
Разделы реестра

В каждом разделе реестра отображается заданная ему информация. В современных версиях ОС от компании Microsoft заложены пять разделов:
В ранних версиях ОС Windows присутствовал ещё один раздел:
Типы данных реестра
Ключи реестра в Windows могут быть различных типов, не станем углубляться в особенности каждого из них, рядовому пользователю это знать не обязательно, просто приведём их ниже:
Изменить тип данных созданного ключа стандартными средствами нельзя, если ошиблись при создании, надо удалить некорректную запись и внести новый ключ.
Резервное копирование реестра
! Перед редактированием реестра всегда желательно создавать резервную копию изменяемой ветки или раздела
Создание бэкапа реестра
Для создания бэкапа раздела реестра мы воспользуемся функцией экспорта в стандартной утилите regedit.
Восстановление реестра из бэкапа
Удаление записей из системного реестра Windows
Отсюда можно сделать вывод, что процесс редактирования реестра делится на несколько типов:
Сразу пройдёмся по последнему пункту, касаемо удаления записей из реестра.
Чаще всего это бывает нужно после удаления софта для чистки хвостов. Дело в том, что некоторые программы, работающие в Windows среде, при установке и в процессе работы активно взаимодействуют с реестром системы, добавляя туда записи с технической информацией. Но при деинсталляции затираются в реестре далеко не все строки. Частично эту проблему решают программы uninstaller-ы от сторонних разработчиков, но встречаются и случаи, требующие ручного вмешательства.
После всего вышесказанного у кого-то может возникнуть резонный вопрос: зачем вообще чистить реестр от ненужных записей?
Ответ прост: во-первых, иногда оставшиеся записи в реестре после удаления программы мешают повторной установке того же софта; во-вторых, записи реестра хранятся в файлах большого объёма, увеличение которого негативно сказывается на фрагментации жесткого диска и отзывчивости системы.
Ещё одной причиной для чистки реестра может послужить обнаружение в нём записей о вредоносных программах. Такими зловредами могут быть и баннерные вирусы, и трояны, и рекламные ссылки, терроризирующие пользователя постоянным запуском заданных web-страниц в браузере. О способах избавления от последних, кстати говоря, мы писали в соответствующей статье: Стартовая страница браузера. Решение проблем
Добавление и изменение параметров ключей в реестре Windows
Мы уже рассматривали пример настроек параметров Windows через добавление записей реестра в статьях Открытие проводника Windows 10 на закладке Этот компьютер и Автозагрузка. Добавление приложений в автозагрузку Windows.

Запускаем редактор реестра Windows.
Далее, в левой части окна переходим к ветке
Теперь в правой части окна находим ключ EnableLUA и кликаем по нему двойным щелчком мышки.
В поле Значение меня 1 на и нажимаем кнопку OK
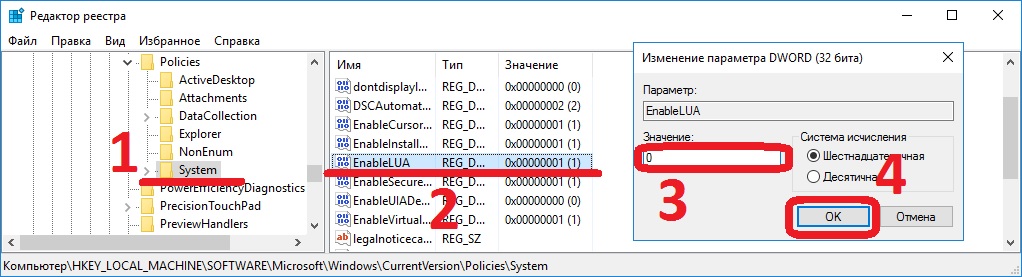
Теперь при запуске программ, требующих дополнительные разрешения, окно контроля учётных записей UAC появляться не будет.
5 способов открыть редактор реестра (в любой Windows!), даже если он заблокирован
Доброго времени суток.
Довольно часто в своих статьях я ссылаюсь на то, что вот это и вот то нужно изменить в реестре, один параметр отредактировать, другой уточнить и пр.
Между тем, многие пользователи не представляют, как его открыть (да и не всегда получается это просто сделать, особенно в случаях вирусного заражения).
Вообще, системный реестр в Windows — это большая база данных с различными параметрами, которые отвечают за работу системы.
Для его редактирования в системе есть специальный редактор, при запуске которого, на первый взгляд, Вы увидите обычный проводник: также слева каталоги, выбрав которые, можно увидеть, что в них находится.
Редактор реестра (Windows 10). Пример
Таким образом, найдя нужный каталог и отредактировав определенные параметры в нем — можно изменить такие настройки системы, которых нет в открытом доступе, и к которым другим способом просто не добраться!
Открываем редактор реестра
Способ 1: через окно выполнить
Открываем редактор реестра через окно выполнить // Windows 10
Разрешить этому приложению вносить изменения
Способ 2: через командную строку
Запуск командной строки в Windows 10
Способ 3: через системную папку
В зависимости от вашей версии Windows и ее настроек, файл regedit может находиться в различных папках:
Находим regedit через проводник
Способ 4: через поиск в Windows
Поиск regedit через меню ПУСК
Поиск regedit на системном диске в проводнике
Способ 5: с помощью спец. утилит
Утилит для работы с реестром — сотни! В этой статье предлагаю вашему вниманию одну из лучших (на свой скромный взгляд).
Очень удобная утилита для наведения порядка в системном реестре. Позволяет удалить мусорные и ошибочные данные из него, дефрагментировать и сжать, сделать снимки (чтобы сравнивать изменения в реестре ДО и ПОСЛЕ установки какой-либо программы) и пр.
Также позволяет редактировать реестр, не открывая встроенный в Windows редактор. Утилита полностью переведена на русский язык, поддерживает Windows 7/8/10 (32/64 bits).
Собственно, далее можно работать с параметрами реестра как в классическом редакторе. Также добавьте сюда то, что в Reg Organizer есть дополнительные инструменты: более удобный поиск, возможность делать снимки, есть избранное и пр.
Редактор реестра в утилите Reg Organizer
Что делать, если реестр заблокирован и не открывается
Во-вторых, попробуйте открыть реестр через утилиту Reg Organizer (которую я советовал в 5 способе, парой строк выше).
В-третьих, скачайте антивирусную утилиту AVZ к себе на компьютер (она поможет восстановить систему в нормальный рабочий лад).
Про AVZ (где скачать, какие плюсы, и что это) можете узнать в одной из моих статей.
Кстати, AVZ выручает во многих случаях, поэтому рекомендую вам не ограничиваться одним пунктом.
Разблокировка редактора реестра
Для антивирусной проверки в AVZ необходимо указать диски, указать методы лечения найденных вирусов, и нажать кнопку ПУСК. Пример представлен на скрине ниже.
Антивирусная проверка системы в AVZ
Собственно, после подобной процедуры восстановления — редактор реестра начинает открываться в нормальном режиме.
Также, как вариант, можно попробовать запустить систему в безопасном режиме и открыть редактор из-под него.
Если и это не помогло, возможно стоит рассмотреть вариант переустановки Windows.
Последний раз редактировалось: nikzzzz (2020-02-23 19:54), всего редактировалось 12 раз(а)
nikzzzz , О. Что то новенькое.Ты радуешь нас, уникальными утилитами
Только одно замечание. Лучше выбирать папку с твиками и что бы утилита их все применила, те что уже применены, перенесла в папку BackUp
Я такое как то собирал, только на батниках.
Скрипт
dp0"
Title Mount Reg
if not exist "..\AntiWinBlock81_wim\Windows\System32\config\" (
"%
dp0subinacl.exe" /subkeyreg HKEY_LOCAL_MACHINE\WIM_SOFTWARE /grant=все=F
rem "%
dp0subinacl.exe" /subkeyreg HKEY_LOCAL_MACHINE\WIM_DEFAULT /grant=все=F
rem "%
dp0subinacl.exe" /subkeyreg HKEY_LOCAL_MACHINE\WIM_SYSTEM /grant=все=F
"%
i"
REG UNLOAD HKLM\WIM_SOFTWARE
REG UNLOAD HKLM\WIM_DEFAULT
REG UNLOAD HKLM\WIM_SYSTEM
attrib -r -s -h /S "..\AntiWinBlock81_wim\Windows\System32\config\*.log*" 1>nul 2>&1
attrib -r -s -h /S "..\AntiWinBlock81_wim\Windows\System32\config\*.blf" 1>nul 2>&1
attrib -r -s -h /S "..\AntiWinBlock81_wim\Windows\System32\config\*.regtrans-ms" 1>nul 2>&1
del /S "..\AntiWinBlock81_wim\Windows\System32\config\*.log*" 1>nul 2>&1
del /S "..\AntiWinBlock81_wim\Windows\System32\config\*.blf" 1>nul 2>&1
del /S "..\AntiWinBlock81_wim\Windows\System32\config\*.regtrans-ms" 1>nul 2>&1
"%
dp0nircmd.exe" infobox "Готово." "Внимание!"
exit
Выбрал папку Windows, второй установленной системы и. ничего. Странно, проверил работу под Win7x64 и Win10x64 , семерка нормально цепляет реестр десятки и наоборот. nikzzzz , на этот раз и реестр прицепился и "просто regedit.exe" запустился
А зачем мелькает консольное окно при запуске программы? 45833А зачем мелькает консольное окно при запуске программы? К сожалению, ничего не поделаешь, для нормальной работы в консоле утилита скомпилирована как консольная, если только сделать раздельные утилиты - CUI и GUI. Обновил утилиту.
Поправил пути к RegEdit в .ini и .exe файлах.
dp0"
Title Mount Reg
if not exist "..\AntiWinBlock81_wim\Windows\System32\config\" (
"%
dp0nircmd.exe" infobox "Папка AntiWinBlock81_wim не найдена!" "Внимание!"
Exit
)
if exist "X:\Program Files\totalcmd\TOTALCMD.EXE" (
start "" "X:\Program Files\totalcmd\TOTALCMD.EXE" /O /T /i="X:\Program Files\totalcmd\WINCMD.INI" /R="%
dp0..\Reg_File"
) else (
explorer.exe "..\Reg_File")
"%
dp0nircmd.exe" infobox "Положите в папку: Reg_File твики реестра и нажмите <ОК>" "Внимание!"
REG LOAD HKLM\WIM_SOFTWARE "..\AntiWinBlock81_wim\Windows\System32\config\SOFTWARE"
REG LOAD HKLM\WIM_DEFAULT "..\AntiWinBlock81_wim\Windows\System32\config\DEFAULT"
REG LOAD HKLM\WIM_SYSTEM "..\AntiWinBlock81_wim\Windows\System32\config\SYSTEM"
rem "%
dp0subinacl.exe" /subkeyreg HKEY_LOCAL_MACHINE\WIM_SOFTWARE /grant=все=F
rem "%
dp0subinacl.exe" /subkeyreg HKEY_LOCAL_MACHINE\WIM_DEFAULT /grant=все=F
rem "%
dp0subinacl.exe" /subkeyreg HKEY_LOCAL_MACHINE\WIM_SYSTEM /grant=все=F
"%
dp0sr32.exe" /c"my_script.srs" /p"..\Reg_File\*.reg" /irnu
cd /d "..\Reg_File"
FOR /F "delims=" %%i IN ('DIR /B *.reg') DO reg import "%%
i"
FOR /F "delims=" %%i IN ('DIR /B *.reg') DO del "%%
i"
REG UNLOAD HKLM\WIM_SOFTWARE
REG UNLOAD HKLM\WIM_DEFAULT
REG UNLOAD HKLM\WIM_SYSTEM
attrib -r -s -h /S "..\AntiWinBlock81_wim\Windows\System32\config\*.log*" 1>nul 2>&1
attrib -r -s -h /S "..\AntiWinBlock81_wim\Windows\System32\config\*.blf" 1>nul 2>&1
attrib -r -s -h /S "..\AntiWinBlock81_wim\Windows\System32\config\*.regtrans-ms" 1>nul 2>&1
del /S "..\AntiWinBlock81_wim\Windows\System32\config\*.log*" 1>nul 2>&1
del /S "..\AntiWinBlock81_wim\Windows\System32\config\*.blf" 1>nul 2>&1
del /S "..\AntiWinBlock81_wim\Windows\System32\config\*.regtrans-ms" 1>nul 2>&1
"%

Загрузиться в WinRE может быть полезно для быстрого ремонта установленной Windows: восстановление запуска системы, восстановление из образа, откат к точке восстановления, изменение параметров загрузки, наконец, доступ к командной строке, а значит возможность делать много разных интересных вещей, типа format C: .
Кроме того, можно запускать regedit.exe и другие системные программы, и даже некоторое стороннее ПО, если конечно для работы оно не требует запущенной «нормальной» Windows.
Альтернативным решением конечно является загрузка с установочного DVD или ISO-образа, но запуск WIM-образа Среды восстановления напрямую будет происходить быстрее — он весит гораздо меньше, чем целый DVD.
К тому же, на одной USB-флешке можно расположить несколько WIM-образов, например, 2 образа WinRE разной разрядности (x32 + x64), и другие образы с «ремонтных» DVD. У меня таким же образом загружается AntiWinLocker, и это без необходимости иметь отдельный ISO с ним.
В общем, возможность загрузить WIM-образ может быть очень полезной. Поэтому перейдем к делу.
На самом деле лично я создаю загрузочные флешки на основе GRUB4DOS, но сегодня рассмотрим менее альтернативный способ, чтобы обойтись только стандартными средствами ОС Windows.
Что понадобится
1) сам образ winre.wim, получить который можно двумя способами:
— из установленной системы, в Win7 он находится в C:\Recovery\recovery-guid (где папка recovery-guid — это набор букв/цифр); в Win8 и выше — в С:\Recovery\WindowsRE.
Или же папки С:\Recovery может не существовать, тогда она находится на специальном загрузочном разделе Windows «Зарезервировано системой», который имеет размер 100-500 Мб и расположен на диске до основного системного раздела С:\.
Тогда этому мелкому разделу нужно присвоить букву в Управлении дисками.
Более сложный случай: папка \Recovery находится на скрытом OEM разделе восстановления, которому уже просто так не присвоить букву, перед этим нужно сменить его тип.
Делается это при помощи Командной строки, запущенной от имени Администратора, и DiskPart:
( disk 0 и partition 2 указаны для примера, см. реальные номера нужного диска/раздела в выводе команд list ; при помощи detail посмотрите и запомните ID раздела до изменения, чтобы вернуть его назад)
ВАЖНО: winre.wim, скопированный из раздела восстановления, созданного производителем компьютера или ноутбука, может отличаться от стандартного и не иметь нужных функций!
Поэтому лучше взять его
— с установочного DVD из образа \sources\install.wim — внутри образа файл находится по пути \System32\Recovery.
WIM-образы можно смонтировать в систему при помощи DISM:
или открыть последней версией 7-Zip.
2) вспомогательный файл boot.sdi — тоже находится внутри winre.wim или install.wim по пути \Windows\Boot\DVD\PCAT, или на DVD в \boot.
3) программа bootsect.exe для того, чтобы сделать флешку загрузочной — искать также в WIM в \Windows\System32, или на DVD в \boot.
Форматирование флешки
Обычно этого делать не нужно, и флешки, как правило, уже имеют один раздел отформатированный в FAT32 (не смотря на то, что многие руководства по созданию загрузочных флешек рекомендуют отформатировать в NTFS, это не обязательно), который является активным (загрузочным). А может и не являться. :-)
Поэтому, если ваша флешка не грузится, отформатируйте её так:
( disk 2 указан для примера, см. реальный номер вашей флешки в предыдущей команде, иначе можно отформатировать жёсткий диск; используйте format FS=NTFS , если вам так больше нравится)
Создание загрузочного сектора
(где E: — буква, под которой смонтирована флешка)
Установка загрузчика bootmgr
Опять же, есть 2 способа: с использованием установочного DVD и без него.
1) Сначала рассмотрим способ только при помощи имеющейся системы:
Необходимо помнить про разрядность версии ОС!
Если вы создаёте флешку с x32-версией WinRE для лечения x32-систем, то и исходной системой, откуда копируется загрузчик при помощи bcdboot.exe, должна быть именно x32. Про x64, соответственно, тоже самое.
Но плюс в том, что при данном способе вы можете иметь на одной флешке хоть 10 версий WinRE — от всех систем (Windows Vista/7/8/8.1/10 + аналогичные серверные версии) и любой разрядности. Одновременно. Без регистрации и СМС. :-)
2) Если же использовать DVD, то необходимо скопировать следующие папки и файлы (и конечно же при ручном копировании версия Windows не важна!):
(это — минимальный набор необходимых файлов; их можно вручную скопировать и из системы, с диска C: — БЕЗ использования bcdboot.exe, которая скопирует больше файлов)
Отступление про разные версии Windows
От того, какой вы возьмёте файл bootmgr, будет зависеть, каким будет загрузчик: текстовым, с управлением клавиатурой, либо графическим, с поддержкой мыши.
Win7 использует текстовый режим, а Win8/8.1/10 — графический.
Текстовый вариант, естественно, загружается быстрее.
3 файла шрифта выше — это минимальный набор для русского языка для bootmgr из Windows 7, к тому же, эти файлы опциональны — без них шрифт будет более простым.
Более новые версии Windows используют больше файлов шрифтов.
Я рекомендую использовать bootmgr из Windows 7, а образ winre.wim из Windows 10, т.к. среда восстановления теоретически совершенствуется от версии к версии.
Откуда брать файлы: из установленной системы или с DVD — значения не имеет.
Создание загрузочной записи
(где — GUID новой загрузочной записи, см. в выводе первой команды)
После последовательного выполнения всех команд загрузочная запись будет создана, однако её содержание будет немного отличаться, в зависимости от того, откуда был взят файл-хранилище BCD.
Это связано с тем, что за основу для создания новой записи берутся разные исходные записи из хранилища: для запуска программы установки, или для загрузки Windows.
Полный листинг рабочей загрузочной записи, взятой с DVD Windows 7 x32:
На основе этой записи можно точно так же создавать другие, например для загрузки winre.wim из x64-версии Windows, всего лишь меняя путь до WIM-файлов в параметрах device и osdevice .
Копирование WIM-образа
Скопируйте файлы winre.wim и boot.sdi в папку \boot на флешке.
Папка может быть любой (тогда скорректируйте пути в командах bcdedit выше), но оба файла должны быть в одной и той же папке.
Для загрузки нескольких образов достаточно одного файла boot.sdi.
Загрузка с флешки
Не забудьте настроить BIOS на загрузку с USB, и через некоторое время вы окажетесь в среде восстановления Windows.
Читайте также:


