Как отправить файл с mac по bluetooth
Как перенести файлы с Android на Mac с помощью USB‑кабеля
В век беспроводных технологий к USB относятся с пренебрежением, а зря. Традиционный кабель обеспечивает самую высокую скорость передачи данных. Сложность может возникнуть лишь с USB‑портами, которых не найти на современных Mac. Но в этом случае помогут переходники с USB‑C или другие способы из нашей статьи.
Загрузите утилиту Android File Transfer с официального сайта разработчиков ОС и установите на Mac, перетащив иконку приложения в папку «Программы».
Подключите Android‑устройство к Mac с помощью USB‑кабеля и, сделав свайп вниз, выберите «Зарядка через USB» → «Передача файлов».
Запустите Android File Transfer и перейдите в менеджере файлов в нужный раздел памяти: внутренний накопитель или SD‑карту.
Выберите файлы, которые необходимо перенести на Mac, и перетащите их на рабочий стол или в любую другую папку.
Таким же образом данные можно скопировать с компьютера на мобильный гаджет.
Как перенести файлы с Android на Mac с помощью Wi‑Fi
Беспроводная передача уступает по скорости кабельному подключению, но тем не менее позволяет отправлять файлы с Android‑устройств на Mac достаточно быстро. Работает это так: на смартфоне запускается FTP‑сервер, а компьютер подключается к нему через любой браузер.
Установите на мобильное устройство приложение ShareMe и запустите его.
Перейдите в меню и нажмите «Подключение к компьютеру». Выберите защищённый режим, придумайте логин и пароль для подключения.
Укажите расположение файлов для переноса и запомните адрес сервера.
Убедитесь, что Mac подключён к той же сети, что и Android‑устройство, и введите в браузере FTP‑адрес.
Войдите на сервер с помощью заданных ранее логина и пароля.
Найдите нужные файлы на диске гаджета и просто перетащите на рабочий стол или в другую папку, чтобы скопировать.
Как перенести файлы с Android на Mac с помощью Bluetooth
Подключение по Bluetooth — самое медленное из всех, но и оно может быть полезно в некоторых случаях. Для передачи данных по этому протоколу не нужно устанавливать дополнительные приложения на смартфон — достаточно изменить параметры общего доступа на компьютере.
Откройте системные настройки и перейдите в раздел «Общий доступ».
Найдите в боковом меню пункт «Общий доступ по Bluetooth» и поставьте галочку напротив него. Также для безопасности выберите вариант «Спрашивать, что делать» для приёма и просмотра файлов.
Подтвердите приём файла на компьютере и дождитесь окончания передачи.
Если к Mac подключено устройство Bluetooth (например, телефон) и у Вас есть соответствующее право, Вы можете просматривать папку «Общие» на этом устройстве, получать файлы с устройства и отправлять файлы на устройство.
Вы также можете разрешить устройствам Bluetooth поиск файлов на компьютере Mac (в папке «Общие» или другой выбранной Вами папке), получение и отправку файлов. См. раздел Настройка общего доступа Bluetooth.
Совет. Чтобы быстро передать файлы между компьютером Mac и устройствами iOS или iPadOS, используйте AirDrop, Handoff или iCloud Drive.
Поиск или получение файла с устройства или компьютера

На Mac нажмите значок статуса Bluetooth в строке меню, выберите устройство или компьютер, затем выберите «Поиск файлов на устройстве».
Если Вы не видите значка статуса Bluetooth, выберите меню Apple


> «Системные настройки», нажмите «Bluetooth» и установите флажок «Показывать Bluetooth в строке меню». Параметры Bluetooth всегда доступны в Пункте управления.
Выберите устройство в списке и нажмите «Просмотр».
Если Вы просматриваете папки на другом компьютере Mac, по умолчанию папкой с общим доступом является папка «Общие» внутри папки пользователя.
Дважды нажмите файл, чтобы получить его.
Отправка файлов на устройство Bluetooth
Если Вы не видите значка статуса Bluetooth, выберите меню Apple


> «Системные настройки», нажмите «Bluetooth» и установите флажок «Показывать Bluetooth в строке меню». Параметры Bluetooth всегда доступны в Пункте управления.
Настройка компьютера для общего доступа к файлам
На Mac выберите меню Apple


> «Системные настройки», затем нажмите «Общий доступ» .
Выберите «Общий доступ Bluetooth», затем нажимайте раскрывающиеся меню справа, чтобы выбрать варианты.
Убедитесь, что другое устройство поддерживает Bluetooth и находится в радиусе передачи (до 9 метров).
Убедитесь, что другое устройство подключено к компьютеру. Выберите меню Apple


> «Системные настройки», нажмите «Bluetooth» и проверьте статус устройства в списке.
Убедитесь, что у Вас есть права на отправку файла на устройство. Возможно, потребуется ввести пароль. Спросите об этом владельца устройства.
Убедитесь, что на компьютере настроен общий доступ к файлам (см. раздел Настройка компьютера для общего доступа к файлам).
Убедитесь, что Вам известно, какая папка на другом компьютере или устройстве является общей.
Если у вас имеется два Mac, или просто в семье несколько человек пользуются компьютерами Apple, то рано или поздно возникнет вопрос обмена файлами. Это может быть, например, архив, финансовая таблица, PDF-файл с контрактом, квитанции о покупке и т.д.
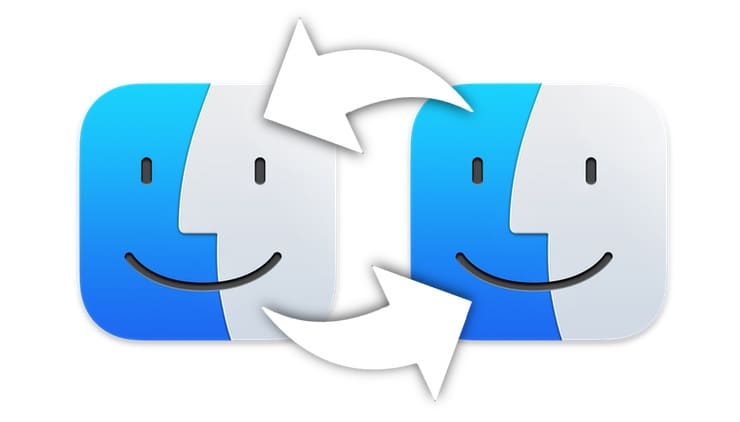
В этой статье мы расскажем о семи очень простых способов делиться файлами между двумя компьютерами Mac. Каждый вариант по-своему прост. Выберите тот способ, который лучше обеспечивает конфиденциальность документа, простоту доступа к сервисам или просто больше вам нравится.
Как обмениваться файлами между Mac
Как передавать файлы с Mac на Mac при помощи AirDrop
Самым быстрым и простым способом обмена файлами между двумя компьютерами Mac является AirDrop. Эта служба использует Bluetooth и Wi-Fi для отправки ваших файлов, поэтому сами устройства должны находиться на расстоянии не более 10 метров друг от друга.
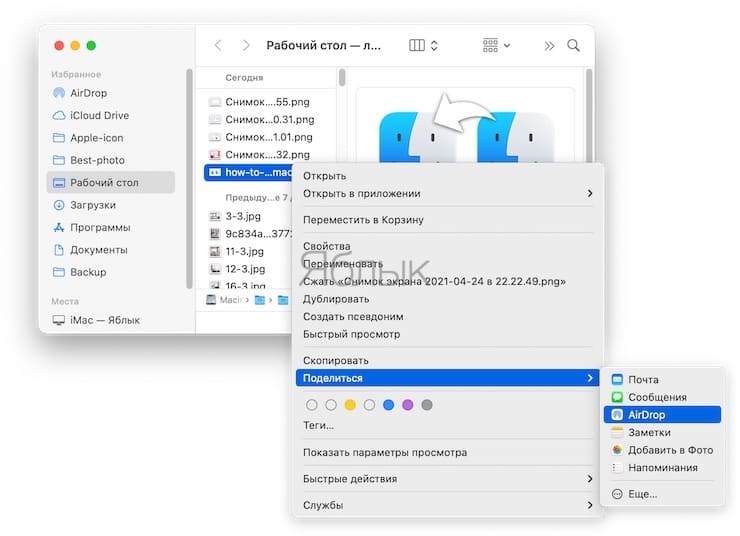
– Используйте Finder, чтобы открыть окно AirDrop.
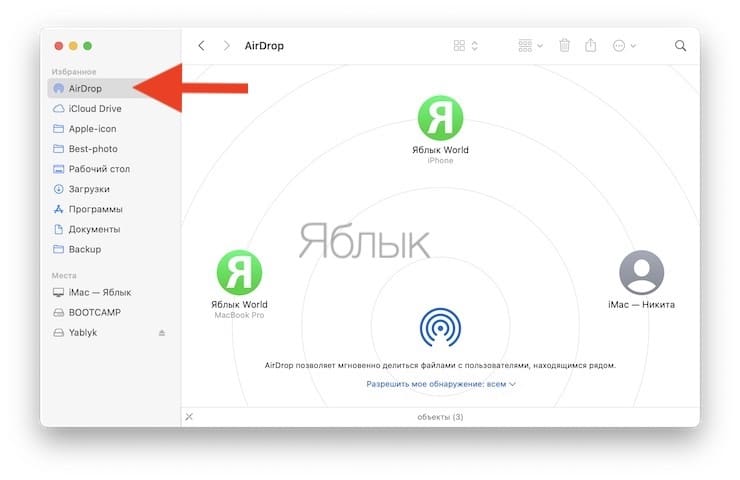
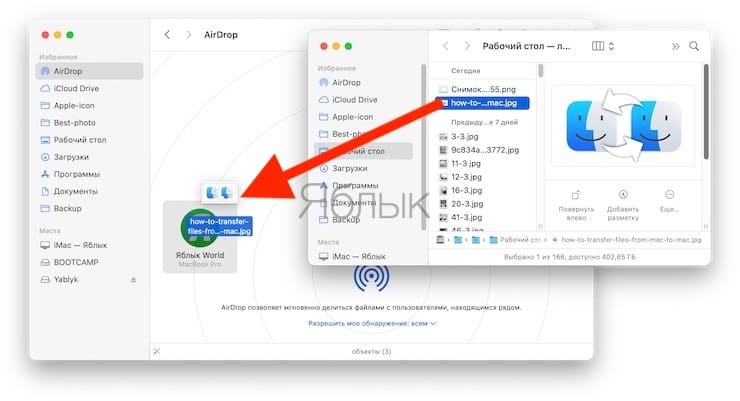
Как передать файл с Мака на Мак при помощи iCloud Drive
Вы можете делиться как файлами, так и папками с iCloud Drive. Это позволяет обмениваться за один сеанс более чем одним файлом.
1. Откройте окно Finder и щелкните на iCloud Drive на боковой панели.
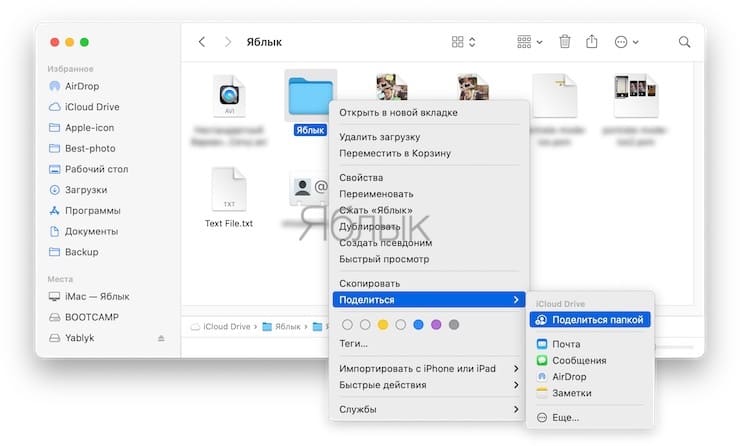
3. В открывшемся окне выберите способ отправки приглашения и настройте разрешения.

Как передать файл с Mac на Mac при помощи приложения Почта
Этот способ позволит передать файл, которым вы обмениваетесь друг с другом, еще и третьему лицу. Есть возможность прикрепить файл к электронному письму в Mail сразу несколькими способами, ваш получатель потом может переслать эту информацию куда ему будет надо.
– Создайте новое электронное письмо получателю в приложении Почта, нажмите кнопку «Вложение» на панели инструментов, найдите и выберите файл, нажмите «Выбрать файл» и отправьте электронное письмо по завершении его готовности.
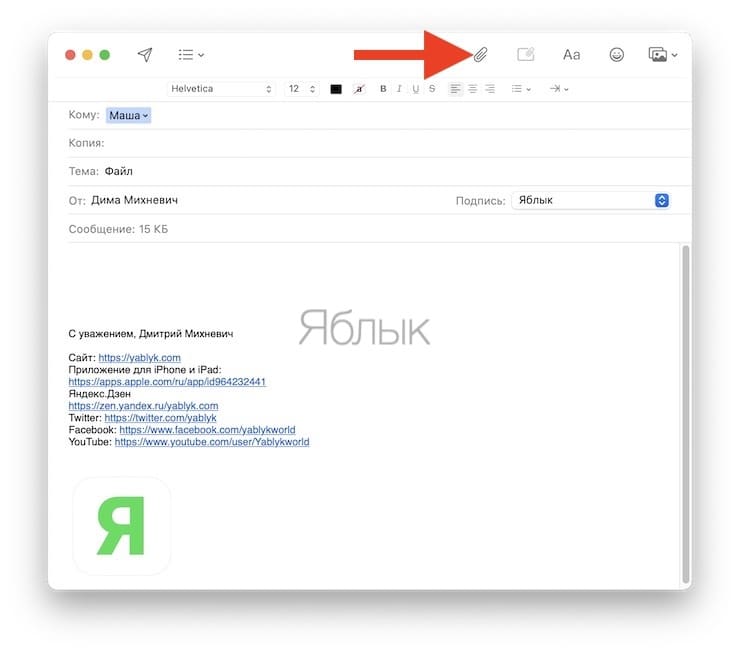
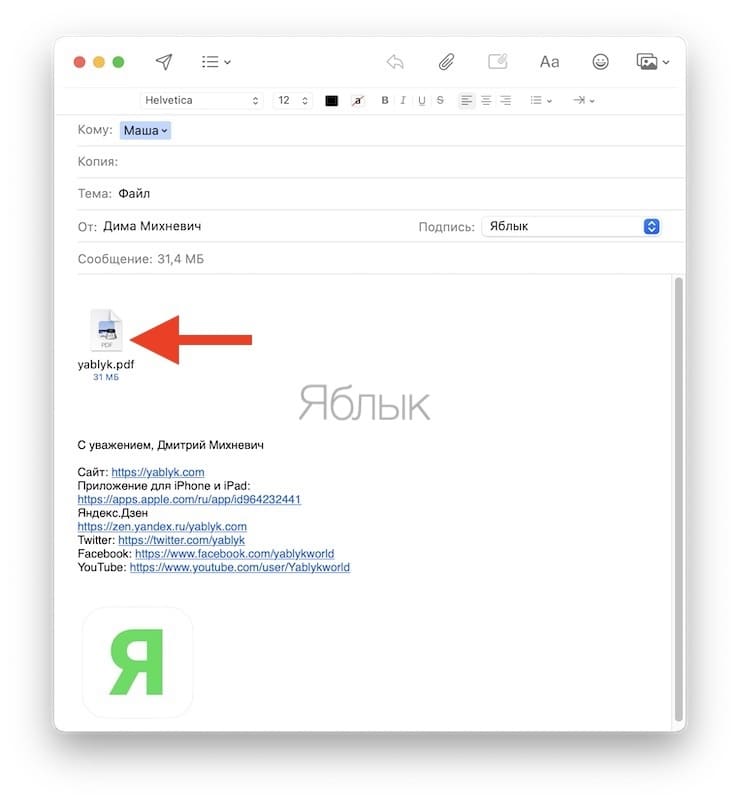
Как передать файл с Mac на Mac при помощи Dropbox, Google Drive, Яндекс.Диска или других облачных хранилищ
Если вы являетесь пользователем облачного хранилища Яндекс.Диск, Google Drive, Dropbox и т.д., то вполне вероятно, что захотите выбрать именно этот вариант, особенно, если файл, которым вы хотите поделиться, уже находится в этом облаке. И хотя вы можете получить доступ ко всем этим «облакам» онлайн, при желании, у каждого из них имеется бесплатное приложение для Mac.
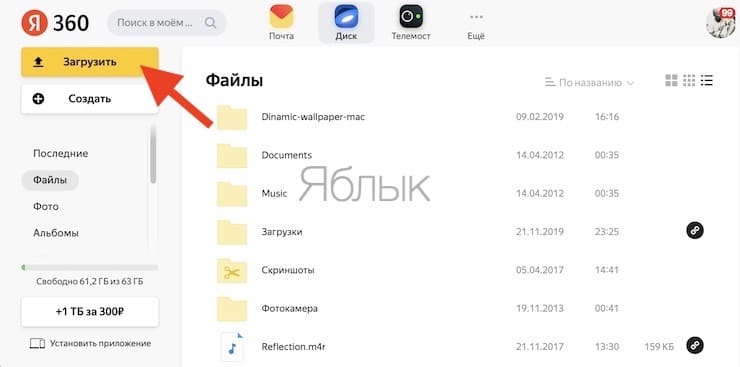
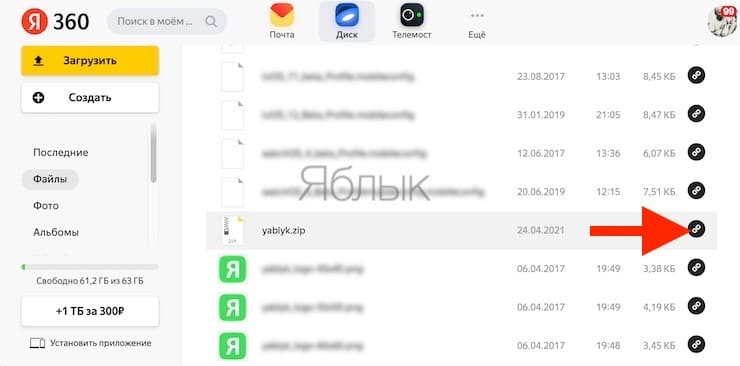
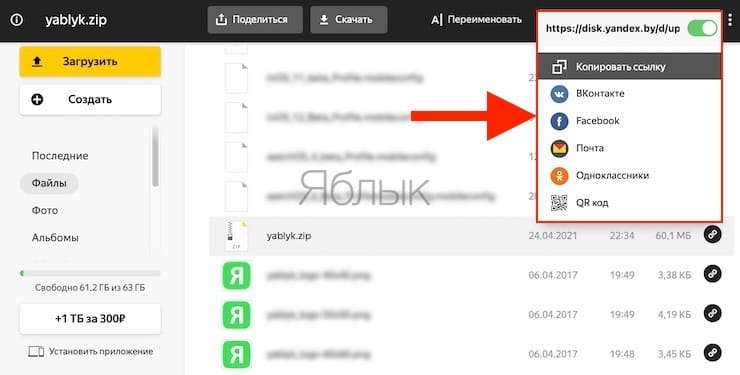
Кроме того, существуют и другие бесплатные облачные хранилища, в которых даже не нужно проходить процедуру регистрации (подробнее).
Как передать файл с компьютера Mac на другой Mac при помощи функции Общий доступ
Вы можете предоставить общий доступ к папке, содержащей документы, которыми вы хотите поделиться, с помощью функции общего доступа к файлам в macOS. Это позволяет другим пользователям вашей сети получить доступ к указанной вами папке.
1. Для активации этой функции, откройте Системные настройки → Общий доступ.
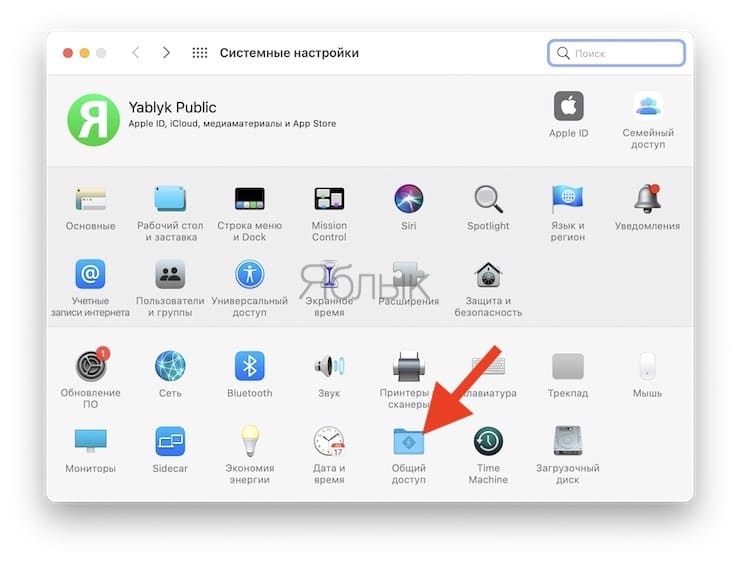
2. Слева установите флажок «Общий доступ к файлам».
3. Справа вы увидите общие папки и можете щелкнуть по значку «плюс», чтобы добавить в список свои. Далее там же настройте, каким пользователям будет дан доступ и с какими правами.
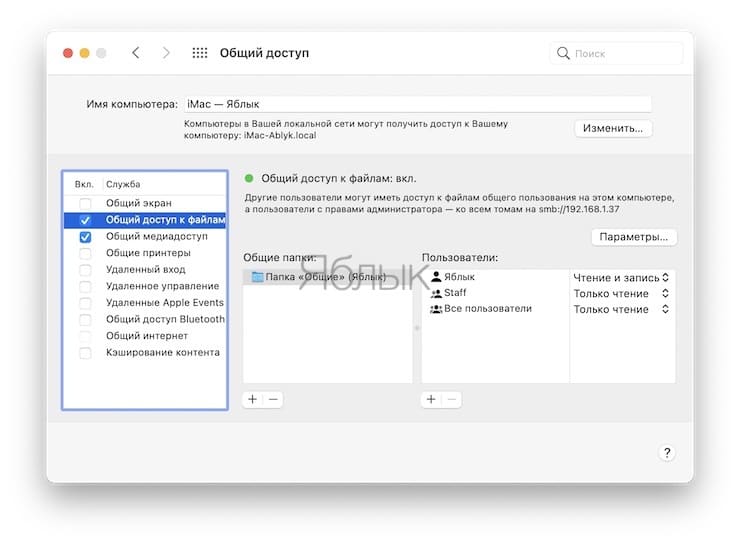
Как только вы активируете общий доступ к файлам, то увидите, что индикатор рядом с параметром «Общий доступ к файлам: включен» загорится зеленым. И вы увидите локальное имя хоста, которое понадобится для доступа к вашим элементам.
Как передать файл с Mac на Mac при помощи внешнего накопителя (SSD-диска, USB-флешки)
Несмотря на то, что такие функции, как AirDrop и такие опции, как iCloud Drive, упрощают обмен файлами между Mac, давайте не будем забывать об использовании флеш-накопителя. Это может оказаться удобным вариантом, если вы не хотите хранить документ на своем компьютере, но нужен быстрый и простой доступ к этой информации на различных устройствах.
Подключите внешний накопитель к Mac. Откройте диск на боковой панели в Finder в разделе Места или через папку пользователя и перетащите файл в нужную папку. Теперь извлеките диск, подключите его к другому Mac, получите доступ к накопителю в Finder и откройте файл.
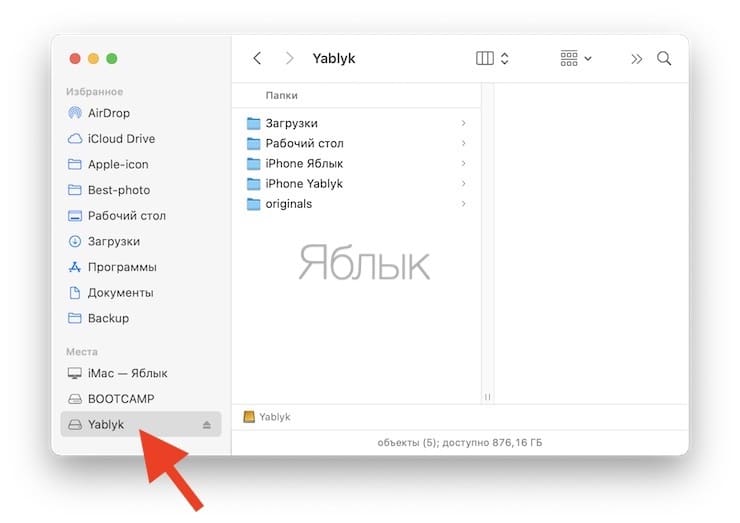
Заключение
Если у вас имеется какая-то задача, то всегда хорошо иметь несколько вариантов ее решения. Скорее всего, один из предложенных семи основных вариантов обмена файлами между Mac для вас окажется самым простым и удобным. А как вы предпочитаете обмениваться информацией между своими компьютерами? Расскажите нам в комментариях об этом.
Блютуз является технология появились далеко впереди смартфони был интегрирован в Смартфоны с самого начала. Позволяет передавать файлы между двумя устройствами без необходимости кабельного соединения, доступ в Интернет или передачи карты.
по Bluetooth может отправлять и получать файлы (фотографии, документы, контакты) между двумя мобильные телефоны, смартфонрастения, между Windows ПК и мобильный телефон или между телефон и Mac OS X.
Обмен файлами между двумя мобильными операционными системами Google Android или Windows Phone Это очень просто, всего несколько нажатий на экране, без необходимости дополнительных настроек. Когда речь идет о передаче файлов между мобильным телефоном Android и Mac OS X, нам нужно сделать некоторые настройки на OS X и быть немного осторожным.
Как передавать файлы через Bluetooth между телефоном Android (Samsung, LG, HTC, Motorola и т. Д.) И OS X (MacBook Pro, MacBook Air, iMac, Mac Pro)
Перед началом передачи между смартфоном Google Android и Mac OS X, нам нужно будет подготовить наш Mac для передачи. В нашем случае у нас есть один MacBook Pro с OS X El Capitan и смартфон Samsung Примечания 3 cu Android Lollipop 5.x.
Мы гарантируем, что мы включен Bluetooth на OS X и имеет Разрешение на доступ к файлам, Общий доступ к файлам с помощью Bluetooth.
перейти к Системные настройки la разделение и нажмите на иконку, чтобы открыть настройки совместного доступа.
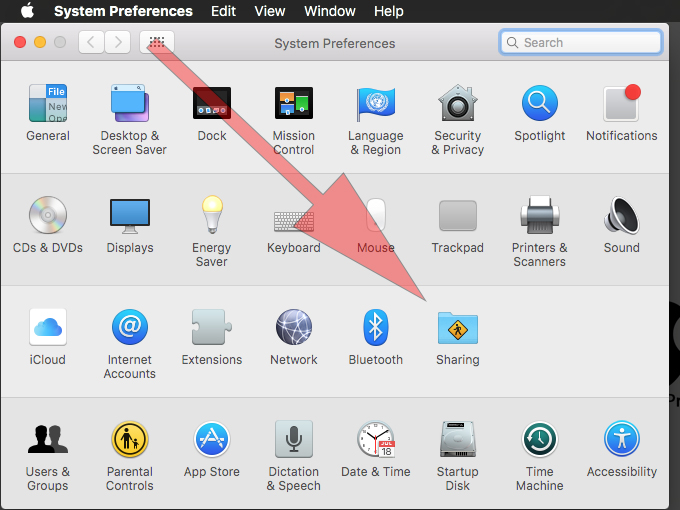
В параметрах меню совместного доступа, перейдите на панель слева и активировать службы общего доступа к файлам для Блютуз, Совместное использование Bluetooth.
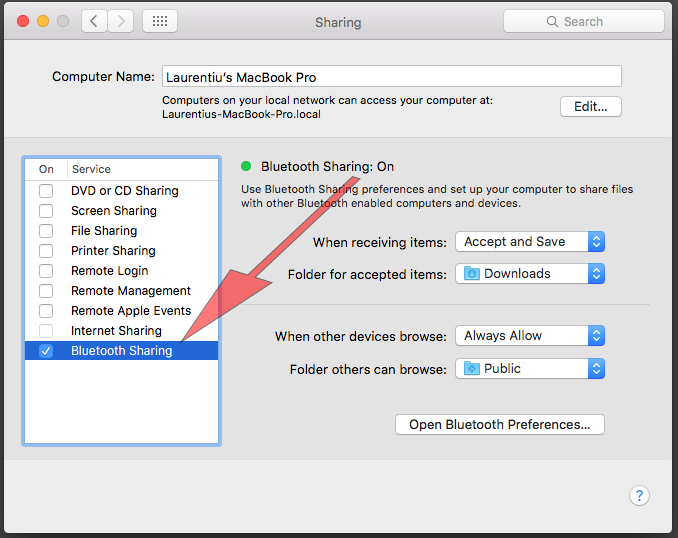
"Совместное использование Bluetooth«У нас есть возможность установить разрешения на передачу файлов через Bluetooth, места, где полученные файлы будут сохраняться на жестком диске, и места, где устройство, подключенное через Bluetooth, будет иметь доступ.
После того, как этот шаг может выйти из меню Совместное использование Bluetooth si Системные настройки pe OS X.
Следующим шагом является активировать Bluetooth на Android и SETEM видимость устройства, Astefel он может быть найден и идентифицирован. перейти к Параметры > Беспроводные сети > Блютуз и отметьте опцию "Видна всем рядом Bluetooth устройств».

После этого шага мы должны сделать пару между OS X и Android. Мы инициируем сопряжения двух устройств либо на Android или на OS X.
На OS X, перейдите Системные настройки> BluetoothИ новые сайты сканирующее устройство запустится автоматически.

После того, как устройство было идентифицировано (в нашем случае Stealth Note 3), мы нажимаем кнопку «Сопряжение».
На OS X будет выслан код, который будет подтверждена на Android устройств.

Нажмите "ОК" на Bluetooth Сопряжение ЗапросИ теперь мы можем начать передачу файлов между OS X и Android.


Передача файла с OS X на Android через Bluetooth

Этот учебник не требует установки каких-либо программных приложений или другой помощи. Технология Bluetooth интегрирована во всех операционных системах Android si OS X.
Как настроить соединение Bluetooth в OS X и передавать изображения, видео, документы и другие файлы между Android и MacBook OS X.
Уровень сложности: для начинающих. Функция AirDrop существует на Mac уже давно. С её помощью можно передавать файлы с одного компьютера на другой по воздуху, находясь в одной WiFi сети. С выходом iOS 7 функция AirDrop появилась также на iPhone и iPad, но обмениваться файлами с её помощью возможно было только между ними. Две функции с одинаковыми названиями и функциональностью существовали совершенно обособленно на десктопах и мобильных устройствах. Однако с приходом iOS 8 и OS X Yosemite AirDrop стал универсальным и теперь с его помощью можно передавать файлы в обе стороны между мобильными устройствами и Mac.

На устройстве получателя должна быть активирована функция AirDrop «Доступен для всех», включить её можно в центре управления, который открывается свайпом вверх. После получения файла, он сразу же откроется в нужном приложении. Если это фотография, то в галерее, если документ или PDF файл, то в стороннем установленном приложении.

Теперь нужно выбрать устройство получателя в списке.

Более старые компьютеры Mac нужно искать отдельно, с помощью кнопки «Найти более старый компьютер Mac». Что же касается устройств на iOS, то функцию поддерживают iPhone 5 и выше, iPad 4 и выше и iPad Mini и выше. Это связано с тем, что устройства соединяются по WiFi Direct и протоколу Bluetooth Low Energy, который отсутствует в старых устройствах.

Скорость передачи файлов через AirDrop очень велика. Фотографии передаются мгновенно, большие видеофайлы — не более пары минут. Это связано с тем, что устройства подключаются через WiFi напрямую.
Иногда с AirDrop возникает проблема, которая заключается в том, что устройства не могут найти друг друга. Решается она отключением и включением Bluetooth на обоих устройствах.
И в заключение необходимо упомянуть важную настройку, которая оградит вас от неожиданных посланий. Если вы не хотите, чтобы незнакомые люди отправляли вам файлы, нужно выбрать в настройках Mac и iOS функцию «Только для контактов». Она находится в центре управления на iOS и во вкладке AirDrop на Mac. Тем самым вы разрешите отправлять вам файлы только тем людям, которые находятся в вашем списке контактов.
Читайте также:


