Как отменить загрузку mac os
Автозагрузка – стандартная функция любой операционной системы, которая позволяет активировать необходимые программы при её запуске. В тех или иных ситуациях разросшийся список программ может приводить к значительному увеличению времени загрузки системы, а постоянно "всплывающие" окна могут стать раздражительным фактором для пользователя.
К счастью, в операционной системе macOS предусмотрена возможность настройки функции автозагрузки.
Как настроить отключение автозапуска программ в компьютерах Mac?
Для управления опцией автозапуска программ:
1 . Переходим в меню " Системные настройки. ", нажав на символ " яблока " в левой верхней части экрана;
2 . Переходим в подраздел " Пользователи и группы ";
3 . Нажимаем на вкладку " Объекты входа ". В открывшемся меню как раз и находится тот самый список программ, которые автоматически запускаются при включении компьютера.
Управлять программами можно с помощью клавиш " + " и " – ".
При этом исключать полностью программу из указанного списка совсем не обязательно. При нажатии на кнопку " скрыть " напротив того или иного пункта указанная программа так же, как и раньше будет запускаться при включении ПК, но при этом её запуск не будет сопровождаться открытием окна самой программы.
Если Вы решили добавить в автозагрузку новую программу, то для того чтобы она отобразилась в списке, необходимо подтвердить вносимые изменения, нажав на значок " замка " в левом нижнем углу меню и введя запрашиваемый пароль от аккаунта.
Кроме того, добавить новую программу в список автозагрузки можно напрямую через панель Dock , кликнув на её значке правой кнопкой мыши и выбрав " Параметры " → " Открывать при входе ".
Надеемся, описанный выше трюк позволит сделать Вашу работу ещё более комфортной!
Программное обеспечение Apple не застраховано от проблем. Они могут быть не такими большими или частыми, как те, с которыми сталкиваются пользователи на других платформах, но тем не менее они существуют. Если вы пытаетесь обновить или установить приложения, но обновление не запускается или у вас застряли загрузки в Mac App Store, попробуйте следующие исправления.
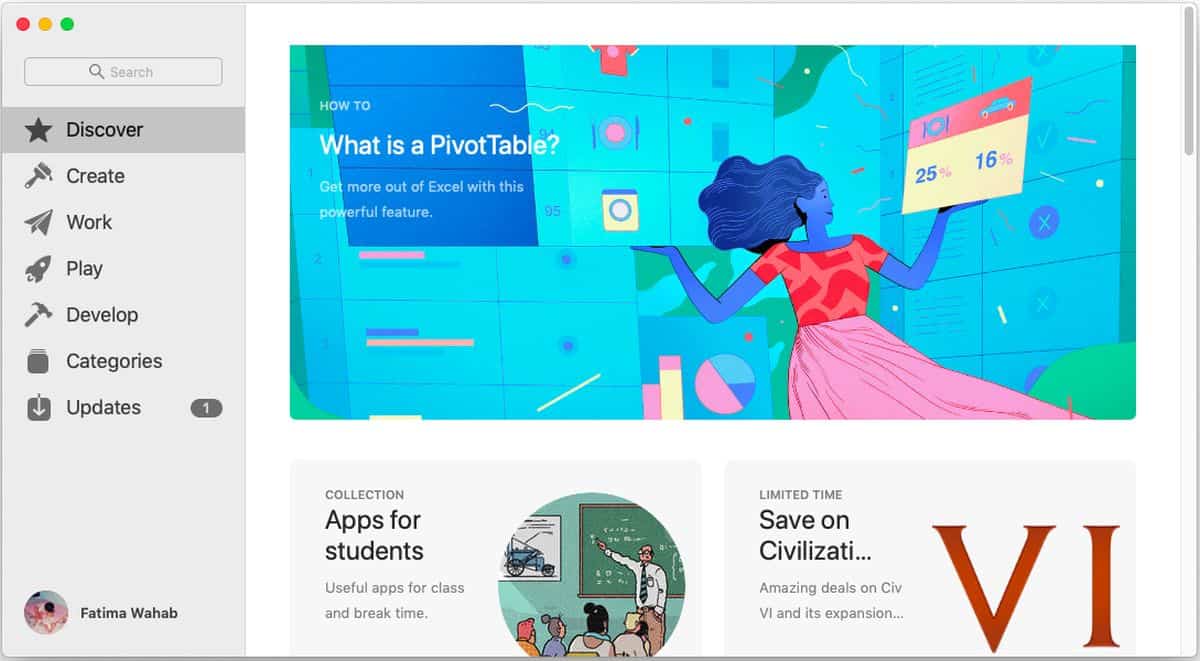
Отменить и перезапустить
Если у вас застряли загрузки в Mac App Store или обновления не запускаются, отмените их и попробуйте снова запустить. Часто этого бывает достаточно, чтобы устранить проблему. По какой-то причине запрос на обновление или приложение заканчивается циклическим запросом, время ожидания которого истекает. Приложение магазина показывает, что загружается, хотя на самом деле ничего не происходит.
Выйти и снова войти
Mac App Store работает с вашим Apple ID. Вы должны войти в приложение, чтобы загружать другие приложения. Если загрузка или обновление зависло, попробуйте выйти и снова войти.
Чтобы выйти из магазина приложений Mac, откройте приложение и перейдите в Магазин в строке меню. Выберите вариант выхода. После выхода рекомендуется перезагрузить Mac, а затем снова войти в магазин Mac App.
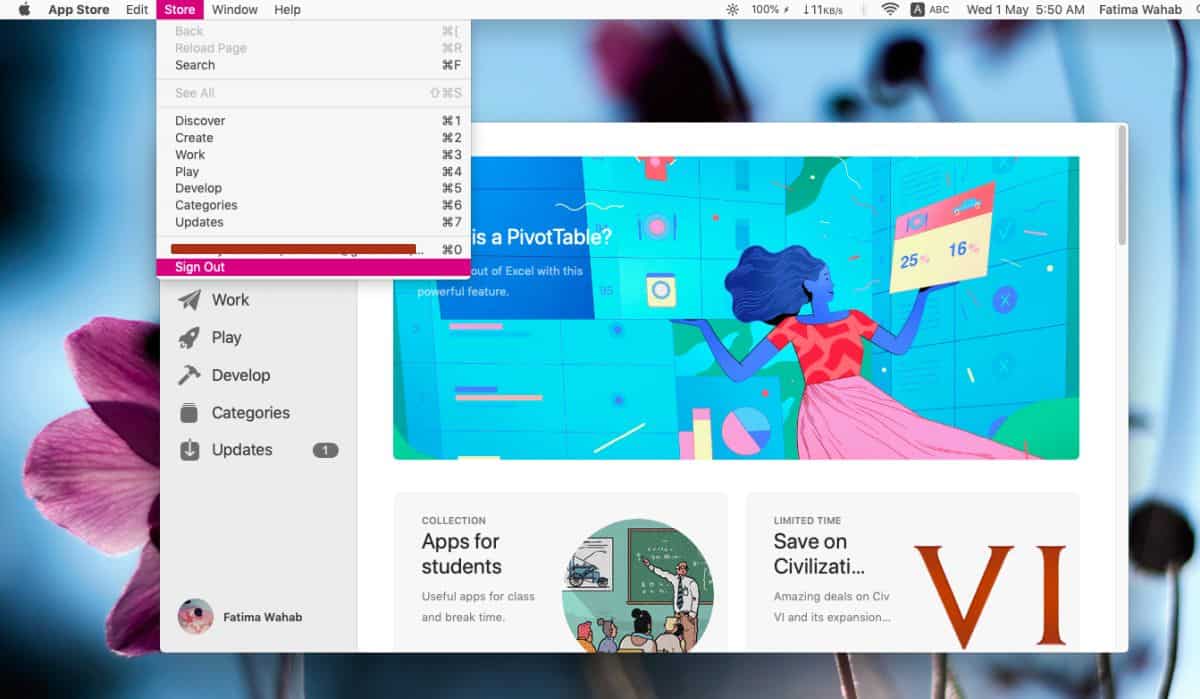
Проверить магазин в стране
Обычно, если вы пытаетесь загрузить приложение, которого нет в магазине вашей страны, приложение Mac App Store сообщит вам, что вы не можете его загрузить. Если запрос не появляется, проверьте, находитесь ли вы в магазине в той стране, где указан ваш Apple ID. Вам нужно будет просмотреть информацию о своей учетной записи, а затем сопоставить ее страну со страной, в которой в настоящее время находится Mac App Store.
Вы можете проверить информацию о своей учетной записи, выбрав «Магазин»> «Просмотр информации об учетной записи».
Проверьте подключение к Интернету
Убедитесь, что ваш интернет работает и стабилен. Возможно, скорость колеблется или соединение продолжает обрываться, пока Mac App Store пытается загрузить приложение. В этом случае загрузка или обновление будут медленными и создаст впечатление, что оно зависло.
Попробуйте подключиться к другому интернет-соединению, чтобы узнать, начнется ли загрузка или обновление. Если ваш домашний Интернет работает стабильно, но загрузка по-прежнему не начинается, очистите кеш DNS, выполнив следующую команду в Терминале.
Кроме того, пока вы это делаете, перезагрузите маршрутизатор.
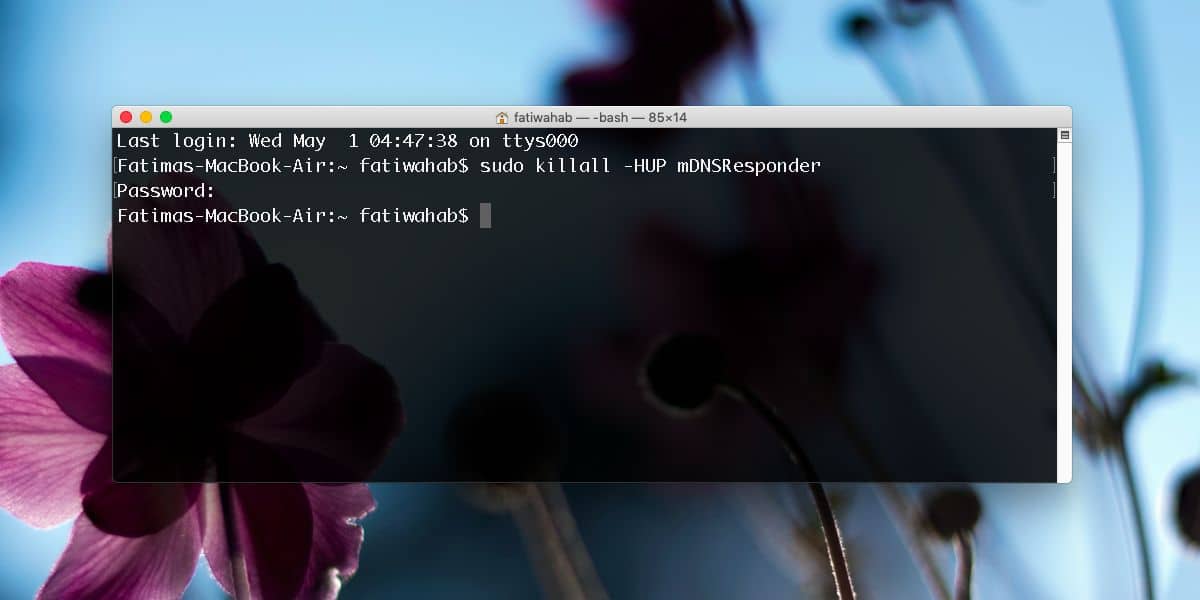
Очистить кеш Mac App Store
Откройте Терминал и выполните следующую команду;
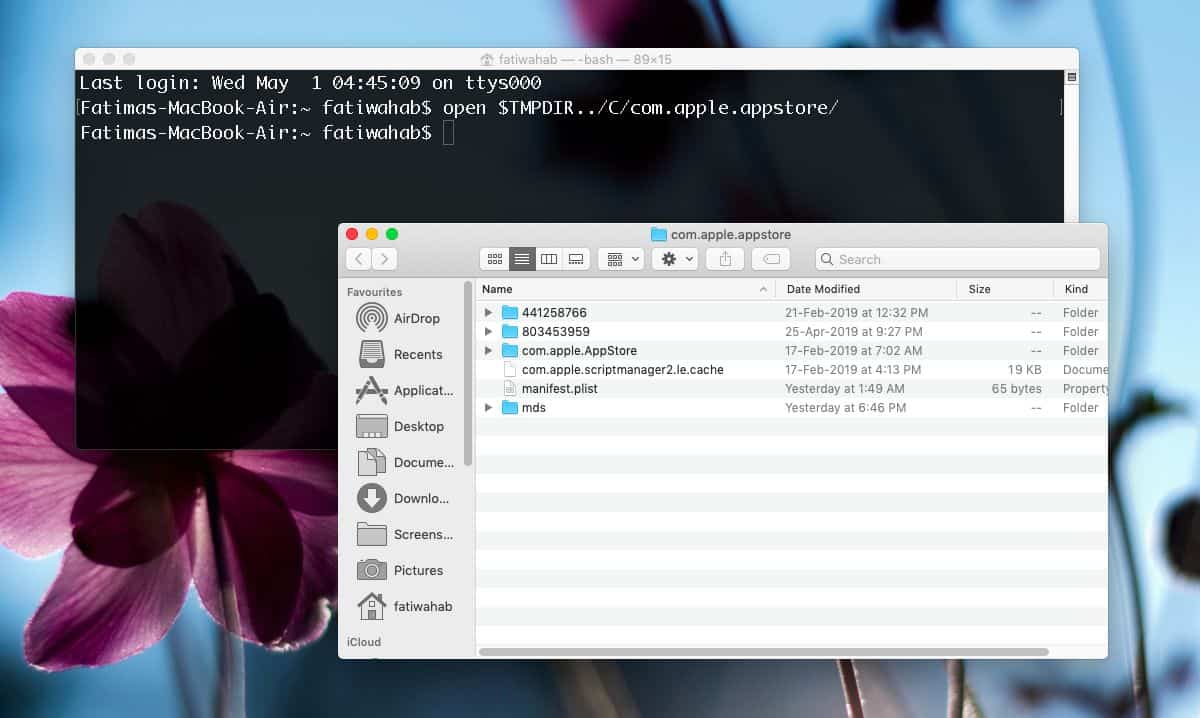
Откроется окно Finder. Скопируйте содержимое этой папки в безопасное место, а затем удалите их из исходного местоположения. Закройте Mac App Store и откройте его снова. Попробуйте загрузить приложения еще раз, и они должны работать. Что касается файлов, которые вы скопировали, вы можете удалить их, если хотите. Мы создали резервную копию на случай, если что-то пойдет не так. На самом деле они вам ни для чего не нужны.

Меры предосторожности
Как всегда, перед выполнением любого обновления системы убедитесь, что у вас есть резервные копии всех ваших конфиденциальных данных.
Если вы здесь, потому что ваш моноблок или макбук завис и не работает. И я готов поспорить что так практически у всех, то не волнуйтесь. Скорее всего, ваши данные останутся нетронутыми. Просто сделайте резервное копирование ваших данных приоритетом в будущем.
Кроме того, не обновляйте macOS, если на жестком диске не хватает места. Я рекомендую оставить как минимум 30 ГБ свободными для запаса. Теперь перейдем к решению проблемы.
Установите обновление в безопасном режиме
Логотип Apple должен появиться на экране с полосой загрузки, и после этого вы должны загрузиться в безопасном режиме. Отсюда, запустите обновление macOS, как обычно, чтобы заново установить обновление, надеюсь что все пройдет без проблем.
Проверьте страницу состояния систем Apple
Посмотрите на состояние MacOS Software Update, чтобы увидеть, работают ли серверы обновлений, как они и должны. Если светит зеленый, то все в порядке, и проблема кроется в другом. Если он красный или желтый, то вам просто придется решить проблему, пока серверы не вернутся в нормальное состояние.

Подождите
Как бы больно это не звучало, вы можете просто оставить Mac на пару часов и посмотреть, действительно ли он завис. Иногда обновление может зависать, но не полностью. Некоторые процессы обновления занимают намного больше времени, чем другие, что приводит к видимому зависанию индикатора выполнения. А вы думаете при этом что не включается macbook.
Мы можем проверить, что система все еще выполняет обновление, нажав Ctrl + L, чтобы вызвать приблизительное время завершения установки. Диспетчер задач мак вам в помощь. Если это не так, оставьте в покое обновление на некоторое время. Пусть делается.
Некоторые пользователи сообщают, что их обновление занимает более десяти часов. Хватайте кофе, делайте другую работу, выполняйте поручения, делайте все, что вам нужно, чтобы не терять время. И пусть ваш Mac сделает свое дело. Большие обновления системы (иногда) занимают реально много времени!
Если вы уверены, что установка действительно зависла, вам нужно будет выполнить следующие шаги и этапы последовательно после этого шага, пока проблема не будет решена.
Давайте попробуем немного обновить установку.
- Удерживайте нажатой кнопку питания и подождите около 30 секунд.
- Когда Mac полностью загрузится выключить, снова нажмите и удерживайте кнопку питания. Теперь обновление должно возобновиться.
- Снова нажмите Ctrl + L, чтобы проверить, установлена ли macOS как полагается.
Если это не помогло, перейдите к следующему решению.
- Нажмите и удерживайте кнопку питания на вашем Mac, чтобы полностью отключить его. Жесткие диски и вентиляторы должны перестать вращаться, а экран должен потемнеть.
- Включите ваш Mac.
- Сразу после того, как вы услышите звук запуска, нажмите и удерживайте Ctrl + Клавиши Option + P + R.
- Удерживайте их нажатыми, пока не услышите звук запуска.
- Отпустите клавиши, и NVRAM перезагрузится. Обновление должно возобновиться.
- Нажмите и удерживайте кнопку питания, чтобы выключить Mac.
- Нажмите и удерживайте кнопку питания чтобы снова включить его.
- Нажимайте Command + R, чтобы сразу войти в режим восстановления.
- В режиме восстановления подключитесь к Интернету. Вам нужно нажать на символ Wi-Fi, расположенный в правом верхнем углу меню. Желательно делать это из домашней сети.
- Теперь вы можете скачать самую последнюю версию macOS и установить! Выберите «Переустановить OS X» или «Переустановить macOS», и экранное меню с графическим интерфейсом поможет вам в этом.
Заключение
Надеемся, что эти шаги смогли вернуть вас в нужное русло с вашим Маком. Если нет, рекомендуем вам обратиться в службу поддержки Apple для дальнейшего разбора полетов, когда макбук завис.
Как уже говорилось, такие сбои случаются редко, но когда они происходят, приятно знать, что в macOS есть функции, и программы для мак, способные их решить.
Эта статья была впервые опубликована в декабре 2016 года и обновлена в октябре 2019 года.
Всегда целесообразно выполнить стандартную серию проверок, прежде чем выполнять обновление операционной системы на Mac. (Мы описываем этапы подготовки в первом разделе нашего руководства, в котором показано, как обновить macOS на Mac.) Но в этой статье мы рассмотрим возможные решения, которые можно попробовать, если ваш Mac зависает в середине обновления. Читайте дальше: Как починить замороженный Mac.
У нас также есть полное руководство по устранению некоторых наиболее распространенных проблем Mac.
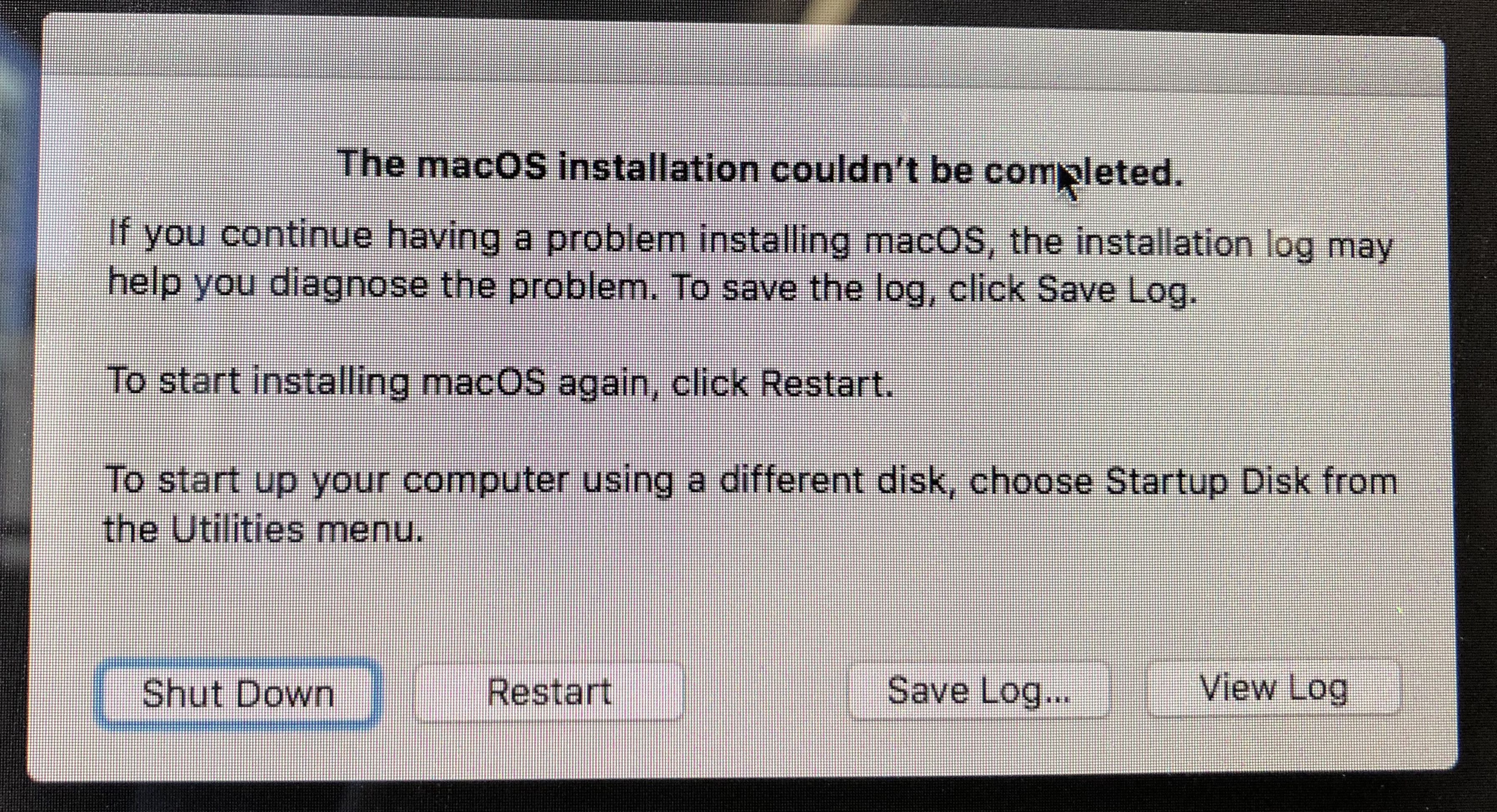
Не могу скачать обновление macOS
Если вы еще не прошли этап загрузки, есть несколько вещей, которые можно попробовать.
1. Проверьте серверы Apple
Когда Apple выпускает новое обновление macOS, многие люди спешат его получить, что может вызвать проблемы с серверами Apple. Таким образом, вашим первым портом захода может быть проверка страницы состояния системы и проверка обновлений программного обеспечения macOS, чтобы узнать, есть ли какие-либо известные проблемы.
2. Переключитесь на проводное соединение
3. Отмените загрузку
Отменив загрузку, вы сможете запустить ее снова, надеюсь, на этот раз без проблем.
4. Загрузите программное обеспечение с веб-сайта поддержки Apple.
Если у вас возникли проблемы с загрузкой обновления через Mac App Store, вы можете использовать веб-сайт Apple. Например, вы можете найти последние обновления macOS здесь. Чтобы найти любое обновление программного обеспечения на сайте, просто найдите его.
Как узнать, что обновление остановилось?
Обычно, если есть проблема с вашей установкой программного обеспечения, она застревает на экране обновления, показывая логотип Apple со строкой состояния, показывающей прогресс по мере загрузки программного обеспечения. Там может быть то, что люди называют «вращающийся пляжный мяч».
Кроме того, вы можете увидеть белый, серый или черный экран. На многих Mac экран может быть настолько темным, что вы даже не сможете определить, включен ли Mac.
Вы хотите быть уверены, что установка все еще не выполняется в фоновом режиме, потому что принудительная перезагрузка Mac во время установки прервет процесс установки и может привести к потере данных. Это одна из причин, почему рекомендуется сделать резервную копию вашего Mac перед установкой нового программного обеспечения.
Если ваш Mac завис во время установки, стоит послушать ваш Mac на предмет признаков жизни и следовать приведенным ниже советам.
1. Узнайте, действительно ли ваш Mac замерз
Прежде чем вы решите, что ваш Mac завис во время установки, вы должны знать следующее.
Помните, что индикатор выполнения, который вы видите во время установки, является лишь лучшим предположением о том, сколько времени это займет. По нашему опыту одна минута говорит нам, что будет двухчасовое ожидание, затем 45 минут, затем час, прежде чем прыгнуть до 20 минут. Иногда все замедляется, потому что Mac занимает некоторое время, чтобы установить один файл за кулисами, и это выбрасывает весь прогноз времени обновления в окно.
Mac мог зависнуть на 20 минут, оставшихся в течение последних двух часов, но это не обязательно означает, что он не занят попыткой установки программного обеспечения.
2. Посмотрите на журнал, чтобы увидеть, если ваш Mac все еще устанавливает OS X
Нажмите Ctrl + L. Это вызовет дополнительную информацию и дополнительные сведения о времени, оставшемся до установки. Это может дать вам лучшее представление о том, какие файлы устанавливаются и сколько времени осталось.
3. Подождите
Если окажется, что установка не остановилась, наберитесь терпения и подождите еще несколько часов.
Что делать, если ваш Mac зависает во время установки программного обеспечения
Если вы уверены, что Mac по-прежнему не работает над обновлением программного обеспечения, выполните следующие шаги:
1. Выключите, подождите несколько секунд, затем перезагрузите Mac
Нажмите и удерживайте кнопку питания, чтобы выключить и снова запустить Mac.
2. Зайдите в Mac App Store и откройте Обновления
Если вы устанавливали приложение из App Store, откройте App Store и нажмите «Обновления». Вы должны обнаружить, что процесс обновления / установки продолжается с того места, где он остановился.
3. Проверьте экран журнала, чтобы увидеть, установлены ли файлы
Когда появится индикатор выполнения, снова нажмите Ctrl + L, чтобы проверить экран журнала и убедиться, что файлы устанавливаются. Если экран журнала показывает, что ничего не происходит, переходите к следующему шагу.
4. Попробуйте установить обновление Combo
Если у вас возникли проблемы, есть веская причина получить ваше программное обеспечение с веб-сайта Apple: версия программного обеспечения, доступная в Mac App Store, будет содержать только файлы, необходимые для обновления вашего Mac. Если вы зайдете на сайт поддержки Apple, вы можете найти Combo Updater, который включает в себя все файлы, необходимые для обновления MacOS. Эта версия обновления заменит все системные файлы и тем самым обеспечит завершение обновления.
5. Установите в безопасном режиме
Вот как использовать безопасный режим на Mac.
6. Сделать комнату
Если причиной сбоя обновления было то, что для установки не хватило места для хранения, вы можете удалить некоторые файлы в безопасном режиме.
7. Сбросить NVRAM
Если безопасный режим не работает, перезапустите Mac и удерживайте «Command», «Option», «P» и «R.». Это приведет к сбросу NVRAM. Дождитесь, пока компьютер перезагрузится, и дождитесь, чтобы начать обновление.
Для получения дополнительной информации читайте Как сбросить PRAM / NVRAM здесь.
8. Используйте режим восстановления для переустановки macOS
9. Установите ОС с внешнего диска
Если у вас по-прежнему возникают проблемы с установкой, попробуйте установить ОС с внешнего диска. Прочтите это руководство, чтобы узнать, как установить macOS на внешний жесткий диск.
10. Запустите Дисковую утилиту после обновления
Что делать, если MacOS не может быть установлен на вашем компьютере
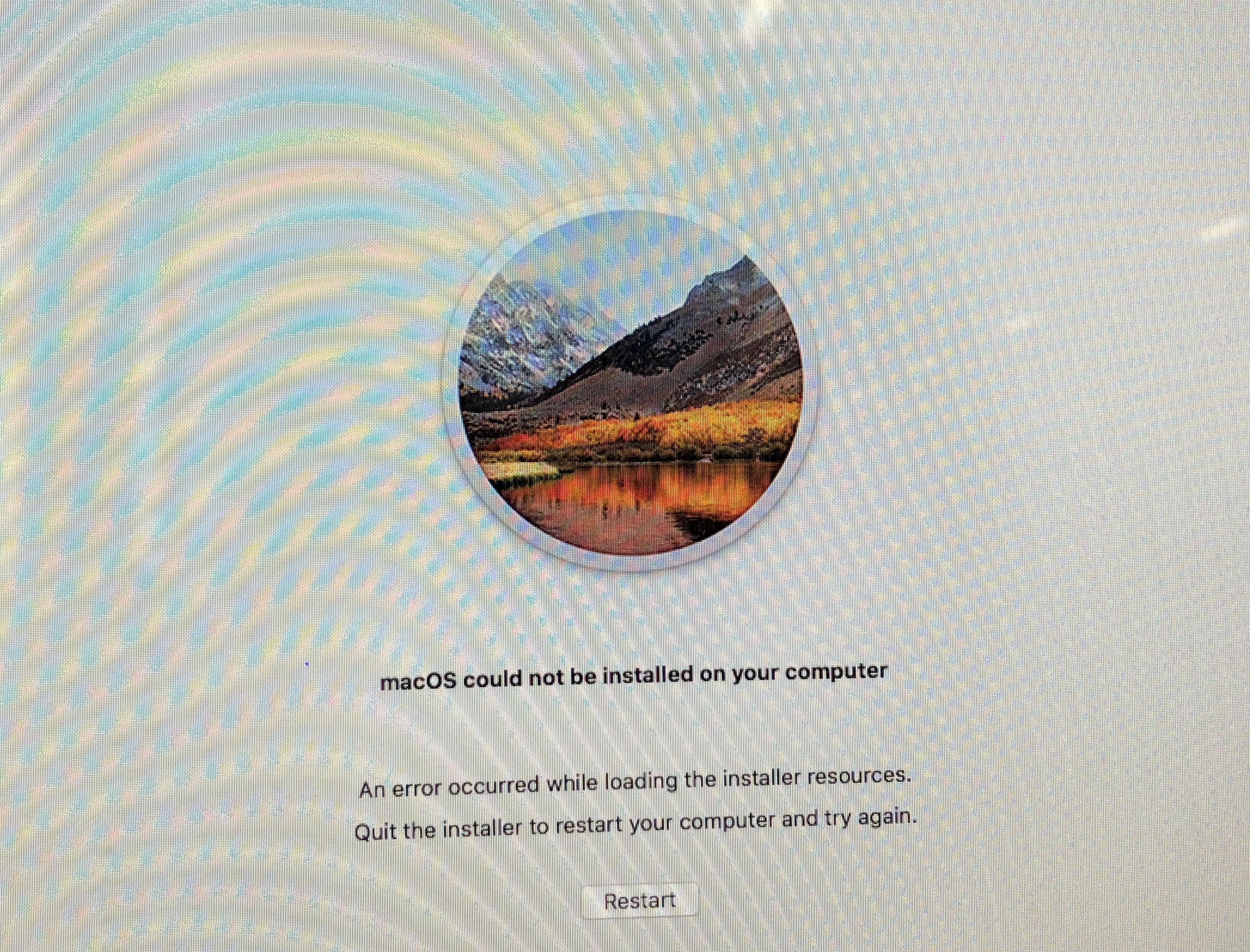
Затем мы пробежали по следующим параметрам и добились большего успеха:
- Запуск в безопасном режиме: мы держали нажатой клавишу Shift во время запуска нашего Mac. Таким образом, мы смогли загрузиться в безопасном режиме. В безопасном режиме вы обнаружите, что Mac немного затруднен, но вы должны быть в состоянии сделать то, что вам нужно сделать, чтобы решить проблему.
- Оказавшись в безопасном режиме, мы открыли Mac App Store и искали Mojave.
- Мы нажали «загрузить» и подождали, пока установщик Mojave загрузится в фоновом режиме.
- После того, как установщик был загружен и мы были готовы к установке, мы продолжили установку.
Также возможно, что macOS не может быть установлен на вашем Mac, потому что ваш Mac слишком старый: вы можете увидеть, какие Mac могут работать с Mojave здесь.
Читайте также:


