Как отменить установку mac os
В релиз уже вышла новая версия macOS Monterey, ранее я писал обзор beta-версии операционки. В этой статье разберем, как можно откатиться на предыдущую версию macOS, если по каким-то причинам вас не устроила новая ОС.
Резервирование данных перед установкой
Важно понять, что возврат системы на предыдущую невозможен с автоматическим переносом данных. Во-первых, важно сделать резервную копию данных, потому что возврат возможен только с чистой установки системы.
Во-вторых, имейте ввиду, даже если вы сделаете резервную копию через какие-то автоматические системы, вроде Time Machine, то после возврата на любую предыдущую версию эту копию невозможно будет автоматически перенести на систему.
Нужно вручную положить данные, и некоторые из этих данных (библиотеки фото и другие библиотеки, связанные с программами более новых версий) работать не будут.
Поэтому я рекомендую вам несколько раз подумать перед тем, как делать откат системы на более раннюю.
Далее в этой статье разберем возврат системы Monterey на предыдущую Big Sur. Но по инструкции в статье вы можете выбрать любую версию macOS, которую поддерживает ваш ПК.
Выбор минимальной системы macOS для установки
Для начала мне нужна информация о моем Мак.
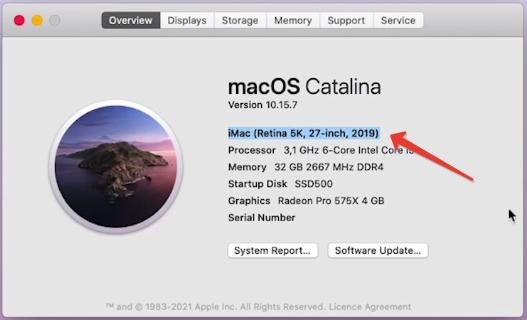
В моем случае изначально стояла macOS Mojave, т.е. ниже этой системы я откатить не смогу. Возможен даунгрейд только на Mojave, Catalina, Big Sur и Monterey и более новые ОС.
Подготовка установщика macOS

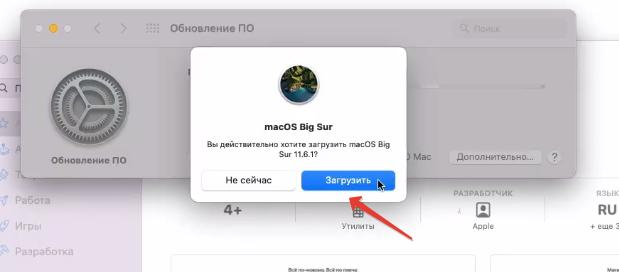
Загрузчик занимает более 12 Гб, скачивание займет какое-то время. Но мы не будем зря терять времени и вернемся к предыдущей справочной странице и создадим раздел для установщика.
Шаг 2. Ниже на странице указаны команды для терминала для каждой macOS, чтобы автоматически создать установщик.
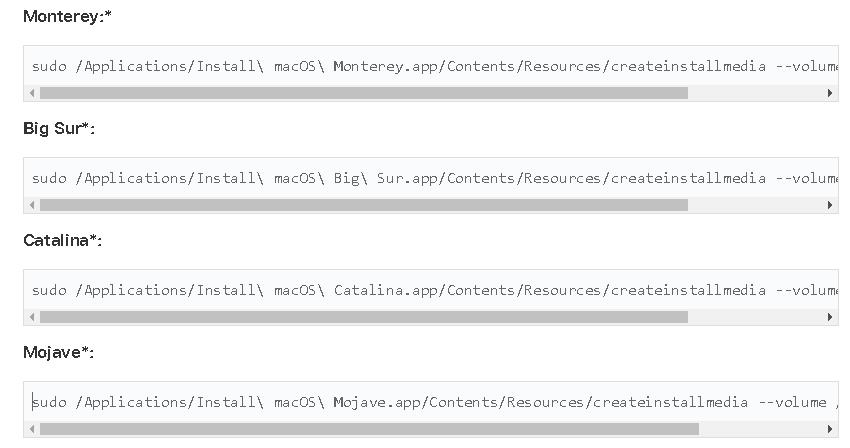
Важно, чтобы название диска было MyVolume.
В Дисковой утилите я подключаю внешний USB (объем не менее 14 Гб).
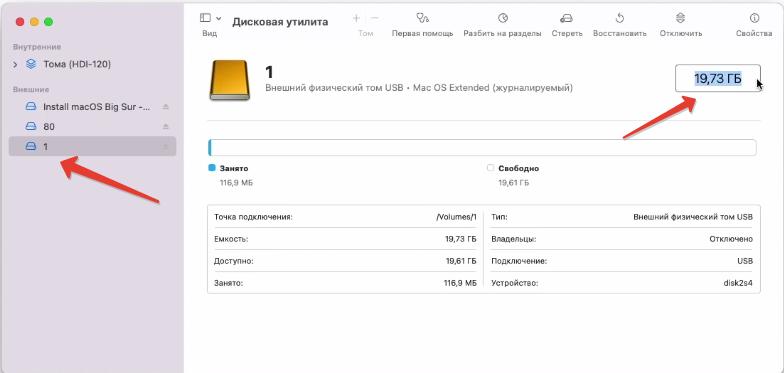
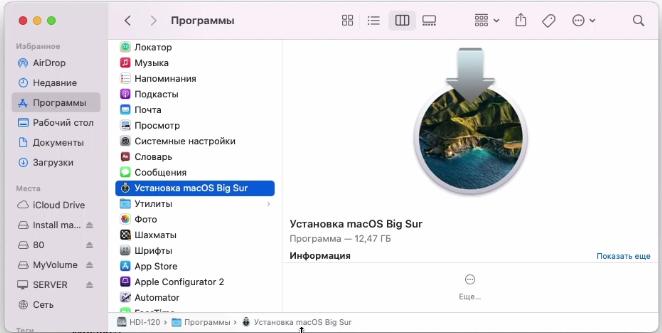
Шаг 4. Запускаю приложение Терминал и копирую команду для Big Sur:
sudo /Applications/Install\ macOS\ Big\ Sur.app/Contents/Resources/createinstallmedia --volume /Volumes/MyVolume
Если вам нужна другая версия macOS, копируем другую команду со справочной страницы.
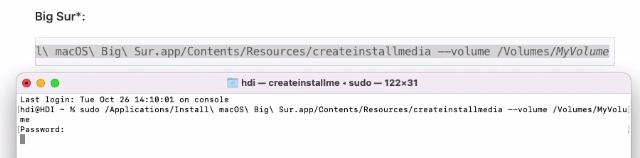
После некоторого ожидания система спросит, хочу ли я продолжить. Жму Y и Enter. Тем самым я подтверждаю свое намерение удалить все данные с накопителя.
Если ранее вы не производили эту процедуру через Терминал, свежие системы могут спросить доступ к файлам на съемном диске. Разрешаем.
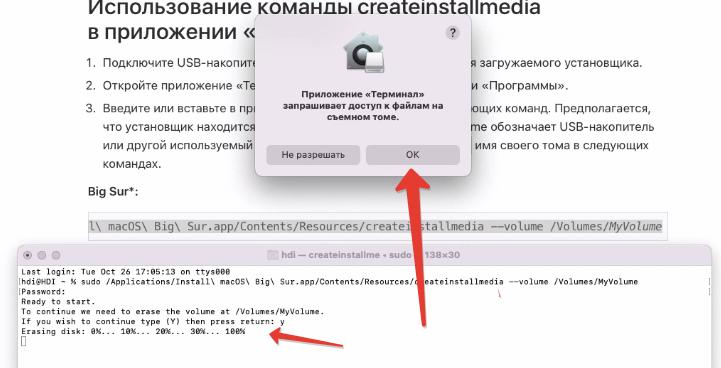
Сам накопитель сменит имя на название установщика. Переходим к следующему шагу.
Загрузка установщика Mac на Intel
Далее полностью выключаю компьютер, на котором я делаю даунгрейд. На ВЫКЛЮЧЕННОМ Mac зажимаю клавишу Alt (Option) и однократно жму включение. Продолжаю удерживать кнопку Alt (Option)
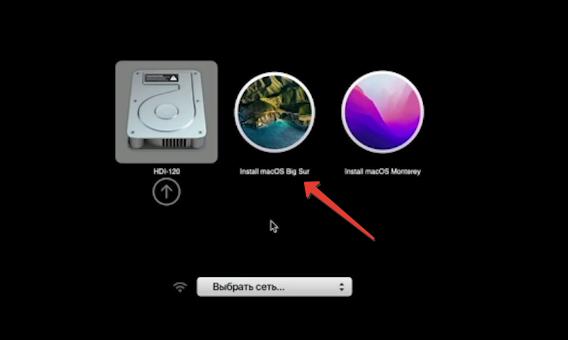
Загрузка установщика Mac на Apple Silicon
Если у вас компьютер на чипе M1, то вызов Менеджера загрузки немного отличается.
В Менеджере загрузки также выбираем внешний накопитель с macOS Big Sur.
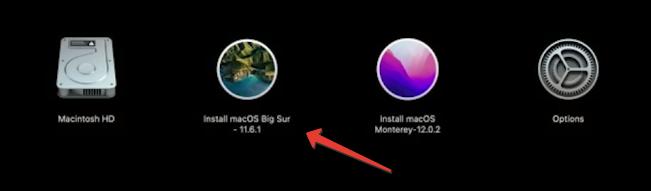
В зависимости от установок безопасности системы для компьютеров на базе Apple Silicon и Intel (с чипом T2) система может спросить пароль от учетной записи администратора.
Чистая установка macOS
Далее появятся следующие опции:
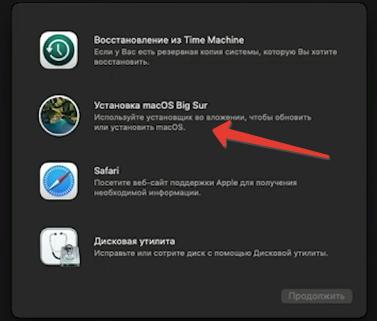
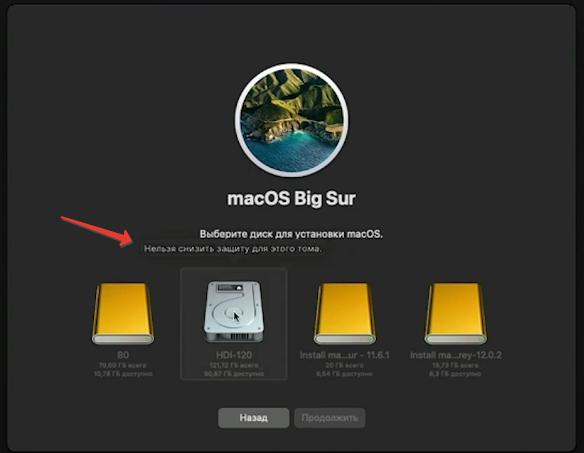
Это то, о чем я писал в начале статьи. Что, к сожалению, нельзя взять и установить более старую версию macOS поверх уже существующей более новой с сохранением данных.
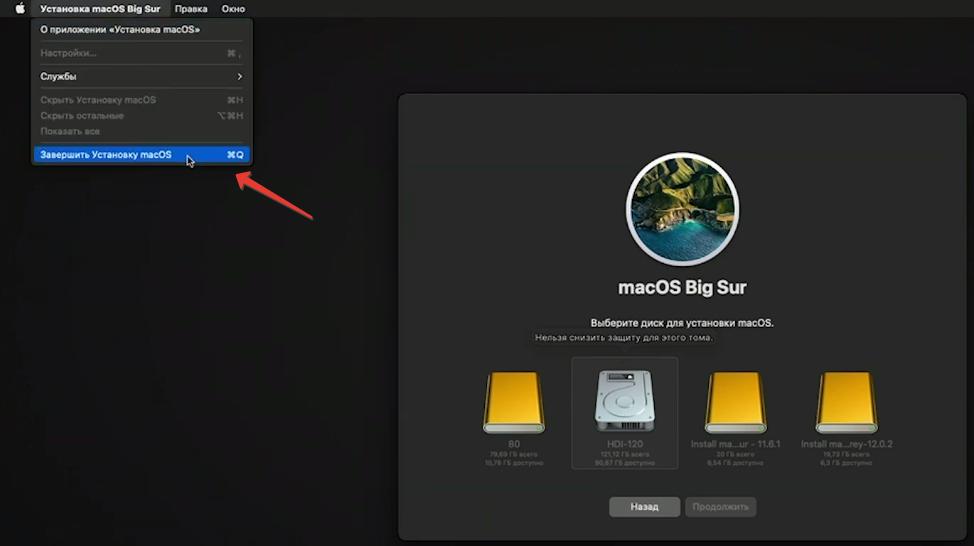
Далее стираю этот диск (меню Стереть).
Далее закрываю дисковую утилиту и вновь запускаю установку macOS. Выбираю внутренний накопитель. Система установится, и я получу чистую macOS Big Sur.
С помощью инструкции в этой статье вы сможете поставить любую поддерживаемую версию macOS на свой Мак.
Я советую сохранить записанную флешку с образом macOS на случай экстренной переустановки системы.

Меры предосторожности
Как всегда, перед выполнением любого обновления системы убедитесь, что у вас есть резервные копии всех ваших конфиденциальных данных.
Если вы здесь, потому что ваш моноблок или макбук завис и не работает. И я готов поспорить что так практически у всех, то не волнуйтесь. Скорее всего, ваши данные останутся нетронутыми. Просто сделайте резервное копирование ваших данных приоритетом в будущем.
Кроме того, не обновляйте macOS, если на жестком диске не хватает места. Я рекомендую оставить как минимум 30 ГБ свободными для запаса. Теперь перейдем к решению проблемы.
Установите обновление в безопасном режиме
Логотип Apple должен появиться на экране с полосой загрузки, и после этого вы должны загрузиться в безопасном режиме. Отсюда, запустите обновление macOS, как обычно, чтобы заново установить обновление, надеюсь что все пройдет без проблем.
Проверьте страницу состояния систем Apple
Посмотрите на состояние MacOS Software Update, чтобы увидеть, работают ли серверы обновлений, как они и должны. Если светит зеленый, то все в порядке, и проблема кроется в другом. Если он красный или желтый, то вам просто придется решить проблему, пока серверы не вернутся в нормальное состояние.

Подождите
Как бы больно это не звучало, вы можете просто оставить Mac на пару часов и посмотреть, действительно ли он завис. Иногда обновление может зависать, но не полностью. Некоторые процессы обновления занимают намного больше времени, чем другие, что приводит к видимому зависанию индикатора выполнения. А вы думаете при этом что не включается macbook.
Мы можем проверить, что система все еще выполняет обновление, нажав Ctrl + L, чтобы вызвать приблизительное время завершения установки. Диспетчер задач мак вам в помощь. Если это не так, оставьте в покое обновление на некоторое время. Пусть делается.
Некоторые пользователи сообщают, что их обновление занимает более десяти часов. Хватайте кофе, делайте другую работу, выполняйте поручения, делайте все, что вам нужно, чтобы не терять время. И пусть ваш Mac сделает свое дело. Большие обновления системы (иногда) занимают реально много времени!
Если вы уверены, что установка действительно зависла, вам нужно будет выполнить следующие шаги и этапы последовательно после этого шага, пока проблема не будет решена.
Давайте попробуем немного обновить установку.
- Удерживайте нажатой кнопку питания и подождите около 30 секунд.
- Когда Mac полностью загрузится выключить, снова нажмите и удерживайте кнопку питания. Теперь обновление должно возобновиться.
- Снова нажмите Ctrl + L, чтобы проверить, установлена ли macOS как полагается.
Если это не помогло, перейдите к следующему решению.
- Нажмите и удерживайте кнопку питания на вашем Mac, чтобы полностью отключить его. Жесткие диски и вентиляторы должны перестать вращаться, а экран должен потемнеть.
- Включите ваш Mac.
- Сразу после того, как вы услышите звук запуска, нажмите и удерживайте Ctrl + Клавиши Option + P + R.
- Удерживайте их нажатыми, пока не услышите звук запуска.
- Отпустите клавиши, и NVRAM перезагрузится. Обновление должно возобновиться.
- Нажмите и удерживайте кнопку питания, чтобы выключить Mac.
- Нажмите и удерживайте кнопку питания чтобы снова включить его.
- Нажимайте Command + R, чтобы сразу войти в режим восстановления.
- В режиме восстановления подключитесь к Интернету. Вам нужно нажать на символ Wi-Fi, расположенный в правом верхнем углу меню. Желательно делать это из домашней сети.
- Теперь вы можете скачать самую последнюю версию macOS и установить! Выберите «Переустановить OS X» или «Переустановить macOS», и экранное меню с графическим интерфейсом поможет вам в этом.
Заключение
Надеемся, что эти шаги смогли вернуть вас в нужное русло с вашим Маком. Если нет, рекомендуем вам обратиться в службу поддержки Apple для дальнейшего разбора полетов, когда макбук завис.
Как уже говорилось, такие сбои случаются редко, но когда они происходят, приятно знать, что в macOS есть функции, и программы для мак, способные их решить.
Эта статья была впервые опубликована в декабре 2016 года и обновлена в октябре 2019 года.
Хотите понизить версию Mac до предыдущей версии macOS? Вот несколько способов вернуть версии, если вы недовольны.
Всегда соблазнительно установить последнюю версию macOS, полную новых функций и обновлений. Даже в этом случае вы можете обнаружить, что после завершения процесса обновления ваша система работает неправильно.
К счастью, если вам нужно, вы можете вернуться к предыдущей версии macOS, которую вы использовали. С другой стороны, процесс перехода на более раннюю версию не так прост, как раньше. Мы расскажем, как перейти на более раннюю версию macOS.
Не можете (или не хотите) обновить свой Mac до macOS Catalina? Вы все еще можете воспроизвести его новые функции с помощью этих приложений для Mac.
Почему Вы Можете Захотеть Перейти На Более Раннюю Версию MacOS
Apple пытается сделать обновления macOS максимально обратно совместимыми, но все еще есть крайние случаи. Некоторые типы оборудования и программного обеспечения могут работать некорректно после обновления.
Это особенно верно, когда речь идет об аппаратном и программном обеспечении, связанном с аудио, видео и графикой. По этой причине многие поставщики программного обеспечения этого типа рекомендуют никогда не обновлять операционную систему в середине проекта. Тем не менее, вы можете понять, что вам нужно вернуться к проекту, который не работает в последней версии macOS.
Перед Тем, Как Перейти На Более Раннюю Версию, Сделайте Резервную Копию Своих Данных!
Независимо от того, каким образом вы понизите версию macOS, вы сотрете все на своем жестком диске. Чтобы ничего не пропустить, лучше всего создать резервную копию всего жесткого диска.
Вы можете выполнить резервное копирование с помощью встроенной Time Machine, но при использовании этой опции будьте осторожны. Если вы сделаете это, а затем захотите восстановить недавнюю резервную копию, обязательно восстанавливайте только свои личные данные, чтобы не отменить переход на более раннюю версию.
1. Переход На Более Раннюю Версию С Помощью Восстановления MacOS
Предполагая, что на вашем Mac не была установлена самая последняя версия macOS, перейти на более раннюю версию довольно просто. Вы можете использовать встроенное восстановление macOS для перехода на более раннюю версию. Просто убедитесь, что во время установки у вас есть доступ в Интернет, так как программа загрузит предыдущую версию macOS.
Этот процесс аналогичен переустановке macOS, но вместо этого будет загружена версия macOS, с которой был поставлен ваш компьютер. Если ваш компьютер довольно старый, вместо этого будет загружена самая старая версия, которая все еще доступна.
Убедитесь, что у вас есть полная резервная копия, потому что это сотрет загрузочный диск:
- Полностью выключите ваш Mac.
- Включите компьютер и сразу же удерживайте Shift + Option + Cmd + R. Вы заметите, что запуск занимает больше времени, чем обычно, поскольку MacOS Recovery загружается.
- После загрузки экрана утилит macOS выберите « Переустановить macOS» (или « Переустановить OS X» ) и нажмите « Продолжить» .
- Следуйте инструкциям и выберите загрузочный диск. Теперь нажмите « Установить» .
- Следуйте инструкциям на экране, чтобы завершить оставшуюся часть процесса установки.
- После завершения установки восстановите файлы из созданной вами резервной копии.
2. Переход На Более Раннюю Версию С Помощью Резервной Копии Time Machine
Чтобы перейти на более раннюю версию с использованием предыдущей резервной копии Time Machine:
- Подключите диск Time Machine к Mac и выключите его или перезапустите.
- Во время запуска удерживайте Cmd + R, чтобы войти в MacOS Recovery.
- Когда появится экран утилит macOS , выберите « Восстановить из резервной копии Time Machine» и нажмите « Продолжить» .
- На следующем экране снова нажмите Продолжить .
- Выберите источник восстановления . В данном случае это резервный диск, который вы подключили ранее.
- На следующем экране выберите резервную копию, из которой вы хотите восстановить. Вы сможете увидеть, какая версия macOS использовалась для создания этой резервной копии.
- Следуйте инструкциям, чтобы завершить переустановку, а затем восстановите файлы из созданной вами резервной копии.
3. Переход На Более Раннюю Версию С Помощью Установщика MacOS Старой Версии.
До выпуска macOS Mojave можно было загружать более старые версии macOS через App Store. С обновленным Mac App Store от Mojave это больше невозможно. Однако это все еще вариант для более старых версий macOS.
Если у вас есть старый Mac, можно загрузить более старую версию ОС, если вы не обновили этот компьютер до Mojave. Вы также можете войти в свою учетную запись iCloud на Mac друга или члена семьи и таким образом загрузить более старые версии. Также возможно, что у вас может быть установщик как часть резервной копии.
Двигаясь вперед, стоит помнить, что старые версии macOS теперь загружать сложнее. При следующем обновлении вы можете на всякий случай сделать резервную копию установщика предыдущей версии.
Для этого вам понадобится USB-накопитель объемом 16 ГБ или больше или внешний жесткий диск.
Подготовка Внешнего Диска
Прежде чем вы сможете создать установщик, вам необходимо отформатировать диск. Если ваш диск уже отформатирован, вы можете пропустить этот раздел.
- Подключите внешний диск.
- Запустите приложение Disk Utility . Вы можете найти это с помощью Spotlight ( Cmd + Space ) или перейдя в папку « Приложения » в Finder, затем в меню « Утилиты» и дважды щелкнув приложение.
- В разделе « Внешний» в списке слева выберите свой диск и нажмите кнопку « Стереть» вверху окна.
- В разделе « Формат» выберите файловую систему HFS + или APFS . Какую файловую систему вы должны выбрать для внешнего диска Mac, зависит от того, для чего вы планируете ее использовать.
- По завершении процесса нажмите « Стереть» , а затем « Готово» .
Создание Установщика
Вам нужно будет выполнить эти действия на машине, на которой установлен установщик для более старой версии macOS.
Подключите отформатированный внешний жесткий диск и запустите приложение « Терминал» . Вам нужно будет ввести команду, которая будет отличаться в зависимости от того, какую версию macOS вы используете. Для macOS 10.13 High Sierra и внешнего диска с именем External команда будет выглядеть так:
Использование Установщика
Наконец, чтобы запустить созданный установщик и понизить версию macOS:
- Выключите Mac, на котором вы хотите перейти на более раннюю версию, и подключите только что созданный внешний диск.
- Включите Mac, удерживая Option + R.
- Когда появится экран MacOS Utilities , выберите Disk Utility.
- Выберите загрузочный диск и нажмите « Стереть» . Выберите тот же формат, который вы выбрали при создании установщика.
- Снова перезагрузите Mac, на этот раз удерживая Option . Появится диспетчер запуска .
- Выберите диск, созданный с помощью установщика, и нажмите « Установить macOS» .
- После завершения установки вы можете восстановить файлы из созданной вами резервной копии.
Возможно, Вам Вообще Не Нужно Переходить На Более Раннюю Версию
Если вы думаете о понижении версии MacOS из-за того, что ваш компьютер становится медленным, возможно, вам стоит пересмотреть это решение. Хотя это может решить вашу проблему со скоростью, вы можете пройти через все эти проблемы только для того, чтобы обнаружить, что ваш Mac по-прежнему работает медленно.
Всегда целесообразно выполнить стандартную серию проверок, прежде чем выполнять обновление операционной системы на Mac. (Мы описываем этапы подготовки в первом разделе нашего руководства, в котором показано, как обновить macOS на Mac.) Но в этой статье мы рассмотрим возможные решения, которые можно попробовать, если ваш Mac зависает в середине обновления. Читайте дальше: Как починить замороженный Mac.
У нас также есть полное руководство по устранению некоторых наиболее распространенных проблем Mac.
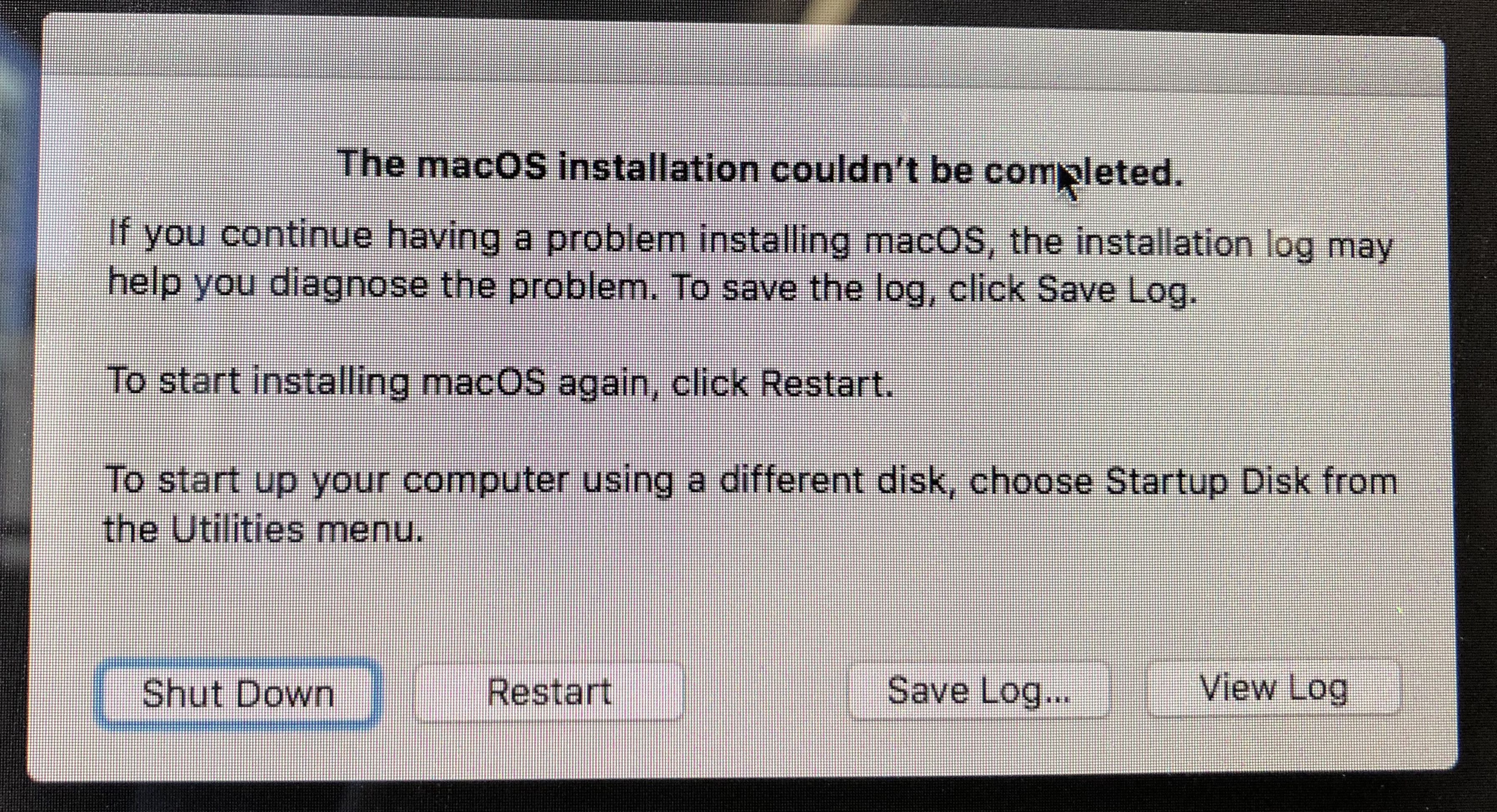
Не могу скачать обновление macOS
Если вы еще не прошли этап загрузки, есть несколько вещей, которые можно попробовать.
1. Проверьте серверы Apple
Когда Apple выпускает новое обновление macOS, многие люди спешат его получить, что может вызвать проблемы с серверами Apple. Таким образом, вашим первым портом захода может быть проверка страницы состояния системы и проверка обновлений программного обеспечения macOS, чтобы узнать, есть ли какие-либо известные проблемы.
2. Переключитесь на проводное соединение
3. Отмените загрузку
Отменив загрузку, вы сможете запустить ее снова, надеюсь, на этот раз без проблем.
4. Загрузите программное обеспечение с веб-сайта поддержки Apple.
Если у вас возникли проблемы с загрузкой обновления через Mac App Store, вы можете использовать веб-сайт Apple. Например, вы можете найти последние обновления macOS здесь. Чтобы найти любое обновление программного обеспечения на сайте, просто найдите его.
Как узнать, что обновление остановилось?
Обычно, если есть проблема с вашей установкой программного обеспечения, она застревает на экране обновления, показывая логотип Apple со строкой состояния, показывающей прогресс по мере загрузки программного обеспечения. Там может быть то, что люди называют «вращающийся пляжный мяч».
Кроме того, вы можете увидеть белый, серый или черный экран. На многих Mac экран может быть настолько темным, что вы даже не сможете определить, включен ли Mac.
Вы хотите быть уверены, что установка все еще не выполняется в фоновом режиме, потому что принудительная перезагрузка Mac во время установки прервет процесс установки и может привести к потере данных. Это одна из причин, почему рекомендуется сделать резервную копию вашего Mac перед установкой нового программного обеспечения.
Если ваш Mac завис во время установки, стоит послушать ваш Mac на предмет признаков жизни и следовать приведенным ниже советам.
1. Узнайте, действительно ли ваш Mac замерз
Прежде чем вы решите, что ваш Mac завис во время установки, вы должны знать следующее.
Помните, что индикатор выполнения, который вы видите во время установки, является лишь лучшим предположением о том, сколько времени это займет. По нашему опыту одна минута говорит нам, что будет двухчасовое ожидание, затем 45 минут, затем час, прежде чем прыгнуть до 20 минут. Иногда все замедляется, потому что Mac занимает некоторое время, чтобы установить один файл за кулисами, и это выбрасывает весь прогноз времени обновления в окно.
Mac мог зависнуть на 20 минут, оставшихся в течение последних двух часов, но это не обязательно означает, что он не занят попыткой установки программного обеспечения.
2. Посмотрите на журнал, чтобы увидеть, если ваш Mac все еще устанавливает OS X
Нажмите Ctrl + L. Это вызовет дополнительную информацию и дополнительные сведения о времени, оставшемся до установки. Это может дать вам лучшее представление о том, какие файлы устанавливаются и сколько времени осталось.
3. Подождите
Если окажется, что установка не остановилась, наберитесь терпения и подождите еще несколько часов.
Что делать, если ваш Mac зависает во время установки программного обеспечения
Если вы уверены, что Mac по-прежнему не работает над обновлением программного обеспечения, выполните следующие шаги:
1. Выключите, подождите несколько секунд, затем перезагрузите Mac
Нажмите и удерживайте кнопку питания, чтобы выключить и снова запустить Mac.
2. Зайдите в Mac App Store и откройте Обновления
Если вы устанавливали приложение из App Store, откройте App Store и нажмите «Обновления». Вы должны обнаружить, что процесс обновления / установки продолжается с того места, где он остановился.
3. Проверьте экран журнала, чтобы увидеть, установлены ли файлы
Когда появится индикатор выполнения, снова нажмите Ctrl + L, чтобы проверить экран журнала и убедиться, что файлы устанавливаются. Если экран журнала показывает, что ничего не происходит, переходите к следующему шагу.
4. Попробуйте установить обновление Combo
Если у вас возникли проблемы, есть веская причина получить ваше программное обеспечение с веб-сайта Apple: версия программного обеспечения, доступная в Mac App Store, будет содержать только файлы, необходимые для обновления вашего Mac. Если вы зайдете на сайт поддержки Apple, вы можете найти Combo Updater, который включает в себя все файлы, необходимые для обновления MacOS. Эта версия обновления заменит все системные файлы и тем самым обеспечит завершение обновления.
5. Установите в безопасном режиме
Вот как использовать безопасный режим на Mac.
6. Сделать комнату
Если причиной сбоя обновления было то, что для установки не хватило места для хранения, вы можете удалить некоторые файлы в безопасном режиме.
7. Сбросить NVRAM
Если безопасный режим не работает, перезапустите Mac и удерживайте «Command», «Option», «P» и «R.». Это приведет к сбросу NVRAM. Дождитесь, пока компьютер перезагрузится, и дождитесь, чтобы начать обновление.
Для получения дополнительной информации читайте Как сбросить PRAM / NVRAM здесь.
8. Используйте режим восстановления для переустановки macOS
9. Установите ОС с внешнего диска
Если у вас по-прежнему возникают проблемы с установкой, попробуйте установить ОС с внешнего диска. Прочтите это руководство, чтобы узнать, как установить macOS на внешний жесткий диск.
10. Запустите Дисковую утилиту после обновления
Что делать, если MacOS не может быть установлен на вашем компьютере
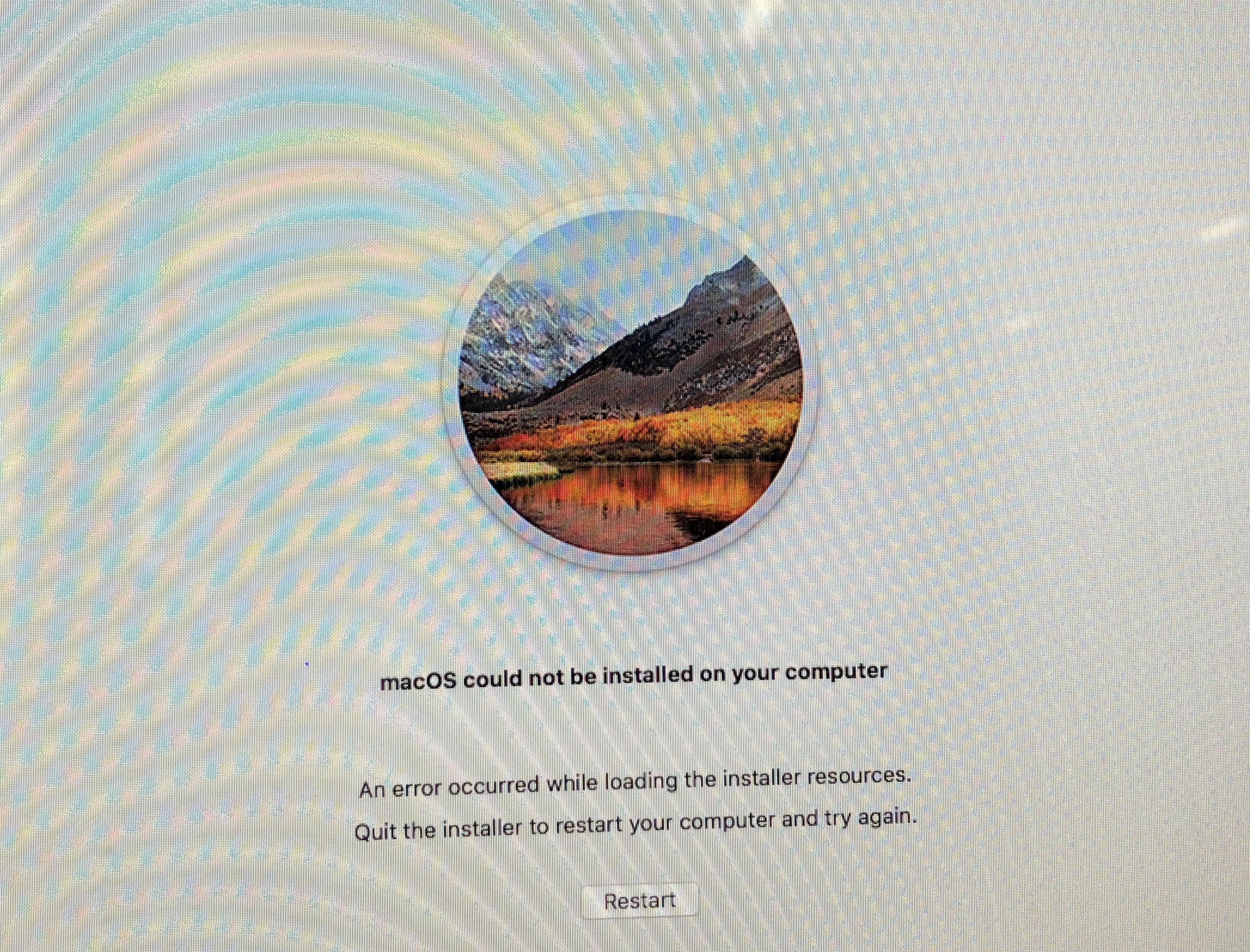
Затем мы пробежали по следующим параметрам и добились большего успеха:
- Запуск в безопасном режиме: мы держали нажатой клавишу Shift во время запуска нашего Mac. Таким образом, мы смогли загрузиться в безопасном режиме. В безопасном режиме вы обнаружите, что Mac немного затруднен, но вы должны быть в состоянии сделать то, что вам нужно сделать, чтобы решить проблему.
- Оказавшись в безопасном режиме, мы открыли Mac App Store и искали Mojave.
- Мы нажали «загрузить» и подождали, пока установщик Mojave загрузится в фоновом режиме.
- После того, как установщик был загружен и мы были готовы к установке, мы продолжили установку.
Также возможно, что macOS не может быть установлен на вашем Mac, потому что ваш Mac слишком старый: вы можете увидеть, какие Mac могут работать с Mojave здесь.
Читайте также:


