Как отменить подписку word на мак
Узнайте, как отменить подписки, приобретенные в приложениях из App Store. Вы также можете отменить подписки Apple TV+, Apple News+, Apple Fitness+ и другие.
Отмена подписки Apple
Отменить подписку можно в приложении «Настройки» на iPhone или iPad либо в App Store на компьютере Mac.
Как отменить подписку на iPhone, iPad или iPod touch
Отмена подписки на компьютере Mac
Отмена подписки на компьютере с Windows
Отмена подписки на Apple Watch
- Откройте App Store на часах Apple Watch.
- Прокрутите экран до пункта «Аккаунт» и нажмите его.
- Нажмите «Подписки».
- Нажмите нужную подписку. Не видите нужную подписку?
- Нажмите «Отменить подписку». Если варианта «Отменить подписку» нет, значит, она уже отменена и не будет продлеваться.
Отмена подписки на Apple TV
- Откройте приложение «Настройки».
- Выберите пункт «Пользователи и учетные записи», затем — свою учетную запись.
- Выберите «Подписки».
- Выберите нужную подписку, затем выберите «Отменить подписку». Если варианта «Отменить подписку» нет, значит, она уже отменена и не будет продлеваться.
Если у вас нет устройства Apple или компьютера с Windows
- Вы можете отменить подписку Apple Music на веб-сайте.
- Вы можете отменить подписку Apple TV+ на веб-сайте.
- Если вы хотите отменить другую подписку Apple, обратитесь в службу поддержки Apple.
Об отмене подписок Apple
- Большинство подписок автоматически возобновляется, если их не отменить.
- После отмены платной подписки ее можно продолжать использовать до даты выставления следующего счета.
- Если отменить подписку во время пробного бесплатного периода, доступ к содержимому может быть прекращен сразу же.
Если вы оформили пробную бесплатную подписку или подписку со скидкой и не хотите продлевать ее, отмените ее по крайней мере за 24 часа до окончания ознакомительного периода.
В Израиле, ЮАР и Турции отмена подписок выполняется несколько иначе. Узнайте об особых обстоятельствах для этих стран и регионов.
Информация о продуктах, произведенных не компанией Apple, или о независимых веб-сайтах, неподконтрольных и не тестируемых компанией Apple, не носит рекомендательного или одобрительного характера. Компания Apple не несет никакой ответственности за выбор, функциональность и использование веб-сайтов или продукции сторонних производителей. Компания Apple также не несет ответственности за точность или достоверность данных, размещенных на веб-сайтах сторонних производителей. Обратитесь к поставщику за дополнительной информацией.
Microsoft предлагает Office 365 в виде пакетного приложения, содержащего Word, Excel, PowerPoint, Outlook, OneNote и OneDrive. Вы можете перейти в Mac App Store и загрузить отдельные приложения, которые вам нравятся. У вас есть один месяц пробного периода для тестирования приложений, а затем вам необходимо перейти на режим годовой подписки. В этой статье мы объясним, как активировать подписку Microsoft Office 365 на Mac.
Связанный: Как изменить имя встроенного файла в приложениях Office?
Покупка подписки
В течение пробного периода вы можете использовать все функции приложений Office, войдя в свою учетную запись Microsoft, включая хранение документов в OneDrive. В конце пробного периода Apple взимает с вас 69,9 доллара и показывает «Куплено», когда вы просматриваете App Store.

Офис, приобретенный в Mac App Store
Уведомление об активации
Приложение Office будет работать без всплывающих окон или предупреждений в течение пробного периода. По окончании пробного периода вы увидите уведомление «Продлить подписку» внутри приложений. Он покажет вам дату продления с уведомлением «Купить», которое нельзя удалить.

Уведомление о продлении подписки в приложении Office
Проблема в том, что даже после того, как вы приобрели подписку, не исчезнет уведомление об активации, предлагающее вам купить.
Как активировать Microsoft Office 365 на Mac?
Если вас не устраивает активация, есть два простых способа активировать подписку.
1. Выйдите из своей учетной записи Microsoft.
Если вы видите уведомление «Купить» даже после покупки подписки, закройте приложение и следуйте приведенным ниже инструкциям.
- Или перейдите в меню «Word> Выход…» или «Excel> Выход…», когда вы находитесь в приложении.
- Когда вы выйдете из системы и откроете новый документ, вы увидите уведомление, как показано ниже, о том, что вы должны войти в Office с адресом электронной почты, который вы использовали для покупки подписки.
- Либо нажмите кнопку «Войти» внутри приложения, либо закройте приложение и запустите его снова. На экране за кулисами нажмите кнопку «Войти».
- Используйте тот же адрес электронной почты Microsoft, который вы использовали для покупки или входа в свои приложения раньше.
- Перейдите к следующему экрану, чтобы ввести пароль и связать подписку Microsoft с устройством.
- Теперь убедитесь, что ваше предупреждение об активации должно исчезнуть внутри приложений.
По некоторым причинам нам не удалось активировать приложение, загруженное из Mac App Store. Если у вас такая же проблема, сначала удалите все приложения Office, загруженные из App Store, и следуйте приведенным ниже инструкциям.
Разница между двумя методами
Хотя вы можете использовать один из вышеперечисленных методов для активации подписки, он имеет некоторые отличия. Использование приложений App Store позволит вам напрямую получать обновления от Apple. Вы можете получать обновления, когда они доступны, как и любые другие приложения, без необходимости проверки.
Откройте любое из приложений Office и выберите «Справка> Проверить наличие обновлений». У вас есть три варианта ручной проверки, автоматической проверки и автоматической проверки и установки обновлений. Выберите нужный вариант и нажмите кнопку «Проверить наличие обновлений». Вы увидите доступные обновления для отдельных приложений.

Проверить наличие обновлений в приложениях Office

Многие современные программы и игры работают только при действующей подписке. При этом, разработчики пользуются одной довольно психологической уловкой. В самом начале они предлагают оформить бесплатную пробную подписку, после окончания которой со счета автоматически спишутся деньги за полноценную подписку на следующий месяц или какой-то иной срок. В итоге, владельцы iPhone, iPad и iPod Touch остаются в дураках, поскольку в сети Интернет нет нормальных инструкций по отключению платной подписки в магазине App Store.

Как отключить подписку в App Store на iPhone, iPad и iPod Touch
Для отключения подписки на какую-либо услугу необходимо запустить магазин приложений App Store, после чего в самом низу нажать на свою учетную запись и выбрать вариант «Просмотреть Apple». Для подтверждения этого действия потребуется ввести пароль, после ввода которого отобразится страница управления своим аккаунтом. Необходимо открыть раздел «Подписки».



Как отключить подписку в App Store на Mac и Windows
Выполнить эту операцию с компьютерами под управлением macOS и Windows еще проще. Достаточно запустить iTunes, после чего в верхнем меню «Учетная запись» в выпадающем меню выбрать вариант «Просмотреть». Потребуется ввести пароль от учетной записи Apple ID. Если все сделано верно, то будет отображен раздел, предназначенный для управления аккаунтом.



В самом низу отображается раздел под названием «Подписки», справа от которого находится кнопка «Управлять», на которую и следует нажать. По аналогии с предыдущим способом необходимо выбрать нужную подписку и нажать на кнопку «Изменить». В появившемся окне следует отключить ее автоматическое продление. Пробный период будет действовать до истечения срока своего действия.
Иногда вам предлагают пробную версию подписки со скидкой или бесплатно. Если вы не отмените ее за 24 часа до окончания, она будет автоматически возобновлена уже на платных условиях без дополнительных уведомлений.
Шаг 1. Откройте «Настройки» iPhone или iPad.
Шаг 2. Нажмите на свой Apple ID в верхней части экрана.
Шаг 3. Нажмите на кнопку «iTunes Store и App Store».
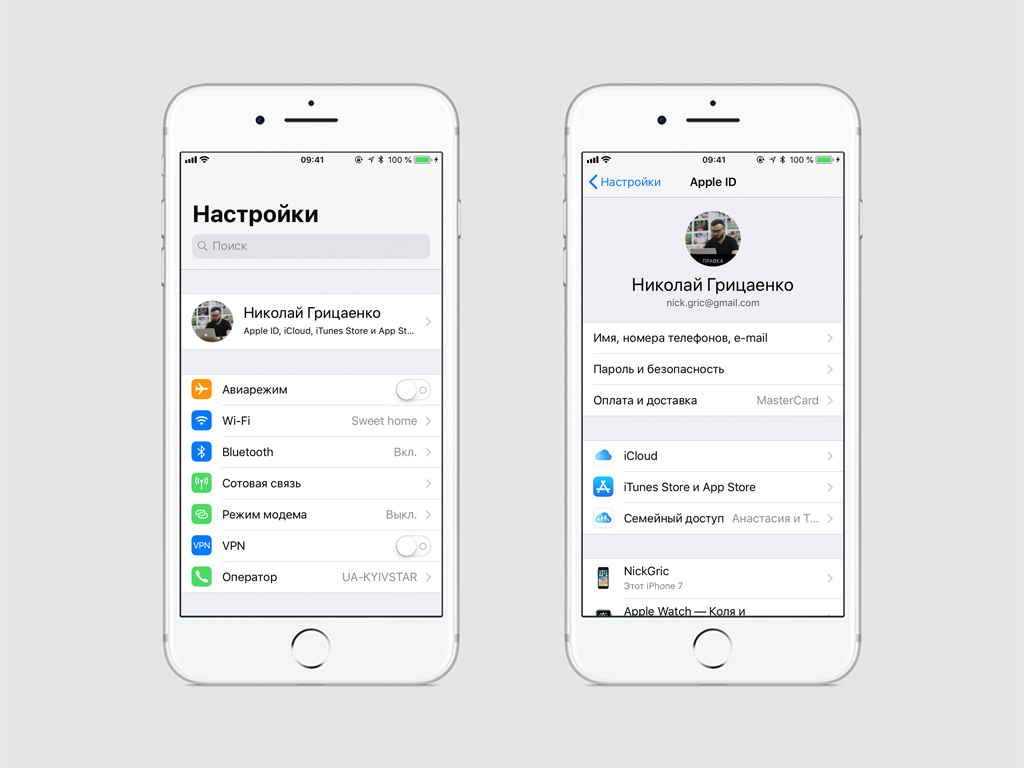
Шаг 4. Нажмите на свой Apple ID в верхней части экрана.
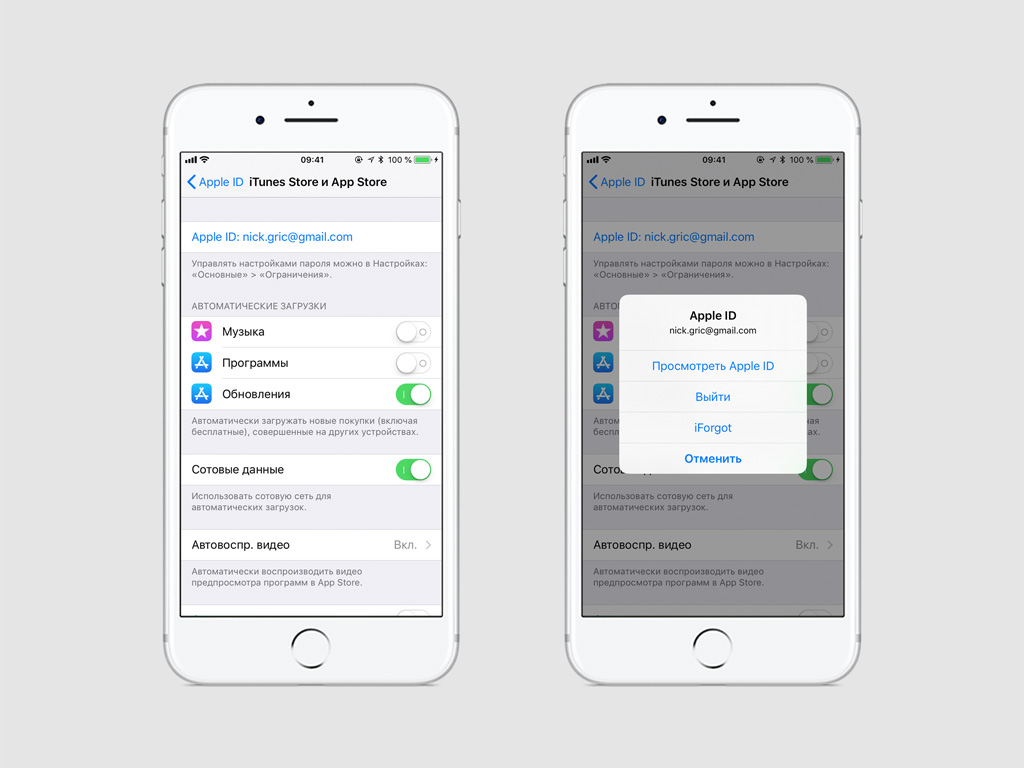
Шаг 5. Нажмите «Просмотреть Apple ID» и подтвердите вход с помощью пароля, Touch ID или Face ID.
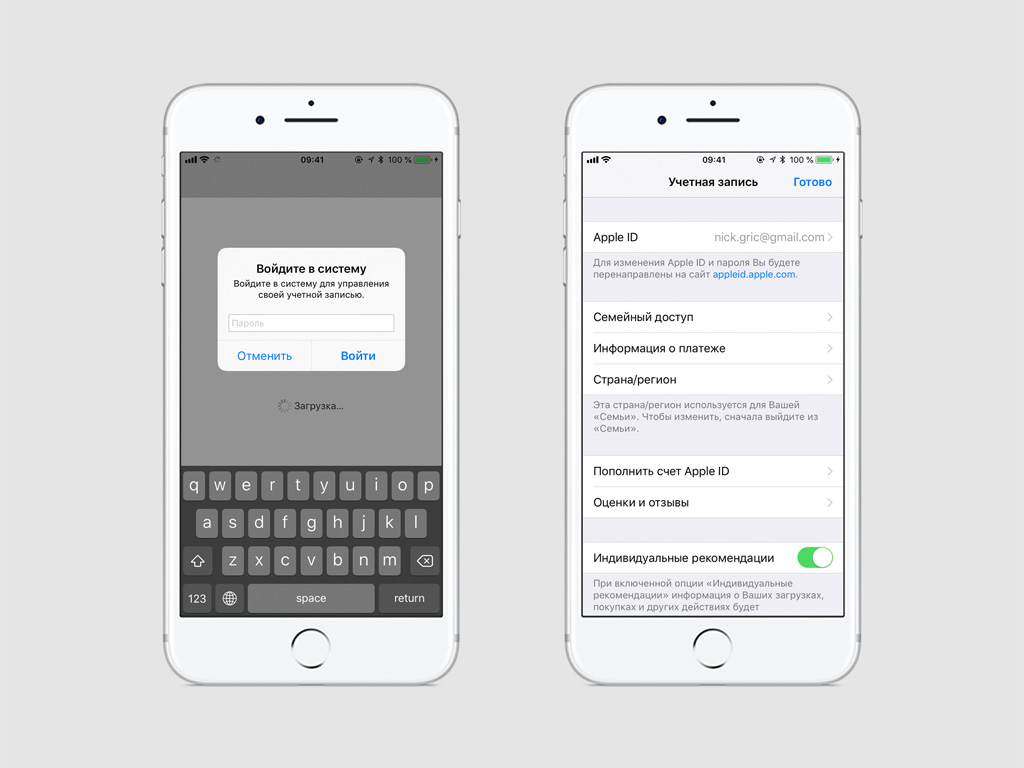
Шаг 6. Нажмите на «Подписки».
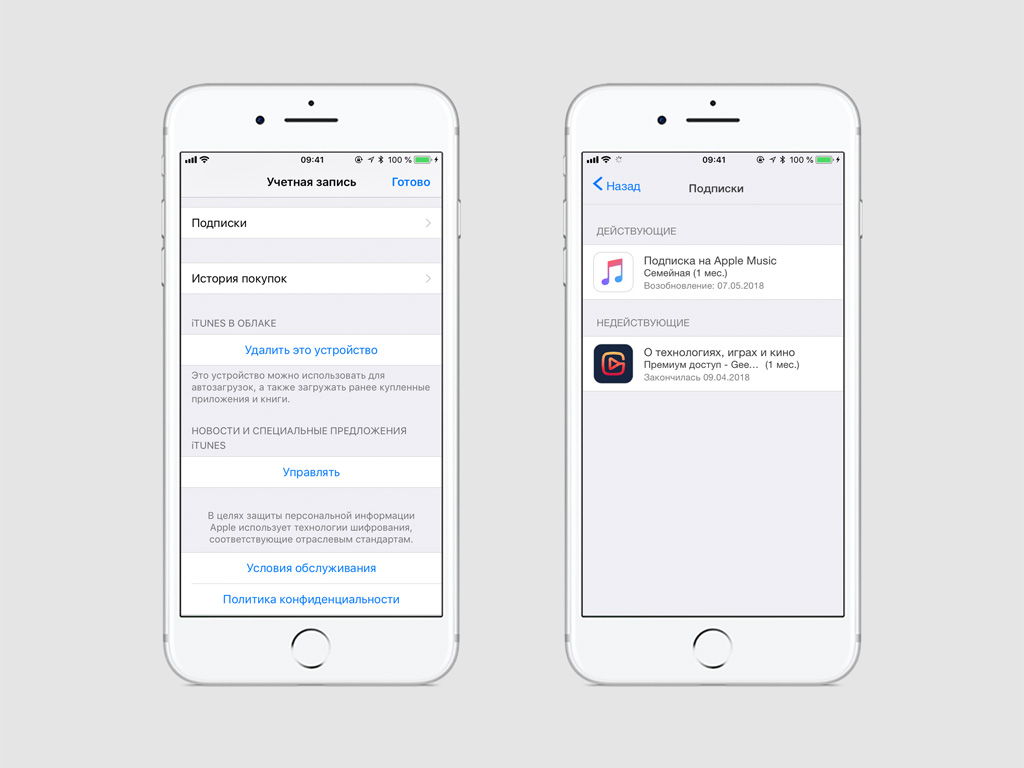
Шаг 7. Нажмите на одну из подписок, чтобы управлять ею.
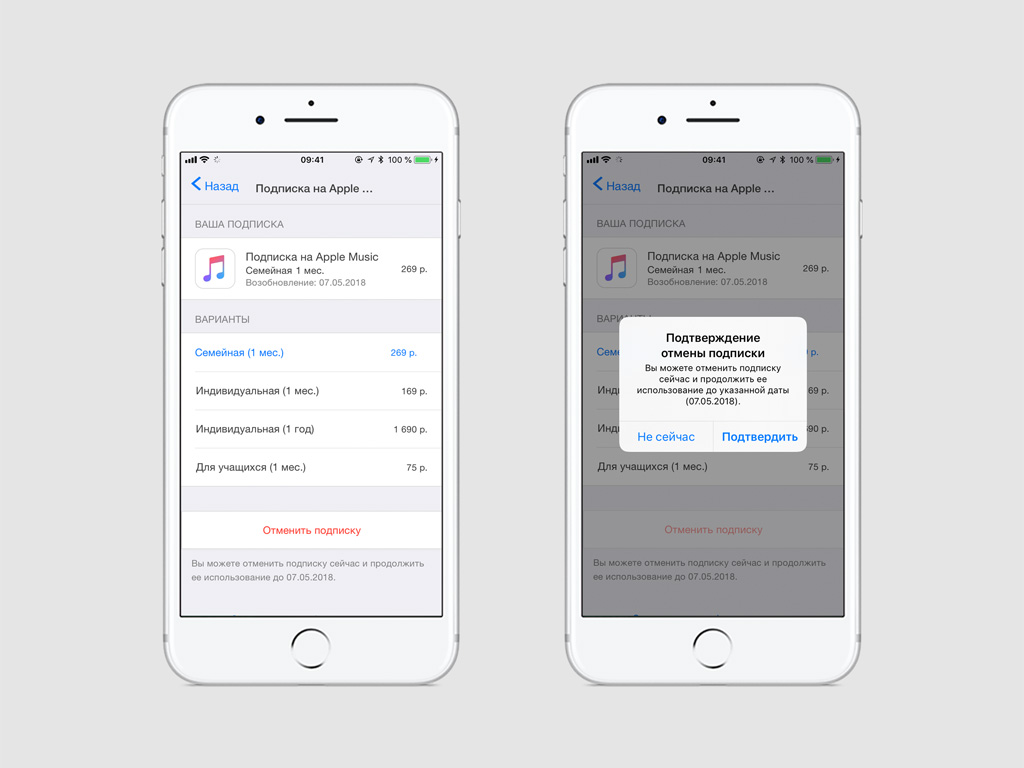
Шаг 8. На открывшемся экране вы сможете изменить срок действия подписки, если это предусмотрено сервисом, а также отменить ее.
Шаг 1. Откройте iTunes на Mac или PC.
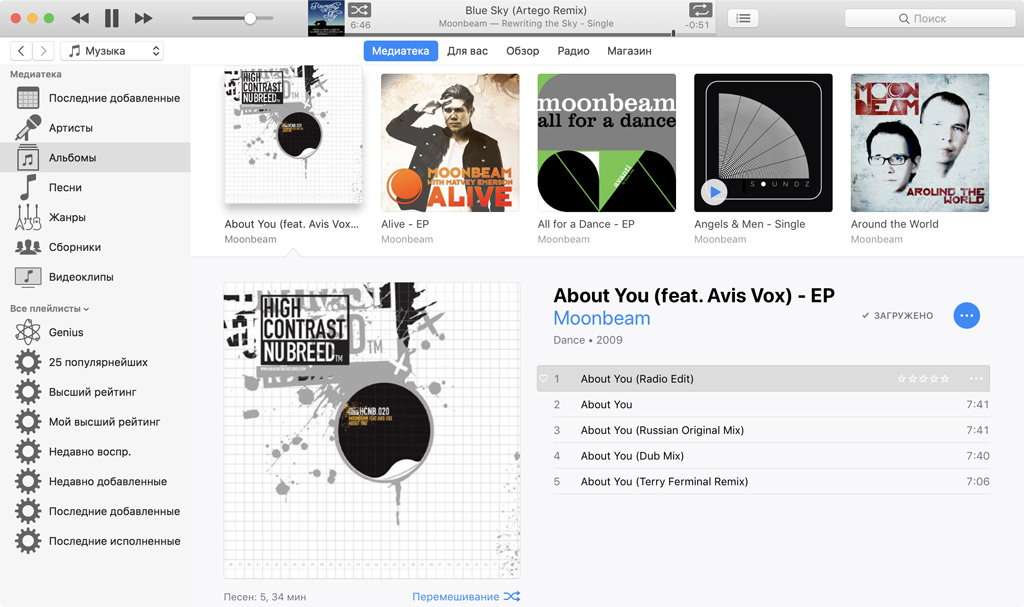
Шаг 2. Выполните вход в систему с помощью идентификатора Apple ID в меню «Учетная запись».
Шаг 3. Перейдите в меню «Учетная запись» и выберите пункт «Просмотреть».
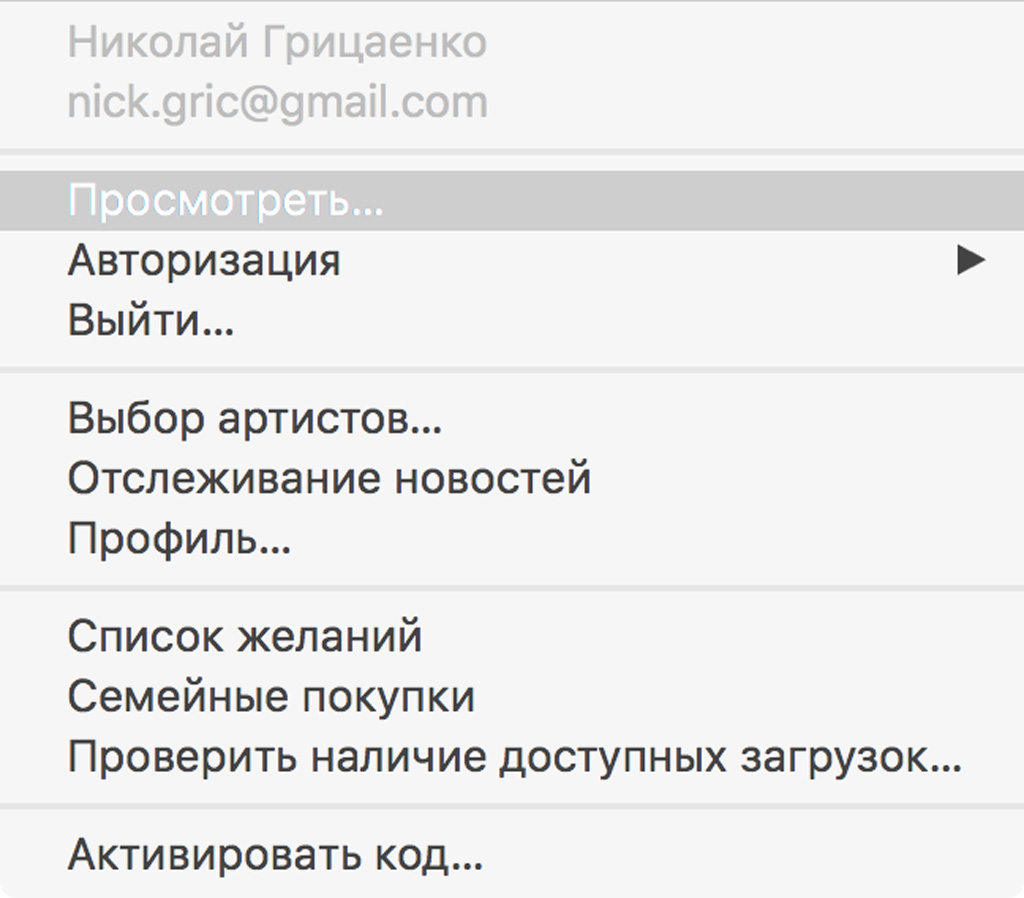
Шаг 4. Подтвердите вход с помощью пароля.
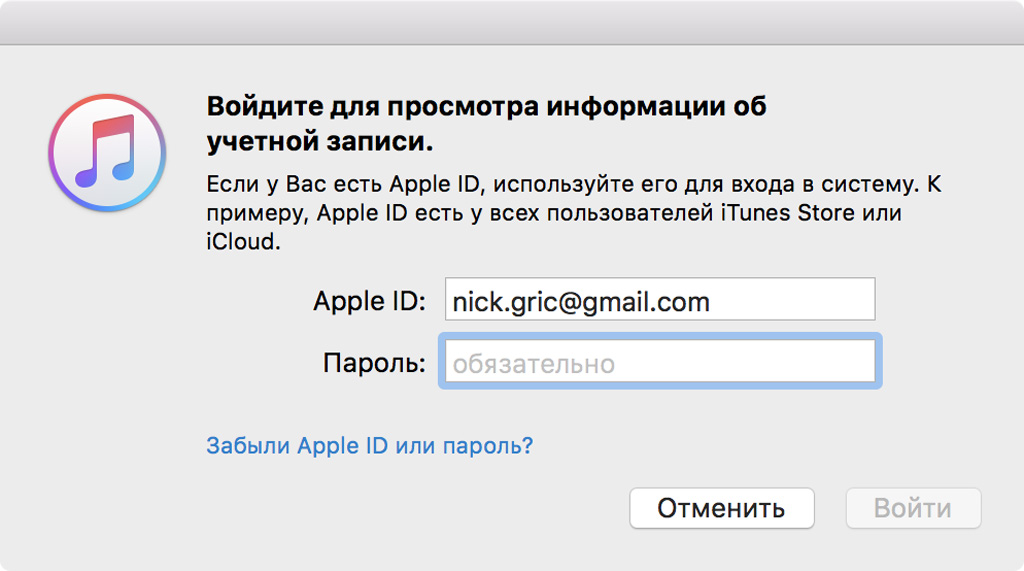
Шаг 5. В разделе «Настройки» нажмите кнопку «Управлять» напротив пункта «Подписки».
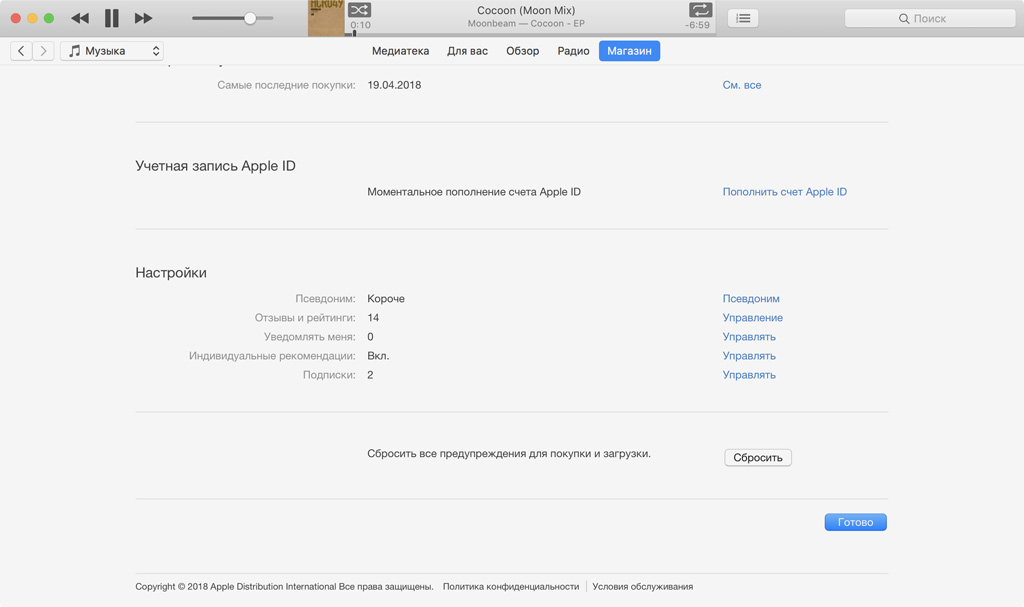
Шаг 6. Нажмите «Изменить» справа от подписки на конкретный сервис.
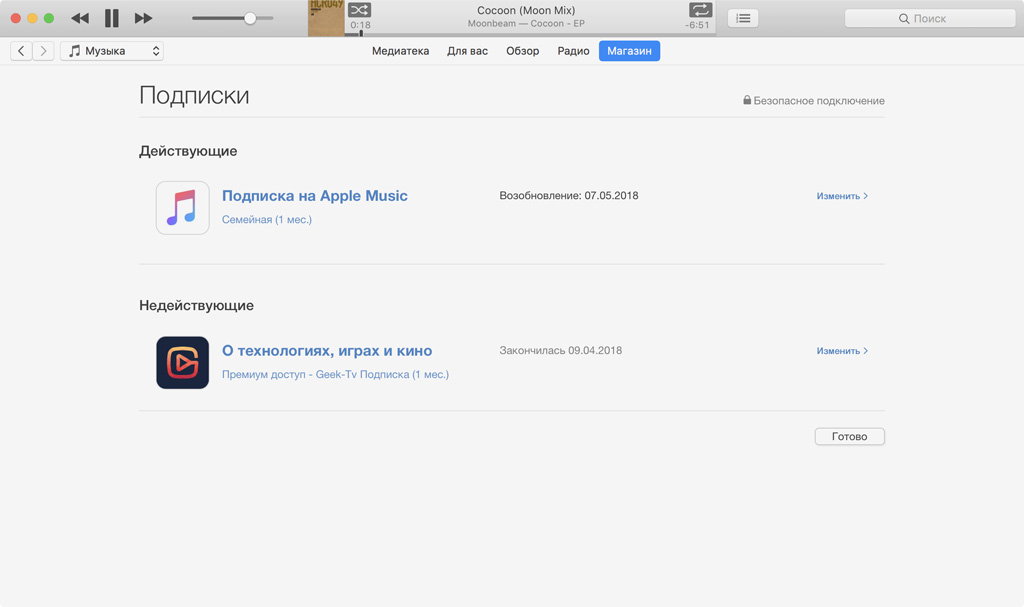
Шаг 7. В этом меню вы можете изменить срок действия подписки, если это предусмотрено сервисом, а также отменить ее.
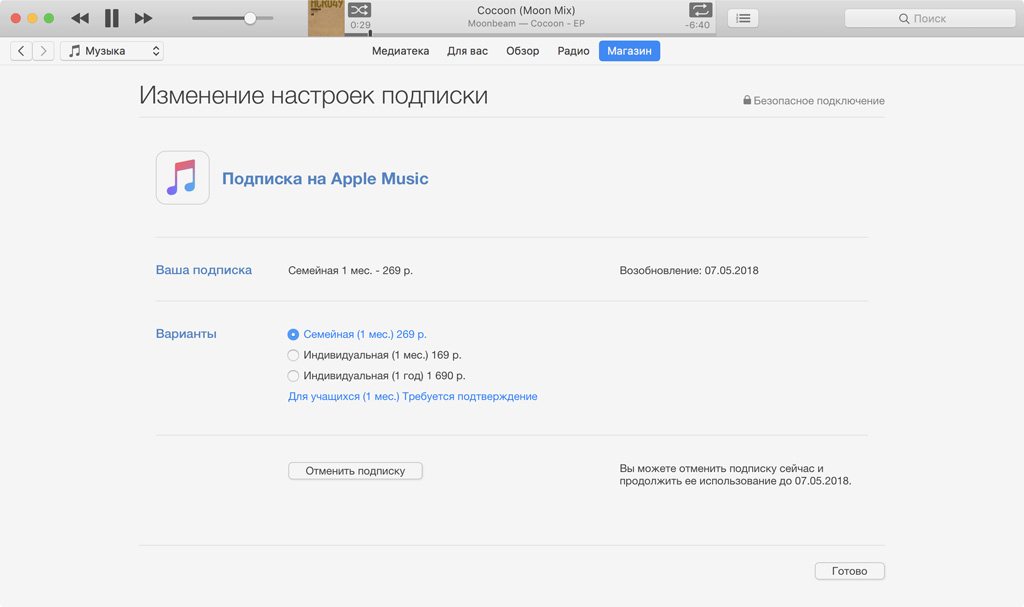
Шаг 1. Откройте «Настройки».
Шаг 2. Перейдите в раздел «Учетные записи».
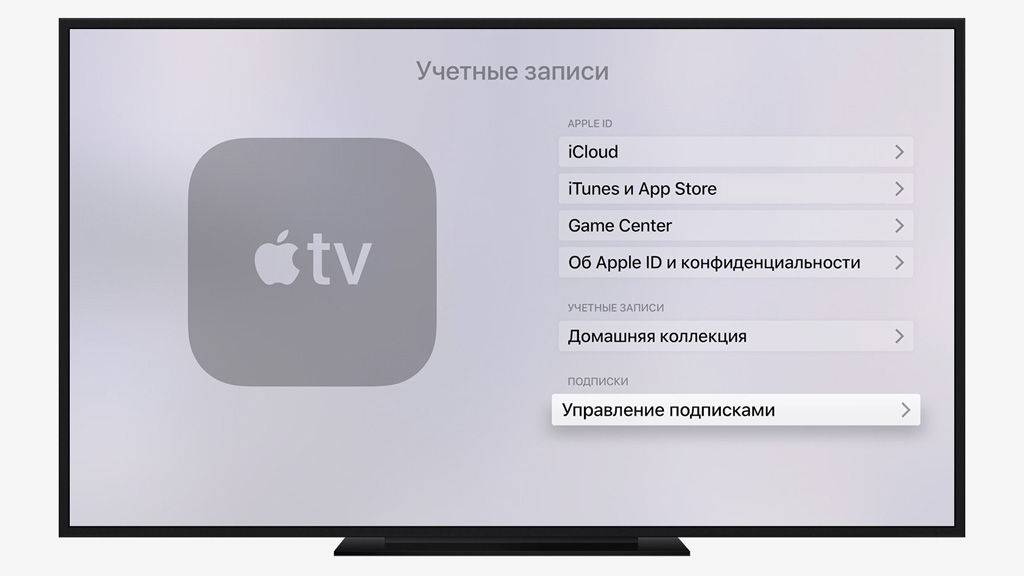
Шаг 4. Нажмите на конкретный сервис, подписку на который вы хотите изменить.

Шаг 5. В этом меню вы можете изменить срок действия подписки, если это предусмотрено сервисом, а также отменить ее.
Если вы оформляли подписку на приложение или сервис не через App Store, управлять ей вы сможете только через официальный сайт или другой привязанный к ним ресурс.
На iPhone или iPad: «Настройки» > «Apple ID» > «iCloud» > «Управление хранилищем» > «Сменить план хранилища».
На Mac: «Системные настройки» > «iCloud» > «Управлять» > «Сменить план хранилища».
Читайте также:


