Как открыть zip файл на windows 10
Однако совместное использование файлов большого размера остается одной из самых больших проблем среди пользователей. Хотя существует несколько способов передачи данных на другие компьютеры, совместное использование Zip-файлов всегда было самым популярным способом передачи данных. Это особенно важно, когда вам нужно передать несколько больших файлов. Вы знаете, как распаковать сжатую папку и извлечь файлы? В этой статье мы расскажем, как это сделать.
Как распаковать сжатую папку в Windows 10 с помощью встроенного инструмента?
Шаг 1. Найдите папку, которую вы хотите распаковать, на вашем компьютере.
Шаг 2. Вам нужно щелкнуть правой кнопкой мыши по папке и найти опцию «Извлечь все». Нажмите на эту опцию, чтобы начать процесс извлечения.

Шаг 3. После этого откроется окно, в котором вы увидите опцию «Обзор». Эта опция позволит вам выбрать папку, в которой сохранятся извлеченные файлы.
Шаг 4. Теперь все, что вам остается сделать, это нажать кнопку «Извлечь» и файлы будут извлечены в указанную папку.
Таким простым способом, вы можете распаковать практически любые Zip-файлы в Windows 10 без установки дополнительного программного обеспечения.
Вам также может понравиться

Топ 5 лучших бесплатных приложений, которые вы должны установить после установки Windows
Как проверить статус активации в Windows 11
Как отобразить день недели на панели задач в Windows 10
Как отключить доступ к местоположению в Windows 10
Как очистить реестр в Windows 10 (5 лучших способов)
Как выделить больше оперативной памяти для определенных программ в Windows 10
Добавить комментарий Отменить ответ
* Нажимая на кнопку «Оставить комментарий» Вы соглашаетесь с политикой конфиденциальности.
Встроенная утилита

В следующем диалоге выберите «Проводник». Его можете сделать программой по умолчанию для работы с данным форматом.


Чтобы распаковать сжатый файл в папку, откройте документ через «Проводник», выделите нужные объекты, скопируйте в буфер обмена и вставьте в целевую директорию через контекстное меню или сочетанием клавиш «Ctrl + V».

Для декомпрессии полного содержимого архива щёлкните по нему правой клавишей и выберите команду «Извлечь всё…».

Укажите путь к каталогу и нажмите «Извлечь».

После завершения операции содержимое указанной папки отобразится в «Проводнике». С зашифрованными файлами встроенный в Windows распаковщик не работает.
Сторонние приложения
В сети полно бесплатных и условно-бесплатных архиваторов и приложений, позволяющих просматривать архивы и работать с ними. Рассмотрим, как открыть сжатую папку в наиболее популярных из них.
Установите архиватор с официального сайта с добавлением в контекстное меню сжатых документов. После перезагрузки компьютера, «Проводника» или повторного входа в учётную запись в контекстном меню архивов появится новый пункт.
Если его не добавляли, запустите 7-Zip, через встроенный файловый менеджер посетите каталог с архивом и дважды кликните по нему, для распаковки – выделите объект и щёлкните «Извлечь».

Если на архив установлен пароль, введите его.
WinRar

Total Commander
Популярнейший файловый менеджер для Windows имеет продвинутые, по сравнению с «Проводником», функции для работы с архивами. Чтобы открыть ZIP файл в Total Commander, дважды кликните по объекту.
Распаковываются архивы путём копирования содержимого или командой «Распаковать». Вызывается через пункт главного меню «Файл» или одноименной иконкой на панели инструментов.

Возможные проблемы
Иногда ЗИП-архивы на Виндовс не открываются. При появлении ошибки «Не удаётся открыть…» файл скорее всего придётся перекачать или создать заново – он повреждён, и распаковщик не может получить доступ к содержимому. Часто слегка повреждённые архивы распаковываются, если в них находятся видео и музыка.

Иногда помогают утилиты для восстановления битых zip-архивов, но годятся они только в случае с мультимедиа. 7-Zip не зря считается лучшим архиватором – он часто открывает даже безнадёжные архивы и извлекает из них «целую» информацию. Есть подобная опция у WinRar, но её эффективность ниже, по сравнению с 7-Zip.

Извлеченные с ошибками программы, книги, офисные документы и проекты различных редакторов после «ремонта» вряд ли заработают, но попробовать можно.

Файл с расширением ZIP представляет сжатый файл и является наиболее широко используемый формат архива, который совместим с большинством программ для сжатия файлов.
ZIP-файл, как и другие форматы архивных файлов, представляет собой просто набор из одного или нескольких файлов и/или папок, но сжимается в один файл для удобной транспортировки и сжатия.
Наиболее распространенное использование файлов ZIP – загрузка программного обеспечения. Архивирование программного обеспечения экономит место на сервере, сокращает время, необходимое для его загрузки установочных файлов на ваш компьютер и обеспечивает прекрасную организацию сотен или тысяч файлов в одном ZIP-файле.
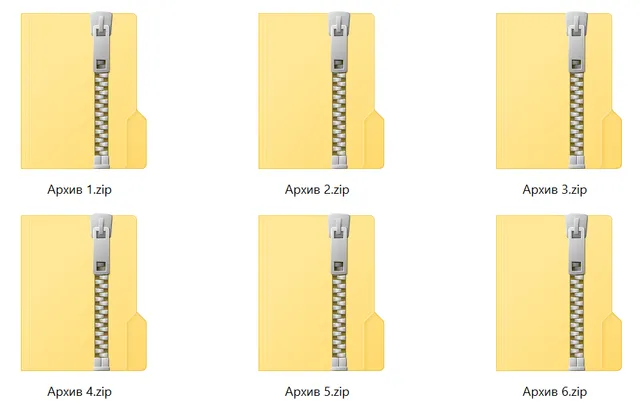
Ещё один пример можно увидеть при загрузке или обмене десятками фотографий. Вместо того, чтобы отправлять каждое изображение по отдельности или сохранять каждое изображение – одно за другим – с веб-сайта, отправитель может поместить файлы в ZIP-архив и передать всё одним файлом.
Как открыть файл ZIP
Самый простой способ открыть ZIP-файл – дважды щелкнуть по нему, и ваш компьютер покажет вам папки и файлы, содержащиеся внутри архива. В большинстве операционных систем, включая Windows и macOS, файлы ZIP обрабатываются внутри, без необходимости какого-либо дополнительного программного обеспечения.
Однако, существует много инструментов сжатия/распаковки, которые можно использовать для открытия (и создания!) ZIP-файлов. Есть причина, по которой их обычно называют zip/unzip tools!
Включая Windows, почти все программы, которые разархивируют ZIP-файлы, также имеют возможность архивировать их; другими словами, они могут сжать один или несколько файлов в формат ZIP. Некоторые могут также зашифровать и защитить их паролем. Если бы мне пришлось порекомендовать один или два, это были бы PeaZip или 7-Zip , – отличные и совершенно бесплатные программы, поддерживающие формат ZIP.
Я рекомендую использовать онлайн-сервисы для работы с ZIP-архивом только в том случае, если ZIP-файл имеет небольшой объём. Загрузка большого ZIP-файла и управление им в интернете, вероятно, займет у вас больше времени и энергии, чем просто загрузка и установка автономного инструмента, такого как 7-Zip.
Вы также можете открыть ZIP-файл на большинстве мобильных устройств. Пользователи iOS могут установить iZip бесплатно, а пользователи Android получат возможность работать с файлами ZIP через B1 Archiver или 7Zipper.
Файлы ZIPX – это расширенные файлы Zip, которые создаются и открываются с помощью WinZip версии 12.1 и новее, а также PeaZip и некоторых других аналогичных программ архивирования.
Как конвертировать ZIP файл
Файлы могут быть преобразованы только во что-то похожего формата. Например, вы не можете конвертировать файл изображения, такой как JPG, в видеофайл MP4, равно как и конвертировать ZIP-файл в PDF или MP3.
Если это сбивает с толку, помните, что ZIP-файлы – это просто контейнеры, которые содержат сжатые версии фактических файлов. Поэтому, если внутри ZIP-файла есть файлы, которые вы хотите преобразовать – например, PDF в DOCX или MP3 в AC3 – вы должны сначала извлечь файлы одним из способов, описанных в разделе выше, а затем преобразовать эти извлеченные файлы с помощью конвертера файлов.
Поскольку ZIP является форматом архива, вы можете легко конвертировать ZIP в RAR, 7Z, ISO, TGZ, TAR или любой другой сжатый файл двумя способами, в зависимости от размера:
Если ни один из этих методов не работает, попробуйте один из бесплатных конвертеров файлов, чтобы преобразовать ZIP-файл в другой формат файла. Особенно мне нравится Zamzar, который может конвертировать ZIP в 7Z, TAR.BZ2, YZ1 и другие форматы архивов.
Дополнительная информация о файлах ZIP
Если вы защищали паролем ZIP-файл, но затем забыли пароль, вы можете использовать взломщик паролей, чтобы удалить пароль и восстановить доступ к вашим файлам.
ZIP Password Cracker Pro – одна из бесплатных программ, которая использует метод «грубой силы» для удаления пароля ZIP-архива.
Некоторые ZIP-файлы могут иметь имя файла с другим расширением файла перед окончательным расширением zip . Просто имейте в виду, что, как и для любого типа файла, самое последнее расширение определяет, что это за файл. Например, Photos.jpg.zip по-прежнему является файлом ZIP, потому что JPG предшествует ZIP. В этом примере архив, вероятно, назван так, потому что внутри хранит изображения формата JPG.
Некоторые программные средства резервного копирования создают резервные копии файлов в формате ZIP, чтобы они сжимались для экономии места, собирались вместе для более удобного поиска и содержались в общем формате, чтобы можно было открывать резервную копию даже без исходного программного обеспечения для резервного копирования. Одной из таких программ, которая делает это, является COMODO Backup.
ZIP-файл может иметь размер от 22 байт до 4 ГБ. Этот предел в 4 ГБ применяется как к сжатому, так и к несжатому размеру любого файла в архиве, а также к общему размеру ZIP-файла. Создатель ZIP – Phil Katz PKWARE Inc. – представил новый формат ZIP под названием ZIP64, который увеличивает ограничение размера до 16 EiB (около 18 миллионов ТБ).
В Windows 10 есть базовая стандартная утилита для сжатия и извлечения файлов, но она не будет работать со всеми форматами сжатия. Большинство пользователей Windows установят сторонний инструмент, чтобы использовать его вместо него.
ZIP-файлы в Windows 10
Сторонние инструменты архивирования, такие как WinRAR, 7-zip, WinZip и т. Д., При установке обычно имеют возможность установить значения по умолчанию для обрабатываемых ими форматов файлов. Связанные файлы позволяют пользователям быстро извлекать заархивированный файл без необходимости каждый раз выбирать приложение для этого.
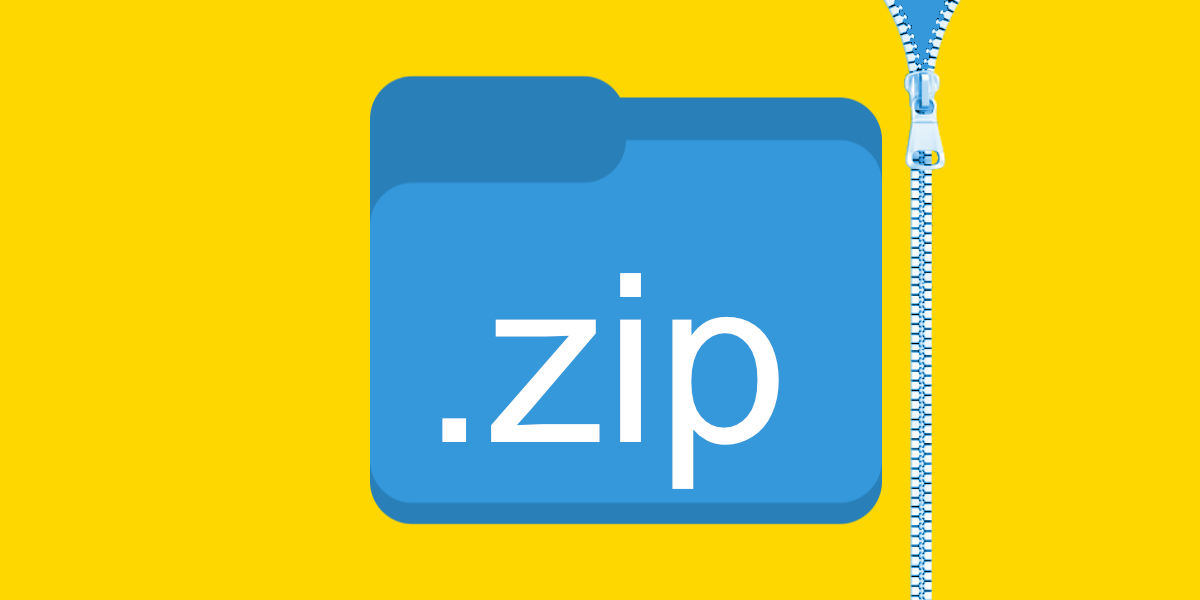
Как открыть ZIP-файл в Windows 10
Таким образом, стороннее приложение должно быть установлено как приложение по умолчанию для обработки ZIP-файлов. В Windows 10 ассоциации файлов не всегда сохраняются, и многие приложения продолжают открываться со стандартными приложениями.
Исправьте ассоциацию файлов ZIP в Windows 10
1. Сбросить ассоциацию файлов по умолчанию
- Открой Приложение настроек (Сочетание клавиш Win + I).
- Перейти к Приложения> Приложения по умолчанию.
- Щелкните значок Кнопка сброса под Сброс до рекомендованных Microsoft значений по умолчанию.
- Пытаться распаковка zip-файла.
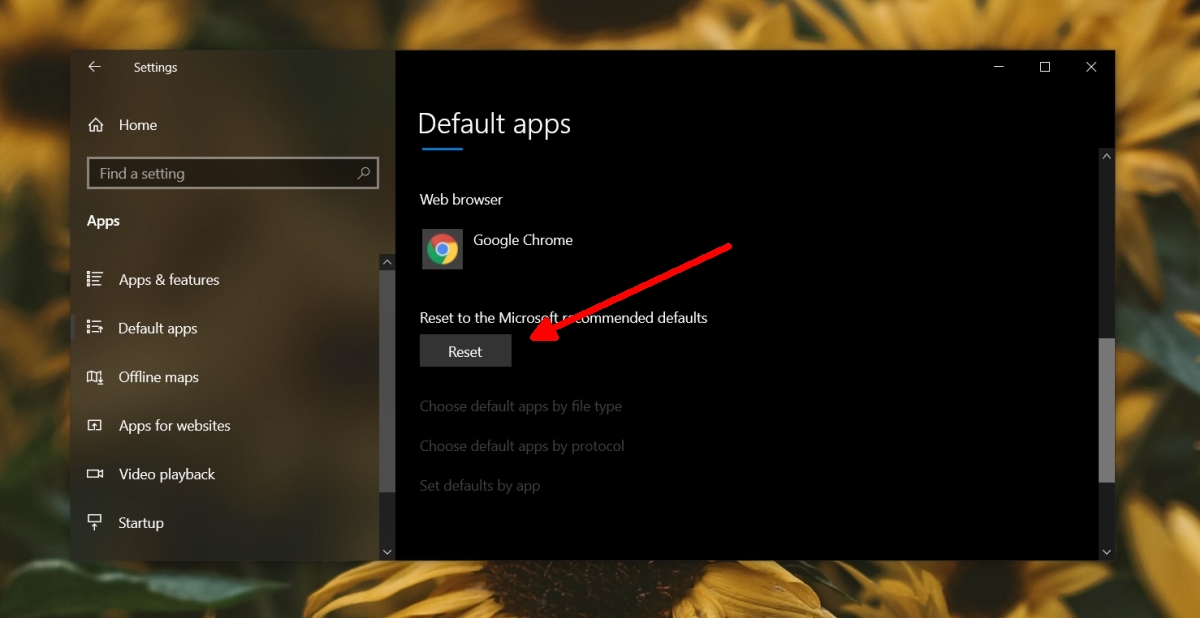
Примечание. Это приведет к сбросу приложения по умолчанию для ВСЕХ приложений, включая видео, фотографии и ваш веб-браузер.
2. Установите ассоциации файлов ZIP.
По какой-то причине ZIP не указан как тип файла, для которого можно установить приложение по умолчанию. Это заставляет пользователей полагаться на приложения, которые они устанавливают, чтобы установить для них связь, а ассоциации файл-приложение в Windows 10 иногда являются проблематичными.
- Открыть Проводник и перейдите к любому ZIP файл в системе.
- Щелкните правой кнопкой мыши файл и перейдите в Открыть с.
- Выбирать Выберите другое приложение.
- Ищите приложение, которое вы хотите использовать и выберите его.
- Включите Опция «Всегда использовать это приложение для открытия файлов .zip».
- Нажмите ОК. , чтобы установить новую связь приложения по умолчанию.
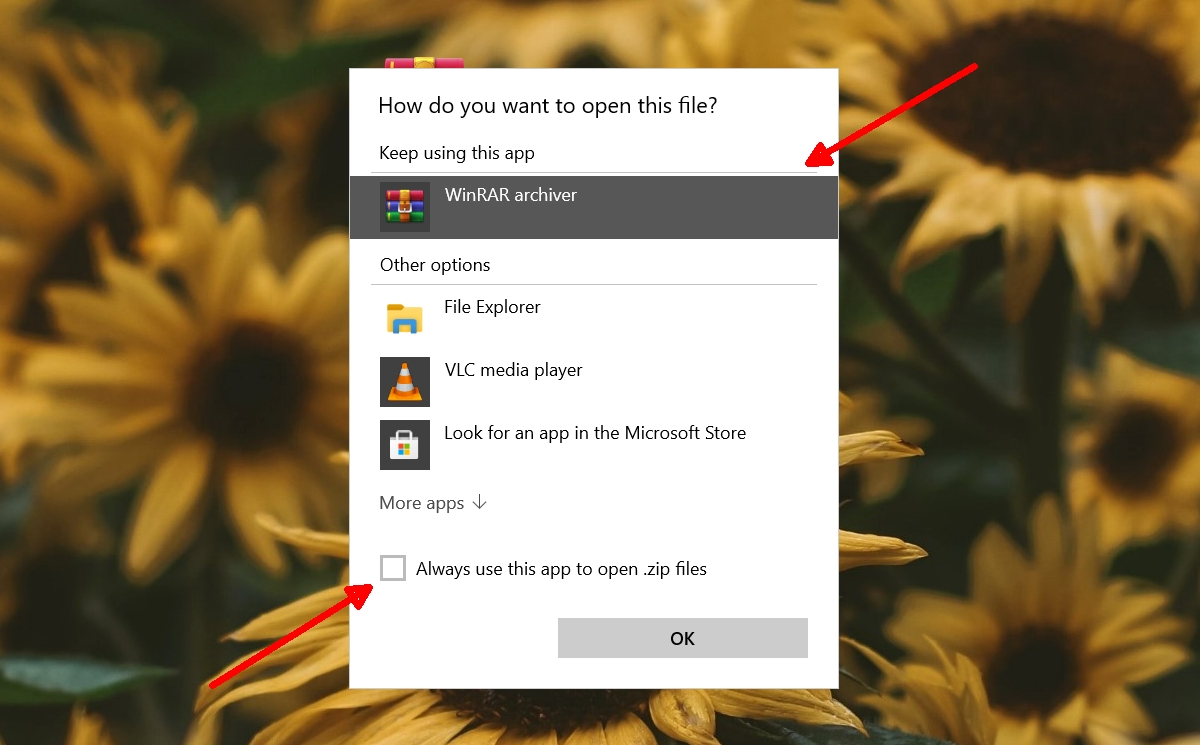
3. Исправьте ассоциацию zip-файлов.
Одна из причин, по которой вы не можете открыть заархивированный файл, заключается в том, что его ассоциация нарушена. Это может произойти, если стороннее приложение попыталось изменить приложение по умолчанию для файлов ZIP, но что-то пошло не так.
- Открыть Командная строка с правами администратора.
- Запустить следующая команда.
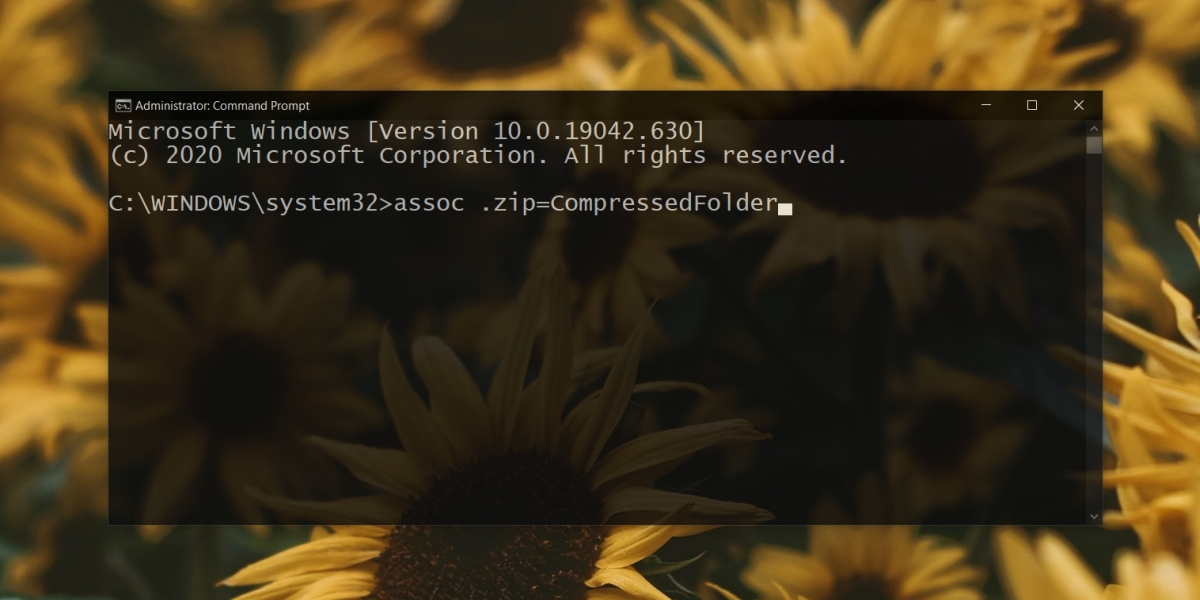
4. Удалите и повторно установите приложение.
Если у вас возникли проблемы с открытием ZIP-файла с помощью определенного приложения, но вы можете без проблем извлечь его с помощью проводника Windows, удалите используемое приложение и установите его снова.
- Открыть Панель управления.
- Перейти к Программы> Удалить программу.
- Выберите приложение вы установили для управления файлами ZIP.
- Щелкните значок Кнопка удаления.
- После удаления приложения установите его снова.
Примечание: если вы используете малоизвестное приложение для управления ZIP-файлами, возможно, в самом приложении есть проблемы. Попробуйте использовать другое приложение, например 7 Zip.
Вывод

Формат файла ZIP уменьшает размер файлов, сжимая их, экономя место на диске и сокращая время передачи по сети. Это также позволяет объединять несколько файлов в один, которым легко поделиться с другими. Вот как архивировать и разархивировать файлы в Windows 10.
Как создать Zip-файл (сжатая папка)
Сначала откройте проводник и найдите файлы или папки, которые вы хотите сжать и объединить в Zip-файл. Windows называет Zip-файл «сжатой папкой», поэтому в данном случае эти термины являются взаимозаменяемыми.
В качестве примера мы будем использовать группу файлов изображений, но вы можете архивировать файлы любого типа.

Вы также можете выбрать несколько файлов или папок в Проводнике, а затем выполнить те же действия, что и выше, чтобы сжать их одновременно.

Windows сжимает файлы или папки, и новый файл ZIP появляется в том же месте, что и файлы, с которыми вы работаете. Значок файла ZIP выглядит как стандартная папка Windows с застежкой-молнией.
Затем Windows позволяет назвать ZIP-файл как угодно. Введите имя и нажмите клавишу ВВОД.

Как просмотреть содержимое ZIP-файла и добавить файлы
Если вы хотите проверить содержимое файла ZIP, дважды щелкните его в проводнике. ZIP-файл откроется во многом как обычная папка, и вы увидите файлы внутри.
Вы также можете копировать и вставлять или перетаскивать файлы в это окно, чтобы добавить их в ZIP-файл. Чтобы удалить отдельные файлы из ZIP-файла, удалите их отсюда. Любые изменения, сделанные в папке, будут применены к ZIP-файлу.

Если вы удовлетворены, закройте окна ZIP-файла, и все готово. Вы можете скопировать ZIP-файл куда угодно.
Также можно добавить дополнительные файлы в существующий ZIP-файл, открыв его в проводнике, а затем перетащив файлы, которые вы хотите добавить, в окно.
Как извлечь все файлы из сжатой папки (Zip-файл)
Если ваша сжатая папка (ZIP-файл) содержит много файлов, часто проще всего извлечь их одновременно в новую папку. Для этого найдите файл Zip, который вы хотите распаковать в проводнике. Щелкните правой кнопкой мыши файл и выберите «Извлечь все» во всплывающем меню.

Появится диалоговое окно с вопросом, куда вы хотите поместить извлекаемые файлы. Если вы хотите изменить местоположение, нажмите «Обзор», а затем выберите путь. Когда вы закончите, нажмите «Извлечь».

Файлы будут извлечены в место назначения, которое вы выбрали, и вы увидите их в новом окне.

Как извлечь один файл из сжатой папки (Zip-файл)
Используя Проводник, найдите сжатую папку (Zip-файл), из которой вы хотите извлечь файл. Дважды щелкните по нему, и он откроется как обычная папка. Вы увидите либо список файлов, либо группу значков, представляющих сжатые файлы.

Найдите файл, который вы хотите извлечь, и перетащите его из окна сжатой папки в другое место, например в другую папку или на рабочий стол.

Извлеченный файл копируется в новое место, и он также остается в Zip-файле. Вы можете повторить этот процесс столько раз, сколько захотите. Когда вы закончите, просто закройте окно сжатой папки.
Существуют и другие способы архивирования и разархивирования файлов в Windows с помощью сторонних инструментов, таких как 7-Zip , который является одним из наших любимых. Вы также можете защитить паролем и зашифровать файлы Zip , сжимая их для безопасности.
Читайте также:


