Как открыть таблицу символов в windows 8
Ниже приведены ответы на часто задаваемые вопросы об использовании специальных символов и таблицы символов.
Что такое таблица символов
Таблица символов позволяет просматривать символы, в выбранном шрифте. С помощью таблицы символов отдельные символы или группу символов можно копировать в буфер обмена и вставлять их в любую программу, в которой они могут быть показаны.
Как вставить специальный символ в документ
Совет: Многие программы позволяют перетаскивать специальные символы в документы. Для этого щелкните символ. Когда появится увеличенное изображение символа, перетащите его в открытый документ.
Как вставить собственный символ в документ
- Если предварительно скопированные символы удалены с поля Символы для копирования, они будут скопированы вместе с новыми выбранными символами.
- Если собственный символ отображается в документе неправильно, выделите символ в документе и измените его шрифт, чтобы он соответствовал шрифту, с которым связан в таблице символов.
Как найти символ под названием
Таблица символов отображает символы, которые соответствуют параметрам поиска.
Чтобы начать новый поиск, нажмите кнопку Сброс .
Совет: Чтобы увидеть название определенного символа и его шестнадцатеричный код, наведите курсор на этот символ. Если щелкнуть этот символ, эта информация также отображается в строке состояния внизу окна таблицы символов и может служить примером слов, которые можно использовать для дальнейшего поиска.
Как осуществить поиск символа по категории Юникода
Категории Юникода позволяют объединять в группы сходные типы символов, доступные в выбранном шрифте. Например, категория Юникода «Денежная единица» объединяет в группу все символы денежных единиц, доступны в выбранном шрифте.
- Откройте окно «Таблица символов».
- Щелкните список Шрифт и выберите шрифт, в котором следует выполнить поиск.
- Установите флажок Дополнительные параметры просмотра .
- Щелкните список Группировать по выберите Диапазоны Юникода , чтобы открыть Группировать по.
- В диалоговом окне Группировать по, в списке Диапазоны Юникода, выберите категорию символов.
- Если выбрать категорию, таблица символов отображает символы, относящиеся к этой категории.
- Найдя нужный символ, нажмите кнопку Выбрать , а затем кнопку Копировать .
Как осуществить поиск символа по значению Юникода?
- Откройте окно «Таблица символов».
- Щелкните список Шрифт и выберите шрифт, в котором необходимо выполнить поиск.
- Установите флажок Дополнительные параметры просмотра .
- В списке Набор символов выберите Unicode.
- В списке Группировать по выберите Все.
- В поле Перейти к введите четырехзначное значение Юникода символа, который следует найти.
Символ автоматически выделяется в таблице символов.
Совет: В таблице символов все символы определенного шрифта сортируются в порядке значений Юникода. Если значение Юникода для нужного символа неизвестно, перейдите символов шрифта, чтобы найти его.
Таблица символов относится к служебным программам Windows, то есть, она бесплатная и входит в состав операционной системы Windows. С ее помощью можно найти символы, которых нет на клавиатуре, скопировать их в память компьютера и затем вставить в какое-либо приложение.
Эта таблица есть во всех версиях Windows: 10, 8, 7, Vista, XP. И работает она везде одинаково. Подробно для Windows 7 описано в этой статье.
Как найти Таблицу символов на своем устройстве
Это можно сделать одним из трех вариантов, предложенных ниже:
2) Либо в главном меню: Пуск — Программы — Стандартные — Служебные — Таблица символов.
3) Третий вариант для того, чтобы найти таблицу символов. Используем горячие клавиши, то есть:
Таблица символов дает возможность посмотреть все символы, которые входят в какой-либо шрифт. Рассмотрим это на конкретном примере.
Таблица символов Windows для шрифта Times New Roman
Для наглядности эта таблица представлена ниже на рисунке:

Порядок расположения символов в Таблице символов такой:
- сначала идут знаки препинания,
- затем цифры,
- английские буквы,
- далее языковые.
- И только после всего этого идут символы, которые отсутствуют на клавиатуре, такие как: ⅜, ∆, ™, ₤ и так далее.
Как скопировать символ из Таблицы символов и поместить его туда, где требуется?
Предлагаю для этого два способа:
- Скопировал (в Таблице символов) — Вставил (там, где требуется).
- С помощью сочетания клавиш (то есть, используя горячие клавиши).
Первый способ: Скопировал в Таблице — Вставил там, где нужно.
Мы копируем (не скачиваем, а именно копируем) символ в Таблице символов для того, чтобы временно поместить его в память компьютера (или аналогичного устройства). Такая временная память называется буфер обмена.
Такой буфер нужен для того, чтобы временно туда поместить символ, а потом вставить его из буфера туда, где мы хотим видеть этот символ. Таким образом, символ не скачивается на диск компьютера, а временно помещается в оперативную память компьютера, то есть, в буфер обмена. А из этого буфера пользователь может вставить символ туда, где потребуется.
Разберем на конкретном примере, как можно символ из Таблицы закинуть в буфер обмена, а потом достать его оттуда и разместить туда, где это необходимо.
Чтобы скопировать символ в память компьютера, нам надо его выделить . Для этого достаточно кликнуть по необходимому символу (цифра 1 на рис. 2).
Затем щелкаем по кнопке «Выбрать» (2 на рис. 2):


Рис. 3. Копируем символ из Таблицы в буфер обмена
Есть и быстрый вариант:
По символу кликнуть два раза мышкой и он будет скопирован в буфер обмена.
После этого остается перейти в соответствующее приложение (или в текстовый редактор) и вставить скопированный символ из буфера обмена.
Второй способ: копируем символ с помощью сочетания клавиш
Для каждого символа в Таблице имеется строго свое сочетание клавиш.
Справа в таблице символов Windows (3 на рис. 3) Вы можете увидеть, какую комбинацию клавиш нужно нажать, чтобы вставить выбранный символ в нужном Вам приложении.
Например, для знака параграфа § следует нажать сочетание клавиш Alt+0167, при этом можно использовать только цифры с малой цифровой клавиатуры.
Более подробно о том, как на практике проверить кодировку символов, используя малую цифровую клавиатуру, можно узнать ЗДЕСЬ. Такой способ ввода символов, которых нет на клавиатуре, требует определенных навыков и, думаю, что редко используется обычными пользователями.
Упражнение по компьютерной грамотности:
1) Откройте Таблицу символов Windows. Выберите шрифт, которым Вы чаще всего пользуетесь. Найдите два-три символа, которых нет на клавиатуре, выделите и скопируйте их в буфер обмена.
2) Откройте текстовый редактор (например, Блокнот) и вставьте из буфера обмена скопированные туда ранее символы.
Сегодня я расскажу каким образом в операционных системах Windows XP, Windows 7 и Windows 8 можно поставить специальные знаки и символы, которых нет на клавиатуре. Например, такой ©, или такой §. делается все очень быстро и просто. Нажимаем комбинацию кнопок Win+R. Откроется окно Выполнить. В строке пишем команду charmap:

Нажимаем кнопку ОК. Откроется таблица символов Windows :

Кстати, есть ещё один способ открыть таблицу символов Windows . Для этого надо нажать кнопку Пуск и открыть пункт меню Программы → Стандартные → Служебные → Таблица символов.
После этого, выбираем в таблице символов нужный символ, нажимаем кнопку Выбрать, а затем Копировать. Нужный символ будет скопирован в буфер обмена и можно вставлять его куда угодно.

После этого в поле Группировка надо выбрать пункт Диапазоны Юникода. Откроется маленькое окошко:

В нем ищем нужную группу, например, Денежные единицы. И затем выбираем и копируем нужный символ.
Кстати, многие символы можно вставлять с помощью комбинации клавиш, но не все. Для того, чтобы узнать какая комбинацию соответствует нужному символу, надо кликнуть на нем и посмотреть в правый нижний угол окна:


Многие пользователи слышали о службе под названием "Таблица символов Windows". Что это такое? Для чего она нужна? Как ее открыть? Ответить на все это нам предстоит далее. Как показывает практика, данный сервис может оказаться крайне полезным, особенно при наборе текста.
Описание
Таблица символов Windows - это служба "Виндовс", в которой расположены разнообразные символы. При помощи данной утилиты пользователь сможет вставлять в текстовые документы специальные знаки, даже те, которых нет на клавиатурной панели.
Открывшееся диалоговое окно включает в себя:
- тип шрифта (от него зависит набор символов и их интерпретация);
- функциональные кнопки "Копировать" и "Выбрать";
- строку символа (в ней отображается выбранный знак);
- строчку кодов (Unicode и Alt-кодов для быстрого набора символов).
При желании можно открыть "Дополнительные параметры", но на практике пользователи так не делают.
Использование
А как пользоваться таблицей символов Windows? Можно воспользоваться ей для вставки специальных знаков в текст.
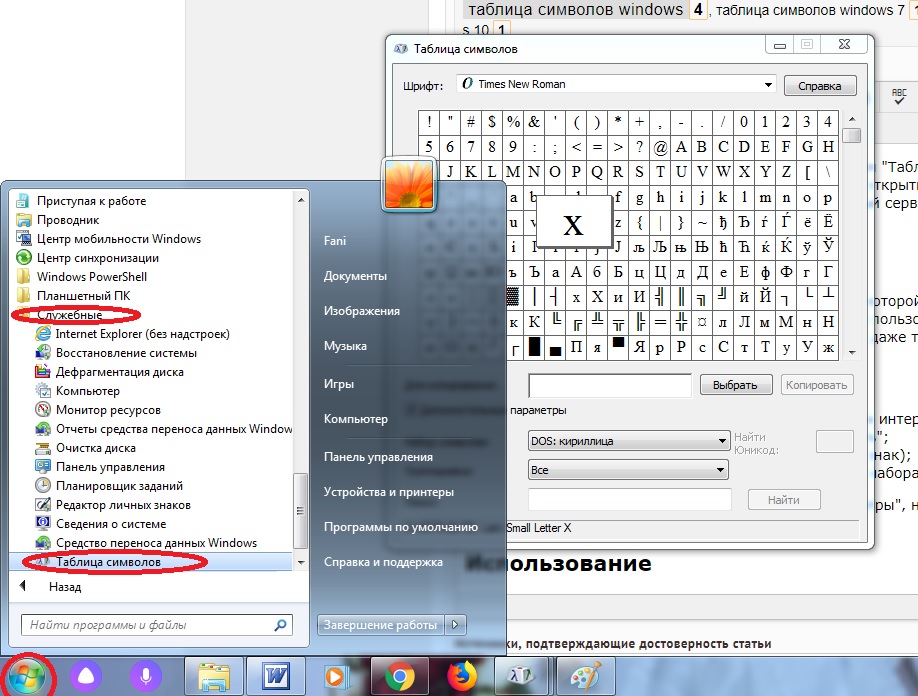
Для этого потребуется:
- Открыть таблицу символов Windows. О том, как это сделать, поговорим позже.
- Найти в появившемся меню нужный юзеру символ.
- Дважды кликнуть по миниатюре того или иного знака. Можно один раз щелкнуть по соответствующей картинке, а затем нажать на "Выбрать".
- Выделить символ в строке "Для копирования" и нажать Ctrl + C, либо просто щелкнуть по "Копировать".
Теперь можно открыть текстовый редактор и вставить символ командой Ctrl + V или ПКМ + "Вставить".
Упомянутая служба часто используется для ознакомления с "Юникодом" символов или для поиска "Альт"-кодов.
- Зайти в таблицу символов Windows и выделить тот или иной знак.
- Посмотреть на строку в самом низу окна. Справа будет написан Alt-код, слева - Unicode.
Вот и все. Теперь можно воспользоваться комбинациями для печати тех или иных знаков. Для "Альт"-кодов потребуется:
- Включить состояние "Нам Лок".
- Зажать Alt.
- Набрать код, подсмотренный ранее в правой части упомянутой службы.
- Хочется воспользоваться "Юникодом"? Тогда юзеру нужно:
- Ввести заранее заполненный "Юникод" в месте печати символа.
- Нажать на клавиатуре Alt + Ч.
После обработки запроса будет произведена трансформация кода в специальный знак. Быстро, просто, удобно!
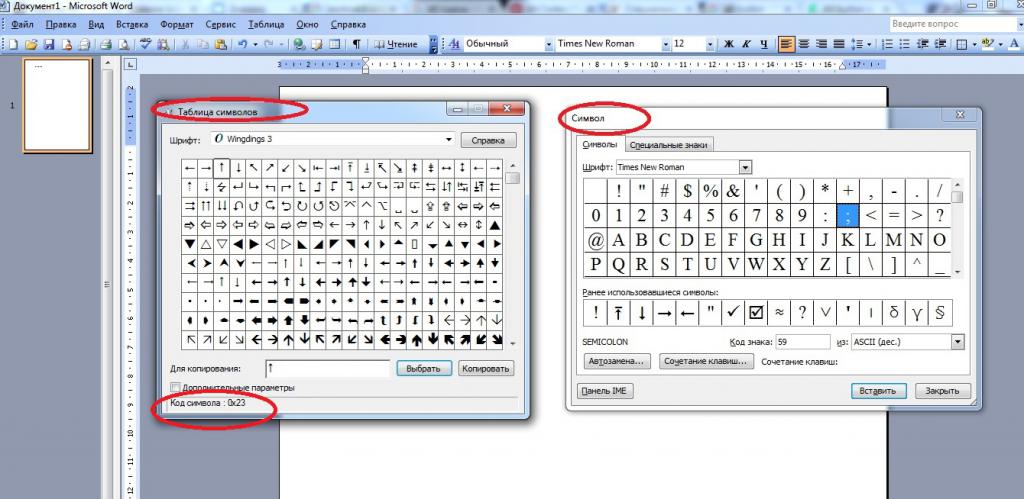
Как открыть таблицу символов Windows 7? Классическим методом поиска соответствующей службы является вход через функциональное меню.
Для воплощения задумки в жизнь требуется:
- Зайти в пункт меню "Пуск" и развернуть раздел "Все программы".
- Кликнуть по строке "Стандартные".
- Осуществить переход в "Служебные".
- В появившемся списке нажать ЛКМ по надписи "Таблица символов".
Быстрый переход
Таблицу символов Windows 10 или "Виндовс 7" можно открыть иначе. Например, путем быстрого поиска соответствующей службы.
- Зайти в "Пуск".
- Установить курсор в поисковой строке.
- Набрать "Таблица символов" без кавычек и подтвердить поиск.
- Кликнуть по строчке с соответствующей надписью в обнаруженных результатах.
Таблицу символов Windows предлагается открыть при помощи командной строки. Прием не так часто используется, но имеет место.
Читайте также:


