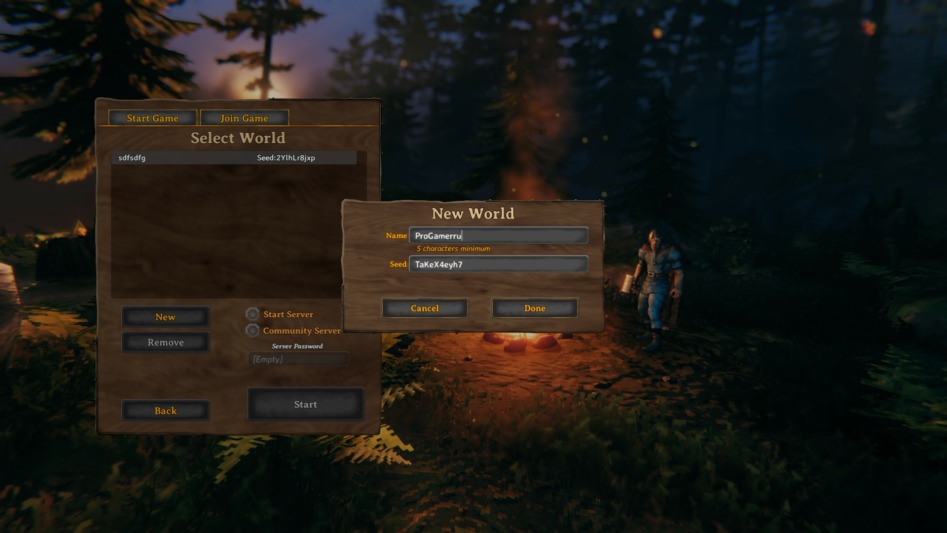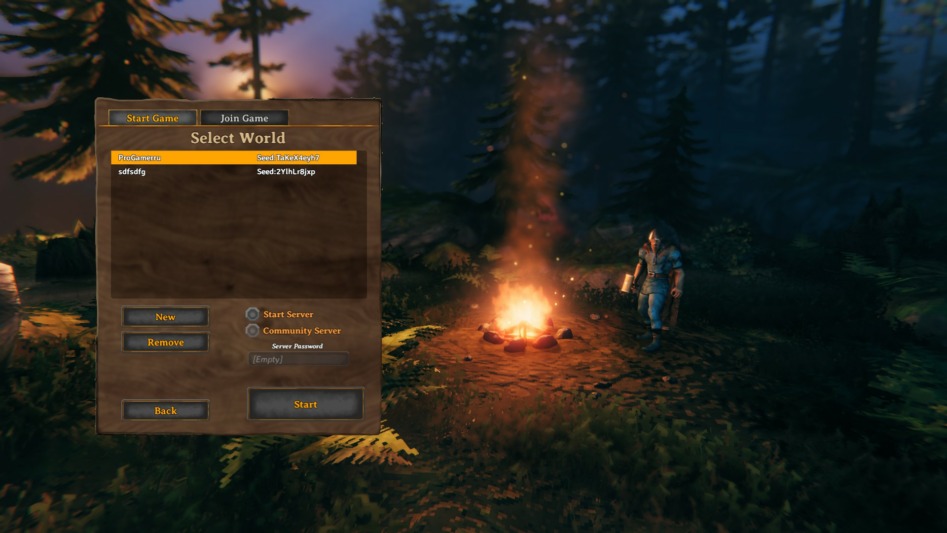Как открыть порты на windows 10 для сервера valheim
Этот гайд пригодится всем, кто не знает, как создать сервер в Valheim для игры с друзьями. Если вы планируете играть компанией из 2-3 человек, хватит и локального сервера, запускаемого прямо в игре. Но для отрядов до 10 человек потребуется специальная утилита, которая поставляется вместе Valheim для запуска выделенного сервера. Сейчас расскажем обо всем по порядку.
Как создать локальный сервер
Начнем с самого простого — создания сервера прямо в игре. Но для начала небольшое примечание. В случае с локальным сервером зайти на него можно будет только, когда хост (запустивший его игрок) в сети. Кроме того, информация будет храниться на компьютере хоста. Поэтому для игры на локальном сервере лучше создавать отдельного персонажа, чтобы потом не страдать в случае потерянного прогресса. А основного героя используйте в одиночном прохождении — вы ничего не потеряете и будете эффективно исследовать мир Valheim.
Теперь приступим к созданию локального сервера. Пообщайтесь с друзьями и выясните, у кого самый мощный компьютер и стабильное интернет-соединение. В принципе, Valheim — не слишком требовательная к ресурсам игра. Но на слабом ПК все же может тормозить — эффект от этого ощутят все участники сервера. Ну и интернет должен быть нормальным, чтобы не взлетал до небес пинг и не было потерь пакетов.
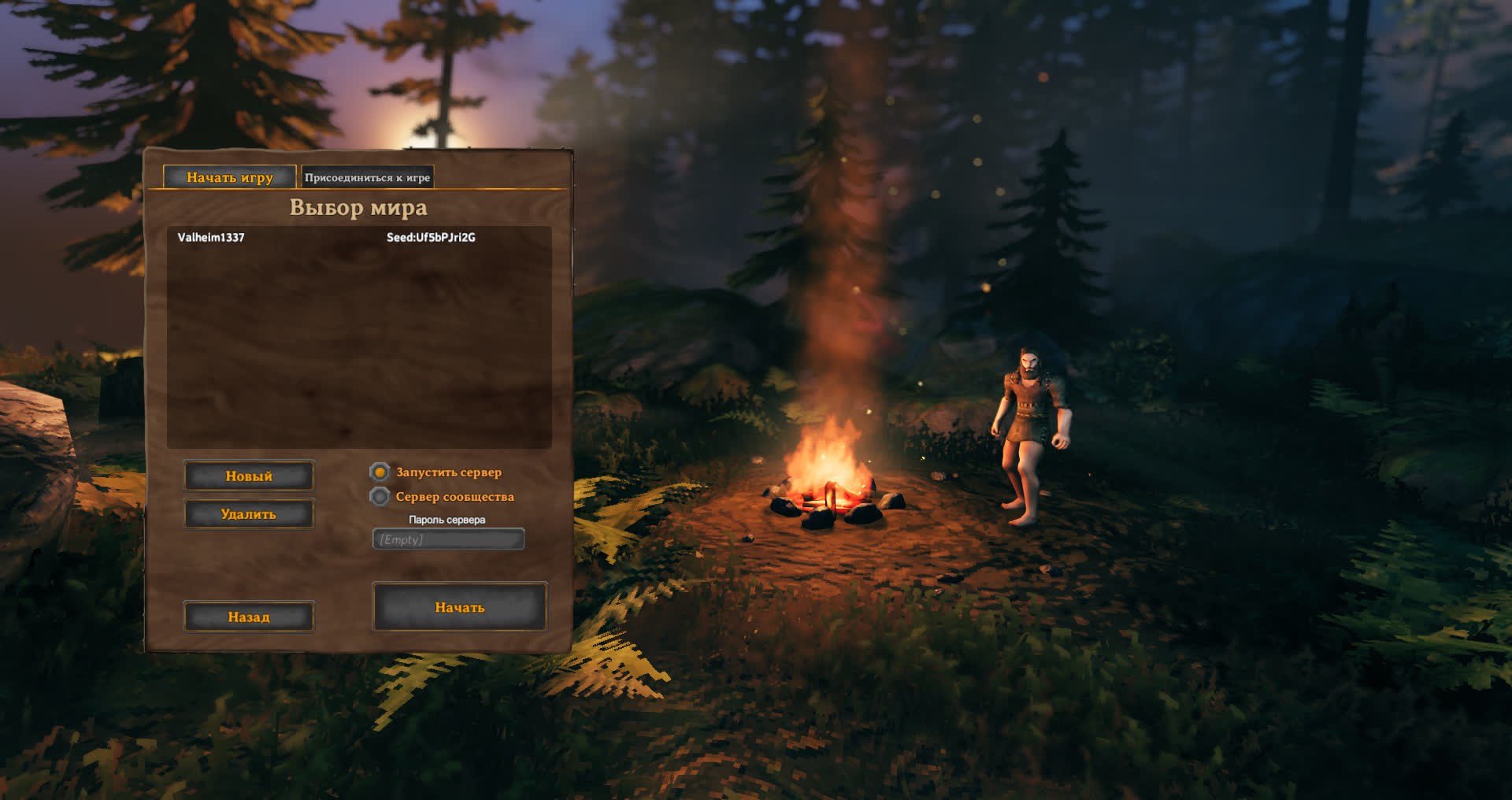
Итак, с хостом вы определились. Ему нужно зайти в игру и нажать «Начать игру», выбрать персонажа и кликнуть на «Начать», а затем нажать на кнопку кнопке «Новый» (мир).
После появится окошко с «сидом» сервера (его уникальным кодом) и пустым полем, где нужно указать название латинскими буквами. Теперь нужно нажать «Готово». В списке серверов в основном окошке появится только что созданный сервер.
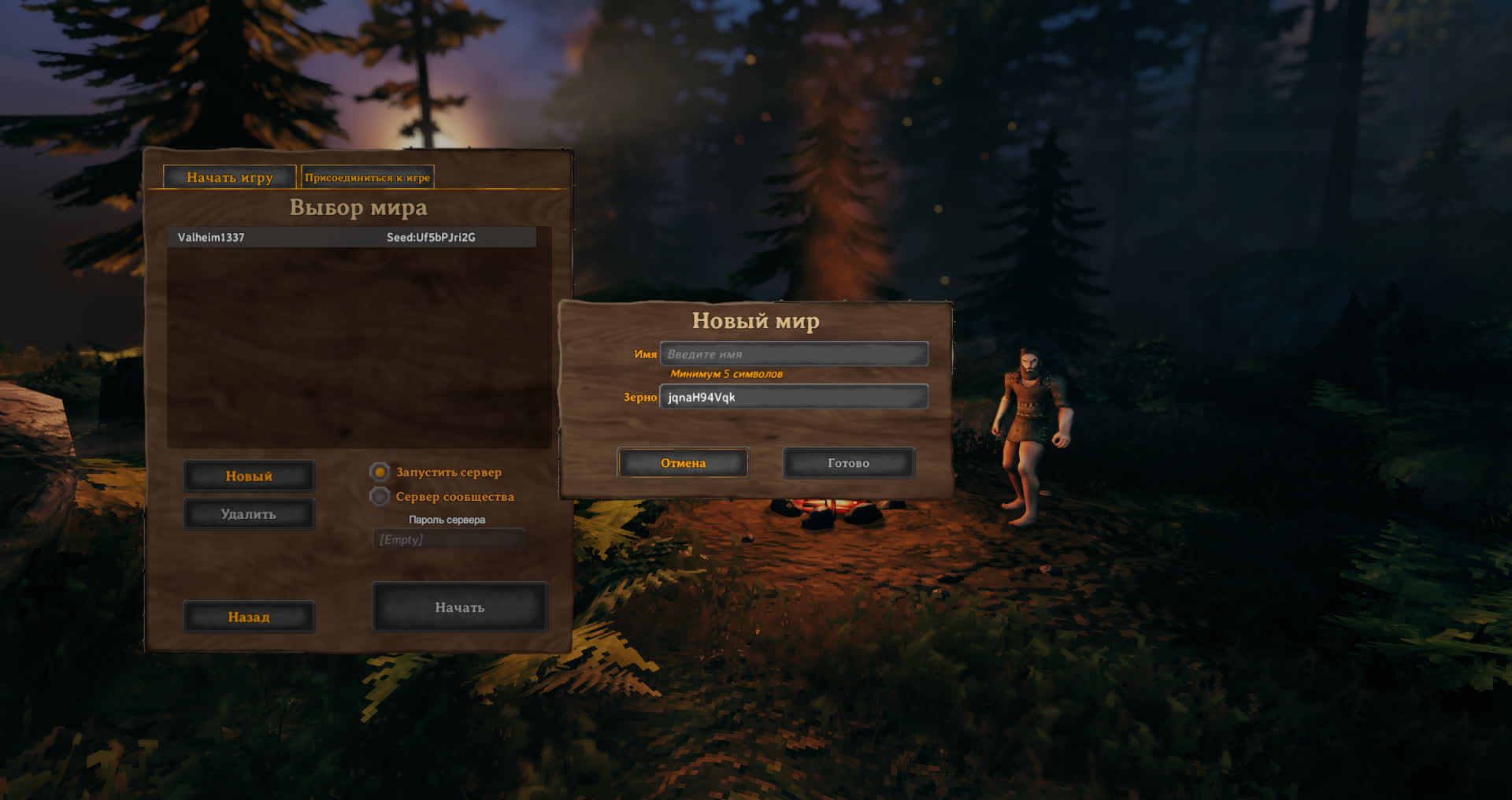
В этом же окошке чуть ниже нужно поставить отметку «Запустить сервер» и указать пароль, чтобы к вам случайно не присоединился кто-то лишний. После этого убедитесь, что вы в друзьях у хоста (в Steam). Если все в порядке, пускай хост заходит на сервер. А вы запускайте игру, выбирайте «Начать игру», кликайте по желаемому персонажу, жмите «Начать» и в окошке с серверами выбирайте вкладку «Присоединиться к игре».
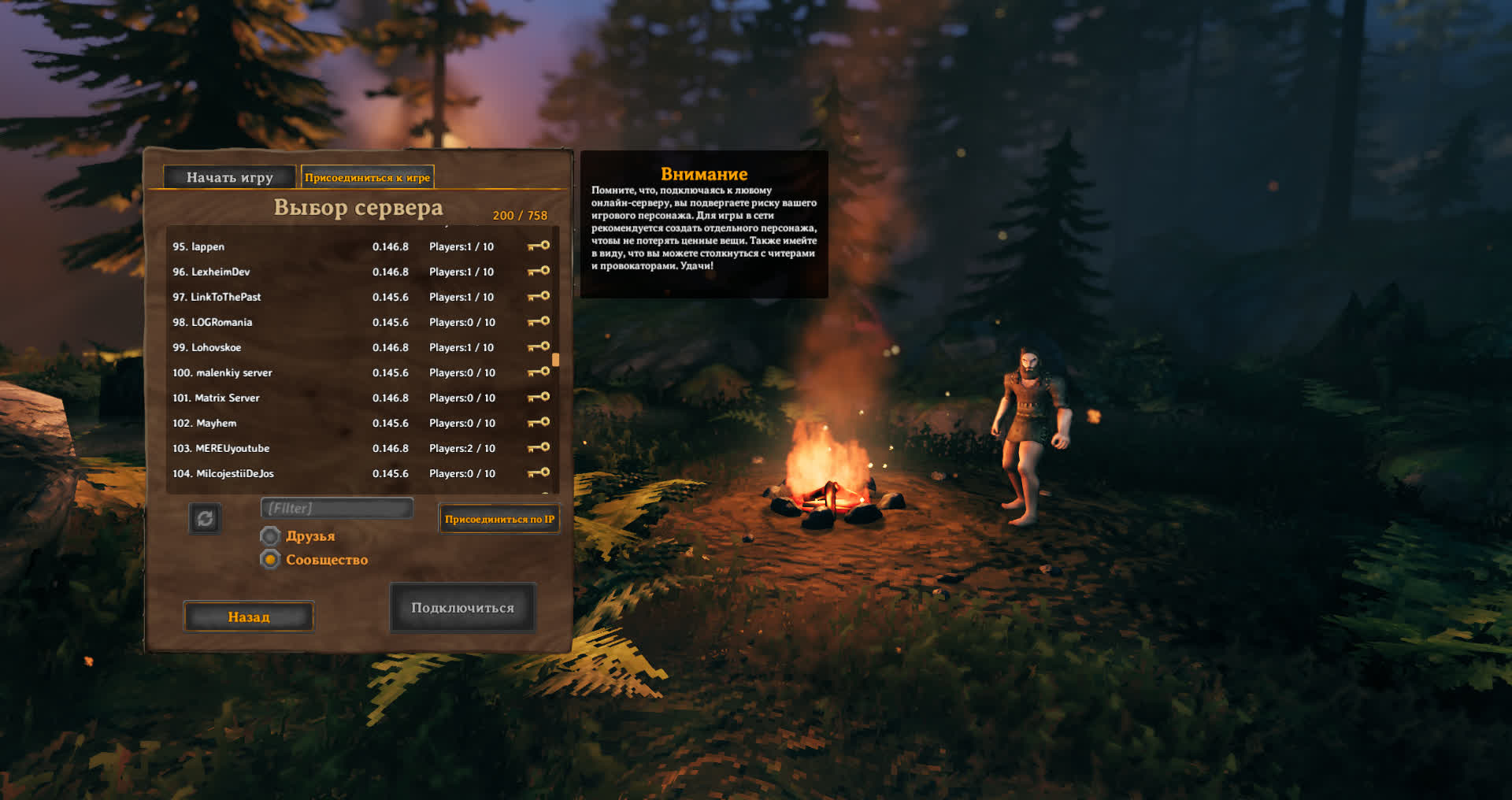
Вы увидите список из тысяч серверов, среди которых очень сложно отыскать необходимый, даже несмотря на их алфавитную сортировку. Но разработчики предусмотрели очень удобную опцию — в нижней части окна поставьте метку напротив «Друзья» и увидите серверы, запущенные друзьями. В вашем случае вы сразу найдете только что созданный вашим другом сервер (ну или ваши друзья найдут, если вы хост).
Подведем итоги. Для запуска локального сервера нужно:
- Зайти в Valheim.
- Начать новую игру и выбрать персонажа.
- Создать новый мир, выбрав ему название (латиницей).
- Поставить отметку «Запустить сервер» и выбрать пароль.
- Пригласить всех к себе в друзья.
- Начать приключение, когда все найдут сервер в поиске через фильтр «Друзья».
Как создать выделенный сервер
Выделенный сервер отличается от локального тем, что все данные хранятся в отдельном облаке. Благодаря этому вы сможете переносить персонажей и их инвентари между серверами и сохранять навыки. Правда, есть и дополнительный риск — потеряв инвентарь в одном мире, вы утратите его и в остальных. Но зато сможете заходить на сервер, даже когда хост оффлайн — очень удобно для больших компаний, которые не всегда могут скооперироваться и одновременно зайти в игру.
Чтобы создать выделенный сервер, потребуется утилита Valheim Dedicated Server. Она находится в библиотеке Steam. Откройте ее и нажмите на выпадающее меню сверху в левой колонке (указано на скриншоте).
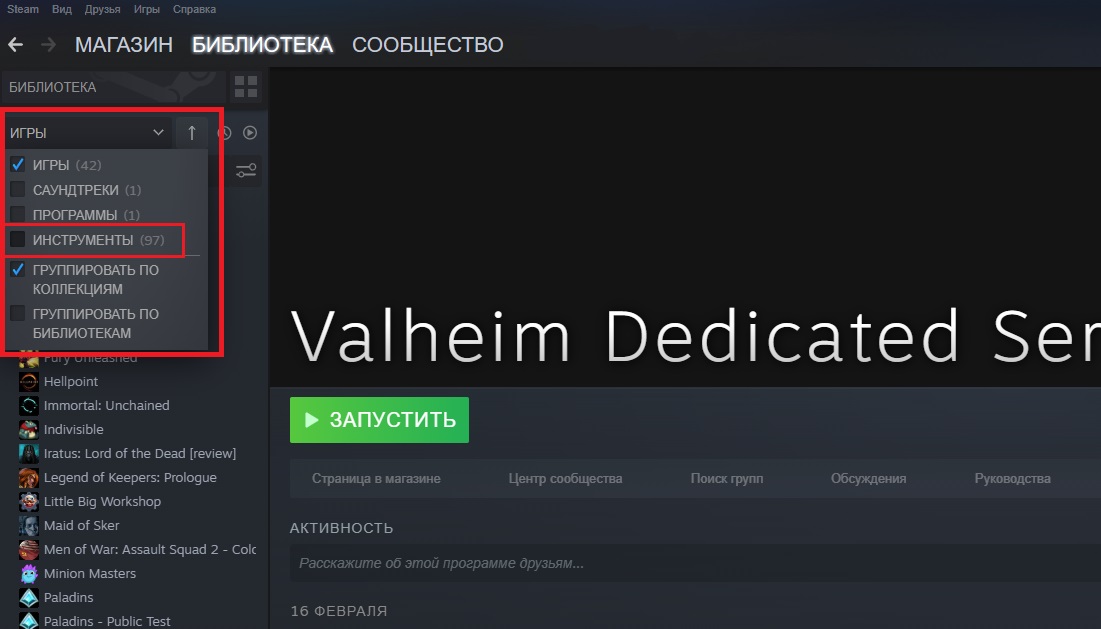
Там по умолчанию будет стоять галочка только напротив «Игры». Поставьте ее и напротив «Инструменты». Далее чуть ниже в окне поиска напишите Valheim и нажмите на строчку «Valheim Dedicated Server». Установите программу, как любую игру при помощи соответствующей синей кнопки посередине экрана. Соглашайтесь со всеми требованиями установщика и ждите.
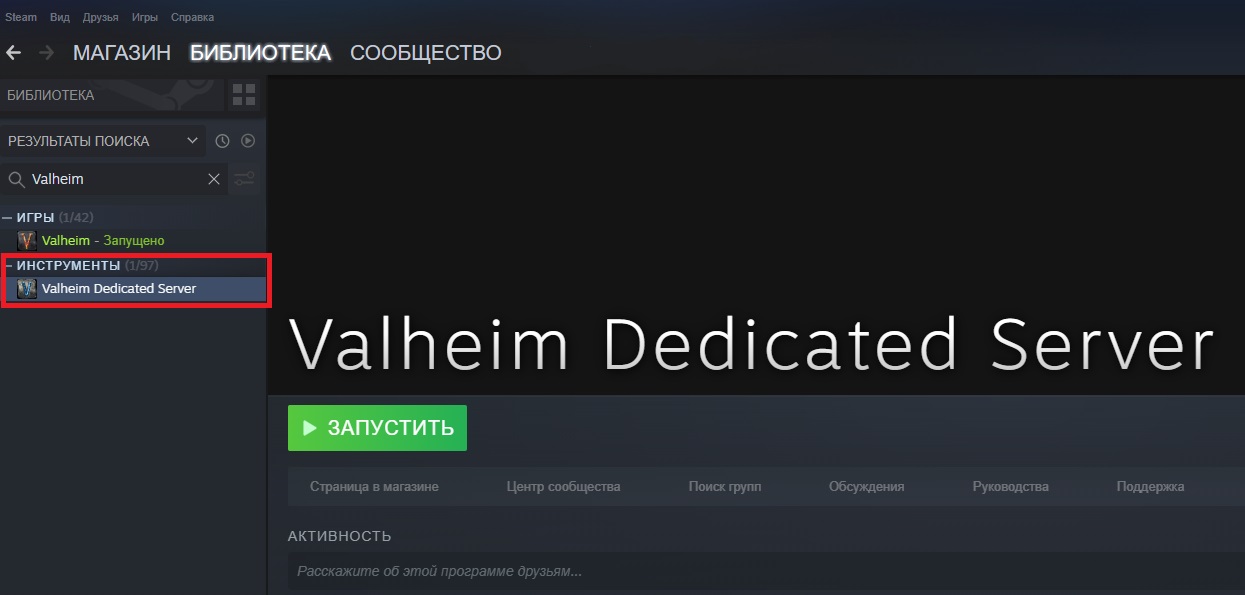
Утилита установится по адресу C:\Program Files(x86)\Steam\steamapps\common\ValheimDedicatedServer. Запускать ее пока не нужно — потребуются кое-какие настройки.
Заходите в игру и создавайте мир по такому же принципу, как и в случае с локальным сервером. Указывайте его название, ставьте метку на «Запустить сервер» и придумывайте пароль.
Создав мир, отправляйтесь в папку игры по адресу C:\Пользователи\Имя пользователя\AppData\LocalLow\IronGate\Valheim\worlds («Имя пользователя» — имя вашего компьютера, можно посмотреть, зайдя на диск с операционной системой и нажав на папку «Пользователи», обычно там будет нечто вроде User или ваш вариант, который вы выбрали при установке Windows).

Оказавшись в папке Worlds, перенесите обнаруженные там файлы в такую же папку worlds по адресу C:\Program Files(x86)\Steam\steamapps\common\ValheimDedicatedServer (создайте ее).
После этого отыщите файл под названием «start_headless_server» и откройте его с помощью блокнота. Найдите в нем строчку «valheim_server -nographics -batchmode -name "My server" -port 2456 -world "Dedicated" -password "secret"»
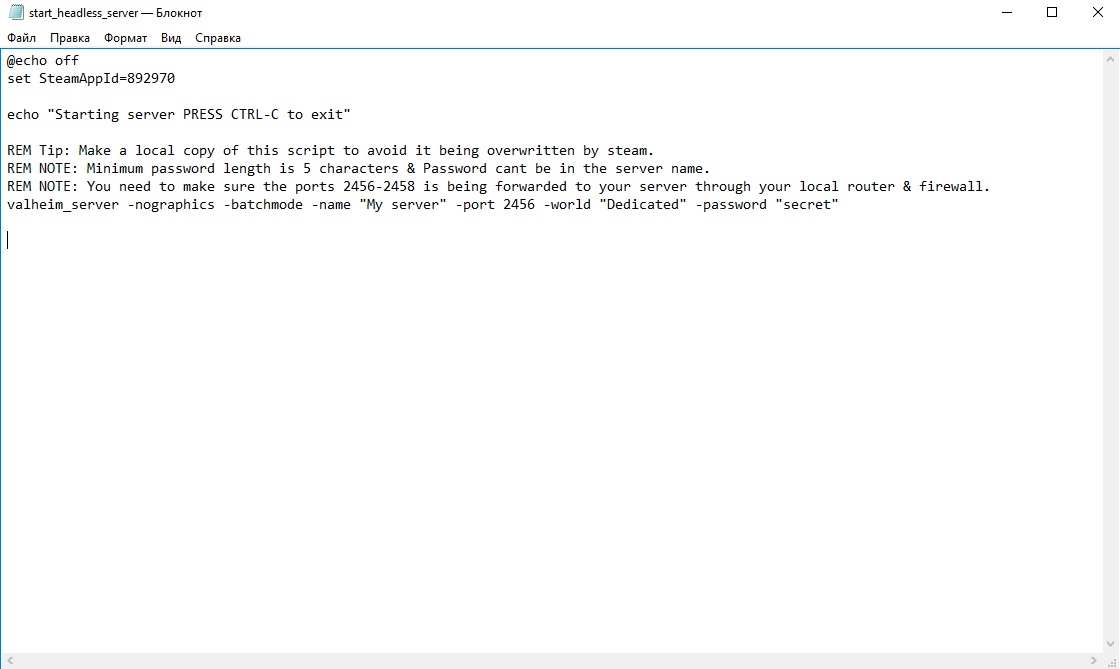
После «Name» впишите название сервера, после «World» укажите код мира (зерно, которое вы видели при его, а после «Password» — вставьте пароль. Сохраните файл при помощи меню или комбинации Ctrl + S (если используете стандартный блокнот).
Важный момент: после обновления игры файлы зачастую сбрасываются. Поэтому создайте резервную копию «start_headless_server», поменяв имя файла. После обновления вы удалите текущий «start_headless_server» и вернете имя резервному — так вам не придется заново прописывать все данные.
Далее, на компьютере, где запускается сервер, нужно открыть порты с 2456 по 2458, чтобы разрешить соединение. Делать это нужно в программном обеспечении маршрутизатора (если таковой используется) и в брандмауэре или антивирусе (если они включены).
Для запуска выделенного сервера нажмите два раза по все тому же файлу «start_headless_server». После этого откроется окошко и начнется процесс запуска сервера. Ни на что не нажимайте и ждите. Иногда требуется от 10 до 15 минут, чтобы выделенный сервер заработал. Как только появится последняя строчка «Game server connected» — готово. Чтобы выключить сервер, просто закройте окошко крестиком. Но делать этого не советуем — вы же создаете выделенный сервер как раз для того, чтобы любой ваш знакомый мог зайти на него, даже когда вы не в игре.
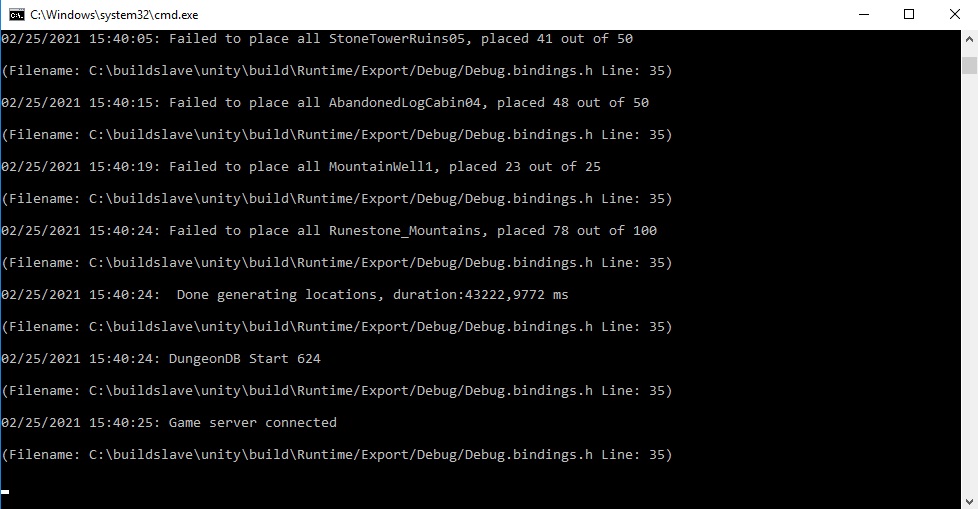
Все, у кого есть имя и пароль, смогут присоединиться к выделенному серверу. Кстати, искать его можно не только при помощи фильтра друзей — можете нажать на кнопку «Присоединиться по IP». IP-адрес сервера — это IP-адрес хоста с портом 2456 (указывается в файле «start_headless_server»). Выглядит он вот так: «XXX.XXX.X: 2456». Хост может узнать свой IP при помощи любого сайта-сервиса в Google, которые легко найти по запросу «Узнать свой IP».
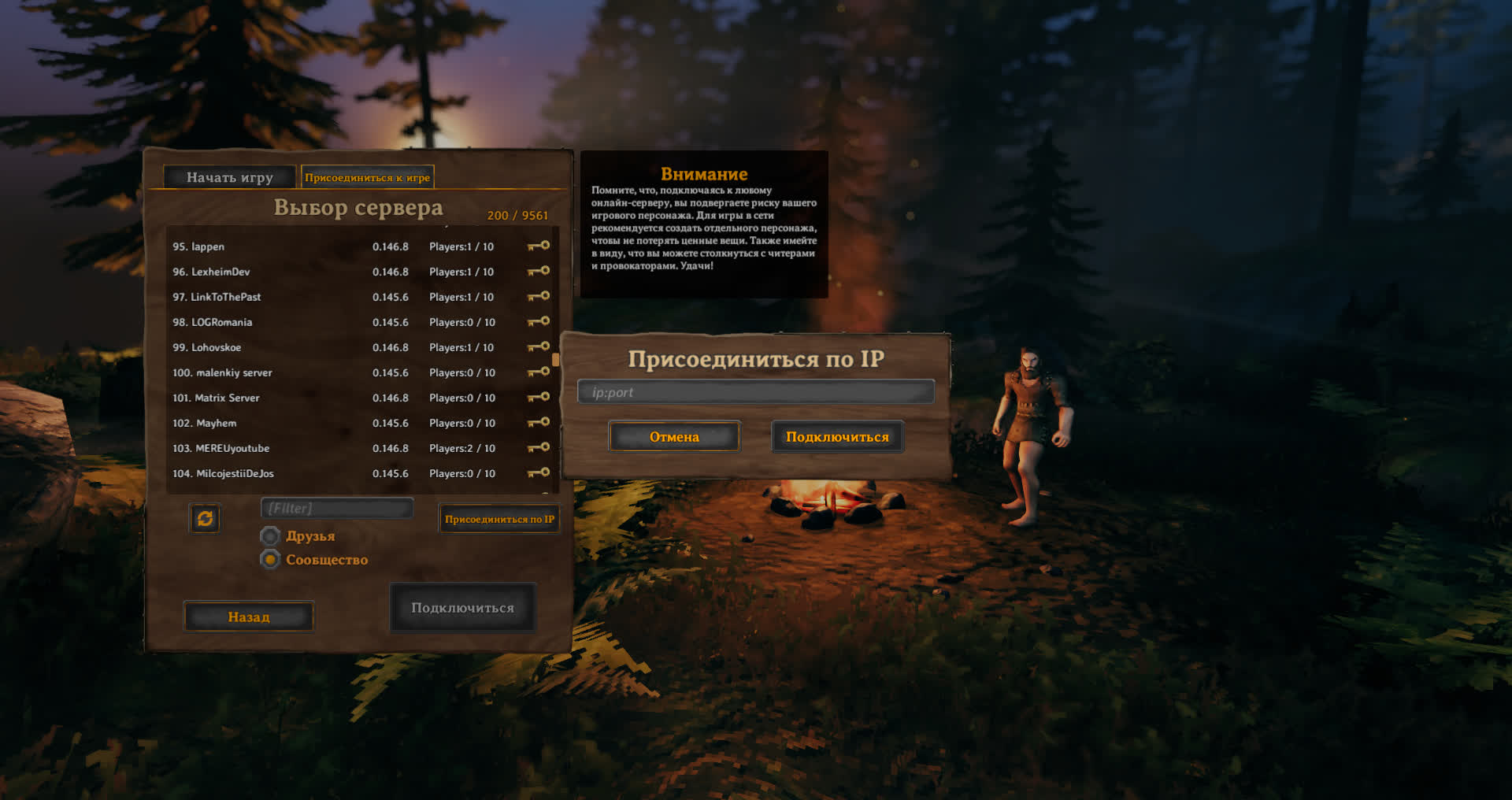
Если возникли проблемы с подключением к серверу или он не появляется в поиске, убедитесь, что все данные в файле «start_headless_server» введены правильно. Также могут быть проблемы с портами на компьютере хоста. В этом случае ему нужно позвонить в службу технической поддержки провайдера — там подскажут, что делать.
Итак, чтобы выделенный сервер заработал, нужно:
- Установить утилиту Valheim Dedicated Server, которая появляется в библиотеке Steam после приобретения Valheim.
- Перенести файлы мира из C:\Пользователи\Имя пользователя\AppData\LocalLow\IronGate\Valheim\worlds в C:\Program Files(x86)\Steam\steamapps\common\ValheimDedicatedServer в папку worlds.
- Найти файл «start_headless_server» по адресу C:\Program Files(x86)\Steam\steamapps\common\ValheimDedicatedServer и отредактировать его при помощи блокнота, добавив данные сервера в строчку «valheim_server -nographics -batchmode -name "My server" -port 2456 -world "Dedicated" -password "secret"».
- Создать резервную копию файла «start_headless_server».
- Открыть на ПК, который хостит, порты с 2456 по 2458 в ПО маршрутизатора, брандмауэре и антивирусе.
- Запустить файл «start_headless_server» двойным кликом, подождать 10-15 минут и искать сервер в поиске по названию, с фильтром друзей или по IP, который состоит из IP хоста и порта, указанного в файле «start_headless_server».
Готово, сервер запущен, все его данные будут сохранены в облаке. Главное, не закрывайте запущенное окошко, иначе другие игроки не смогут зайти на сервер в любое время.

В этом обзоре я расскажу, как создать свой выделенный сервер в игре Валхейм. Для начала нужно выяснить, какой у вас IP адрес – серый или белый. А также нужно настроить ваши порты. Это очень важно, если вы этого не сделаете, сервер никак не запустите. Звоним провайдеру и спрашиваем, какой у вас IP – внутренний или наружный, серый или белый.
Установка IP адреса
Если у вас оказался серый IP, значит просим провайдера, чтобы вас перевели на наружный. Но это не бесплатно, у каждого провайдера свой ценник. Вас смущает, что нужно доплачивать за Интернет? Если вы этого не сделаете, то никакого сервера просто и быть не может. Когда вы смените свой IP на белый, вам провайдер еще должен будет выслать новые настройки Интернета.
Открытие портов
Дальше нужно открыть порты в вашем роутере. Заходим в настройки роутера, выбираем «Расширенные», дальше «NAT переадресация». Здесь же выбираем «Виртуальные серверы». У вас может быть все по-другому, но принцип тот же. Тут нам нужно открыть свои порты, их должно быть 3 штуки.

Есть роутеры, где можно все совместить в один. Но в некоторых открывается только все по одному, иначе не работает. Если у вас похожий интерфейс или такой, как у меня роутер, то делайте все также. Чтобы посмотреть IP адрес, откройте параметры Интернета и зайдите в настройки адаптера. Кликните на вашу сеть, дальше «Сведения». И здесь виден IP, который нужно прописать в роутере.
Это нужно прописывать не в настройке сети Интернет, а в портах. Прописываем порт 2456 и свой IP вашего компьютера. Внутренний порт можно не прописывать, он остается автоматически. Так нужно сделать 3 порта: 2456, 2457, 2458. Не забываем сохраниться. Сетевая карта может перестать работать, тогда нужно отключить Брандмауер роутера. Это иногда помогает. Если вы знаете, в чем может быть проблема, напишите совет в комментариях.

Дальше нужно проверить, открыты ли у вас порты. Для этого существуют специальные программы. Нажимаем ссылку «Проверить» для всех трех портов. Если пишет, что все порты открыты, то это отлично. Можно дальше приступать к настройке сервера. Но, если они закрыты, то выполняем следующие действия: проверять нужно TCP и UDP. Если у вас красным пишет, что порт закрыт, вам нужно зайти в панель управления.
Создание правил

Дальше включаем брандмауер, возвращаемся обратно и нажимаем «Дополнительные настройки». Здесь нужно добавить правила. Есть исходящие и входящие подключения, нам нужны все. Нажимаем сначала входящие – добавить правила. Открывается окошко: выбираем порты – далее. Здесь два вида протокола, нам нужны оба.
Создаем сначала TCP: прописываем от 2456 до 2458. Жмем «Далее», разрешаем подключение, далее – прописываем Имя. Чтобы вы не путались, сразу прописывайте «Валхейм TCP». Создаем теперь дальше: создаем правила, жмем порты, дальше создаем протокол UDP и выполняем те же самые действия. Прописываем те же порты, жмем дальше, разрешаем, пишем имя протокола «Валхейм UDP».

Создание сервера
Если порты не будут работать и открыты, то дальнейшие действия делать бесполезно. Это нужно сделать обязательно. Дальше переходим по ссылке, скачиваем. Также на этом сайте можно ознакомиться с настройками. Создаем 2 папки, это рекомендуется на сайте, где вы скачивали софт. Дальше нужно установить туда ваш CND.

Открываем архив, который вы скачали. Перетащите всю папку. Дальше запустите от имени администратора. Теперь ждем, когда скачается наш сервер. Процесс может быть долгим, в зависимости от того, какой у вас компьютер. После установки закрываем CND и открываем в папке его еще раз. Дальше прописываем команду «login anonymous». Ждем и прописываем «app_update 896660». Ждем загрузку сервера, это также может быть долго.
Дожидаемся окончания загрузки. В конце вы увидите запись, что все установилось. После установки у вас появится папка «Steam Apps». Открываем ее и заходим в папку «Common». В ней вы увидите игру Валхейм digital server, открываем ее. Дальше увидите файлик «star headet server». Нажимаем на него правой кнопкой мыши. Его нужно открыть через Notepad ++. Дальше нужно указать название вашего сервера.

Просто прописываем свой никнейм или имя, которое хотите. В разделе world указываем название мира. В конце указываем пароль из 5 цифр, это важно. Если сделаете на 1 цифру больше или меньше, то сервер работать не будет, он просто будет выключаться. Закрываться он не должен. Если закрывается, значит вы что-то неправильно сделали.
Запуск сервера
Дальше просто запускаем файл, который редактировали. Нажимаем на него несколько раз и ждем загрузку. Она может быть долгой, в зависимости от мощности компьютера. Когда сервер полностью запустится, будет надпись «Game server connected». Это значит, что сервер полностью запущен.
Не забывайте сохранять файл, иначе потом будут проблемы. Это окно закрывать нельзя, так как это ваш сервер, он запущен и работает. Если вы его закроете, то он отключится. Есть такой нюанс: ваш компьютер – это сервер. Если вы закроете окно или просто выключаете свой компьютер, то сервер пропадает. Я тоже этого не знал, узнал позже.

Достоинства в том, что вам не нужно постоянно запускать игру, она не должна быть включена постоянно. А еще большой плюс в том, что не нужно иметь себе стим-аккаунт и даже эту игру. Просто на любом компьютере, ноутбуке, планшете, где есть Виндовс, запускаем все это дело. Ставим ноутбук в любое место, и ваш сервер будет работать. На железо нагрузка идет минимальная, ее почти нет. Чем больше игроков будет на сервере, тем выше нагрузка.
Изменение цвета сервера
Если вы хотите изменить цвет своего сервера, пропишите код цвета, палитру, оттенок в файле. Не превышайте количество символов ника больше 16 штук, иначе цвет не будет работать. Есть ограничения по длине ника. Запускаем игру и ищем в списке свой сервер и смотрим, изменился цвет или нет.

Если вы хотите дополнить название своего сервера, можете добавить символы. Но не забывайте про ограничения по количеству символов. Если цвет не применится, то ничего не будет работать. Также, то, что вы допишете, можно изменить по цвету. Обзор подошел к концу, он был самым сложным. Потому что на него затрачено много времени. Пишите ваши вопросы в комментариях.







| 3,565 | уникальных посетителей |
| 118 | добавили в избранное |












Данное руководство написано исключительно мной, и все пункты проделанные в данном руководстве работоспособные и лично выполнены мной, и привели к стабильно работающем серверу игры.
Исполнение данного руководства было выполнено на VDS (англ. virtual dedicated server), виртуальный выделенный сервер — у одного из выбранных мной хостинг провайдеров.
Данное руководство не гарантирует корректное подключение к серверу если сам сервер запущен на локальной машине (персональном ПК без белого IP).
Что такое "Белый IP" - достаточно прочитать в сети Интернет.
Для начала скачиваем на свой ПК SteamCMD с официально сайта официального сайта developer valvesoftware или скачиваем его прямо с сервера.
- Распаковываем архив на своем ПК или на сервере
- Создаем на сервере директорию для загрузки SteamCMD (C:\steamcmd)
- Переносим из распакованного архива файл в эту директорию и запускаем его (сам файл называется SteamCMD.exe, а запуск должен производиться из папки: C:\steamcmd\SteamCMD.exe)
- SteamCMD сам скачает необходимые файлы и после успешного обновления получите примерно такое окно
- login anonymous
- force_install_dir C:\ValheimServer (ПРИМЕЧАНИЕ!)
- app_update 896660 validate
- exit (после окончания загрузки)
Переходим в папку сервера и находим файл start_headless_server.bat копируем его в этой же папке и называем по другому (например start.bat)
Открываем его текстовым редактором и получаем следующее содержимое:
- -name "My server" - Имя сервера, меняем на своё. Оно будет отображаться в списке серверов
- -port 2456 - порт для сервера который будет использоваться по умолчанию. Про порты смотрите Открытие портов (Windows Server)
- -world "Dedicated" - название вашего мира
- -password "secret" - пароль на сервер (от 6 до 8 символов)
- -public 0/1 -
- 1 - означает видимость сервера в браузере серверов
- 0 - сервер только для локальной игры (LAN) и подключаться к серверу через "Join IP"
Для открытия портов нам необходимо перейти в Панель Управления -> Брандмауэр Windows -> Дополнительные параметры
Откроется дополнительное окно в котором нам нужно "Правила для входящих подключений" -> Создать правило (будет справа)
И так повторяем 6 раз - 3 для TCP (2456,2457,2458) и 3 раза для UDP (2456,2457,2458) Q: Почему необходимо повторять 6 раз - ведь достаточно указать диапазон портов.
и создаем 6 правил (3 для TCP и 3 для UDP) для портов.
A: Я указал диапозон портов, не смог нормально запустить сервер. Он работал, но я его не видел и не мог к нему подключиться.После открытия портов и настройки сервера время его запускать.
Возвращаемся в папку сервера и запускаем start.bat
После успешного запуска сервера в консоли вы должны увидеть надпись "Game server connected" и примерно следующее:
Для хорошего (нормального) завершения работы сервера рекомендуется использовать сочетание клавиш Cltr+C в активном окне сервера.- Запускаем SteamCMD.exe
- login anonymous
- force_install_dir C:\ValheimServer (если сервер стоит в отдельной папке, если нет, то пропускаем этот пункт)
- app_update 896660
- exit
Обновление сервера производить когда тот отключен, так как возможна вероятность забаговывания сохранений.
Автоматизированное обновление помогает ускорить процесс обновления сервера, без каждого ввода команд.
Для создания такого файла используем NotePad++ и вписываем туда значения:
steamcmd +login anonymous +force_install_dir C:\ValheimServer +app_update 896660 +quitПосле нажимаем "Сохранить как" -> выбираем All (*.*) -> Название: update valheim.bat и Переносим файл в папку с установленным SteamCMD (чтобы рядом был файл steamcmd.exe)
- steamcmd - запуск SteamCMD
- +login anonymous - авторизация
- +force_install_dir C:\ValheimServer - указываем каталог где установлен сервер. ЕСЛИ сервер установлен в корневом каталоге (C:\steamcmd\steamapps\common\) тогда убираем этот путь.
- +app_update 896660
- +quit - выход после завершения.
- Переходим на ПК по пути: C:\Users\USERNAME*\AppData**\LocalLow\IronGate\Valheim\
- Копируем папку worlds
- *USERNAME - имя вашего пользователя
- ** - AppData** - скрытая папка
- C:\Users\USERNAME*\AppData**\LocalLow\IronGate***\Valheim\
и вставляем нашу скопированную папку.
- *USERNAME - имя вашего пользователя
- ** - AppData** - скрытая папка
- *** - IronGate - такой папки может не существовать. Рекомендуется скопировать такую же папку с локального ПК и перенести на сервер.
- adminlist
- bannedlist
- permittedlist
- Зайти на свой сервер
- Нажать клавишу F2 для вызова специального окна (информации о игроках):
- Нам интересен ID который выделен красным цветом
Если сервер работает, к серверу можно подключиться двумя способами.
1. Перейдите в Steam > Вид > Серверы > Избранное > Добавить сервер.
2. Вбить IP адрес сервера
3. Зайти в игру для выбора героя, сворачиваем
4. Обновлять несколько раз до того момента пока не появится НАЗВАНТЕ_ВАШЕГО_СЕРВЕРА
5. Нажать два раза на сервер и вводим пароль (если он стоит на сервере) и нажимаем подключиться
6. Разворачиваем игру, нажимаем "Начать"Итак, вы хотите обустроить выделенный сервер Valheim. Почему бы и нет? Во-первых, для инди-песочниц Valheim действительно очень хорош, во-вторых, все равно сейчас мёртвый сезон, и вряд ли в ближайшее время выйдет что-нибудь настолько же затягивающее. Поэтому даешь приключения викингов на собственном уютном сервере. Набираем отряды до 10 воинов, охотимся на монстров, отстраиваем эпические базы, все дела.
На всякий случай оговоримся, что для мультиплеера сойдут и сессии с хостом в виде вашего основного ПК. У выделенных серверов и локальных хостов есть свои плюсы и минусы, и выбор между ними, по большому счету, зависит от личных игровых предпочтений. К примеру, выделенный сервер Valheim будет все время онлайн, и любой из ваших друзей может зайти на него когда угодно.
Правда, с настройкой сервера придется чуть-чуть повозиться.
Основы мультиплеера
Пробежимся по базовым принципам сетевой игры в Valheim.
Вы можете выбрать любого своего персонажа из любой сессии и перекинуть его на любой сервер. С той, конечно, оговоркой, что из одного мира в другой перекочуют лишь текущий геройский инвентарь и прокачанные навыки. Соответственно, если вы сначала умерли, а затем еще и пропустили визит на собственную могилу, то всё, считайте, что чужой сервер съел ваши вещи.
Разработчики из Iron Gate AB специально советуют создавать двух разных персонажей для одиночной и сетевой игры. Мы присоединимся к их рекомендациям. В интернете полно злых шутников, и лучше слегка подстраховаться. Сетевой ультрахардкор с визитами на рискованные сервера, впрочем, вам тоже никто не запрещает.
Сложность игры возрастает с каждым дополнительным персонажем на сервере, и наоборот. Некоторые геймеры заметили, что в одиночной игре предметы раздаются щедрее, но правда это или нет, точно сказать нельзя.
Локальный хост
![Создание сервера Valheim под Windows]()
Если вы играете в мультиплеер Valheim в компании еще одного или двух человек и никогда не собираетесь исследовать мир порознь, то выделенный сервер вам, может быть, и не нужен вовсе. Просто определитесь, у кого в вашей группе самый мощный ПК с самым быстрым интернетом, и возложите на счастливчика почетную миссию хостинга партии.
Тут алгоритм простой. Просто создаете мир (как вариант, выбираете уже сгенерированную карту), жмете Start Server, и понеслась. Да, еще надо будет задать пароль на сервер.
Другие игроки смогут присоединиться через поиск «дружеских» серверов и кнопку Join Server соответственно.
Настройка выделенного сервера
![Сервер Valheim progamer]()
Опять же, выделенный сервер можно повесить на любой ПК. Тут выбор за вами. Кто-то обустраивает его на своем игровом компьютере, кто-то заморачивается и использует отдельный ПК. Сами по себе что основной клиент Valheim, что клиент выделенного сервера не отъедают у компьютеров особенно много ресурсов, но вместе программы могут как следует нагрузить систему.
Не стоит забывать и про толщину пропускного канала.
Как правило, под выделенные серверы идут старые компьютеры. Насколько старые? Какой-нибудь 15-летний процессор начнет заикаться при 3 геймерах на сервере, при 5 играть будет практически невозможно. Но, скажем, Intel i7 из 2013 года с 100мб входящим каналом и 10мб исходящим каналом с 5 игроками справляется нормально, хоть изредка и подлагивает. Словом, медийный ПК предыдущего поколения-двух с задачей справится.
Для настройки сервера вам нужно знать, как переадресовывать/пробрасывать порты (оно же port forwarding) и как найти серверное IP ПК. Для этого вам скорее всего понадобятся права администратора в меню роутера.
Читайте также:
- 1 - означает видимость сервера в браузере серверов