Как открыть персонализацию в windows 7
Помимо прочих полезных функций операционная система Windows 7 обладает гибкими настройками внешнего вида — казалось бы, мелочь, но приятно, что любой пользователь может сделать систему «красивой» и непохожей на другие. Сегодня в Стране Советов — персонализация Windows 7.
В первую очередь персонализация Windows 7 подразумевает под собой изменение темы оформления. Тема оформления в этой операционной системе включает в себя:
- фон рабочего стола;
- цвет окна;
- набор системных звуков;
- заставка экрана.
Персонализация Windows 7 примечательна тем, что в качестве фона рабочего стола позволяет установить не один рисунок, а несколько; эти рисунки будут меняться, как в слайдшоу, с периодичностью в несколько секунд, минут или часов.
Чтобы изменить или настроить тему в Windows 7, нужно зайти в Панель управления (Пуск — Панель управления), выбрать раздел Оформление и персонализация, а в нем — раздел Персонализация. А можно просто кликнуть правой кнопкой мыши по любому пустому месту на рабочем столе и выбрать пункт Персонализация. В открывшемся окне можно выбрать любую тему из предложенных. Для ее установки просто кликните по теме один раз и закройте окно.
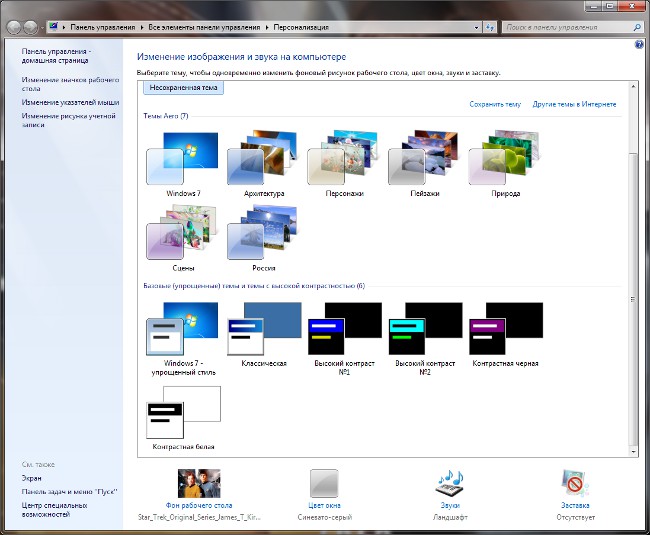
Но персонализация Windows 7 не ограничивается простым выбором темы. Вы можете изменять основные элементы тем (к примеру, фоновый рисунок рабочего стола) по вашему желанию. Внизу окна Персонализация можно увидеть список элементов темы. Кликните по ссылке Фон рабочего стола. Откроется новое окно, в котором вы сможете выбрать:
- изображение или папку с изображениями, которые будут служить фоном рабочего стола;
- положение изображения на рабочем столе;
- частоту смены изображения (если фонов рабочего стола несколько).
В качестве источников изображения можно выбрать из выпадающего списка папку со стандартными фонами рабочего стола Windows, библиотеку изображений, самые популярные фотографии или любую папку на компьютере (при помощи кнопки Обзор). Любители минимализма могут выбрать заливку сплошным цветом. Если вы хотите, чтобы отдельные изображения не использовались в качестве фона, просто снимите галочки возле них. Можно также воспользоваться кнопками Выделить все и Очистить все.
Возможных положений изображения несколько: Заполнение, По размеру, Растянуть, Замостить и По центру. Они выбираются из выпадающего списка внизу. Время смены изображения тоже выбирается из списка в диапазоне от десяти секунд до суток. Если вы хотите, чтобы изображения сменялись в случайном порядке, поставьте галочку в соответствующем чекбоксе. Закончив настраивать фоновый рисунок, нажмите на кнопку Сохранить изменения.
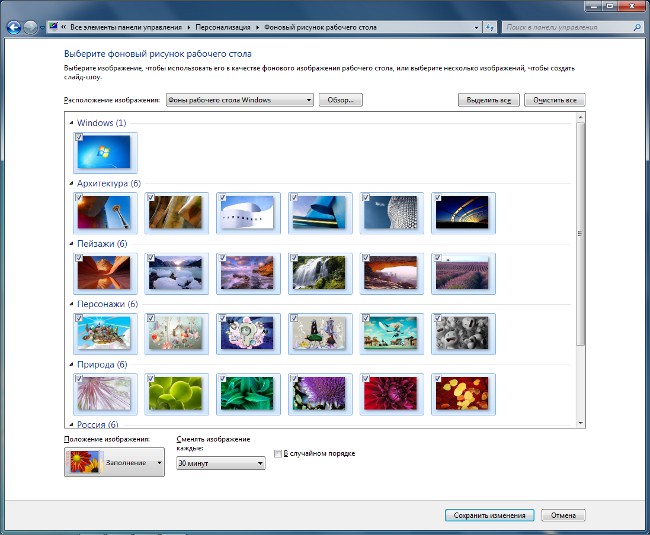
Также персонализация Windows 7 позволяет менять цвет границ окон программ, панели задач и меню Пуск. Цвет окна можно выбрать в диапазоне от небесно-голубого до шоколадного, всего предлагается 16 цветов. Можно включать и отключать прозрачность границы окна, изменять интенсивность, оттенок, насыщенность и яркость цвета (три последних параметра появляются при нажатии на фразу Показать настройку цветов). Не забываем жать на кнопку Сохранить изменения.
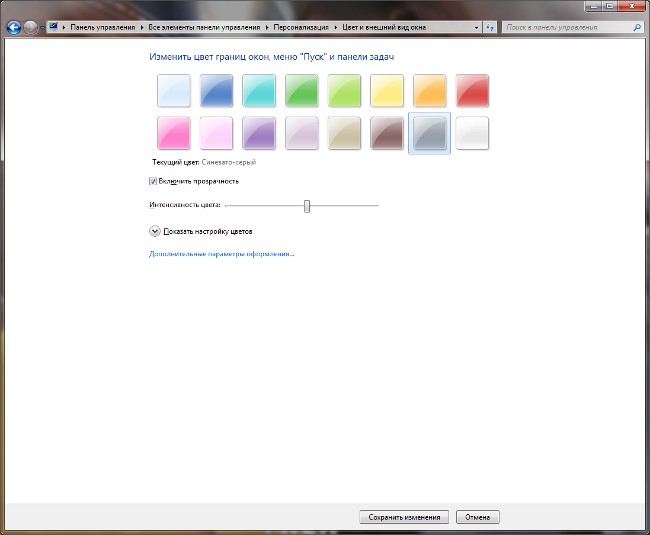
Также персонализация Windows 7 позволяет изменить звуковую схему темы и заставку экрана. Звуковую схему можно выбрать из списка предложенных (кстати, системные звуки в Windows 7 достаточно мелодичны) или создать самому, выбирая из списка каждый звук. Заставку тоже можно выбрать из стандартного списка, настроить параметры заставки (если таковые имеются, время появления заставки после начала бездействия компьютера. Есть возможность просмотра заставки.

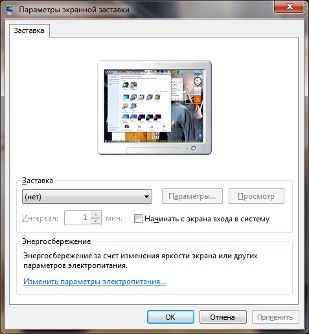
Когда вы изменяете параметры темы, она появляется в самом верху окна Персонализация, в категории Мои темы под названием Несохраненная тема. Чтобы сохранить ее, кликните по ней правой кнопкой мыши, выберите опцию Сохранить тему, введите название темы и нажмите на кнопку Сохранить.
Как видите, персонализация Windows 7 позволяет достаточно гибко настраивать внешний вид системы, ведь кроме описанных опций существует еще и возможность изменения значков рабочего стола и внешнего вида курсора мыши. Но стоит учесть, что все эти возможности полноценно реализованы в версиях Windows 7 начиная с Windows 7 Home Premium и выше. Персонализация Windows 7 Starter пользователям недоступна, а в Windows 7 Home Basic изначально присутствует только базовая тема оформления.

Здравствуйте Друзья! Прошли те страшные времена Windows 95 и Windows 98, где практически никак нельзя было настроить (персонализировать) систему как хочется. Во времена Windows XP с персонализацией было немного получше, но все-равно тяжело. На помощь сразу же пришли сторонние разработчики и стали доступны куча украшательств. Минус был один, необходимо было устанавливать дополнительный софт. Microsoft учла пожелания пользователей и с выходом следующей системы Windows 7 стали доступны разнообразные настройки позволяющие выкручивать и раскрашивать Windows вдоль и поперек. В этой статье, Персонализация Windows 7, вы узнаете как добраться до настроек и заточить операционную систему под свои потребности.
Тема Windows 7 содержит набор рисунков для рабочего стола которые устанавливаются при ее применении. Так же тема устанавливает свои параметры цвета окна, звуков и свою заставку(опционально). Для того что бы изменить тему необходимо нажать на пустом месте рабочего стола правую кнопку мыши и остановить свой выбор на пункте Персонализация

Или открыть Панель управления \ Оформление и персонализация \ Персонализация

Фоновый рисунок
Для изменения фонового рисунка рабочего стола нужно в нижней части окошка Персонализация кликнуть Фон рабочего стола
В выбираем изображения которые будут показываться. Так же можно задать положение изображения, время смены и установить случайный порядок показа изображений. Изменить фон рабочего стола можно нажав правую кнопку мыши на любом изображении и кликнуть Сделать фоновым изображением рабочего стола.
Цвет и внешний вид окна
Для изменения цвета границ окон необходимо в нижней части окна Персонализация выбрать Цвет окна

Можно поменять цвет, включить прозрачность, настроить интенсивность цвета. А так же настроить оттенок, насыщенность и яркость. После изменения настроек необходимо нажать Сохранить изменения.

Здесь можно персонализировать отдельно каждый элемент в Windows.
Звуки
Для изменения звуков необходимо выбрать в нижней части окна Персонализация, Звуки

В открывшемся окошке можно изменить текущую звуковую схему назначив требуемые звуки событиям или задать другую звуковую схему из предложенных. Возможно использование файлов с расширением .WAV в качестве своих звуков.
Заставка
Для вызова окна Параметры экранной заставки необходимо в нижней части окна Персонализация нажать Заставка

Значки рабочего стола
Для открытия окна Параметры значков рабочего стола необходимо в левой части окошка Персонализация выбрать Изменение значков рабочего стола

Здесь можно задать какие значки будут отображаться на рабочем столе и изменить значок на свой (необходим файл с расширением .ico). Так же можно разрешить темам изменять значки.
Для открытия окна Свойства:Мышь необходимо в левой части окна Персонализация кликнуть Изменение указателей мыши

Здесь возможно задать схему указателей и настроить каждый вид указателя использовав файлы с расширением .cur и .ani. Последние представляют собой анимированные указатели. Есть возможность включить тень указателя.
Рисунок учетной записи
Для изменения рисунка учетной записи (отображается при входе в систему) необходимо слева в окошке Персонализация кликнуть Изменение рисунка учетной записи

Визуальные эффекты
Имеется возможность задать установленные схемы Наилучший вид и Наилучшее быстродействие. Если компьютер слабенький, лучше выбрать быстродействие. Так же можно включить только необходимые эффекты.
Гаджеты

Гаджеты устанавливаются двойным щелчком мыши на нужном или правой кнопкой мыши и Установить. Есть так же функция Найти гаджеты в Интернете. Установленный гаджет помещается в правый верхний угол если он ничем не занят. Установленный на рабочий стол гаджет можно перемещать в любое место мышкой.

Экран
Здесь возможно изменить размер всех элементов или только размер текста. Так же имеются дополнительные функции в левой части окна, позволяющие настроить разрешение экрана, откалибровать цвета и настроить другие параметры.
Вывод
В этой теме, Персонализация Windows 7, мы с вами разобрались как и где можно настроить операционную систему для удобной и комфортной работы.
Если у вас жидкокристаллический монитор, то при установке драйвера для графического адаптера автоматически выбирается рекомендуемое разрешение. При выборе другого разрешения может сильно ухудшиться качество изображения. Поэтому, если вам кажется что изображение слишком мелкое, увеличивайте элементы и размер текста в окне Экран. Не меняйте разрешение монитора.
По поводу быстродействия. Исходя из своего опыта, для достижения баланса между производительностью и количеством визуальных эффектов, рекомендую, сначала выбрать максимальное быстродействие системы, затем установить свою тему.
Для обладателей операционных систем Windows 7 Starter и Home Basic функции персонализации так же доступны здесь.
В Windows 7 есть возможность поставить видео обои на рабочий стол
Надеюсь информация была для вас полезной. Если у вас есть какие либо вопросы по персонализации Windows или есть интересные варианты настройки операционной системы обязательно напишите комментарий.
Поддержка Windows 7 закончилась 14 января 2020 г.
Чтобы продолжить получать обновления системы безопасности от Майкрософт, мы рекомендуем перейти на Windows 10.
Windows темы
Тема — это сочетание изображений, цветов и звуков для персонализации компьютера. Последние версии Windows включают много интересных возможностей персонализации рабочего стола, например панорамные темы для двух расположенных рядом мониторов и возможность отображения темы на начальном экране.
Фон рабочего стола
Эта коллекция фонов рабочего стола позволяет настраивать внешний вид компьютера под свое настроение. Выберите категорию, чтобы увидеть множество бесплатных изображений. Выберите понравившееся изображение, скачайте его и используйте в качестве фона рабочего стола, экрана блокировки или начального экрана*. От захватывающих чудес природы до великолепных произведений искусства — найдите изображение по вкусу и украсьте им свой рабочий стол.

ТЕМЫ WINDOWS
Тема — это сочетание изображений, цветов и звуков для персонализации компьютера. Последние версии Windows включают много интересных возможностей персонализации рабочего стола, например панорамные темы для двух расположенных рядом мониторов и возможность отображения темы на начальном экране.

ФОН РАБОЧЕГО
СТОЛА
Эта коллекция фонов рабочего стола позволяет настраивать внешний вид компьютера под свое настроение. Выберите категорию, чтобы увидеть множество бесплатных изображений. Выберите понравившееся изображение, скачайте его и используйте в качестве фона рабочего стола, экрана блокировки или начального экрана*. От захватывающих чудес природы до великолепных произведений искусства — найдите изображение по вкусу и украсьте им свой рабочий стол.

ПАКЕТЫ ЛОКАЛЬНОГО ОПЫТА
Используйте эти бесплатные приложения из Microsoft Store, чтобы сделать компоненты Windows, такие как меню "Пуск", "Параметры" и проводник, доступными на локальном языке. Вы можете использовать приложение "Параметры" в Windows, чтобы легко переключаться между несколькими языками.
Используйте эти бесплатные загрузки, чтобы изменить язык интерфейса, меню, разделов справки и диалоговых окон Windows. Добавив новый язык, вы сможете легко переключаться между языками.
* Фон рабочего стола можно использовать только в качестве изображений экрана блокировки в Windows 8, Windows RT или более WindowsТелефон. Фоновые рисунки рабочего стола можно использовать в качестве изображений начального экрана только в Windows 8.1 и Windows RT 8.1.
Одним из самых главных преимуществ пользовательского интерфейса Windows является легкость подстройки его внешнего вида под собственные вкусы. И хотя внести какие-то кардинальные изменения в интерфейс не удастся, сделать его оформление персональным и уникальным вполне по силам любому пользователю.
Большинство средств, необходимых для персонализации системы можно найти в разделе Панели управления с говорящим названием Оформление и персонализация. Так же окно с настройками оформления можно вызвать с помощью контекстного меню, нажав правую кнопку мыши на любом свободном месте рабочего стола и выбрать самый нижний пункт Персонализация.
Интерфейс Windows состоит из нескольких различных элементов – фона рабочего стола, цвета окон, курсора мыши, звуков, сопровождающих события в системе и других. Каждый из них можно отдельно изменить по собственному вкусу. Но проще провести сразу изменения всех этих компонентов с помощью тем оформления, которые размещаются прямо в центре окна персонализации.
Темы оформления
Оформительские темы в Windows разделены на три группы: Мои темы, Темы Aero и Базовые (упрощенные) темы и темы с высокой контрастностью. Изначально в систему включено 6 основных оформлений и одно региональное в стиле Aero, а так же 6 базовых.

Темы Aero включают в себя несколько тематических фоновых рисунков для рабочего стола, которые через определенное время циклично сменяют друг друга и имеют собственный цвет оформления окон.

Упрощенные или базовые темы убирают все украшательства Windows (закругления, тени, полупрозрачные поверхности) и придают ей строгий лаконичный вид. При этом снижается нагрузка на видеоподсистему компьютера, что делает возможным работу Windows 7 на слабых машинах. Темы же с высокой контрастностью предназначены для людей с ослабленным зрением.
Помимо тех тем, которые уже встроены в систему по умолчанию, можно загрузить и дополнительные стили оформления с сайта Microsoft, щелкнув по ссылке Другие темы в Интернете. Там вы найдете огромное количество всевозможных видов оформления, отсортированных для удобства по тематическим направлениям.
Несмотря на столь большое богатство выбора тем, перебирать их все в поисках подходящего стиля дело довольно хлопотное и не каждому человеку это понравится. Кому-то гораздо проще самостоятельно выбрать фоновое изображение и цвет окон. Тем более, некоторым пользователям может захотеться сменить только картинку на рабочем столе, не трогая остальное оформление.
Все необходимые команды для поэтапного изменения стиля оформления Windows находятся в нижней части окна персонализации.

Фон рабочего стола
После щелчка мышью на ссылке Фон рабочего стола откроется окно, в котором вы сможете выбрать любое изображение для оформления рабочего стола или сразу несколько картинок для создания слайд-шоу.

По умолчанию вам предлагается выбрать изображение из встроенной коллекции Windows, но щелкнув по кнопке Обзор можно указать любую другую папку с графическими файлами, например, с вашими семейными фотографиями.
Под окном выбора изображений располагаются кнопки выбора положения изображения на экране, изменения времени смены изображений в случае включения слайд-шоу и чек бокс, включение которого позволит показывать картинки случайном порядке.
Цвет окна
Выбрав следующий пункт в нижней строчке окна Персонализация - Цвет окна - вы сможете изменить цвет границ окон, панели задач и меню Пуск.

В открывшемся окне помимо выбора цвета уже из готовых вариантов можно включить/отключить прозрачность, отрегулировать интенсивность цвета, его оттенок, насыщенность и яркость.
Если и этих настроек будет недостаточно, то жмите на ссылку Дополнительные параметры оформления, где вы сможете выбрать индивидуальный стиль оформления практически для каждого элемента интерфейса Windows.
Звуки
Кнопка Звуки внизу окна Персонализация отвечает за смену звуковой схемы, которая будет задавать звуки, сопровождающие различные события в операционной системе и программах.

При этом вы можете выбрать одну из уже существующих схем или самостоятельно на нужные события назначить собственные звуки, тем самым создав новую схему.
Правда в большинстве случаев, назойливые системные звуки не только нет желания настраивать, а хочется отключить вовсе, что так же можно сделать в этом окне, выбрав звуковую схему Без звука.
Заставка
Последняя настройка в нижней строке окна персонализации отвечает за экранную заставку, изображение, которое появляется на мониторе во время простоя компьютера.
Во времена мониторов с электронно-лучевыми трубками экранная заставка имела вполне практический смысл. Изменяя постоянно изображение на экране, она обеспечивала равномерное выгорание люминофорного слоя, который отвечал за цветопередачу монитора.
В эру жидкокристаллических дисплеев экранные заставки уже не несут практически никакой пользы и являются лишь украшательством.

В Windows 7 изначально встроено всего шесть довольно простеньких заставок. Те же, кому этого будет недостаточно, могут прогуляться по просторам интернета, где размещено огромное количество скринсейверов для Windows. Некоторые из них имеют вполне практическое назначение, например, превращающие экран вашего монитора в часы, а некоторые являются настоящим пиршеством трехмерности и спецэффектов.
Если же вы больше озабочены энергосбережением, в момент простоя компьютера, то экранную заставку лучше отключить вовсе.
В завершении знакомства с панелью Персонализация давайте посмотрим на верхнюю часть ее левого столбца. Здесь расположены дополнительные команды позволяющие изменить параметры значков рабочего стола (их состав и иконки), настроить отображение указателей мыши и сменить значок личной учетной записи.
Разрешение экрана и размер шрифта
Украшательства – это конечно хорошо, но красивые картинки хоть и радуют глаз, но никак не делают работу за компьютером более комфортной. За это в большей мере отвечают такие параметры, как величина шрифта и его четкость в подписях под значками или в меню, а так же сам размер значков.
В большей мере на эти параметры влияет разрешение экрана – одна из основных характеристик монитора, показывающая количество точек (пикселей) по горизонтали и вертикали, которое вмещает дисплей. Например, разрешение 1280x1024 говорит о том, что экран монитора состоит из 1024 горизонтальных рядов, в которых находятся по 1280 точек, формирующих изображение.
Важно, что бы в системе Windows разрешение экрана было установлено равным физическому разрешению монитора, так как только в этом случае гарантируется четкость выводимой картинки. То есть, если ваш монитор имеет разрешение 1920x1080 точек, а в параметрах операционной системы установлено разрешение 1680x1080 пикселей, то в таком случае возможно появление двоения шрифта, расплывчивости очертаний значков, а самое изображение становится более зернистым и «грубым».
Для установки или проверки разрешения щелкните правой кнопкой мыши по любой свободной точке рабочего стола и в появившемся контекстном меню выберите команду Разрешение экрана.

Если в пункте разрешение, рядом с его значением в скобках написано «рекомендуется», то значит в системе установлено оптимальное разрешение для вашего монитора.
С одной стороны, чем выше разрешение монитора, тем четче получается изображение, становится лучше качество картинки, а на экране помещается больше информации. Однако при этом значки и системный шрифт становятся меньше и людям с ослабленным зрением работать в таком разрешении, становиться менее комфортно.
Конечно, в этом случае, можно просто установить меньшее разрешение монитора вместо рекомендуемого и все подписи, окна меню и значки станут крупнее. Но в тоже время, общее качество изображения резко снизится в силу причин, указанных выше. Так как же быть?
К счастью, разработчики позаботились об этой проблеме, и в системе Windows можно увеличить размер текста и значков не меняя оптимального разрешения. Для этого в панели Разрешение экрана щелкните на ссылке Сделать текст и другие элементы больше или меньше.

В открывшемся окне можно выбрать необходимый масштаб из трех стандартных значений или же задать его вручную, щелкнув на ссылку Другой размер шрифта в левом столбце.
Кстати вызвать окно Экран можно и из панели Персонализация, нажав на одноименную ссылку в левом нижнем углу.
Читайте также:


