Как открыть паскаль на windows 7
Free Pascal это свободно распространяемый компилятор языка Паскаль. Free Pascal работает на различных процессорах (Intel x86, Amd64/x86_64, PowerPC, Sparc) и операционных системах (Linux, FreeBSD, Mac OS X/Darwin, Mac OS classic, DOS, Win32, OS/2, Netware и MorphOS). Синтаксис Free Pascal полностью совместим с Turbo Pascal 7.0, а так же, по утверждению разработчиков, с большинством версий Delphi (классы, rtti, исключения, ansistrings, widestrings, интерфейсы). Для пользователей Apple есть режим совместимости с Mac Pascal. Кроме того Free Pascal поддерживает перегрузку функции, перегрузку оператора, глобальные свойства и некоторые другие особенности.
Сам компилятор распространяется бесплатно по лицензии GNU GPL, а идущие вместе с ним пакеты и библиотеки по модифицированной LGPL, что позволяет распространять ваши скомпилированные программы на любых удобных для вас условиях.
Получение
Объем файла который вам потребуется скачать достаточно большой (26,4Мб) и процесс его получения займет много времени. На открывшейся странице, в разделе «Download as installer» кликните правой кнопкой мыши по fpc-2.0.2.i386-win32.exe, в появившемся меню выберите пункт «Сохранить объект как . », в диалоговом окне укажите каталог (по-умолчанию «Рабочий стол») в который вы хотите сохранить программу установки и нажмите кнопку «Сохранить». Обязательно запомните этот каталог. Дождитесь завершения загрузки, закройте ваш браузер и переходите к следующему разделу.
Установка
| Если вы сохранили программу установки не на рабочем столе, то откройте проводник и выберите в нем свой каталог. Кликнув дважды (используйте левую кнопку мыши) по иконке «fpc-2.0.2.i386-win32» запустите программу установки. |
В открывшемся окне нажмите кнопку «Next».
В следующем окне вам будет предложено указать каталог в который будет установлен Free Pascal. Лучше оставьте тот, что указан по-умолчанию. Для продолжения нажмите «Next».
В этом окне необходимо выбрать один из трех вариантов установки - «Full installation», «Minimum installation» и «Custom installation». Если вы планируете основательно использовать все пакеты Free Pascal и у вас достаточно места на диске, то выберите «Full installation». При этом будут установлены все пакеты, документация и примеры. Такой вариант установки потребует 101,6Мб дискового пространства. Если вам нужен только компилятор - «Minimum installation». Потребуется 20,8Мб дискового пространства. В случае выбора варианта «Custom installation» появится возможность выбрать устанавливаемые пакеты. Для написания своей первой программы так как это будет описано далее в этой статье выберите пункт «Custom installation»,а в появившемся списке оставьте (или установите) галочку только около «Integrated Development Environment» и нажмите «Next».
В следующем окне вам будет предложено выбрать название для раздела главного меню Windows. Ничего не меняйте, просто нажмите «Next».
В следующем окне («Select Additional Task») опять же ничего не меняйте, нажмите «Next».
Далее откроется окно, содержащее общую информацию о заданных параметрах установки. Чтобы начать нажмите «Install».
После завершения процесса копирования файлов появится окно («Information»), в окне содержится информация (на английском языке) о новшествах версии 2.0.2. Нажмите «Next» и вы перейдете к заключительному окну.
Поздравляю! Вы установили Free Pascal.
Прим.: пользователям Windows 98 чтобы иметь возможность запускать команды компилятора из любого каталога необходимо в файле autoexec.bat добавить в переменную PATH каталог C:\FPC\2.0.2\bin\i386-win32 и затем перезагрузить компьютер.
Первая программа
| После того как вы выполнили описанные выше действия у вас на рабочем столе появилась иконка (ярлык) «Free Pascal IDE». При двойном клике по этой иконке запустится классическая интегрированная среда разработки. Среда имеет текстовый интерфейс. Если вы программировали с использование Turbo Pascal, то у вас не возникнет проблем с освоением этой среды. В любом случае помните, что это не единственный вариант. Для Free Pascal есть множество различных вспомогательных средств от простых редакторов с подсветкой синтаксиса до систем визуального проектирования. |
Теперь запустите IDE. После открытия окна можете нажать клавиши Alt+Enter для полноэкранного режима. Нажмите клавишу F10 для перехода в главное меню. Выберите меню File и нажмите Enter. В появившемся меню выберите команду New и нажмите клавишу Enter. Откроется новое окно редактора вашей программы. В нем наберите:
Нажмите клавишу F2 для сохранения файла. Откроется диалоговое окно «Save File As ..», в котором среда предложит вам выбрать каталог и имя для хранения файла. Для перемещения между элементами окна пользуйтесь клавишей «Tab». В центральной части окна находится список каталогов. Для поднятия на уровень выше выберите «..\» и нажмите Enter, пользуйтесь стрелками для выбора каталога из списка. Естественно вы можете проделать все это с помощью мыши. Выберите нужный вам каталог, а в поле «Name» наберите имя файла программы, например «hello». Расширение «.pas» будет добавлено автоматически.
Прим.: если вы используете Windows 98, то сохраняйте свои программы в каталогах короткими английски именами. Если вы сохраните программу в каталоге «c:\Мои докумениты», то возникнут проблемы во процессе компиляции.
Заключение
В заключении хочу выразить свою особую благодарность всем кто дочитал до этого места. Спасибо.
NET Framework — это набор компонентов в одной платформе со средой исполнения «Common Language Runtime» (CLR), которая запускает языки программирования и убирает ошибки при компиляции данных. Функциональные возможности CLR работают в любой среде разработки с поддержкой «Фреймворка».
Установка программы состоит из таких этапов:
После скачивания установочного пакета, запустите файл «PascalABCNETWithDotNetSetup» или исполнительный файл с подобным названием. В появившемся окне, выберите тип установки и нажмите «Далее».

В зависимости от выбранного варианта, вы установите полный пакет, среду с минимальными возможностями или выберите плагины по своему усмотрению.

- В очередном окне, укажите «Путь к рабочей папке». В этой месте будут храниться готовые шаблоны. Вы можете изменить место нахождения файлов и готовых работ, нажав на кнопку с тремя точками, как показано на скрине.
Стандартно все данные хранятся на «Рабочем столе». Нажмите «Создать папку» и «Ок» или выберите другое место и создайте отдельный каталог для хранения информации, например, на диске С или D. После этого, щёлкните «Установить».

- Подождите, пока установится все компоненты. В процессе инсталляции вы можете просмотреть историю копирования файлов, щелкнув кнопку «Детали».

- В конце инсталляции, когда появится надпись «Установка завершена», нажмите «Закрыть».

Эта версия вам подойдет если вы еще не устанавливали Паскаль абс. Содержит все необходимые программы для запуска:
Установка компилятора Pascal - процесс не очень сложный, но очень нужный. Для изучения языка программирования Pascal Вам потребуется установить компилятор Free Pascal на свой компьютер. В этой статье рассказывается о том как правильно установить и настроить Free Pascal для работы в Windows 7.
Для начала необходимо скачать компилятор Free Pascal. Ниже приведено несколько ссылок, где вы можете скачать Free Pascal бесплатно. Программы, которые разбираются в уроках на этом сайте, выполнялись на компиляторе версии 2.2.2. Вы можете использовать любую версию компилятора Pascal (либо 2.2.2 либо более позднюю версию 2.4.4), принципиальных отличий между ними нет.
В скачанном архиве Вы найдете файл fpc-2.2.2.i386-win32.exe.
Запускайте его двойным нажатием левой кнопки мыши и каждый раз, при необходимости, нажимайте на кнопку «Далее». После окончания установки на диске «С» появится папка «FPC». Заходим в эту папку. Далее заходим в папку «2.2.2», затем в папку «bin», а затем в папку «i386-win32». Здесь нам необходимо создать директорию для хранения исходных кодов наших программ. Создаем папку с названием «Programs».

Теперь запускаем Free Pascal с помощью ярлыка на рабочем столе.

По умолчанию, все созданные в Free Pascal программы, сохраняются в папке "i386-win32. Для того чтобы программы сохранялись в созданной нами папке "programs" необходимо поменять текущий каталог. Для этого заходим «File – Change dir».

Откроется окно для выбора текущей директории.

Выбираем директорию «programs», затем нажимаем «Chdir», затем «Ok».
Теперь создадим программу и сохраним ее. Для создания новой программы переходим «File - New». Окно Free Pascal станет синего цвета. В том окне набираем код программы:

После написания программы нажимаем «File – Save as…» и в открывшемся окне в поле «Name» указываем название программы (например, «programma»). Затем нажимаем «Ok».

Теперь наша программа сохранена в папке «programs». Для ее запуска необходимо нажать «Ctrl+F9».

Паскаль АБС это полноценная обучающая система, дающая возможность студентам и школьникам познакомиться с языком программирования паскаль. Он был разработан в 2002 году отечественными специалистами, их основная цель – получения языка программирования, способного отвечать современным на тот момент требованиям, и одновременно быть простым в освоении. Обучающая система Pascal ABC, начиная с версии 3.0, стала свободно распространяемым ПО, что сделало обучение программированию доступным для широких масс.

Задачи
Что касается задач, то они пишутся с помощью языка программирования «Паскаль». Его основным преимуществом является простота освоения и индивидуальность использования. Интересно, что многие языки программирования, имеют в своей основе именно паскаль, который, берет свое начало из «древнего» языка программирования – бейсик.
Перед началом написания программного кода, указывают тип данных будущего файла, далее, вне зависимости от функционала будущего приложения, пишут: «Begin. Writeln (‘Привет, Мир!’). End.». Первая и последняя строка, это операторные скобки, а между ними располагается сама задача. Вторая строчка – вывод текста на экран, который помещен в кавычки.
Интерфейс и основные инструменты
После запуска программы, пользователь видит перед собой рабочее окно. В нем, он может уже сразу, приступать к программированию, без необходимости выполнять дополнительные настройки.
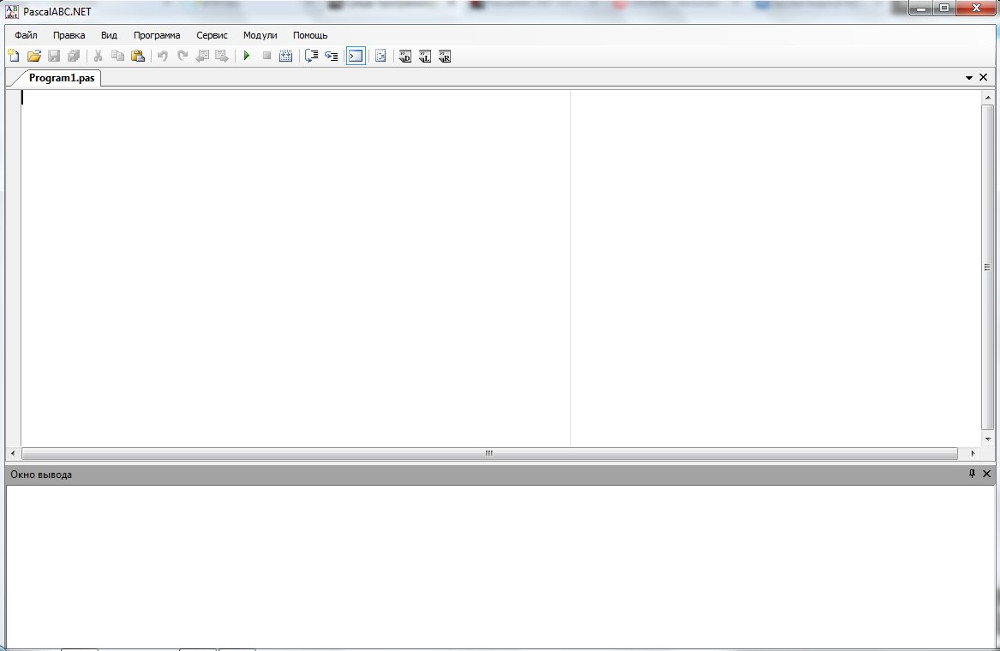
Сверху располагается панель меню, там, через подпункты можно активировать нужные для работы инструменты.

С помощью использования подпункта «файл», можно создать новый проект, открыть существующий, сохранить работу, либо поместить сохраненный файл в выбранную папку. Альтернативным способом выполнить все действия с файлами является использование клавиатурных комбинаций. Так, Ctrl+O отвечает за открытие файла с проектом программ, Ctrl+N создает новый проект, Ctrl+Shift+S позволит сохранить работу в выбранную папку, а Ctrl+S просто сохраняет изменения, сделанные в файле.
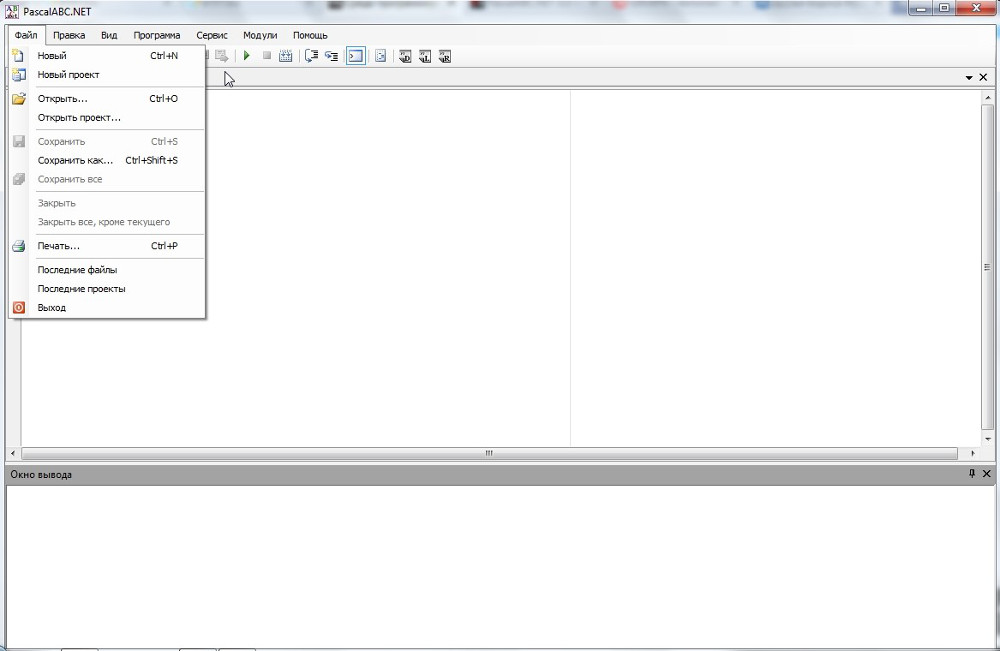
С помощью подпункта «Правка», выполняют ряд действий с кодом. Через меню можно выбрать копирование, вырезку, удаление выделенного участка кода, или отмена действий. Как и в предыдущем случае, эти операции можно выполнить с помощью соответствующих клавиатурных сокращений: Ctrl+C – копировать выделенный участок кода, Ctrl+V – вставить выделенный участок кода, Ctrl+X – вырезать выделенный участок кода, Ctrl+Z – отменить действие.
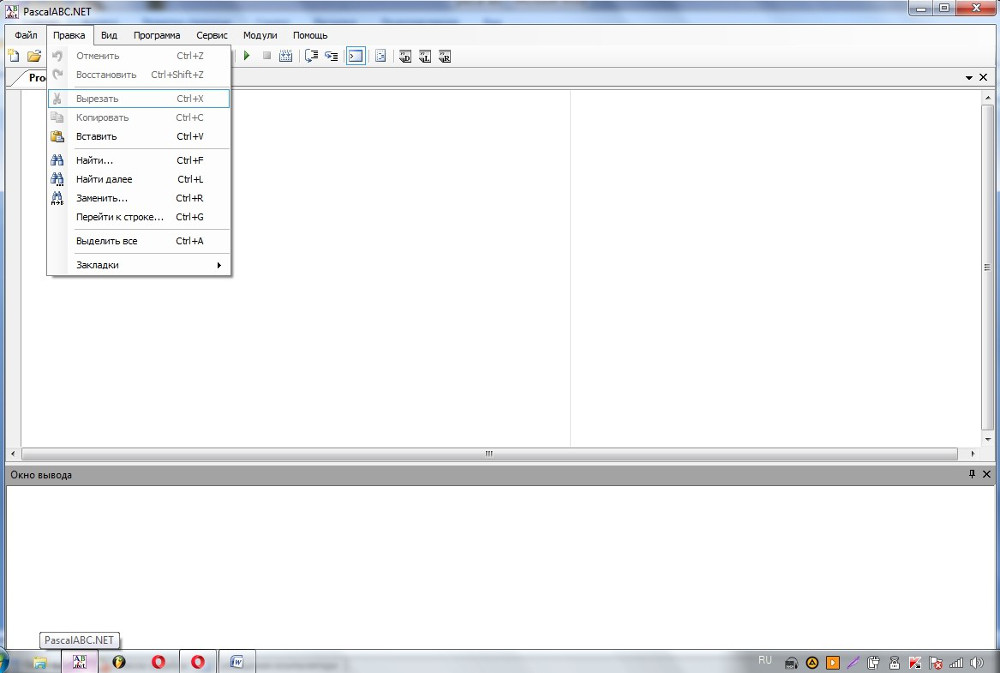
В подпункте меню «Вид», есть возможность включить или отключить отображение некоторых элементов на рабочей области.
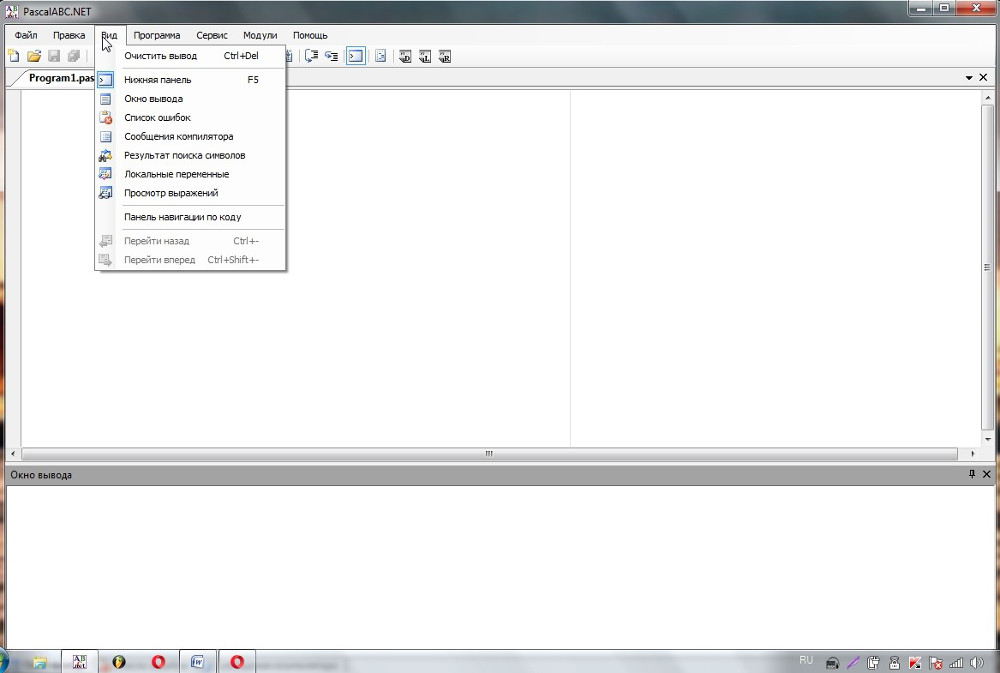
В разделе «Программа» помещены инструменты для управления компиляцией написанного программного продукта.
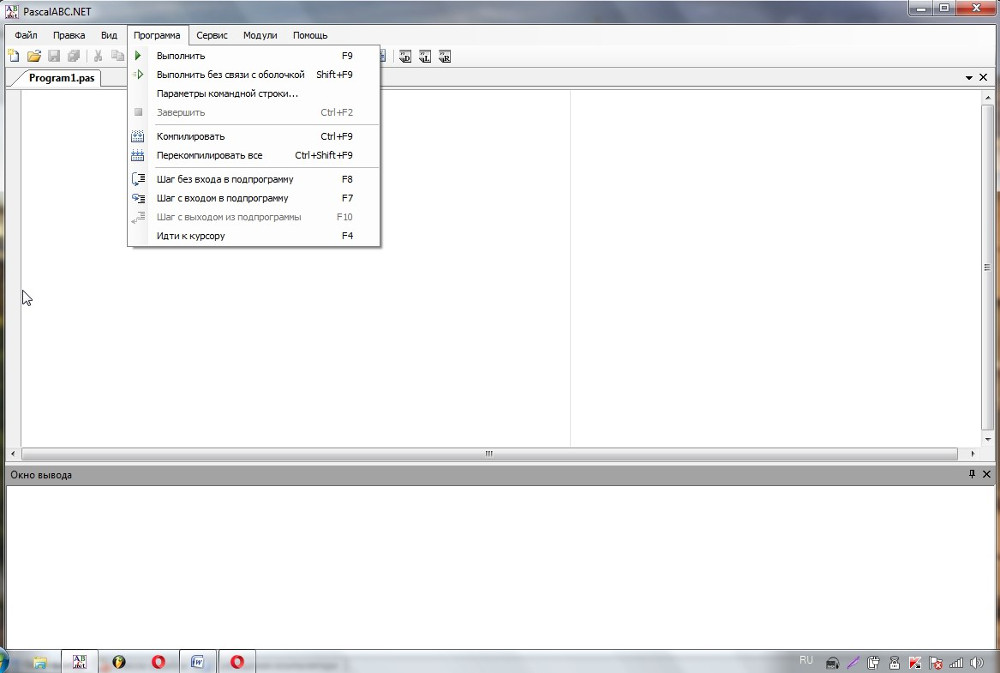
В «сервисе» пользователь может выполнить основные настройки приложения для программирования.
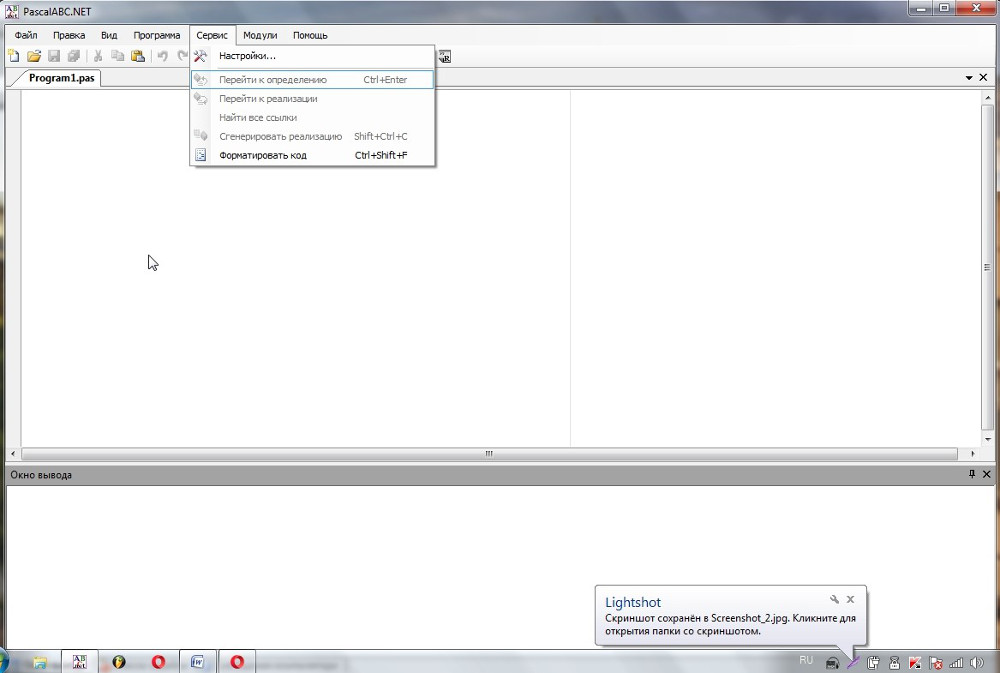
Раздел «Модули» содержит основные программные модули, задачи, а также примеры кода приложений, которые можно создать в Паскаль АБС.
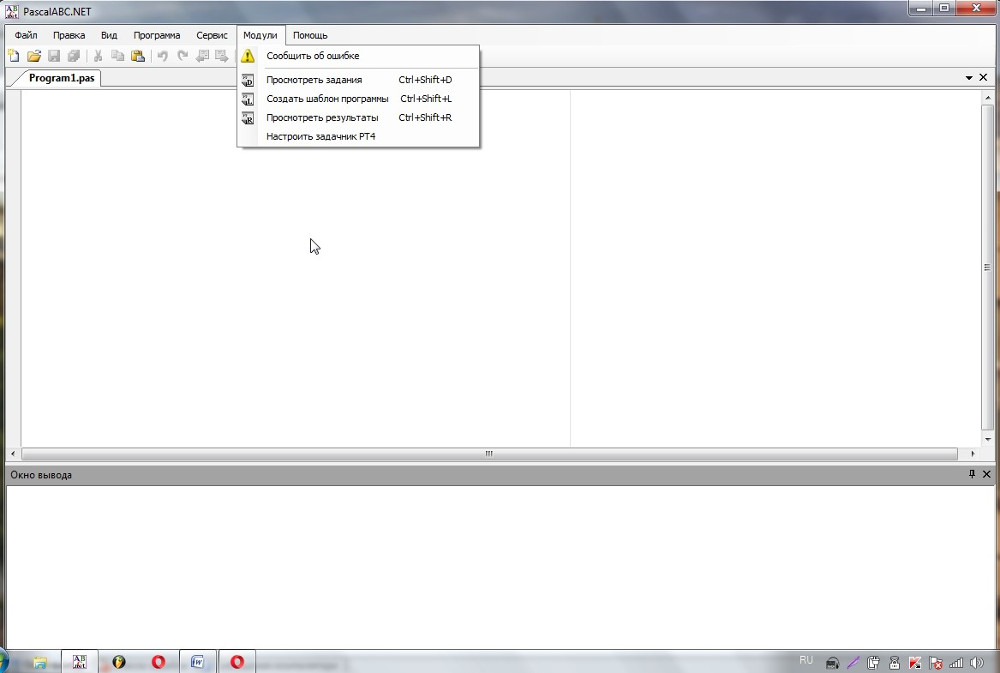
С помощью раздела «Помощь», пользователь может узнать о том, как пользоваться программой.
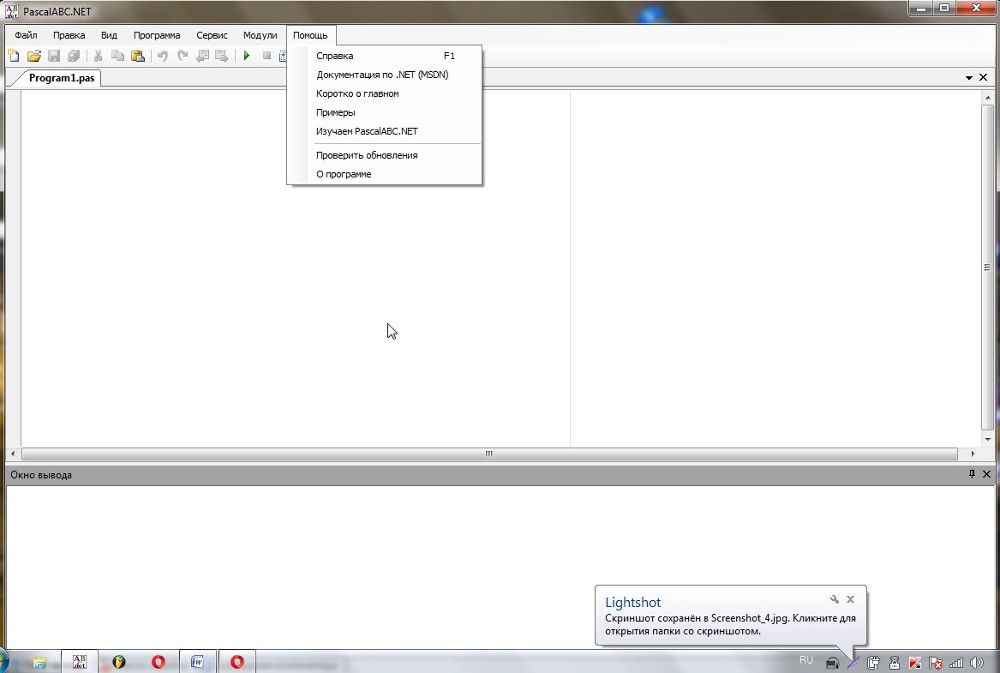
Важно! Клавиатурные сокращения можно подсмотреть при раскрытии разделов, находящихся в верхнем меню. Их использование существенно ускоряет и облегчает процесс программирования. В заключении стоит сказать о том, что Паскаль АБС можно скачать бесплатно на компьютер под windows 7, windows 8, windows 10, на русском языке. Небольшой вес программы, позволит выполнить download без использования torrent клиента. Несмотря на бесплатность, и малый размер инсталлятора, пользователь получает мощный и эффективный обучающий комплекс для постижения базовых азов программирования. Если же нет возможности инсталлировать программу, можно воспользоваться ее онлайн версией.
Читайте также:


