Как открыть панель математического ввода в windows 10
В OneNote для Windows 10 встроено распознавание рукописного ввода, позволяющее преобразовывать рукописные заметки в печатный текст. Вы также можете использовать эту функцию для преобразования рукописных рукописных фрагментов в заметки в математические уравнения — для решения математических проблем или для более единообразного форматирования уравнений перед предоставлением общего доступа другим пользователям.
Примечание: Эта функция доступна только при наличии подписки на Microsoft 365. Если вы являетесь подписчиком Microsoft 365, убедитесь, что у вас установлена последняя версия Office.
Рукописный фрагмент в текст
Преобразование рукописных заметок в печатный текст может быть полезно, если вы решили предоставить доступ к выбранным заметкам другим людям или вы хотите включить такие заметки в более формальном документе или презентации.
На любой странице, содержащей рукописные заметки, щелкните или нажмите вкладку Рисование .
На вкладке Рисование нажмите кнопку Произвольное выделение.
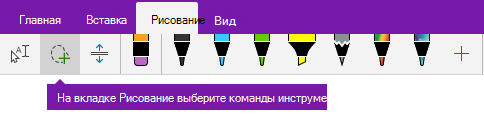
С помощью пальца, пера или мыши нажмите на экран вниз и перетащите выделенный фрагмент вокруг рукописного текста, который вы хотите преобразовать. Когда вы разрешите перейти, должны отобразиться рукописные фрагменты рукописного ввода.
Совет: Если рукописные фрагменты не полностью выделены, нажмите или щелкните за пределами выделенного фрагмента, а затем наведите указатель на более крупный фрагмент вокруг текста. Чтобы отменить выделение, нажмите клавиши CTRL + Z или нажмите кнопку отменить в правом верхнем углу окна приложения.
Щелкните или выберите пункт рукописный текст , чтобы преобразовать выделенный текст в печатный.
Если исходные рукописные фрагменты рукописного ввода написаны на определенном цвете пера, приложение OneNote автоматически форматирует преобразованный текст в том же цвете.
После преобразования рукописного ввода вы можете выбрать, изменить и отформатировать текст любым нужным образом.
Рукописный фрагмент в математические символы
Преобразование рукописных математических уравнений может сэкономить время, когда вы не хотите вручную форматировать длинные или сложные текстовые формулы в надстрочными, подстрочных и других форматах, а также создавать рукописные заметки перед предоставлением общего доступа нему.
На любой странице откройте вкладку Рисование.
Выберите перо и цвет пера, а затем напишите математическое уравнение на странице.
На вкладке Рисование нажмите кнопку Произвольное выделение.
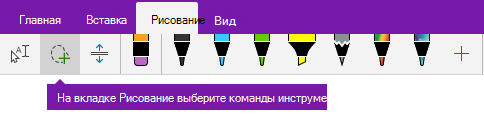
С помощью пальца, пера или мыши нажмите на экран вниз и перетащите выделенный фрагмент вокруг уравнения. Когда вы уберете палец или перо, все рукописное уравнение будет выделено.
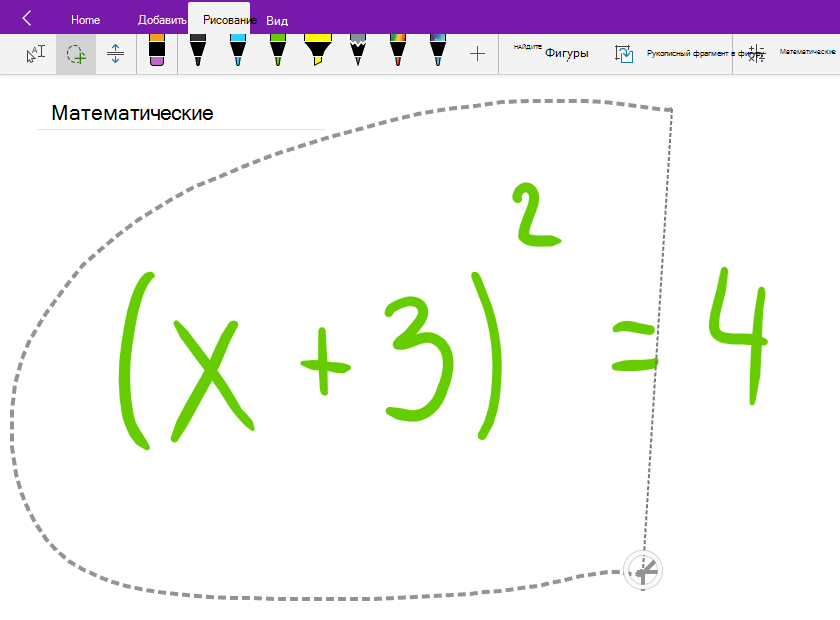
Совет: Если рукописные фрагменты не полностью выделены, нажмите или щелкните за пределами выделенного фрагмента, а затем наведите указатель на более крупный фрагмент вокруг текста. Чтобы отменить выделение, нажмите клавиши CTRL + Z или нажмите кнопку отменить в правом верхнем углу окна приложения.
На вкладке Рисование нажмите кнопку Математика.
На появившейся панели математических символов убедитесь, что в OneNote правильно распознано уравнение.
Если в области " математика " предварительный просмотр формулы совпадает с выбранным рукописным текстом, нажмите или нажмите кнопку Рукописный ввод , чтобы преобразовать рукописное уравнение в текст.
Чтобы добавить еще одно уравнение, когда открыта область "математика", щелкните или коснитесь ее в другом расположении на странице, а затем еще раз нажмите кнопку " математика ".
Закройте область " математика ", нажав или коснувшись значка X в правом верхнем углу области.
Типы математики и приложения, с которыми работает Math Input Panel
Панель математического ввода очень хорошо работает с математикой средней школы и колледжей США. Это означает, что он отлично подходит для: арифметики, исчисления, функций, множеств, теории множеств, алгебры, комбинаторики, вероятности и статистики, геометрии, векторов, трехмерной аналитической геометрии, математической логики, аксиом, теорем, определений и прикладной математики. Он не работает ни с другими типами математики, ни с формулами из других областей, таких как химия.
Как открыть панель ввода математики в Windows 10
Самый быстрый способ найти и открыть панель ввода Math в Windows 10 - это использовать Cortana. Нажмите или коснитесь поля поиска на панели задач и введите в нем слово математика . Затем из списка результатов нажмите или нажмите на панель ввода Math .

Конечно, если вам нравится разговаривать с Кортаной, вы также можете попросить ее: «Открыть панель ввода математики» .

Если вы являетесь традиционалистом, вы также можете найти ярлык для панели математического ввода в группе « Стандартные аксессуары для Windows » в меню «Пуск» .

Если вы предпочитаете, вы также можете использовать старое окно Run для запуска Math Input Panel . Самый быстрый способ сделать открытый запуск - это нажать клавиши Windows + R на клавиатуре. Сделайте это, а затем введите команду mip в поле Открыть . Нажмите Enter или нажмите / коснитесь OK, и откроется панель математического ввода .

Независимо от выбранного вами метода, при запуске панель ввода Math должна выглядеть следующим образом:

Как открыть панель ввода математики в Windows 7
В Windows 7 панель математического ввода можно найти, открыв меню «Пуск» и выбрав «Все программы» -> «Стандартные» -> «Панель математического ввода».

Для тех из вас, кто предпочитает командную строку, вы можете запустить приложение, запустив файл «C: \ Program Files \ Common Files \ Microsoft Shared \ Ink \ mip.exe». Как только вы запустите приложение, вы увидите окно, подобное приведенному ниже.

Как открыть панель ввода математики в Windows 8.1
Математическая панель ввода выглядит немного иначе в Windows 8.1 по сравнению с панелью в Windows 10 или Windows 7 из-за отсутствия прозрачности интерфейса в Windows 8.1. Все меню имеют одинаковые параметры, а включенные функции такие же, как в Windows 10 и 7.

Чтобы открыть панель математического ввода в Windows 8.1, сначала переключитесь на начальный экран. Затем нажмите или нажмите на маленькую кнопку со стрелкой в левом нижнем углу экрана.

Затем прокрутите по горизонтали, пока не дойдете до раздела «Аксессуары для Windows». В нем вы найдете ярлык для математической панели ввода.

Кроме того, вы также можете найти слово «математика» на начальном экране, а затем щелкнуть или нажать на соответствующий результат поиска.

ПРИМЕЧАНИЕ. Несмотря на некоторые незначительные визуальные различия, версии приложения Math Input Panel для Windows 10, Windows 8.1 и Windows 7 совпадают. Таким образом, следующие разделы этой статьи будут просто ссылаться на панель ввода Math независимо от используемой версии операционной системы. И, для простоты, мы будем использовать скриншоты, сделанные только в Windows 10.
Как использовать панель ввода Math
В середине панели ввода математики, где написано «Напишите здесь математику», начните писать свою математическую формулу, например, пальцем или мышью. Как только вы начнете писать, вы можете использовать инструменты из меню, которое появляется в правой части окна.

Когда закончите, нажмите или коснитесь Вставить, и формула автоматически вставится в документ, в котором вы хотите ее использовать.

Если формула не копируется автоматически в приложение, куда вам нужно ее вставить, не беспокойтесь. По умолчанию панель ввода Math сохраняет формулы в буфере обмена. Используйте Вставить (CTRL + V) в другом приложении, и оно будет вставлено немедленно.
Если вы пишете несколько формул за один сеанс, вы можете вернуться к любой из них, используя меню «Журнал». Нажмите или коснитесь «Журнал» и выберите предыдущую формулу, которую хотите изменить, или снова вставьте в документ.

После того, как формула загружена панелью математического ввода, отредактируйте ее, если нужно, и нажмите или коснитесь кнопки «Вставить», чтобы вставить ее в документ.


Как настроить панель ввода математики
Математическая панель ввода также предлагает несколько вариантов конфигурации. Все они могут быть доступны из меню параметров. Эти параметры говорят сами за себя и позволяют вам делать такие вещи, как изменение положения кнопок, включение и выключение сетки или отображение кнопок экранной клавиатуры.

Отметьте опции, которые вы хотите включить, и снимите флажки с тех, которые вы не хотите
Заключение
Как вы можете видеть из этого урока, Math Input Panel - это простой и удобный инструмент. Главным его преимуществом является то, что он ускоряет процесс работы с математическими формулами. Вместо того, чтобы использовать редактор Microsoft Office Equation Editor и тратить довольно много времени на вставку и редактирование математических формул, вы можете просто нарисовать их на панели ввода Math и вставить их в любой нужный документ. Если у вас есть интересные советы или сценарии использования Math Input Panel, не стесняйтесь делиться ими в комментариях ниже.
Почерк на компьютере: все о журнале Windows и панели ввода планшета

Изучите историю и основные функции Windows Journal и панели ввода планшета в Windows.
Обучение панели ввода планшета работать еще лучше

Если он не совсем понимает, как вы пишете, или если вы хотите убедиться, что он работает правильно каждый раз, улучшите вещи, персонализировав свой почерк.
Панель ввода планшета Windows 7: ввод текста и распознавание рукописного ввода

Панель ввода планшета преобразует практически любой почерк в печатный текст, который могут использовать ваши приложения. В этом уроке мы научимся быстро и точно вводить текст.
Привет, друзья. В этой публикации предлагаю рассмотреть функции Windows 10, удалённые в Windows 11. Последняя являет собой новшество лишь внешне, в плане оболочки пользовательского интерфейса, но в сути своей это обычная современная Windows NT, полностью совместимая с Windows 10 – в плане классического и современного UWP софта, игр, драйверов. В общем-то, Windows 11 – это и есть Windows 10 с изменённым интерфейсом и некоторыми новыми возможностями. Однако не всё содержимое «Десятки» стало наследием 11-й Windows, некоторые старые функции и даже новые, но не перспективные, мы не обнаружим в системе-преемнице. Если вы на неё твёрдо решили переходить, а её официальный релиз – дело лишь времени, что же, давайте прощаться с функциями Windows 10, которых нет в Windows 11.
↑ Функции Windows 10, которых нет в Windows 11

↑ Internet Explorer
Windows 11 удостоилась чести быть первой операционной системой от Microsoft, поставляемой без рудимента многих версий Windows - 10, 8.1, 7, без браузера Internet Explorer. Его разработка остановилась ещё в 2015 году, в Windows 10 он оставлен был для доступа к устаревшим сайтам, используемым в корпоративном секторе. Но браузер уже не поставлялся как основная штатная программа доступа к Интернету, для этих целей у «Десятки» был новый браузер Microsoft Edge. Позднее, после доработок Windows 10 компания Microsoft сделала Internet Explorer опциональным компонентом: его можно было удалить и при необходимости установить снова в параметрах дополнительных компонентов приложений. В Windows 11 же Internet Explorer отсутствует вовсе, даже как опциональный дополнительный компонент в параметрах приложений, а вместо него опциональным дополнительным компонентом идёт режим Internet Explorer как функция в составе браузера Microsoft Edge. Этот компонент при желании может быть удалён.
Режим Internet Explorer в браузере Microsoft Edge запускает отображение устаревших сайтов с использованием движка Internet Explorer 11 Trident MSHTML. И, соответственно, этот режим и будет обеспечивать в Windows 11 доступ к веб-ресурсам, которые корректно отображаются только в Internet Explorer. Компонент режима Internet Explorer в Windows 11 предустановлен, и Microsoft Edge по умолчанию настроен так, чтобы открывать несовместимые сайты в режиме Internet Explorer. При необходимости в настройках Microsoft Edge можно активировать функцию перезагрузки сайтов в режиме Internet Explorer, чтобы мы сами могли выбирать, в каком браузере смотреть сайт.
С активной этой функцией в меню Microsoft Edge, в разделе «Другие инструменты» появляется опция «Перезагрузка в режиме Internet Explorer».
Кликаем её, сайт перезапустится и запустится на движке Internet Explorer, о чём будет свидетельствовать иконка этого браузера в начале адресной строки. А чтобы запустить сайт обратно на движке Microsoft Edge, т.е. на движке Chromium, кликаем вверху «Выйти».
↑ Панель математического ввода
В Windows 11 нет панели математического ввода, это классическая функция распознавания рукописных математических знаков и преобразования их в печатные, альтернатива поиску нужных символов в системной таблице символов.
Это непопулярная функция Windows, нею мало пользовались в версиях-предшественницах. И, соответственно, Microsoft не видит смысла более захламлять системный функционал. Однако мы по-прежнему сможем использовать ввод математических знаков в программах типа OneNote или Excel, базирующийся на используемой в упразднённой функции технологии распознавания рукописных знаков. Эта технология в Windows 11 поставляется как опциональный дополнительный компонент «Распознаватель математических знаков», компонент этот предустановлен, при желании может быть удалён.
↑ Временная шкала
В Windows 11, друзья, не увидим более временной шкалы, она же Timeline – функции доступа к ранее открытым файлам и посещённым страницам в Интернете. Этой функцией Windows 10 пополнилась в 2018 году вместе с обновлением April 2018 Update. Являет собой эффектную, хронологически организованную среду доступа к ранее просмотренному контенту в представлении задач.
Несмотря на то, что Timeline - это наработка уже современного функционала Windows 10, Microsoft не дала этой функции жизни в Windows 11, решив не нагружать среду представления задач новой системы лишним функционалом. Но самой идее удобного функционала возврата пользователя к ранее проводимым действиям на компьютере в 11-й Windows место нашлось, и нашлось в формате рекомендаций меню «Пуск» этой системы.
В блоке дополнительных элементов меню «Пуск» нам предлагаются отсылки на недавно добавленные приложения и последние открытые облачные документы, синхронизированные с аккаунтом Microsoft.
Ну и также не будем забывать о возможности доступа к ранее открытым файлам в проводнике, эта функция Windows 10 стала наследием Windows 11. В разделе проводника «Быстрый доступ» есть блок «Последние файлы», где ведётся хронология всех открытых локально на компьютере документов, изображений и прочих типов файлов. В этом блоке мы и сможем оперативно вернуться к ранее проводимым на компьютере задачам.
Но, друзья, в Windows 11 эта возможность проводника едина с функцией отображения последних файлов в меню «Пуск». И если вы её отключите в параметрах персонализации меню «Пуск», то функция не будет работать и в проводнике.
Ну а что касается оперативного возврата к ранее просмотренным веб-страницам, полагаю, большинство не будет скучать за Timeline, поскольку пользуется историей браузера или горячими клавишами восстановления закрытых вкладок, а некоторые предпочитают расширения менеджеров сессий.
↑ Режим планшета
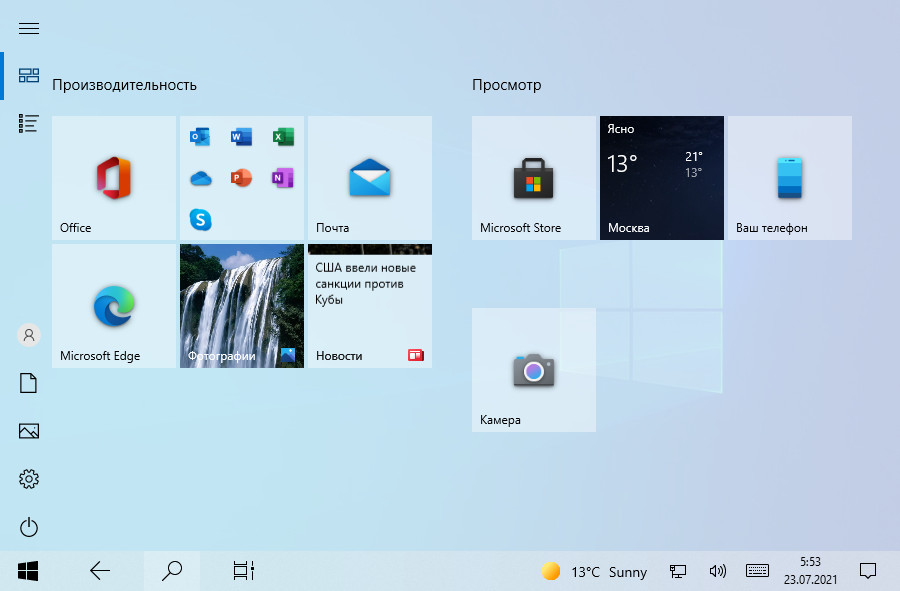
Windows 11 не переняла режим планшета Windows 10 – режим с полноэкранным отображением окон и бо́льшими расстояниями между элементами интерфейса, адаптированный под сенсорные устройства.
Режим планшета Windows 10 подходит для работы с современным системным функционалом и приложениями UWP, но он не решает проблемы неудобств при сенсорном доступе к элементам управления классическим функционалом, они слишком мелкие для касания пальцами. При разработке интерфейса Windows 11 Microsoft полностью переосмыслила тему сенсорного управления операционной системой, и в новой Windows нет режимов настольного компьютера или планшета, система продумана как универсальная и адаптируемая под разные устройства. И она вся, насколько это возможно и оправдано, адаптирована под сенсорное управление. С учётом удобства при сенсорном управлении переделаны на современный лад проводник и системные контекстные меню, переделано меню «Пуск» , в продуктах Microsoft Office реализованы режимы выбора управления сенсорного или мышью. Windows 11 сама адаптирует интерфейс под сенсорное управление на устройствах с таковым, в системе улучшен механизм оттягивания окон для изменения размеров, реализованы сенсорные жесты, улучшена работа со стилусом.
↑ Предустановленные приложения UWP
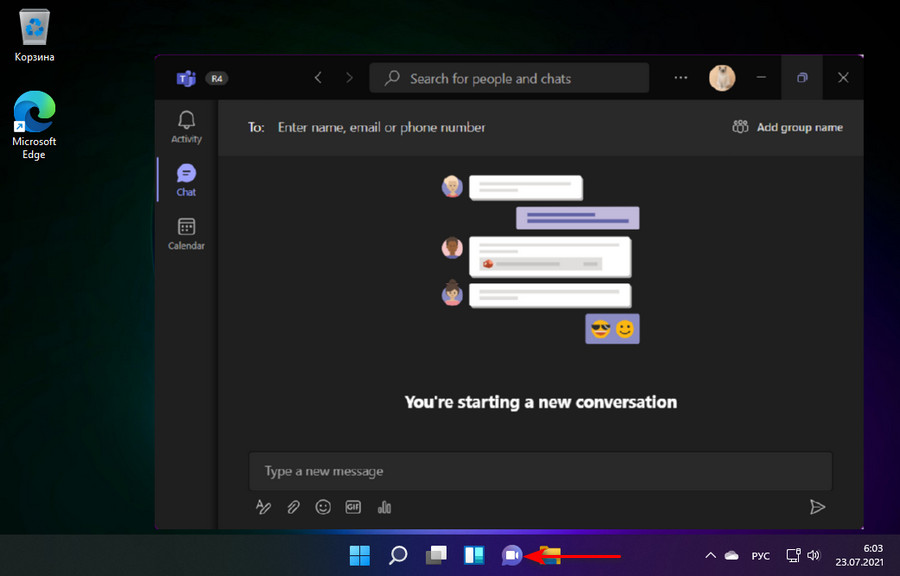
У Windows 11 сокращённый комплект поставки предустановленных UP-приложений из Microsoft Store. Вместе с новой системой не будут устанавливаться приложения, которые изначально присутствуют в Windows 10, 3D Viewer, Paint 3D, OneNote, Skype. Их при необходимости нужно будет отдельно устанавливать в Microsoft Store. Первые три приложения, видимо, не нашли широкого спроса у публики, а вот исключение Skype из числа предустанавливаемых приложений – чисто стратегический шаг Microsoft. Компания решила сменить штатный мессенджер на чат Microsoft Teams. Skype – популярный и устоявшийся на рынке продукт, он более не нуждается в столь мощной поддержке создателя, как предустановка в десктопную операционную систему №1 в мире. А молодому детищу компании - Microsoft Teams - нужно помогать и всячески его продвигать. Microsoft Teams позиционируется как производительный мессенджер, специально заточенный под WinUI Windows 11. Позволяет вести текстовую переписку, совершать аудио- и видео звонки, общение возможно как приватное, так и групповое. Пока что новый мессенджер ещё в зачаточном состоянии, он на стадии разработки, но уже внедрён в инсайдерскую Windows 11.
- пережиток прошлого. Стандартный браузер Windows. С появлением в Windows10 браузера Microsoft EDGE окончательно потерял свою актуальность. Но многие государственные сайты, особенно использующие работу с электронной цифровой подписью, работают только в Enternet Explorer. Также он нужен для работы некоторых старых программ.

На фоне современных браузеров, для обычного пользователя, ни чем выдающимся не отличается. В Windows 10 предустановлена версия 11, скорее всего обновляться больше не будет.
Центр мобильности Windows
- удобная панель для управления планшетом или ноутбуком. Позволяет произвести регулировку яркости экрана, звука, посмотреть остаток батареи и т.д.

Paint
- стандартная (базовая) программа для рисования и обработки изображений. Подробнее о некоторых функциях этой программы можно почитать в статье: "Как обрезать и изменить размер фото"

Wordpad
- стандартный, простейший текстовый редактор. Обладает базовыми функциями; для профессиональной и сложной работы не подходит. Служит для создания простых текстов, писем, небольших докладов и т.д. Позволяет работать с различными шрифтами, настраивать отступы, вставлять изображения и другие медиа данные. Вертикальные поля можно настроить линейкой на экране, горизонтальные - только через настройку печати. Для более сложных задач подойдёт LibreOffice (уроки есть на нашем сайте).

Блокнот
- ещё один текстовый редактор. Нужен для создания небольших заметок. Кроме выбора шрифта функций нет. Сохраняет и открывает файлы TXT.
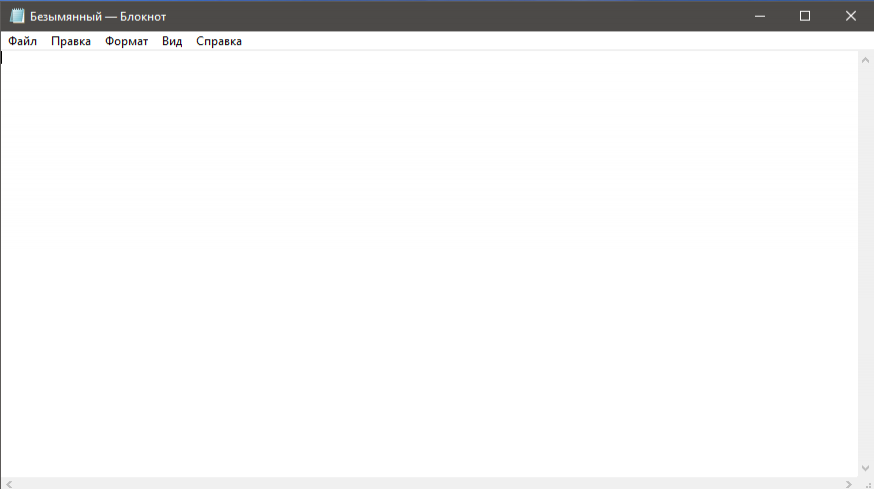
Быстрая помощь
- для подключения к удалённому компьютеру через интернет. После запуска программы появляется окно с двумя кнопками: Получить помощь и Оказать помощь. Для того, чтобы получить помощь, нужно нажать на соответствующую кнопку и ввести код, который вам скажет тот, кто будет вам помогать. Внимание! После подключения к вашему компьютеру человек сможет управлять им так, как будто он находится непосредственно за ним. Не позволяйте подключаться к вашему компьютеру неизвестным лицам!
Если мы хотим оказать помощь, то для работы необходима учётная запись Microsoft. После нажатия на соответствующую кнопку на экране появится код, который должен ввести у себя на компьютере тот к кому вы подключаетесь.

Ножницы
- продвинутая программа для скриншотов. Запустите программу, в меню Режим выберите, какой скриншот сделать и нажмите Создать. К получившемуся снимку можно применить маркеры, для пометок или открыть в программе Paint 3D и обработать более серьёзно.

Панель математического ввода
- программа для записи (не расчета) математических формул "от руки", распознавания их и вставки, например в текстовый редактор. Удобно использовать на устройствах с сенсорным экраном, но и мышкой вписать можно. Откройте программу и удерживая кнопку мыши начертите в желтом поле формулу. В поле сверху увидите результат распознавания. Нажатие кнопки Вставить скопирует формулу в буфер обмена. Можно открыть, например LibreOffice Writer и вставить формулу в текстовый документ. На панели сбоку находятся простейшие инструменты для редактирования написанного.

Подключение к удалённому рабочему столу
- удобное средство для подключения к компьютерам, например в локальной сети. В отличие от Быстрой помощи позволяет подключаться по логину и паролю учетной записи Windows. Если у вас дома или на работе локальная сеть на основе сервера Windows, то этот инструмент незаменим для управления им.

Средство записи действий
- сохраняет историю действий пользователя на компьютере. Нужно для диагностики и выяснения причин разных сбоев и неполадок.

Таблица символов
- каждый шрифт Windows содержит помимо основных знаков (букв, цифр, символов) множество дополнительных. Можете выбрать их из таблицы символов и вставить в документ.

Редактор личных знаков
- Если вам не хватает символов в Таблице символов, то можно нарисовать самому. Запустите Редактор личных знаков, в окне выбора кода можно просто нажать ОК. Используя инструменты в левой панели нарисуйте знак по клеточкам. Для того, чтобы сохранить результат используйте меню Файл->Связи шрифтов или просто закройте окно и ответьте Да на предложение сохранить результат. Созданный шрифт появится в Таблице символов: щёлкните в строке Шрифт, в выпавшем меню шрифтов переместитесь в самый низ и щёлкните Все шрифты (личные знаки), выберите созданный знак в сетке.
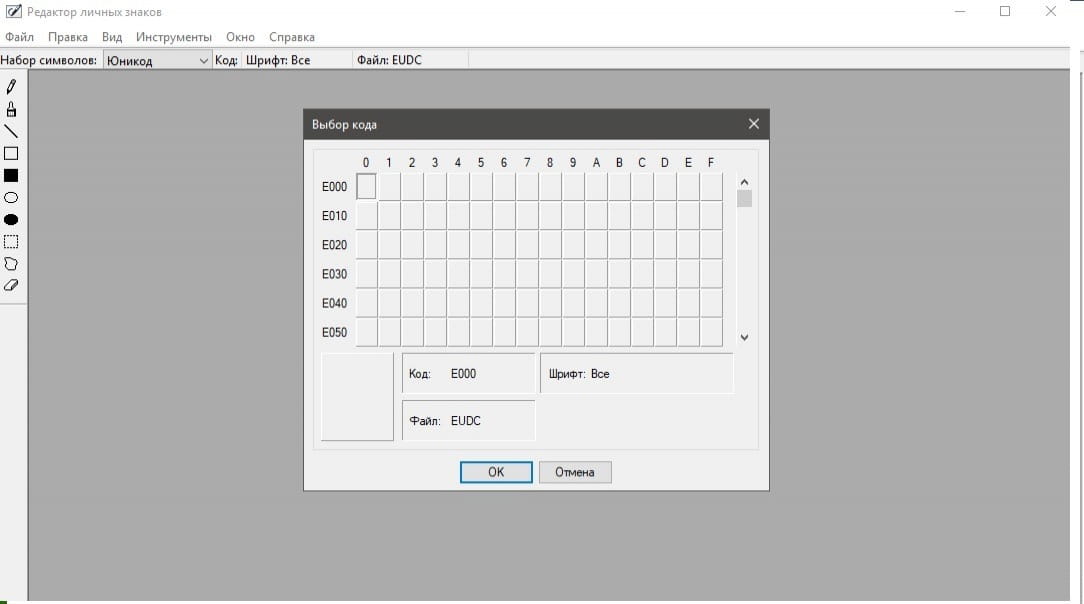
Факсы и сканирование Windows
- Программа для отправки-приёма факсов и сканирования. Нужен сканер и принтер.

В следующем разделе рассмотрим Панель управления. Следите за новостями на Главной странице.
Панель математического ввода – это маленькая программа, встроенная в стандартный набор Windows 7. Использовать её можно для того, что бы легко записывать (только записывать, но не считать) математические формулы с любыми символами и любой сложности, и переносить их в какие-либо редакторы, например в Word.
Панель математического ввода – программа, несомненно, очень нужная для тех, кто часто работает с формулами. Справедливости ради нужно заметить, что она не совсем ещё совершенная, имеет некоторые неудобства, и хочется больше функционала и точности. Однако она незаменима во многих случаях.

Как работать с панелью математического ввода
Для начала нужно открыть панель математического ввода. Делается это нажатием на кнопку «Пуск», затем нужно найти раздел «Все программы», в нём – стандартные и наконец «Панель математического ввода». Кликаем, и видим небольшое окошко.

Как открыть панель математического ввода
Ввод математических формул происходит элементарно. Просто, удерживая левую кнопку мышки, веди по клетчатому полю, выписывая цифры, буквы и любые другие знаки. Панель математического ввода будет распознавать эти движения, и выводить их в верхнем белом поле.

Как пользоваться панелью математического ввода
Чтобы вставить математическое выражение в Word или другую программу, нужно просто поставить курсор на место, куда надо поместить формулу, и нажать на «Вставить» внизу панели математического ввода.

Как вставить формулу из панели математического ввода
Панель математического ввода на Windows 7 имеет ряд удобных операций, кнопки для которых располагаются сбоку:
Кроме того в панели математического ввода есть ряд настроек, доступ к которым открывается через верхнее меню в программе. Они касаются внешнего вида этой программы, а также позволяют просмотреть журнал событий.
Похожие статьи:
Бесплатная и простая в использовании программа Resource Hacker предназначена для того, что бы просматривать, редактировать…
В создании сети между Windows 7 нет ничего сложного. Вам не нужно приглашать мастера домой,…
В создании сети между Windows 7 нет ничего сложного. Вам не нужно приглашать мастера домой,…
Читайте также:


