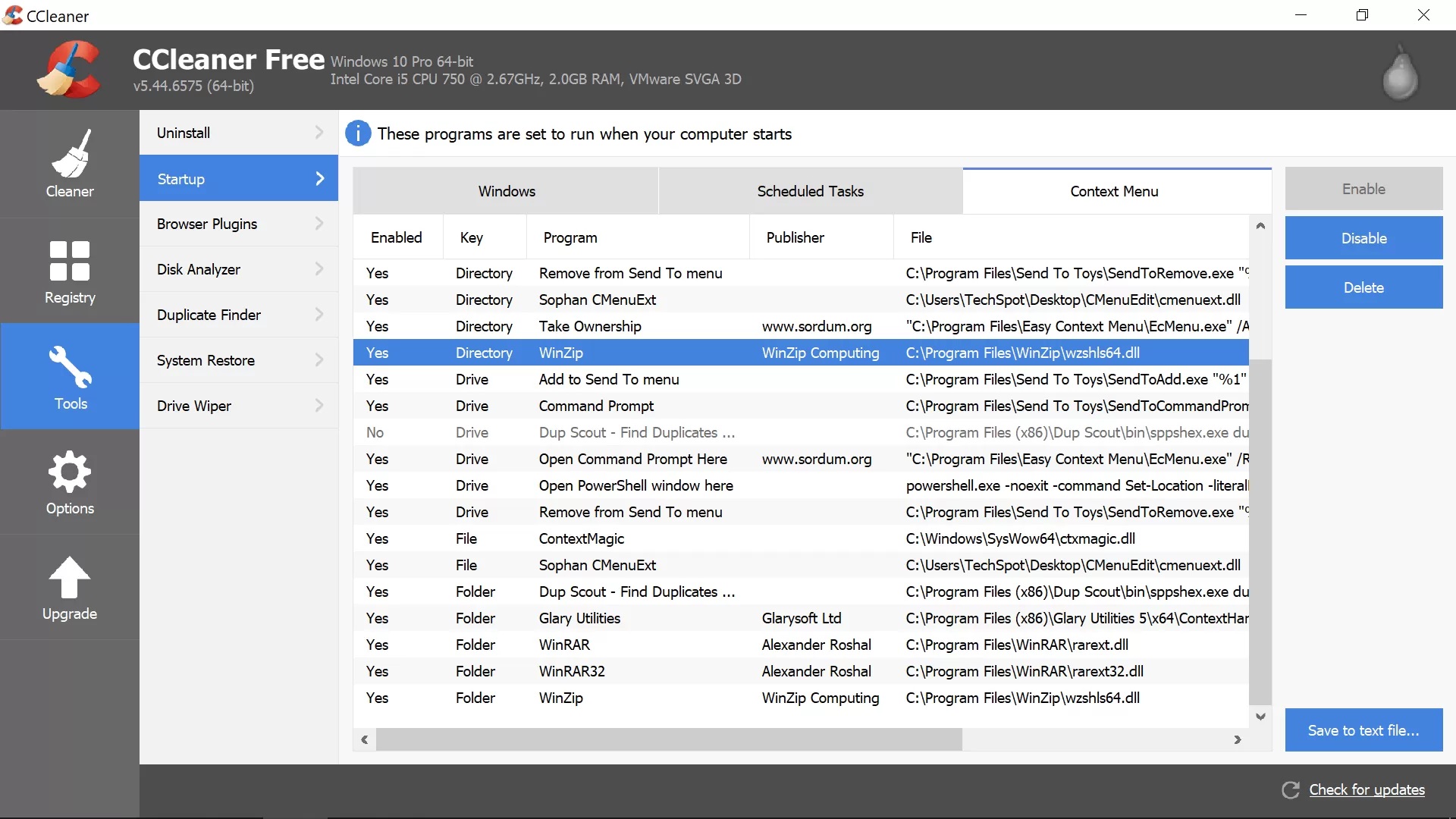Как открыть контекстное меню windows
Когда я выезжаю на заявки по настройке операционной системы Windows, то часто замечаю то, что очень многие пользователи не умеют работать с контекстным меню, точнее не знают как сделать его максимально удобным. Бывают ситуации, когда нажимаешь правую кнопку мышки, а там выпадает целый свиток из ненужных или повторяющихся команд.
Поэтому я решил, что моими последними статьями в 2018 году будут именно статьи про контекстное меню.
Контекстное меню - это всплывающее меню, которое появляется при нажатии правой кнопки мыши в любой навигационной области экрана (доступ можно получить в папках, на панели задач, в веб-браузерах и других областях графического интерфейса). Оно не является эксклюзивной особенностью Windows, поэтому присутствует и в операционных системах от других разработчиков.
Как добавить свой пункт в контекстное меню рабочего стола?
1. С помощью редактора реестра:
Редактор реестра мы с вами не так давно рассматривали. Там много интересного, но если вы неопытный пользователь ПК, то советую особо туда не лезть, так как можно легко нарушить работоспособность всей операционной системы.
Мы с вами сейчас для примера добавим в контекстное меню рабочего стола пункт, который будет открывать с помощью браузера Google Chrome страницу на сайте Яндекс.Дзен канала "У дяди Васи".
Чтобы открыть редактор реестра достаточно ввести в строку поиска меню "Пуск" команду " regedit ".
Сразу откроется диалоговое окно редактора.
Сейчас нам понадобится открыть ветку HKEY_CLASSES_ROOT
Далее в открывшейся ветке находим раздел DesktopBackground
И находим подраздел под названием Shell
Вот как раз сейчас в данном разделе мы и будем с вами творить. Правой кнопкой мыши нажимаем по подразделу Shell, далее выбираем пункт "Создать", потом - "Раздел".
Новому разделу вы можете присвоить любое имя латинскими буквами, главное чтобы вам было понятно что там. В нашем случае мы назовем его «Chrome», так как именно данный браузер будет выполнять команду.
Снова нажимаем правой кнопкой мыши по созданному разделу Chrome, выбираем пункт "Создать", далее - "Строковый параметр".
Называем его MUIVerb - этот параметр отвечает за отображение имени нового пункта в контекстном меню. Нажимаем левой кнопкой мыши на созданном параметре и указываем в строке "Значение" название пункта меню на русском или английском языках. В нашем случае он будет называться "У дяди Васи".
Можете проверить название пункта уже появилось в контекстном меню рабочего стола, но не работает, так как мы еще не задали действие, которое нужно производить по нажатию на данный пункт.
Microsoft значительно изменила дизайн проводника в операционной системе Windows 11. Файловый менеджер по умолчанию отображает только несколько значков вверху панели проводника вместо обширного меню, которое было доступно в проводнике Windows 10. Еще одно большое различие становится очевидным, это когда вы нажимаете правой кнопкой мыши в проводнике. Проводник Windows 11 отображает упрощенное меню с несколькими параметрами по умолчанию. Чтобы получить классическое контекстное меню, вам нужно выбрать ссылку «показать дополнительные параметры». По сути, Microsoft добавила в Windows 11 два контекстных меню проводника.
Большинство ярлыков сторонних программ находятся во второй, классической версии контекстного меню. Некоторые пользователи Windows 11 могут предпочесть вернуться к классическому контекстному меню в проводнике, поскольку в нем перечислены все доступные параметры, а не упрощенный набор действий.

Microsoft усложнила включение классического контекстного меню проводника в Windows 11. Однако, прежнее меню, привычное нам в Windows 10, все еще можно включить с помощью редактирования реестра, либо более легким способом – с помощью программы Winaero Tweaker.
Как включить классическое контекстное меню в Windows 11
Включаем классическое контекстное меню в Windows 11 с помощью Winaero Tweaker
- Скачайте последнюю версию программы с официального сайта программы.
- Запустите установочный файл. Выберите установку или запуск портативной версии.
- После завершения процесса запустите WinAero Tweaker.
- Перейдите в раздел Windows 11 > Classic Full Context Menu (Классическое полное контекстное меню).
- Включите опцию Enable classic full context menus.
- В нижней части программы нажмите на появившуюся кнопку Restart Explorer для перезапуска Проводника и включения изменений.

Теперь Проводник будет отображать классическое полное контекстное меню всякий раз, когда вы будете нажимать правой кнопкой мыши по дискам, файлам, папкам или любому другому элементу в проводнике в Windows 11.

Если вы сравните два контекстных меню, показанных на снимках экрана выше, вы заметите, что новое контекстное меню Windows 11 не отображает большинство параметров, отображаемых в классическом меню. Если вам часто необходим доступ к функциям сторонних инструментов в проводнике, например, к архиватору, подобному WinRar, то вы можете предпочесть включение классического меню, чтобы ускорить этот процесс.
Вы также можете воспользоваться комбинацией клавиш Shift + F10 для отображения классического меню, но такой способ может устроить далеко не всех пользователей.
Как включить классическое меню в Windows 11 с помощью редактирования реестра
Классическое полное контекстное меню можно включить с помощью редактора реестра.
- Запустите приложение Редактор реестра (regedit.exe) от имени Администратора. Например, воспользуйтесь комбинацией клавиш Win + R и в появившемся окне введите команду regedit.exe.

- Перейдите в ветку реестра
- Нажмите правой кнопкой мыши на папку "CLSID" , которая отображена с левой стороны веток реестра. Выберите опцию “Создать” – “Раздел”, создайте раздел с названием .

- Теперь нажмите правой кнопкой мыши по вновь созданному разделу и создайте еще один раздел, но с названием "InprocServer32".

- В разделе InprocServer32 откройте ключ, который автоматически был создан, с названием “По умолчанию” и установите для него пустое значение, т.е не присваивайте ему никаких значений. Нажмите на кнопку “OK”.

В графе “Значение” статус “значение не установлено” изменился и теперь там не отображается значение.
- Закройте редактор реестра и перезагрузите компьютер.
Какое контекстное меню вы предпочитаете? Новое – компактное или прежнее – полное классическое меню?
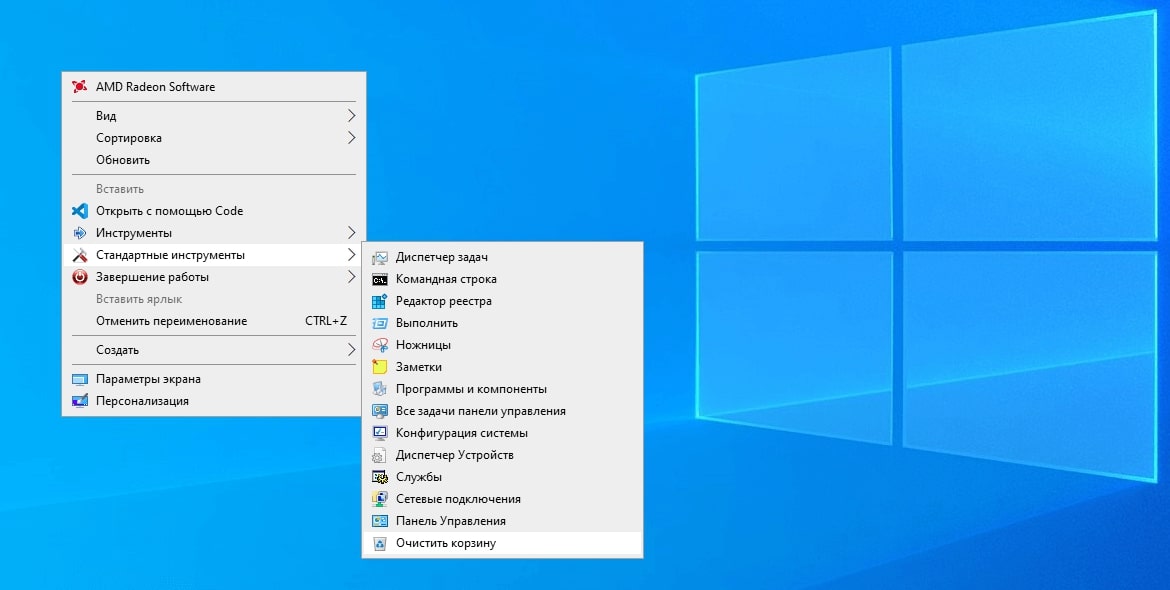
Если оставить всё как есть, контекстные меню в системе Windows быстро становятся переполненными. Когда в меню при нажатии правой кнопкой мыши слишком много объектов, через которые нельзя прокручивать колесом мыши, приходится нажимать на стрелки наверху и внизу, что неудобно.
При этом, наверняка, в контекстном меню есть по меньшей мере одна программа, которую вы никогда не используете.
- Добавление и удаление объектов в контекстное меню
- Бонус
- Другие инструменты
- Easy Context Menu
- Filemenu Tools
- Right Click Enhancer
Вы можете настроить контекстное меню по своему усмотрению, избавившись от ненужных добавленных сторонними приложениями команд. Различные инструменты упрощают процесс добавления команд в часто используемое программное обеспечение, утилиты и т.д.
Microsoft даёт возможность получить быстрый доступ к разным панелям управления и местоположениям, нажав правой кнопкой мыши на меню «Пуск» или используя сочетание клавиш Windows + X. При этом в контекстных меню не хватает множества полезных команд.
Например, не помешала бы возможность очищать корзину на рабочем столе Windows при помощи контекстных меню из любого места системы. Добавление команды очистки корзины при нажатии правой кнопкой мыши по рабочему столу позволит обойтись без использования иконки корзины.
Другие идеи для добавления в контекстное меню Windows:
- Командная строка с правами администратора
- Возможность подтверждать владение файлами и папками
- Команды для перезагрузки, выключения и спящего режима
- Ускорение доступа к инструментам вроде «Очистка системы», «Восстановление системы» и тому подобным, которые обычно находятся глубоко внутри меню
![Easy context menu пример]()
Утилита «Управление компьютером» в Windows даёт доступ к менеджеру диска операционной системы, диспетчеру устройств, монитору производительности, планировщику задач, просмотрщику событий, сервисам и т.д. в одном месте. Удобно было бы добавить её в контекстное меню.
Нужно иметь в виду, что многие инструменты контекстного меню правильно работают только при запуске с правами администратора.
Такой вариант запуска должен быть доступен в тот момент, когда вы правой кнопкой мыши щёлкните на исполняемый файл. Также вы можете кликнуть на программу, удерживая на клавиатуре Control и Shift.
Добавление и удаление объектов в контекстное меню
Если вы хотите удалить из меню только один объект, лучше делать это при помощи возможностей самой системы.
Другим наиболее быстрым способом является утилита CCleaner (Инструменты > Запуск> Контекстное меню), хотя во время тестирования здесь не было полного списка программного обеспечения из контекстного меню. Рекомендуется использовать эту портативную версию предложения, которую можно быстро удалить.
![ccleaner]()
Glary Utilities предлагает похожий уровень функциональности с более удобным интерфейсом, но программа бесплатная только поначалу.
Бонус
Можно выбрать, будет появляться контекстное меню слева или справа от указателя мыши. Откройте диалоговое окно «Выполнить» и введите для запуска окна «Параметры планшетного компьютера»:
Откройте вкладку «Другие» для выбора стороны отображения меню.
Щелчок объекта правой кнопкой мыши обычно приводит к отображению контекстного меню. Это меню содержит список команд, которые пользователь может выбрать для выполнения различных действий с объектом. В этом разделе представлены общие сведения о контекстных меню для объектов файловой системы.
Дополнительные сведения можно найти здесь:
Контекстные меню для объектов файловой системы
когда пользователь щелкает правой кнопкой мыши объект, например файл, который отображается в Windows Explorer или на рабочем столе, отображается контекстное меню со списком команд. Затем пользователь может выполнить действие с файлом, например открыть или удалить его, выбрав соответствующую команду.
Так как контекстные меню часто используются для управления файлами, оболочка предоставляет набор команд по умолчанию, таких как вырезание и копирование, которые отображаются в контекстном меню для любого файла. Обратите внимание, что хотя команда Открыть с помощью является командой по умолчанию, она не отображается для некоторых стандартных типов файлов, таких как. wav. На следующем рисунке примера каталога Мои документы, который также использовался в качестве примера при настройке значков, отображается контекстное меню по умолчанию, отображаемое при щелчке правой кнопкой мыши MyDocs4.xyz.
![снимок экрана контекстного меню по умолчанию для объектов файловой системы]()
![снимок экрана с пользовательским контекстным меню для объектов файловой системы]()
После регистрации типа файла можно расширить его контекстное меню с помощью дополнительных команд. Они отображаются над командами по умолчанию при щелчке правой кнопкой мыши любого файла этого типа. Хотя большинство команд, добавленных таким способом, являются общими, например Печать или Открытие, вы можете добавить любую команду, которую может получить пользователь.
Все, что требуется для расширения контекстного меню для типа файла, — создание записи реестра для каждой команды. Более сложный подход заключается в реализации обработчика контекстного меню, который позволяет расширять контекстное меню для типа файла по отдельности для каждого файла. Дополнительные сведения см. в разделе Создание обработчиков контекстного меню.
Команды контекстного меню
Каждая команда контекстного меню определяется в реестре командой. Эти команды аналогичны тем, которые используются ShellExecuteEx при запуске приложений программным способом. Дополнительные сведения об использовании ShellExecuteEx см. в обсуждении в разделе Запуск приложений.
Глагол — это простая текстовая строка, которая используется оболочкой для обнаружения связанной команды. Каждая команда соответствует строке команды , используемой для запуска команды в окне консоли или в пакетном файле (.bat). Например, команда Open обычно запускает программу, чтобы открыть файл. Ее Командная строка обычно выглядит примерно так:
"%1" — это стандартный заполнитель для параметра командной строки, предоставленного с именем файла. Например, он может указать конкретную страницу для отображения в представлении с вкладками.
Если любой из элементов командной строки содержит или может содержать пробелы, его необходимо заключить в кавычки. В противном случае, если элемент содержит пробел, он будет проанализирован неправильно. Например, "My Program.exe" запустит приложение должным образом. Если используется Program.exe, система попытается запустить "My" с "Program.exe" в качестве первого аргумента командной строки. Следует всегда использовать кавычки с аргументами, такими как "%1", которые разворачиваются оболочкой, так как нельзя уверенно, что строка не будет содержать пробелов.
С командами также может быть связана отображаемая строка , которая отображается в контекстном меню вместо самой строки команды. Например, отображаемая строка для Опенас открыта с помощью. Как и обычные строки меню, включая амперсанд (&) в отображаемой строке, позволяет выбрать команду с клавиатуры.
Канонические команды
Как правило, приложения отвечают за предоставление локализованных отображаемых строк для глаголов, которые они определяют. Однако для обеспечения степени независимости от языка система определяет стандартный набор часто используемых глаголов, называемых каноническими глаголами. Каноническая команда может использоваться с любым языком, а система автоматически создает правильно локализованную отображаемую строку. Например, отображаемая строка открытия команды будет открыта в английской системе и öффнен в системе на немецком языке.
Канонические команды включают:
Значение Описание open Открывает файл или папку. опеннев Открывает файл или папку в новом окне. print Выводит файл. обзор открывает Windows Explorer с выбранной папкой. поиск открывает диалоговое окно Windows поиск , где в качестве расположения поиска по умолчанию используется папка. опенас Открывает диалоговое окно Открыть с помощью . properties Открывает страницу свойств объекта. Команда принтто также является канонической, но никогда не отображается. Он позволяет пользователю распечатать файл, перетащив его на объект принтера.
Расширенные глаголы
Когда пользователь щелкает правой кнопкой мыши объект, контекстное меню содержит все обычные команды. Однако могут существовать команды, которые должны поддерживаться, но не отображаться в каждом контекстном меню. Например, можно использовать команды, которые обычно не используются или предназначены для опытных пользователей. По этой причине можно также определить одну или несколько расширенных команд. Эти глаголы также являются символьными строками и похожи на обычные команды. Они отличаются от обычных глаголов способом их регистрации. Чтобы получить доступ к командам, связанным с расширенными командами, пользователь должен щелкнуть правой кнопкой мыши объект, удерживая нажатой клавишу SHIFT. Расширенные команды будут отображаться вместе с обычными командами.
Расширение контекстного меню для типа файла
Самый простой способ расширить контекстное меню для типа файла — с помощью реестра. Для этого добавьте подраздел Shell под ключом для идентификатора ProgID приложения, связанного с типом файла. При необходимости можно определить глагол по умолчанию для типа файла, сделав его значением по умолчанию для подраздела Shell .
Команда по умолчанию отображается в контекстном меню первой. Его целью является предоставление оболочки с глаголом, который может использоваться при вызове ShellExecuteEx , но не задано ни одной команды. Оболочка не обязательно выбирает команду по умолчанию, когда ShellExecuteEx используется таким образом. в версиях оболочки 5,0 и более поздних версий, которые находятся в Windows 2000 и более поздних версиях, оболочка использует первую доступную команду из следующего списка. Если они отсутствуют, операция завершается ошибкой.
- Команда открытия
- Команда по умолчанию
- Первая команда в реестре
- Команда опенвис
Для версий оболочки, предшествовавших версии 5,0, опустите третий элемент.
Под подразделом Shell создайте один подраздел для каждой добавляемой команды. Каждый из этих подразделов будет иметь значение reg _ SZ , заданное для отображаемой строки команды. Можно опустить отображаемую строку для канонических команд, так как система автоматически отображает правильно локализованную строку. Если не указать отображаемую строку для неканонических команд, будет отображена строка команды. Для каждого подраздела команды создайте подраздел команды со значением по умолчанию, равным строке команды.
На следующем рисунке показано контекстное меню для типа файла МИП, используемого в типах файлов и настраиваемых значков. Теперь у него есть команды Open, доит, Print и принтто в контекстном меню с доит в качестве глагола по умолчанию. Контекстное меню выглядит следующим образом.
![снимок экрана настраиваемого контекстного меню]()
Для расширения контекстного меню, показанного на предыдущем рисунке, используются следующие записи реестра:
Хотя команда " Открыть с помощью " находится выше первого разделителя, она автоматически создается системой и не требует записи реестра. Система автоматически создает отображаемые имена для канонических команд Open и Print. Так как доит не является канонической командой, ей назначается отображаемое имя "&сделать", которое можно выбрать, нажав клавишу D. Команда принтто не отображается в контекстном меню, но позволяет пользователю печатать файлы путем их перетаскивания на значок принтера. В этом примере %1 представляет имя файла и %2 имя принтера.
Команды можно подавлять с помощью параметров политики, добавив значение Суппрессионполици в ключ команды. Присвойте параметру Суппрессионполици значение ID политики. Если политика включена, команда и связанная с ней запись контекстного меню подавляются. Возможные значения идентификатора политики см. в описании перечисления ограничений .
Расширение контекстного меню для предопределенных объектов оболочки
У многих предопределенных объектов оболочки есть контекстные меню, которые можно расширять. Зарегистрируйте команду практически так же, как при регистрации типов файлов, но используйте имя предопределенного объекта в качестве имени типа файла.
Список предопределенных объектов можно найти в разделе предопределенные объекты оболочки Создание обработчиков расширений оболочки. Эти предопределенные объекты оболочки, контекстные меню которых можно расширить путем добавления команд в реестр, помечаются в таблице словом "глагол".
В предыдущих разделах этого документа обсуждалось, как определить пункты контекстного меню для конкретного типа файлов. Помимо прочего, определение контекстного меню позволяет указать, как связанное приложение открывает элемент типа файла. Однако, как описано в разделе типы файлов, приложения также могут зарегистрировать отдельную процедуру по умолчанию, которая будет использоваться, когда пользователь пытается использовать приложение для открытия типа файла, который не был связан с приложением. Этот раздел описан здесь, поскольку процедура по умолчанию регистрируется практически так же, как и элементы контекстного меню.
Процедура по умолчанию служит двум основным целям. Одним из них является указание способа вызова приложения для открытия произвольного типа файла. Например, можно использовать флаг командной строки, чтобы указать, что открывается неизвестный тип файла. Другой целью является определение различных характеристик типа файла, например пунктов контекстного меню и значка. Если пользователь связывает приложение с дополнительным типом файлов, этот тип будет иметь эти характеристики. Если дополнительный тип файла был ранее связан с другим приложением, эти характеристики заменят оригиналы.
Чтобы зарегистрировать процедуру по умолчанию, поместите те же разделы реестра, которые были созданы для ProgID приложения, в подраздел приложения _ _ корневые приложения классов hKey \ . Можно также включить значение Фриендляппнаме, чтобы предоставить системе понятное имя приложения. Понятное имя приложения также может быть извлечено из исполняемого файла, но только в том случае, если значение Фриендляппнаме отсутствует. В следующем фрагменте реестра показан пример процедуры по умолчанию для MyProgram.exe, которая определяет понятное имя и несколько пунктов контекстного меню. Командные строки включают флаг/a, чтобы уведомить приложение о том, что он открывает произвольный тип файла. При включении подраздела дефаултикон следует использовать универсальный значок.
Расширение нового подменю
когда пользователь открывает меню файл в Windows Explorer, первая команда является новой. При выборе этой команды отображается подменю. По умолчанию он содержит две команды, папку и ярлык, которые позволяют пользователям создавать вложенные папки и ярлыки. Это подменю можно расширить, включив команды создания файлов для любого типа файлов.
Чтобы добавить команду создания файла в подменю создать , файлам приложения должен быть назначен Тип файла . Включите подраздел шеллнев в ключ для расширения имени файла. Если выбрана команда создать меню файл , оболочка добавит ее в подменю создать . Отображаемая строка команды будет представлять собой описательную строку, назначенную ProgID программы.
Назначьте одно или несколько значений данных подразделу шеллнев , чтобы указать метод создания файла. Доступные значения:
Читайте также: