Как открыть игровые устройства на windows 10
Диспетчер устройств или device manager – одна из оснасток консоли управления Windows. К нему обращаются для получения сведений об аппаратных компонентах компьютера и ноутбука, управления ими. Открыть Диспетчер устройств в Windows 10 можно несколькими методами.
Открытие Диспетчера устройств с помощью поиска
- Для шустрого вызова большинства инструментов в «Десятке» целесообразно пользоваться поиском. Для вызова интерфейса встроенной поисковой системы кликните по пиктограмме лупы на панели задач или зажмите комбинацию клавиш Win + S.
В появившемся окне начните писать название инструмента, а после формирования списка с результатами щёлкните по требуемой пиктограмме.

Также можете ввести «devmgmt.msc» – результат будет аналогичным.
Через контекстное меню кнопки Пуск Windows 10
Зажмите правую клавишу на значке «окна», в выпавшем перечне кликните по нужному варианту.

При помощи запуск диспетчера устройств из диалогового окна «Выполнить»
Командный интерпретатор – окно «Выполнить» – позволяет шустро выполнять рутинные действия, если знать нужные для этого команды. Для его вызова воспользуйтесь комбинацией клавиш Win + R, для вызова консоли MMC в текстовой форме пропишите «devmgmt.msc» и кликайте «ОК» либо жмите «Ввод» на клавиатуре.

С помощью свойства системы или значок Этот компьютер
Через пункт Параметры
Первый способ

- Вызовите Параметры удобным способом: через Пуск, комбинацией Win + I или иначе. В окне воспользуйтесь поисковой строкой – начните вводить «диспетчер…» и выберите подходящий вариант в выпадающем списке с результатами.
Второй способ.
Открыть Диспетчер устройств через командную строку
Запустить Диспетчер устройств можно из командной строки.
Через системную папку ОС
Исполняемый файл, который запускается вследствие выполнения описанных выше команд, хранится в одной из системных директорий на диске C:\.
Способов вызвать Диспетчер устройств для управления компьютером на платформе Windows 10 выполнением его исполняемого файла несколько.
Первый метод
Проводник вызывается комбинацией клавиш Win + E, двойным кликом по каталогу Этот компьютер и прочими методами.
Второй способ
- Вызовите встроенный файловый обозреватель клавишами Win + E. Перейдите в каталог %windir%\system32, в нём запустите файл devmgmt.msc.

Через управление компьютером

- Зажмите клавиши Win + X, выберите строчку «Управление компьютером».
- В одноимённом разделе в левой части окна выберите объект «Диспетчер устройств».

Через Диспетчер задач
Через создание новой оснастки консоли
Windows позволяет формировать индивидуальные оснастки для контроля и настройки Windows 10.
С помощью ярлыка
Вследствие клика по нему Диспетчер устройств будет запущен.
Через панель управления
Последний вариант запуска менеджера оборудования в Windows 10 – Панель управления.
Через Windows PowerShell
- В Windows 7 появился инструмент для автоматизации управления операционной системой. Присутствует он и в «Десятке» с рядом усовершенствований. Вызывается через Пуск: каталог Windows PowerShell. Или просто вбейте в поиске PowerShell
- В окне инструмента выполните известную команду «devmgmt.msc» – введите либо вставьте из буфера правым кликом. Затем нажмите «Ввод».
Видеоинструкция
Здравствуйте, дорогие друзья! Когда мощности компьютера уже немного не хватает, а в игры поиграть хочется в наиболее комфортных условиях, то не прибегая к покупке новых комплектующих, пользователи начинают искать варианты повышения fps в программной части. Ещё в далёком 2018 году в версию Windows 10 Creators Update был включён игровой режим Game Mode, сейчас он также присутствует в самых новых изданиях. Выглядит он довольно привлекательно, особенно на компьютерах не топовой комплектации.
Как включить игровой режим на Windows 10

Как вы уже, наверное, догадались, служит он для увеличения производительности ПК в играх, а именно повышает частоту кадров и сглаживает изображение. Как и за счёт чего он работает? Достигается это путём направления основных ресурсов компьютера на запущенную в данный момент игру, при этом, соответственно, забирает их у фоновых задач и процессов. Режим подстраивает систему так, чтобы она была максимально сосредоточена на запущенной игре, а не на процессах, которые в данный момент не важны. Game mode открывает для игр большее количество тактов GPU и большее количество потоков CPU. Эффективен этот режим, однако, не для всех сборок ПК. За время тестов игрового режима пользователи заметили, что наибольший результат Game mode приносит на компьютерах с интегрированной графикой и относительно слабыми характеристиками, то есть не игровых ПК и ноутбуках. В таких устройствах чаще всего наблюдается прирост в полтора — два раза. В компьютерах с игровым железом, то есть с дискретной видяхой и обычным количеством фоновых процессов, прирост в производительности очень низкий, а иногда его вообще нет. К тому же играет роль то, в какую именно игру вы собираетесь играть. Соответственно, как мы поняли, режим хорошо себя проявляет в системах, где фоновые процессы или параллельно запущенные программы тянут на себя какую-то часть мощности. Иногда он и вовсе способен отключить, например, фоновое воспроизведение видео на Youtube. Поэтому тут придётся выбирать что вам важнее.
Тем не менее такая функция присутствует и сейчас рассмотрим как её включить. Для активации игрового режима заходим в меню "Пуск" и выбираем строку "Параметры". Там видим пункт "Игры", кликаем на него.
В меню слева выбираем "Игровой режим".
И ставим галочку напротив надписи "Режим игры". Готово.
Помимо этого можно активировать Game mode во время самого гейминга. Для этого нажимаем сочетание клавиш "Win + G" и включить соответствующий режим на появившейся панели. В некоторых играх использование мыши в таких случаях невозможно, поэтому пользуемся стрелками на клавиатуре и клавишей Enter. Также Windows 10 запоминает какие игры вы в этом режиме запускали, и каждый последующий раз система включит его автоматически. И, конечно, выключит его при выходе из игры.

В прошлом гайде мы рассказали, как настроить видеокарту NVIDIA для игр. Теперь рассмотрим, какие настройки нужно сделать в Windows 10 для игровой оптимизации системы. В отличие от многочисленных гайдов в сети, следуя которым вы сломаете систему полностью или убьете часть функционала, мы не будем лезть в дебри. Только те настройки и методы, которые автор статьи лично использует на домашнем ПК.
Прежде всего убедитесь, что у вас установлены свежие драйверы для материнской платы и других комплектующих. Зайдите на официальный сайт производителя и поищите актуальные драйверы в разделе поддержки. Кроме того, имеет смысл переустановить Windows 10, если она уже захламлена и подлагивает.
Отключите запись экрана в фоновом режиме
Система может записывать геймплей игр в фоновом режиме, что влияет на производительность. Причем вы даже можете не замечать, что запись идет. Ощущаться это будет только в снижении производительности и подтормаживаниях, особенно если компьютер у вас слабый.

Перейдите в параметры Windows. Сделать это можно по-разному:
- левой кнопкой мыши на «Пуск» и выбрать «Параметры» (значок шестеренки),
- правой кнопкой мыши на «Пуск» и выбрать «Параметры»,
- нажать сочетание клавиш «Win + I» (Win — значок с эмблемой Windows).
Далее перейдите в пункт «Игры». На левой панели выберите пункт «DVR для игр». Отключите ползунок «Вести запись для игр в фоновом режиме».

Также по желанию можно и вовсе отключить «Меню игры» и запись видео силами системы. На наш взгляд, удобнее пользоваться оверлеем от производителя видеокарты. Но выбор программы для записи видео и скриншотов целиком на ваше усмотрение.
Включите планирование графического процессора с аппаратным ускорением
Это относительно новая функция, которая появилась с обновлением до версии 2004. Кроме того, работает она только на видеокартах 10-го поколения и выше, начиная с GT 1030. Чудес от нее ожидать не стоит, но минимальный FPS может немного подрасти. Убедитесь, что у вас нужная версия ОС. Проверить это можно в параметрах Windows. Перейдите в пункт «Обновления и безопасность», далее в правой части экрана перейдите по ссылке «Сведения о сборке ОС».

Чтобы включить планирование, перейдите в параметры Windows и далее «Система». Выберите пункт «Дисплей» в левой части экрана и пролистайте в самый низ. Перейдите по ссылке «Настройки графики». Включите переключатель «Уменьшить время задержки и увеличить производительность». Перезагрузите компьютер.

Установите режим максимальной производительности
Перейдите в параметры Windows, далее «Система» и «Питание и спящий режим». В правой части экрана перейдите по ссылке «Дополнительные параметры питания». Включите режим «Высокая производительность». Теперь можно быть уверенным, что никакие настройки энергосбережения не будет сдерживать производительность.

Если хотите пойти еще дальше, то открывайте PowerShell от имени администратора (просто пишите название в поиске системы). Введите следующий код.
powercfg -duplicatescheme e9a42b02-d5df-448d-aa00-03f14749eb61
После этого появится дополнительный режим «Максимальная производительность». Чтобы восстановить исходные режимы, наберите в PowerShell следующее.
Не мешает проверить и ограничение по использованию процессора. Не выходя из настроек электропитания, кликните по ссылке «Настройка схемы электропитания» и далее «Изменить дополнительные параметры питания». Далее «Управление питанием процессора» и «Максимальное состояние процессора». Убедитесь, что стоит 100%.

Однако этот пункт можно и снизить, если у вас, например, не самый дорогой ноутбук и он перегревается. Таким образом, система не даст процессору работать на полную мощность.
Активируйте игровой режим
В Windows есть специальный игровой режим, который оптимизирует распределение ресурсов для игровых приложений. Таким образом, фоновые задачи не смогут помешать игре. Кроме того, вас не будут беспокоить всплывающие уведомления во время игры.

Чтобы его активировать перейдите в параметры Windows, затем «Игры». Слева будет пункт, который так и называется «Игровой режим». Активируйте ползунок. На более старых версиях Windows режим игры нужно дополнительно запускать из игрового оверлея (Win + G).
Если у вас слабый компьютер, да еще и нагруженный многочисленными фоновыми процессами, то режим может помочь. Но для слабых систем лучше предварительно закрывать все мешающие процессы: не оставлять открытым браузер, выгружать из автозагрузки ненужные процессы. Но в случае снижения производительности или других проблем, режим лучше выключить.
Отключите акселерацию мыши
Функция «Повышенная точность установки указателя» известна также как «Акселерация». Вопреки названию, в играх она скорее мешает, так как мышь становится непредсказуемая. Но при повседневной работе это может быть, наоборот, полезно. Действует она так: чем резче вы поведете мышкой, тем дальше передвигается курсор. То есть достаточно просто резко двинуть мышью, чтобы курсор оказался на другой стороне экрана. Когда у вас маленький коврик, это полезно.

Перейдите в параметры Windows, далее «Устройства». В левой части экрана выберите пункт «Мышь» и далее перейдите по ссылке «Дополнительные параметры мыши». На вкладке «Параметры указателя» снимите галочку с «Включить повышенную точность установки указателя», если она установлена.

Game Bar – это программа, включенная в Windows 10, которая позволяет делать снимки экрана, записывать и транслировать видеоигры. Здесь вы также можете включить игровой режим, чтобы быстро применить группу настроек, специально разработанных для того, чтобы сделать любой игровой процесс более быстрым, плавным и надежным.
Многие пользователи играют в игры через приложение Xbox Live, и поэтому игровую панель иногда называют «игровым видеорегистратором Xbox».
Инструкции в этой статье относится к Windows 10.
Включить и настроить игровую панель
Игровая панель должна быть включена для игры (или любого приложения), прежде чем вы сможете использовать доступные на ней функции.
Чтобы включить игровую панель:
-
Откройте любую игру из приложения Xbox или из списка приложений, доступных в меню «Пуск».
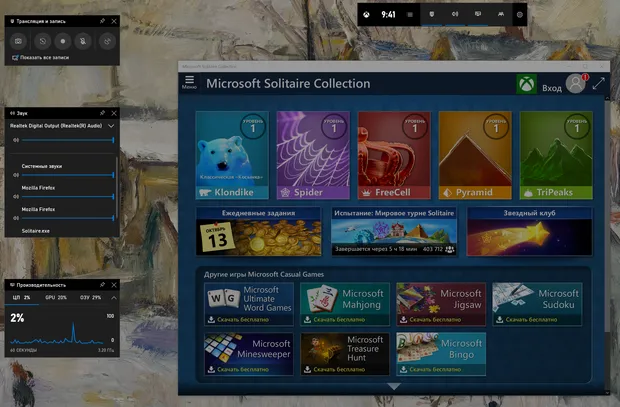
Как настроить игровую панель
Игровая панель Windows 10 предлагает довольно много настроек, которые позволяют вам персонализировать её в соответствии с вашими потребностями, и они разделены на три вкладки: Общие, Трансляция и Аудио.
Вкладка «Общие» предлагает большинство параметров, в том числе включение игрового режима для активной игры. При выборе этого параметра система будет выделять дополнительные ресурсы для игры (например, память и мощность процессора) для более плавного игрового процесса. Также есть возможность включить фоновую запись. С этой опцией вы можете использовать функцию «Записать это» на игровой панели. Эта функция фиксирует последние 30 секунд игры, что является отличным решением для записи неожиданного и «исторического» игрового момента.
Вкладка «Трансляция» позволяет включать или отключать микрофон или камеру во время трансляции. Вкладка «Аудио» позволяет настроить качество звука, выбрать использование микрофона (или нет) и многое другое.
- Наведите курсор мыши на каждую из записей, чтобы увидеть название значков.
- Выберите Настройки.
- Прочитайте каждую запись на вкладке Общие, Трансляции и Аудио. Включите или отключите каждую функцию по желанию.
- Нажмите за пределами игровой панели, чтобы скрыть её.
Запись в игровой панели
Вероятно, наиболее популярным вариантом является функция игрового видеорегистратора, которая позволяет записывать игровой процесс. Эта функция работает аналогично традиционному телевизионному цифровому видеорегистратору.
Чтобы записать игру, используйте функцию записи:
- Откройте игру и подготовьтесь к игре (войдите, раздайте карты, выберите игрока и т.д.).
- Используйте комбинацию клавиш Win + G , чтобы открыть панель игр, и выберите «Начать запись» в поле «Трансляция и запись» в верхнем левом углу.
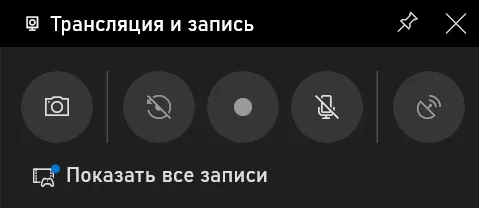
- Остановить запись – квадратный значок. Нажмите один раз, чтобы остановить запись.
- Включить/отключить микрофон – значок микрофона. Нажмите, чтобы включить и отключить.
- Свернуть игровую панель – значок стрелки вниз. Нажмите на стрелку, чтобы скрыть игровую панель (используйте Win + G для доступа к Game Bar при необходимости.)
Трансляция, скриншоты и многое другое
Помимо функции записи экрана, есть также возможность создавать снимки экрана и транслировать игровой процесс. Сделанные снимки экрана доступны в приложении Xbox, а также в папке «Видео» → «Снимки». Трансляция немного сложнее, но если вы хотите изучить её, щелкните значок «Трансляции» и следуйте инструкциям, чтобы настроить параметры и запустить прямой эфир.
Горячие клавиши игровой панели
Существуют различные комбинации клавиш, которые вы можете использовать во время игры, чтобы записывать клипы и создавать снимки экрана:
- Win + G : открыть игровую панель
- Win + Alt + G : запись последних 30 секунд (вы можете изменить количество записываемого времени через настройки игровой панели)
- Win + Alt + R : начать/остановить запись
- Win + Alt + PrintSreen : создать скриншот вашей игры
- Win + Alt + T : показать/скрыть таймер записи
- Вы можете добавить свои собственные ярлыки. Для этого откройте приложение Xbox и раскройте Меню → Game DVR → Сочетания клавиш.
Запись вне игр
Хотя название «Игровая панель» подразумевает, что Game Bar предназначен только для записи и трансляции компьютерных игр, это не так.
Читайте также:


