Как открыть файл 360 go pro max на виндовс 10
GoPro VR player — бесплатный видеоплеер на 360 °. Он позволяет воспроизводить и взаимодействовать с вашими 360° видео / 360° панорамами на компьютере и в Oculus Rift (FOV — это 90 ° без Oculus) или в HTC Vive (теперь поддерживается в macOS High Sierra 10.13). Устройства Leap Motion и Intel RealSense также поддерживаются.
Повернитесь на 360 градусов, увеличьте и уменьшите масштаб и измените одну из четырех проекций. Он поддерживает HLS с бэкэндом AVF на macOS для просмотра 360° прямых трансляций. Также доступен бесплатный плагин для Adobe Premiere Pro, позволяющий просматривать видео в режиме реального времени (см. Дополнительные функции GoPro VR Player для настольных ПК), пространственное аудио доступно после обнаружения поддерживаемого формата Ambisonic, OpenVR (Windows & macOS) и Steam VR., а также поддерживается в MacOS High Sierra.
GoPro VR Player для настольных ПК. Общие вопросы
Требования и рекомендации
Где это применимо?
Windows, OSX и macOS Sierra / High Sierra
Минимальная конфигурация:
Графические карты, поддерживающие OpenGL 2.0 минимум
OSX 10.10 (Yosemite), OSX 10.11 (El Capitan), OSX 10.12 (Sierra), OSX 10.13 (High Sierra)
Windows (только 64 бит): 7, Windows 8 и 8.1, рекомендуется Windows 10
Рекомендуемые конфигурации:
ОС Windows: Windows 10 (только 64 бит) Видеокарта NVIDIA GTX 970 минимум CPU Intel i7 8Go RAM
Mac OS: OSX 10.13 — MacBook Pro Retina 15 "Видеокарта AMD Radeon R9 M370X Процессор Intel i7 8Go RAM macOS с SteamVR: OSX 10.13
iMac Retina 27 «видеокарта AMD Radeon Pro 570 минимум CPU Intel i7 8Go RAM
Поддерживаемые форматы видеофайлов:
H.264 (MPEG-4 AVC), H.265 (MPEG-4 HEVC), CineForm, VP8 *, VP9 *, Theora *, WMV *, H.262 *
* В зависимости от серверной части видео и контейнер видео Поддерживаемые форматы файлов изображений: TIFF, BMP, JPEG, GIF, PNG, PBM, PGM, PPM, XBM, XPM и SVG
Как установить GoPro VR Player для рабочего стола?
GoPro VR Player для OSX / macOS и Windows
Шаг 1. Загрузите установщик здесь:
Шаг 2: Откройте только что загруженный файл, щелкнув значок загрузки в веб-браузере или файл в папке загрузок в Finder OSX / macOS или Windows Explorer.
Шаг 3: Пройдите процесс установки GoPro VR Player и выберите параметры, которые вы хотите установить.
Как это использовать?
Перетащите свои 360° видеофайлы / изображения 360 ° или каталог, содержащий видео / изображения, в проигрыватель GoPro VR или нажмите «ВЫБРАТЬ ФАЙЛЫ» для просмотра ваших папок (GoPro VR Player использует последнюю открытую папку при использовании ВЫБРАТЬ ФАЙЛЫ).
Панель управления плеером появляется при перемещении мыши в нижнюю часть окна.
Примечание: вход / выход из полноэкранного режима двойным щелчком мыши (или двойным касанием экрана)
Какие форматы видео / изображений поддерживаются?
360 ° видео до 4K (H264, H265 / HEVC)
360 ° неподвижные панорамы в стандартных форматах файлов: TIFF, BMP, JPEG, GIF, PNG, PBM, PGM, PPM, XBM, XPM и SVG
GoPro VR Player для рабочего стола. Настройки
Вы можете получить доступ к окну настроек, где вы можете изменить множество параметров.
GoPro VR Player для настольного компьютера не может прочитать мое видео
Попробуйте изменить сервер декодирования видео в настройках (обратитесь к поддерживаемым форматам видео / файлов изображений)
GoPro VR Player для настольных ПК с поддержкой периферии
Плеер поддерживает стандартные гарнитуры, такие как Oculus Rift и HTC Vive, и автоматически выбирает нужный SDK для использования (или принудительно выбирает тот, который вам нужен в меню «Предпочтения / Контроллеры»). Он также поддерживает устройства Leap Motion и Intel RealSense.

GoPro имеет немного другой формат файла по сравнению с другими обычными видео. Есть только редкие шансы, что видео не воспроизводится из-за повреждения файла игры.
Решение 1. Установите пакет кодеков
С новым обновлением Windows 10 была удалена поддержка HEVC (H.265 или High-Efficiency Video Coding). Это приводит к тому, что компьютер не может воспроизвести видео, и только аудио воспроизводится в фоновом режиме. Решением является загрузка пакета кодеков K-Lite. Этот пакет кодеков предназначен для аудио и видео форматов, не поддерживаемых текущей ОС.

- Перейти к официальному Сайт K-Lite,Пакеты кодеков K-Lite
- Загрузите пакет кодеков в соответствии с вашими требованиями.
- Вы также можете установить вспомогательное программное обеспечение. Перезагрузите компьютер и проверьте, решена ли проблема.
Решение 2. Используйте VLC Media Player
Если вы уже используете VLC, проверьте и убедитесь, что у вас последняя версия. VLC выпускает обновления, касающиеся последних кодеков и форматов, которые он может поддерживать.

- Откройте VLC. В строке меню перейдите в «Справка» и нажмите «Проверить наличие обновлений».Проверить наличие обновлений
VLC автоматически проверит, доступно ли обновление для вашей версии или нет.

Обновления доступны
Решение 3. Снимайте с более низким разрешением
Для видеозаписей, снятых с разрешением 4K или 2,7K, требуется много вычислительной мощности. Если вы не увлекаетесь профессиональным созданием и редактированием видеороликов, лучше всего снимать с более низким разрешением, например, 1080p со скоростью 30 или 60 кадров в секунду. Видео довольно четкое и разница не заметна.
Решение 4. Обновите свой компьютер
Как объяснялось выше, видео GoPro, снятые с разрешением 4K или 2,7K, требуют большой вычислительной мощности и сильно зависят от вашего процессора или выделенного графического процессора. Если вы хотите окунуться в профессиональный мир видеомонтажа, возможно, вы захотите обновить свой компьютер до чего-то немного лучшего. Вот список системных требований для редактирования видео GoPro.

Требования к редактированию видео GoPro
Видеоролики GoPro содержат много информации, и для их правильной загрузки в графические модули требуется высокая вычислительная мощность. Если у вас компьютер с очень низкой спецификацией, рассмотрите возможность его обновления. Вы также можете увидеть требования в форумах GoPro,
Решение 5. Запуск в режиме совместимости

- Щелкните правой кнопкой мыши значок Studio и выберите «Свойства».
- Теперь перейдите в раздел «Совместимость» и выберите «Запустить эту программу в режиме совместимости для».Запустить в режиме совместимости
- Выберите Windows 8 из выпадающего меню, сохраните изменения и выйдите. Перезагрузите компьютер и проверьте, решена ли проблема.
Решение 6. Преобразование в H.264 с использованием HandBrake
Решение 7: Совместимость + HEVC или H.264 + HEVC сжатие на HERO7 Black
В настройках HERO7 есть возможность выбрать сжатие видео HEVC или H.264 + HEVC. Этот параметр позволяет камере записывать видео в формате H.264, когда это доступно. Убедитесь, что вы включили эту опцию при съемке видео. Эта опция, однако, не имеет значения при съемке видео с более высоким разрешением в 4K60.
При помощи панорамных камер можно снимать видео на 360 градусов, которое вращается во все стороны. Но как смотреть панорамное видео на ПК? Конечно можно загрузить ролик на Youtube и открыть его в панорамном режиме. Но проще воспроизвести его в специальном плеере для видео 360. В этой статье мы рассмотри самые популярные из них.

Если открыть видео 360 в обычном плеере, оно воспроизведется в эквидистантной проекции:
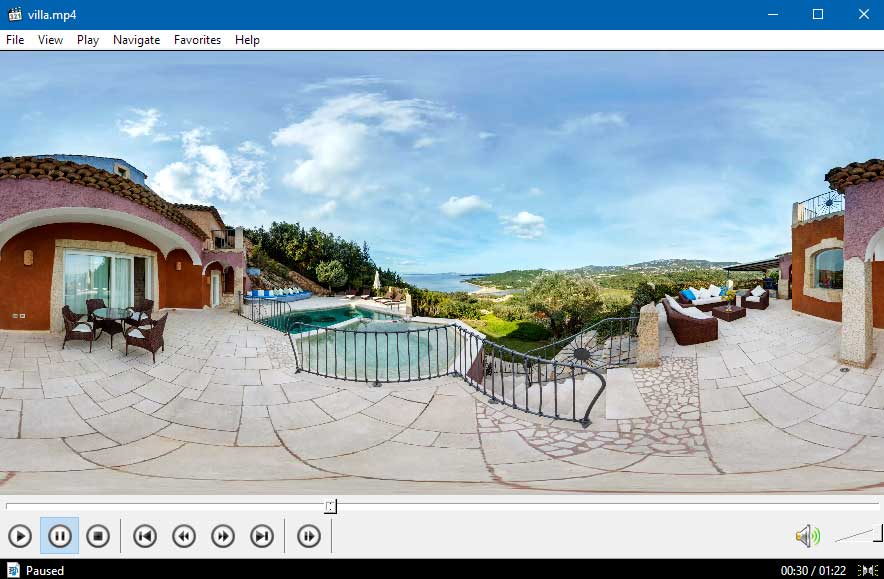
Эквидистантная проекция панорамного видео
Специализированные проигрыватели преобразуют проекцию в нормальный вид и предоставляют возможность крутить видео и перемещать направление просмотра. В большинстве программах для воспроизведения обычного видео появилась функция просмотра сферических роликов. Начнем именно с них, возможно, именно в вашем любимом плееры появилась новая функция.
Windows Media 10

Мало кто знает, но стандартный Media Player в Windows 10 является программой для просмотра 360 видео на ПК. Если открыть панорамное видео в этом плеере, на панели управления появится кнопка «360°»:
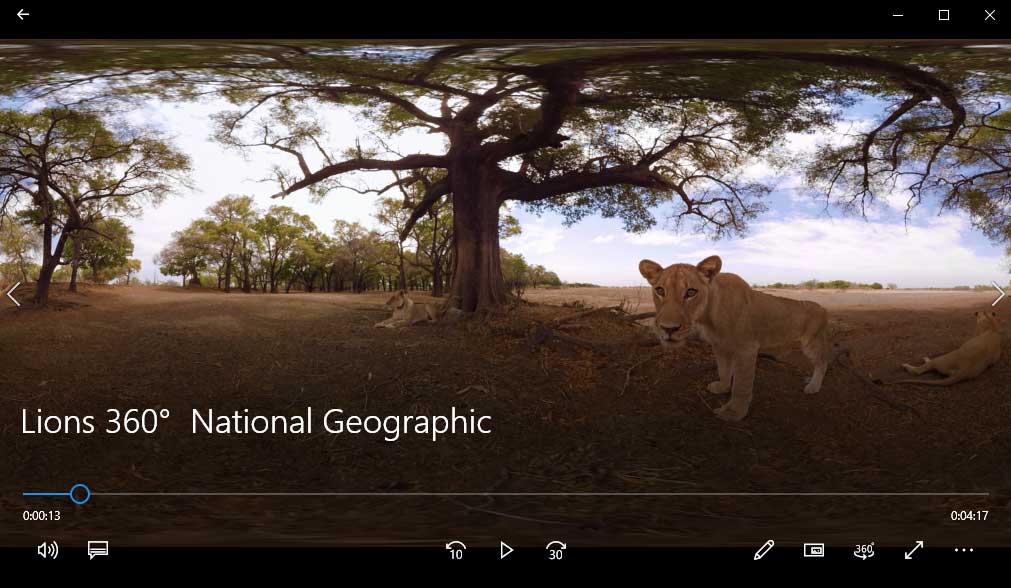
Windows Media 10
Нажав ее, можно посмотреть ролик в сферическом виде. Если, по какой-то причине, плеер не распознал VR видео, тогда кнопки не будет. В этом случае необходимо кликнуть на «три точки» и выбрать – «Воспроизвести ка панорамное видео».
В правом верхнем углу появится радар, обозначающий направление текущего ракурса. Это очень удобно, значительно легче ориентироваться во время просмотра.
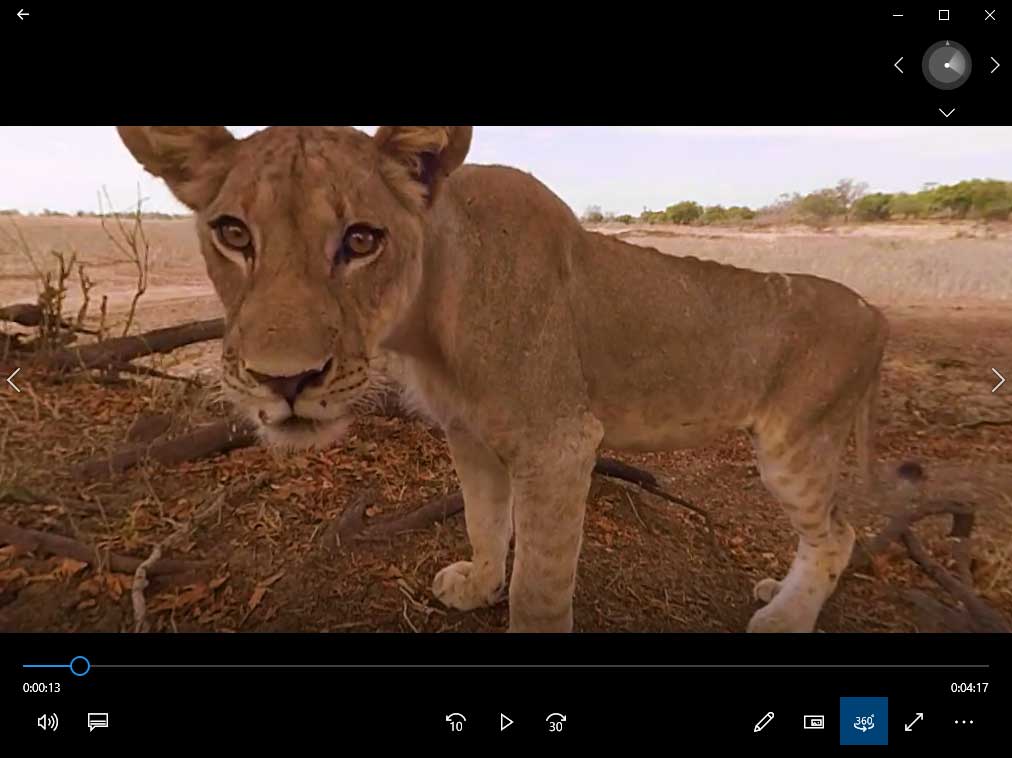
Windows Media 10
К сожалению, нет возможности менять угол обзора.
KMPlayer

KMPlayer – популярный проигрыватель с возможностью просмотра сферического видео. Чтобы включить панорамный вид, необходимо перейти в меню «VR 360 Video Play – View Mode» и выбрать один из двух вариантов просмотра.
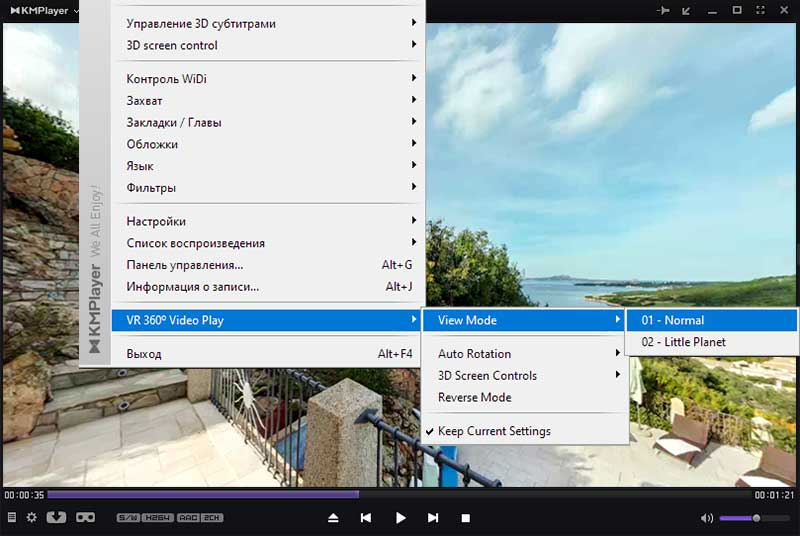
Режим просмотра 360 в KMPlayer
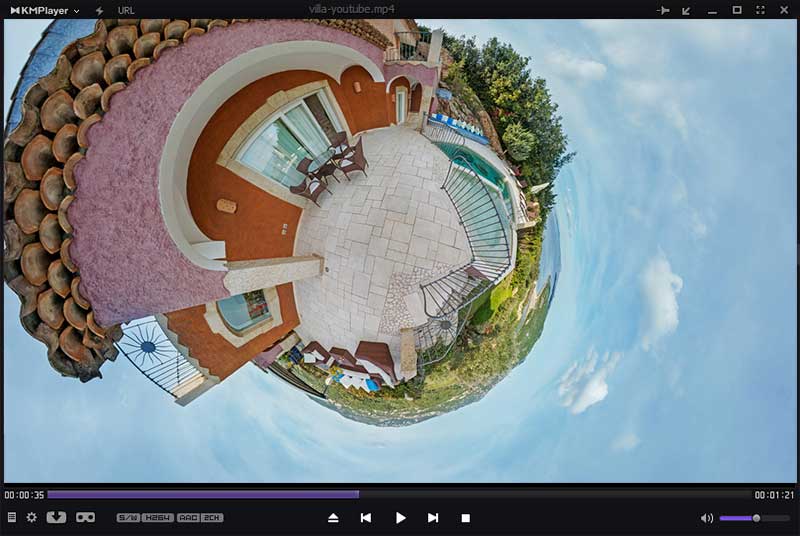
Есть возможность включить автоматическое вращение.
! Некоторые пользователи жалуются на то, что у них не работает панорамный режим и после нажатия на кнопку VR ничего не происходи. Причина этого не ясна, разработчика пока молчат.
GOM Player

GOM Player – видео плеер с функцией просмотра видео 360. Чтобы включить панорамный режим, нужно перейти в меню (правой кнопкой мыши или кнопкой «360» на панели управления) «360 просмотр видеороликов» и нажать «360 VR mode начало». После этого, можно менять направление обзора, вращая ролик во все стороны.
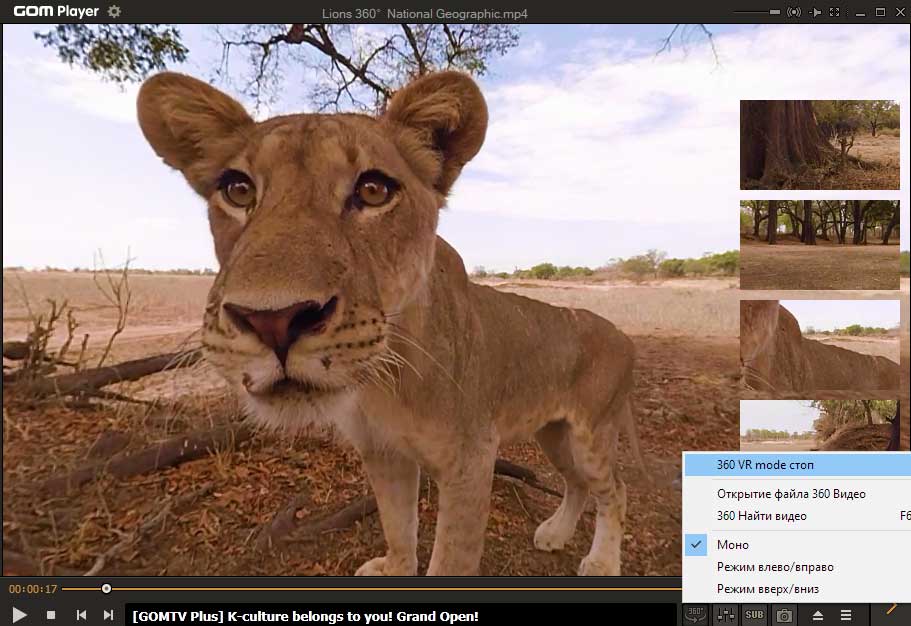
В GOM Player можно смотреть три вида панорамных видеороликов:
- Моно – стандартное видно 360;
- Режим влево/вправо – стереоскопическое видео 360, в котором ракурсы расположены горизонтально;
- Режим вверх/вниз – стерео-видео 360, когда ракурсы размещены вертикально.
Интересной особенность этого проигрывателя является наличие миниатюр предпросмотра всех сторон сферического видео. При помощи этих окон можно в реальном времени видеть, что происходит в соответствующей стороне и быстро переключиться на нужный ракурс.
Из минусов можно отметить только отсутствие возможности зуммировать видео.
VLC media player

Просмотр видео на 360 градусов в VLC media player – скрытая функция. Вы не найдете отдельной кнопки или специального пункта меню, включающих панорамный режим. Но несмотря на это, сферические ролики распознаются и их можно вращать. Единственное условие – в видеофайле должны присутствовать метаданные, говорящие о том, что это видео 360.
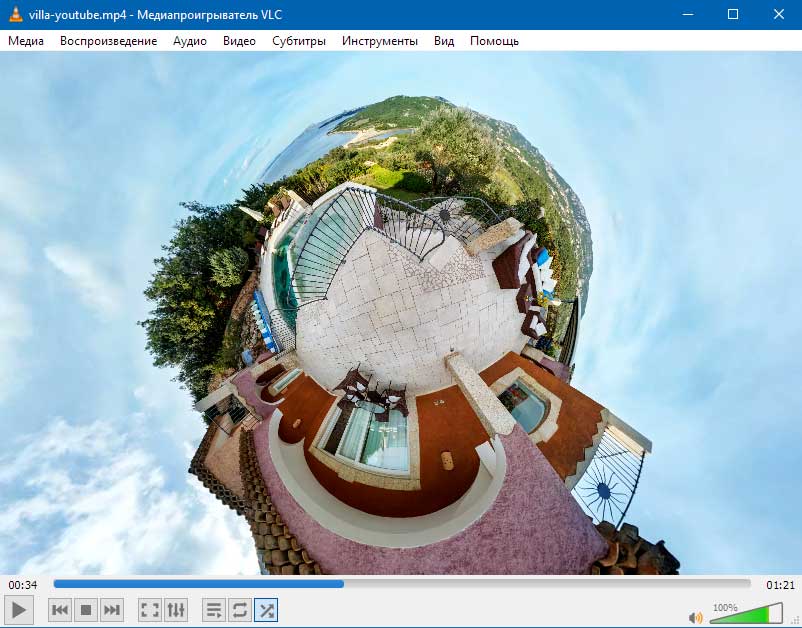
VLC media player
При помощи колесика мыши можно приближать и отдалять ракурс вплоть до вида «маленькая планета».
CyberLink PowerDVD

CyberLink PowerDVD – мощное программное обеспечение для организации домашней медиатеки. PowerDVD работает с фотографиями, аудиозаписями и видеороликами. Что касается видео, это не только проигрыватель обычных фильмов, но и плеер для просмотра видео 360.
Как же настроить видео 360? Все достаточно просто. Открываем панорамный ролик и жмем на кнопку управления VR контентом.
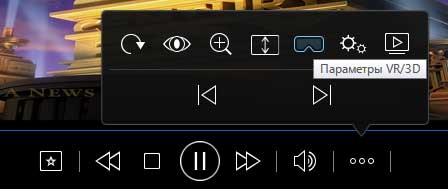
Параметры VR и 3D в CyberLink PowerDVD
Здесь нас интересует пункт «Установите формат 360 проецирования», доступно 5 вариантов:
Для просмотра стандартного видео 360 выбираем первый вариант. Программа запомнит выбор, примененный к данному видеоролику, и при следующем запуске применит его автоматически.
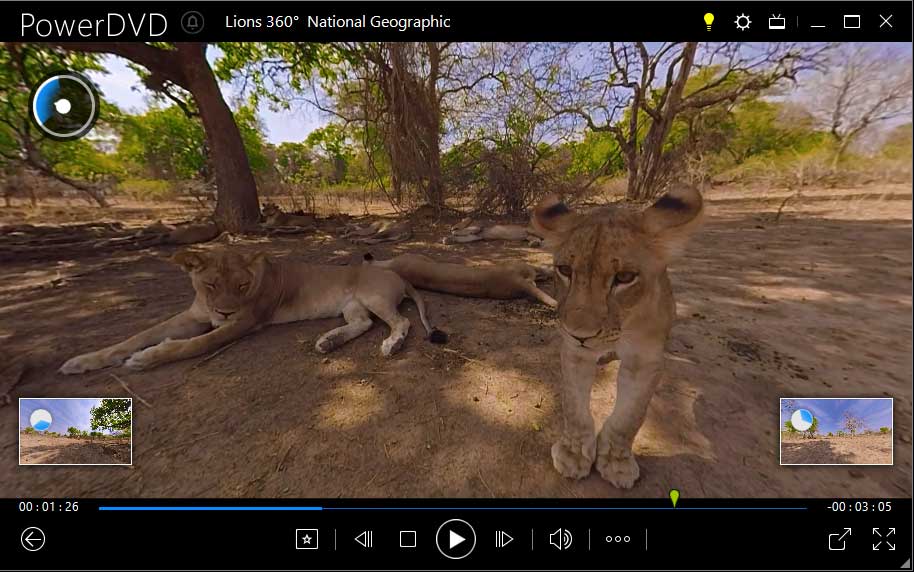
В окне просмотра имеется радар, он демонстрирует угол поворота обзора в данный момент. В меню «Режим 360 просмотра» можно включить дополнительные окна навигации:
- Одно изображение (по умолчанию) – обычный режим.
- Спереди и сзади – в дополнительном окошке отображается все, что происходи в реальном времени с противоположной стороны.
- Три изображения – появляются два дополнительных окна, демонстрирующих видео на 120 и 240 градусов от текущего направления просмотра.
- Панорамный вид – показ всей панорамы в эквидистантной проекции.
5KPlayer

5KPlayer – мультимедийный плеер,позволяющийпосмотреть видео 360 градусов на компьютере. Для активации панорамного режима нужно нажать кнопку «360». 5KPlayer понимает только сферическое видео с соответствующими метаданными.
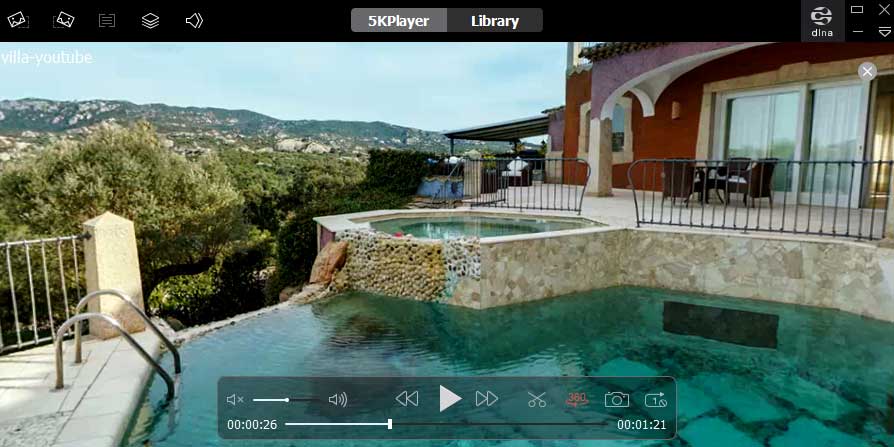
Теперь рассмотрим плееры, разработанные специально для панорамного видео.
Kolor KolorEyes

Kolor KolorEyes специализированная программа для просмотра видео 360 градусов от компании Kolor, разработавшей целый ряд профессионального софта для создания 3D туров и сферического видео. Это один из лучших плееров для панорамного видео. Но, к сожалению, проект Kolor полностью закрыт.
Интерфейс плеера очень прост и лаконичен.
Самый простой способ открыть файл – это перетащить его в окно просмотра, или же пройти menu>Open File/Stream. Здесь же можно открыть ссылку для просмотра онлайн.

Самой интересной функцией является выбор стереоскопического. Да, видео на 360 градусов может быть еще и стереоскопическим. KolorEyes позволяет выбрать тип стереопары, чтобы правильно вывести 3D изображение на экран. Конечно, для этого сам видеофайл должен быть снять в стереоскопическом режиме. Таким образом, KolorEyes позволяет воспроизвести панорамное видео в стерео режиме на 3D мониторе или на 3D телевизоре, если тв подключить к компьютеру.
GoPro VR Player


Нет сомнений, что 2019 год — год VR. Высококачественные VR-устройства теперь доступны для всех, и никогда не было так просто записать VR 360-градусное видео.
Есть буквально тонны 360-градусных видео по всему интернету. Большинство браузеров поддерживают их, поэтому мы можем наслаждаться просмотром виртуального контента онлайн, не имея устройства VR. Но что, если мы хотим скачать 360-градусное видео? Ваши обычные видеоплееры, такие как Windows Media Player или приложение Windows 10 Video, по- прежнему не поддерживают его, хотя, вероятно, в будущем.
К счастью, есть некоторые плееры, которые, кроме обычных видеоформатов, также поддерживают VR-видео. В результате мы составили список лучших 360-градусных видеоплееров для Windows, которые вы можете найти прямо сейчас. Ознакомьтесь с нашим списком ниже, чтобы узнать лучшие решения для наилучшего опыта виртуальной реальности в Windows 10.
Лучшие плееры для просмотра 360-градусного видео в Windows 10
GOM Player (рекомендуется)

GOM определенно является самым известным именем в нашем списке и одним из самых известных видеоплееров в целом. Этот видеоплеер используется в основном для воспроизведения «обычных» видео, но также имеет поддержку видео на 360 градусов.
GOM Player позволяет воспроизводить 360-градусные видео, загруженные на ваш компьютер, но самое приятное, что вы можете воспроизводить 360-градусные видео прямо с YouTube , даже не загружая их. Чтобы воспроизвести 360-градусное видео в GOM Player , просто щелкните правой кнопкой мыши в любом месте экрана, перейдите к « Воспроизведение 360-градусного видео» , а затем нажмите «Воспроизвести 360-градусное видео», чтобы загрузить список 360-градусных видео, доступных на YouTube .
Как только вы выберете видео, которое хотите воспроизвести, воспроизведение начнется автоматически. Вы можете смотреть видео с разных точек зрения, например, сверху, снизу, слева или справа. Просто переместите курсор мыши между экранами или используйте специальное сочетание клавиш .
- Поддерживает различные форматы файлов
- Поддерживает 360 ° видео
- Может воспроизводить поврежденные файлы
Видео 360

Если вы больше интересуетесь приложениями UWP для Windows 10 , чем обычными программами , Video 360 — это видеоплеер VR для вас. Это чрезвычайно простое приложение позволяет просматривать 360-градусные видеоролики на любом устройстве Windows 10 , поскольку оно совместимо как с Windows 10, так и с Windows 10 Mobile .
Это позволяет вам легко перемещать камеру пальцами на мобильных устройствах или с помощью курсора мыши на вашем компьютере. Приложение использует YouTube в качестве источника для 360-градусного видео . Поскольку было разработано Webrox, разработчик одного из самых популярных клиентов YouTube для Windows 10 , Tubecast, эти два приложения прекрасно работают вместе. Как только вы откроете Video 360 , он будет использовать Tubecast для поиска 360-градусных видео на YouTube , и вы сможете их воспроизводить.
Видео 360 доступно в Магазине Windows по цене $ 2,99, но вы можете попробовать его пробную версию бесплатно .
5KPlayer

5KPlayer также является одним из лучших VR-плееров для компьютеров с Windows . Он поддерживает широкий спектр форматов , включая видео 4K, 5K, HD, SD и даже 8K. И конечно, 3D / 360 ° VR видео и VR фильмы.
Еще одна замечательная особенность 5KPlayer заключается в том, что он позволяет загружать видео из более чем 300 служб обмена видео , включая Facebook , Yahoo , DailyMotion , Vimeo , Vevo , Metacafe, Myspace , Vine , UStream, MTV, Instagram , Bliptv, LiveLeak. Так что, если вы только что видели отличное видео VR на YouTube , вы можете сохранить его на своем компьютере с 5KPlayer.
5KPlayer доступен бесплатно , и вы можете скачать его с официальной страницы инструмента .
Обычный В.Р.

Plain VR — это еще одно приложение UWP для воспроизведения 360-градусного контента , но в отличие от Video 360, оно бесплатное и доступно только на Windows 10 Mobile .
Вам не нужно устройство VR, подключенное к вашему телефону, чтобы иметь возможность смотреть видео VR с этим приложением . Обычный VR показывает видео VR в обычном режиме, позволяя вам перемещаться по телефону .
Самым большим недостатком этого приложения является то, что вы можете смотреть только онлайн-видео VR с ним. Для этого вам необходимо импортировать видео URL из источника и транслировать его через приложение . Вы не можете смотреть видео, хранящиеся локально на вашем устройстве , но мы надеемся, что разработчик в конечном итоге изменит это.
Обычная виртуальная реальность доступна бесплатно, и вы можете загрузить ее на свое устройство Windows 10 Mobile из Магазина Windows .
Вот и все, что мы выбрали для просмотра 360-градусного видео на устройствах с Windows 10 . Мы знаем, что предложение не очень щедрое, но это просто потому, что сама технология VR относительно молода. Как мы уже говорили, мы ожидаем, что многие другие видеопроигрыватели скоро начнут поддерживать технологию VR. До тех пор мы должны работать с тем, что имеем.
Согласны ли вы с нашим выбором? Если у вас есть другие рекомендации, сообщите нам об этом в комментариях ниже.
СВЯЗАННЫЕ ИСТОРИИ, КОТОРЫЕ ВЫ ДОЛЖНЫ ПРОВЕРИТЬ:
Примечание редактора: эта конкретная сделка является частью нашей большой выбор лучшего программного обеспечения для просмотра 360 видео сделок, которые вы можете найти. Возможно, вы также захотите проверить наш специальный центр Черной пятницы для сделок программного обеспечения.
Читайте также:


