Как открыть диспетчер задач в windows 11
Операционная система Windows 11 получила множество изменений в дизайне. Одним из самых заметных нововведений стала новая Панель задач. Теперь данная панель размещается только внизу и всегда использует большие иконки приложений.
Также изменилось контекстное меню, которое открывалось правым кликом по Панели задач. Раньше здесь было доступно большое количество функций, но сейчас только ссылка на меню «Параметры». Возможно, это будет исправлено в будущих сборках Windows 11, но пока все функции контекстного меню Панели задач недоступны. В частности, нельзя запустить Диспетчер задач.
В этой небольшой статье мы рассмотрим несколько способов, как открыть Диспетчер задач в Windows 11.
Win-X и меню «Пуск»
Один из самых простых способов открытия Диспетчера задач в Windows 11 – это контекстное меню кнопки « Пуск ». Для этого нужно кликнуть правой кнопкой мышки по меню « Пуск » (или нажать комбинацию клавиш Win-X ) и выбрать нужный пункт в открывшемся меню.

Также Диспетчер задач можно вызвать с помощью поиска в меню « Пуск ». Для этого откройте меню « Пуск », введите с клавиатуры фразу « Диспетчер задач » и откройте найденное приложение.

После запуска Диспетчера задач его можно будет закрепить на Панели задач кликнув по его иконке правой кнопкой мышки.

После этого с запуском данной программы проблем возникать не должно.
Комбинации клавиш
CTRL-ALT-DELETE – классическая комбинация клавиш для открытия Диспетчера задач. Как и в предыдущих версиях Windows, в Windows 11 данная комбинация клавиш вызывает небольшое полноэкранное меню,

Также можно использовать комбинацию клавиш CTRL-SHIFT-ESC .

Комбинация клавиш CTRL-SHIFT-ESC сразу открывает окно Диспетчера задач без показа каких-либо дополнительных меню.
Команда «taskmgr»
Еще один способ вызова Диспетчера задач – это команда « taskmgr ». Данную команду можно выполнить любым удобным способом. Например, можно открыть меню « Выполнить » (комбинация клавиш Win-R ), ввести команду и нажать ввод. Также команду можно выполнить через командную строку или PowerShell.

Кроме этого, команду « taskmgr » можно использовать для создания ярлыка. Для этого кликните правой кнопкой мышки по рабочему столу Windows 11 и выберите « Создать – Ярлык ».

После этого в появившемся окне нужно ввести команду « taskmgr », нажать на кнопку « Далее » и потом на кнопку « Готово ».

В результате на рабочем столе Windows 11 появится ярлык для открытия Диспетчера задач.
Привет, друзья. В этой небольшой публикации рассмотрим новшества диспетчера задач Windows 11. Их немного, никаких кардинальных изменений в этой системной функции со времён Windows 10 нет. Непосредственно в самом диспетчере есть лишь незначительный апгрейд в виде пополнения функцией относительной полезности, такой как отображение нагрузки видеокарты в главном окне диспетчера. Собственно, это малозначительное новшество давайте и рассмотрим ниже. А также поговорим о способах запуска диспетчера задач в новой Windows.
↑ Диспетчер задач Windows 11
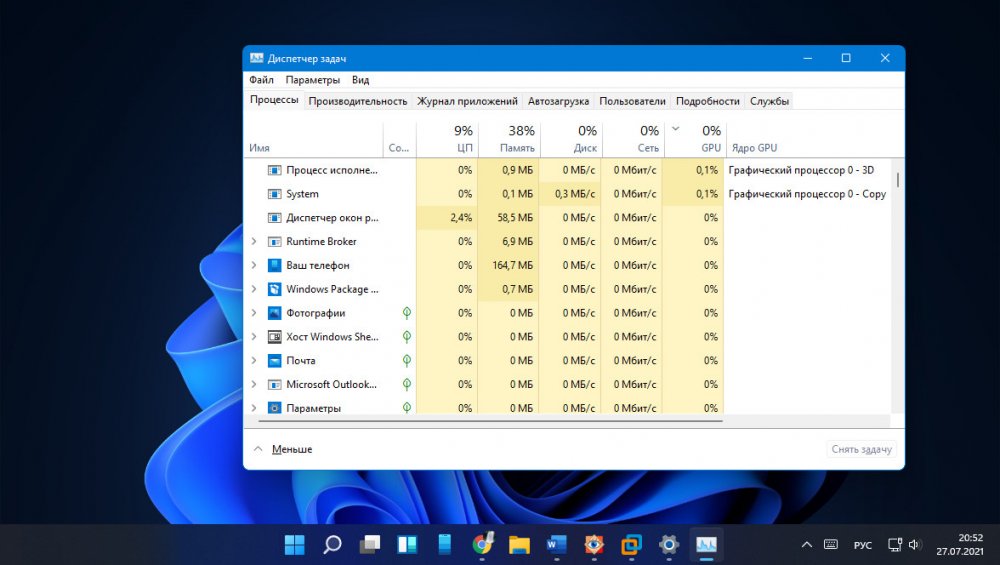
↑ Как открыть диспетчер задач в Windows 11
Итак, диспетчер задач Windows 11, он полностью унаследован от Windows 10. В новой операционной системе его по-прежнему можно оперативно вызвать горячими клавишами Ctrl+Shift+Esc, но если вы привыкли запускать его ссылкой в контекстном меню панели задач, то с этой привычкой, друзья, придётся попрощаться. Из-за кардинальной переработки панель задач в Windows 11 утратила многие былые функции, теперь её контекстное меню только отсылает нас к настройкам самой панели. Тем не менее альтернатив запуска диспетчера задач в Windows 11 хватает: можно элементарно закрепить его на той же панели задач или в меню «Пуск».
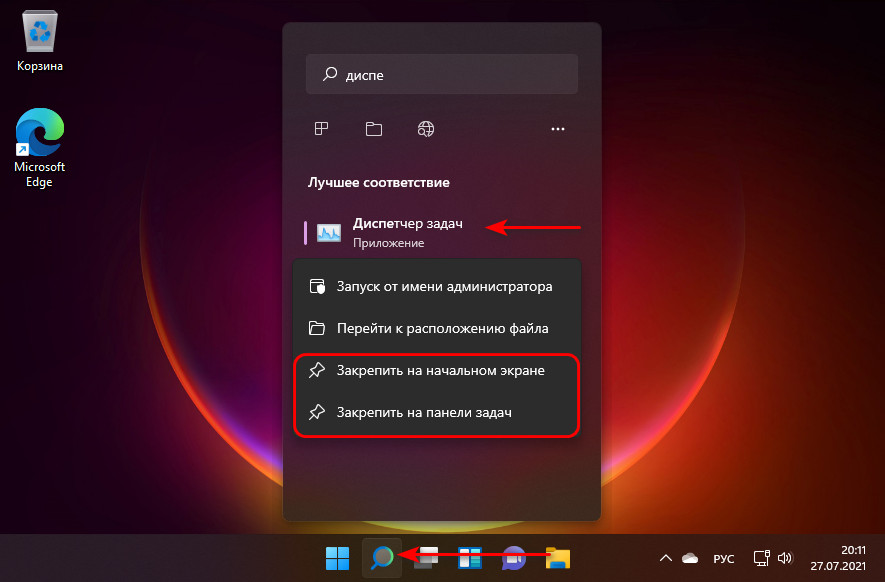
А можно воспользоваться контекстным меню на кнопке «Пуск», оно также запускается клавишами Win+X, и в нём есть отсылка на диспетчер задач. А если вы это меню вызовите клавишами Win+X, то сможете запустить нужную вам системную функцию из этого меню нажатием всего лишь одной клавиши, для диспетчера задач это латинская клавиша B. Т.е. чтобы запустить диспетчер задач, жмите Win+X, а потом B
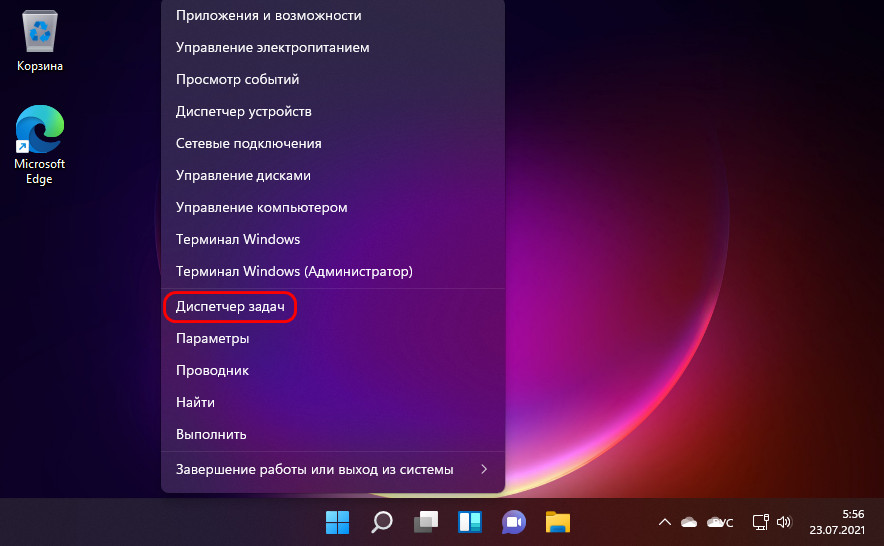
↑ Видеокарта в диспетчере задач Windows 11
Ну и об апгрейде диспетчера задач Windows 11. Его главное окно пополнилось двумя новыми столбцами с информацией о проценте нагрузки на видеокарту и выполняемых ею операциях как то: 3D, копирование, кодирование и декодирование видео.
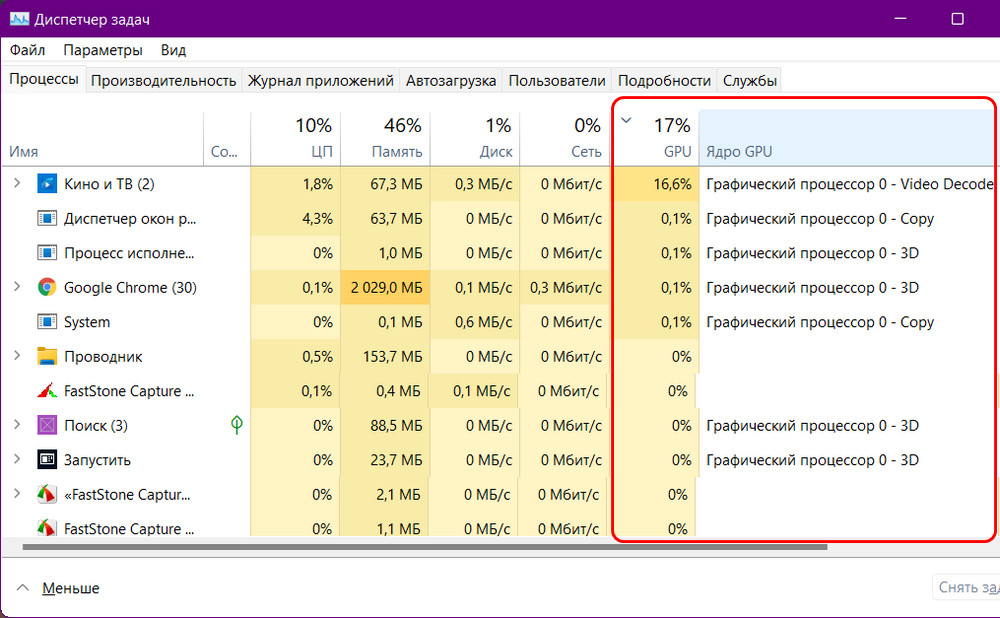
Но всё это, друзья, лишь реализация информации о видеокарте в главном окне диспетчера задач, сама функция поддержки информации о работе видеокарты появилась в Windows 10 с функциональным обновлением в 2017 году. Эта функция добавила во вкладке диспетчера задач «Производительность» раздел видеокарты, где отображалось название видеокарты, процент нагрузки на неё, объёмы использованного ресурса памяти, различные графики её работы, включающие те же операции 3D, копирования, кодирования и декодирования видео.
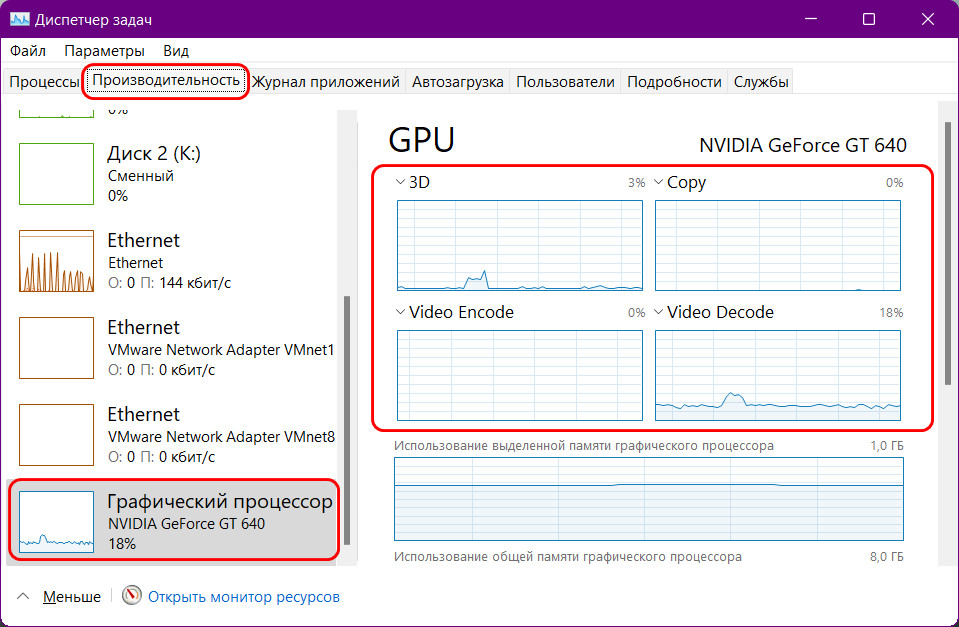
Но такая информация доступна лишь для современных и относительно таковых видеокарт, поддерживающих драйвер WDDM версии 2.0 или более новой версии. Следовательно, и в основном разделе диспетчера задач сведения о видеокарте будут отображаться только для новых и относительно таковых видеокарт с поддержкой WDDM 2.0 и выше.
Сегодня рассмотрим, как быстро открыть диспетчер задач Windows 11, закрепить его на панели задач или создать для него ярлык на рабочем столе.
Диспетчер задач Windows чрезвычайно полезный и мощный инструмент в Windows, который позволяет отслеживать использование системных ресурсов, таких как ЦП, память, диск и пропускную способность для работающих приложений, фоновых процессов и процессов Windows. Он часто используется для завершения приложений, которые не отвечают или не могут быть закрыты обычным способом.
Доступ к диспетчеру задач обычно можно получить, кликнув правой кнопкой мыши панель задач и выбрав «Диспетчер задач» в меню. Но если вы обновились до Windows 11 и попытались открыть диспетчер задач из контекстного меню панели задач, вы будете удивлены, обнаружив, что в меню панели задач больше нет такой опции.
Если вы всегда открывали диспетчер задач с панели задач и не знаете, как получить к нему доступ в Windows 11, не волнуйтесь! В этом руководстве мы покажем вам самые простые способы открыть диспетчер задач в Windows 11.
Открыть диспетчер задач в Windows 11 из меню «Пуск»
Если вы ищете диспетчер задач, он находится в меню «Пуск».
Просто кликните правой кнопкой мыши логотип Windows (меню «Пуск») или нажмите сочетание клавиш Win X и выберите «Диспетчер задач» из списка параметров.
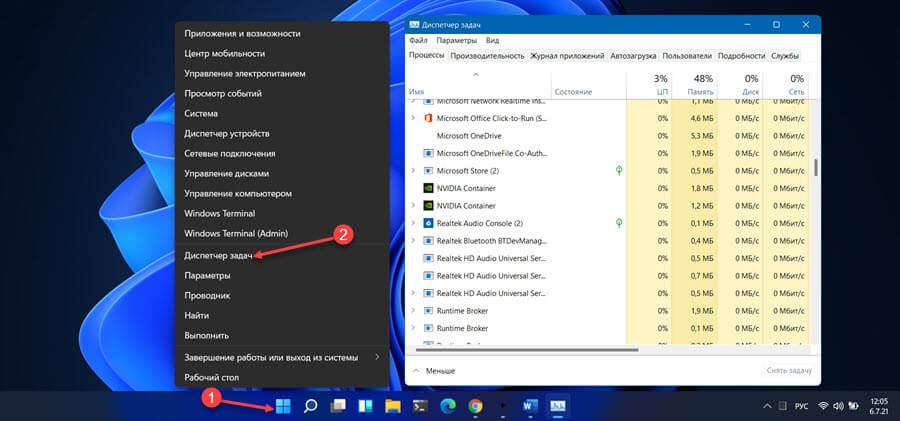
Закрепить диспетчер задач на панели задач в Windows 11
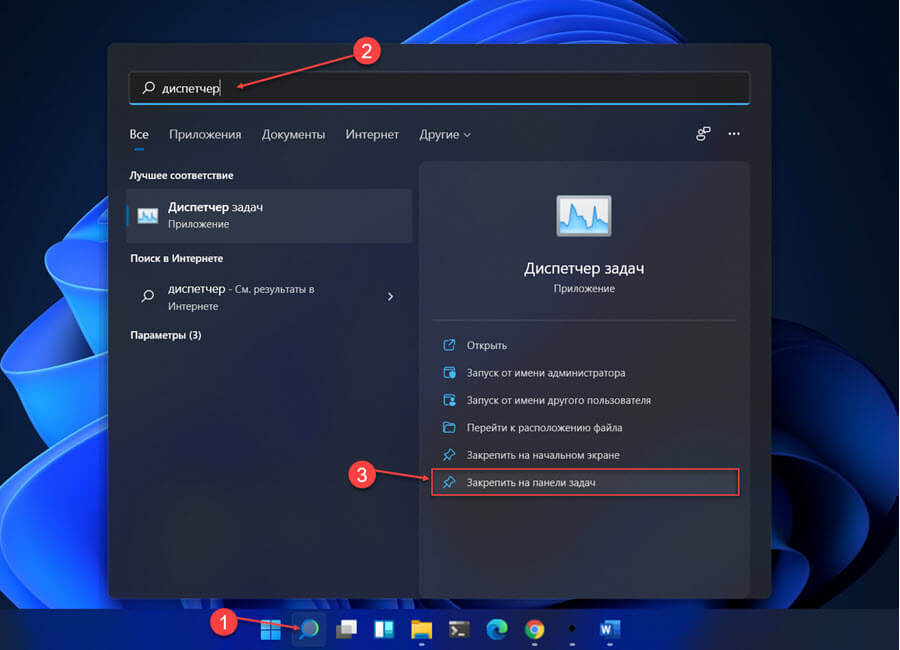
Затем вы можете открыть его или выбрать опцию в правой части панели поиска «Закрепить на панели задач». Теперь диспетчер задач будет закреплен на панели задач. Теперь можете просто кликнуть по нему, чтобы открыть «Диспетчер задач» в любое время.
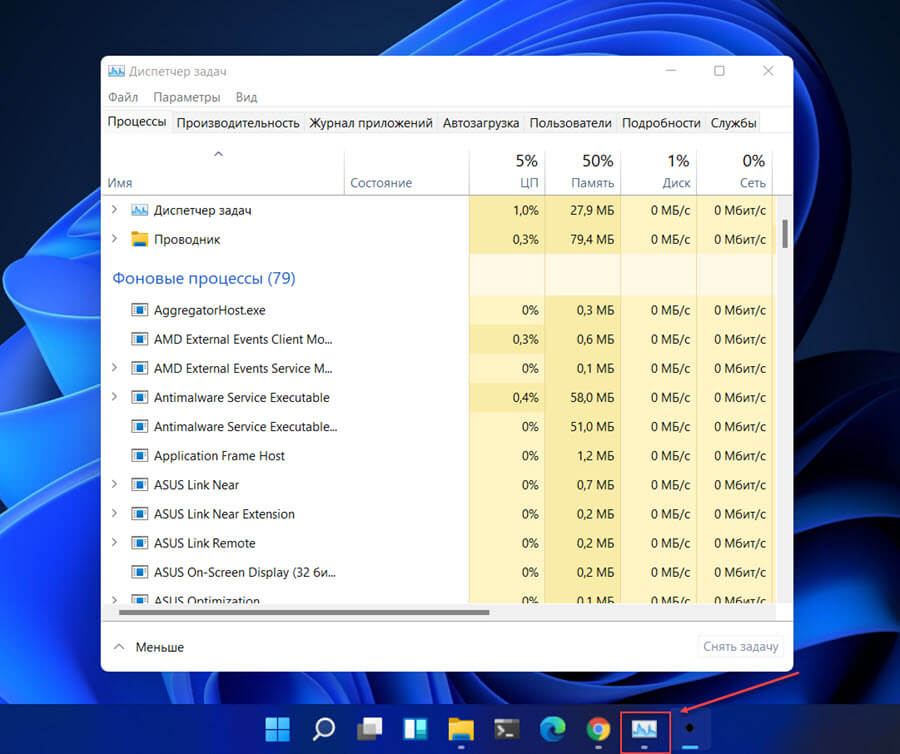
Откройте диспетчер задач с помощью сочетания клавиш в Windows 11
Еще один самый быстрый способ открыть диспетчер задач нажать на клавиатуре следующую комбинацию клавиш:
Это пригодится, особенно если вы используете удаленный рабочий стол или виртуальную машину.
Сочетание клавиш Ctrl Alt Delete также является классическим способом открыть «Диспетчер задач». Эти три клавиши продолжают работать как простой способ вернуть Windows к жизни после зависания или запустить диспетчер задач. Несмотря на то, что Windows 11 претерпела ряд значительных изменений и улучшений, Microsoft решила сохранить сочетание клавиш Ctrl Alt Delete.
Как создать ярлык для диспетчера задач в Windows 11
Еще один быстрый способ вызвать диспетчер задач — это предварительно создать ярлык на рабочем столе (или в любой папке).
Чтобы создать ярлык для диспетчера задач на рабочем столе, кликните правой кнопкой мыши любое пустое место, где вы хотите создать ярлык, нажмите «Новый элемент» и выберите «Ярлык».

В окне «Создать ярлык» введите или скопируйте и вставьте следующий путь к расположению объекта:
Затем нажмите кнопку «Далее».
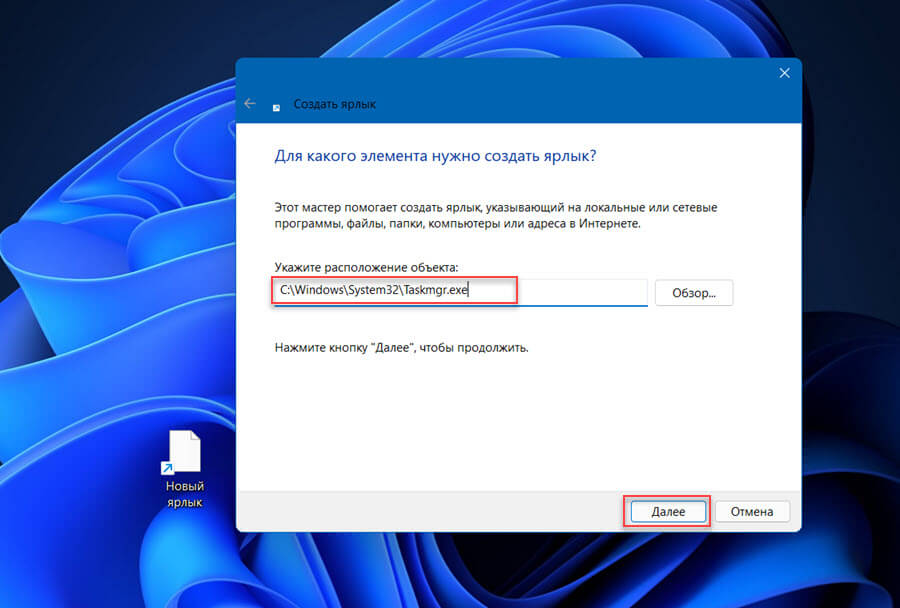
Наконец, введите название ярлыка (например, «Диспетчер задач») в текстовое поле и нажмите кнопку «Готово».
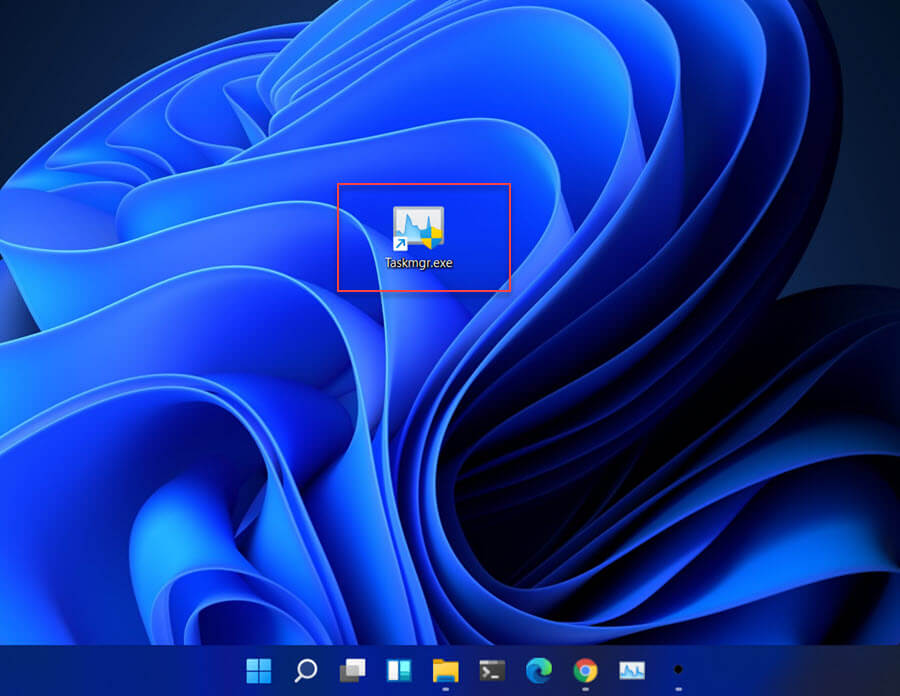
Теперь ярлык диспетчера задач будет добавлен на ваш рабочий стол. Просто дважды кликните по нему, чтобы открыть. Теперь вы знаете, как легко получить доступ к диспетчеру задач в Windows 11.
Как в Windows 11 войти в диспетчер задач? Для входа жмите Win+R, а после команду taskmgr.exe, войдите в нужный раздел через «Пуск», кликните Win+S для перехода, введите комбинацию Ctrl+Alt+Del и выберите требуемый пункт. Рассмотрим, как открыть диспетчер задач на Виндовс 11 разными способами. Разберемся с тем, как внести нужную ссылку в меню «Пуск» или вынести ярлык на рабочий стол. Поговорим о назначении и особенностях столь полезного инструмента.
Как открыть диспетчер задач
После перехода на новую версию ОС пользователи часто спрашивают, как в Windows 11 открыть диспетчер задач. Такой вопрос связан с изменением пользовательского интерфейса и переносом многих функций в другие места. Из-за чего многие пользователи путаются с оформлением. Но для получения доступа можно использовать одно из рассмотренных ниже решений.
Способ №1
Наиболее простой способ, как вызвать диспетчер задач в Windows 11 — сделать это через окно «Выполнить». Алгоритм действий имеет следующий вид:
- Жмите на комбинацию клавиш Win+R для вызова необходимого меню.
- Введите в появившееся поле команду taskmgr.exe.
- Кликните на «Ввод».

Способ №2
Следующий метод, как запустить диспетчер задач на Виндовс 11 — сделать это с помощью меню операционной системы. Алгоритм такой:
- Наведите на меню «Пуск». Если пуск не работает, а такое бывает достаточно часто с данной ОС, разберитесь сначала с этой проблемой или переходите к следующему способу.
- Кликните на нем правой кнопкой мышки.
- В появившемся меню выберите требуемый раздел.

Способ №3
Очередной путь, как включить диспетчер задач на Windows 11 — сделать этого через специальный раздел операционной системы Search. Алгоритм такой:
- Кликните на комбинацию Win+S.
- Убедитесь, что вы вошли в Windows Search.
- Перейдите в интересующую категорию из меню.
Способ №4
Еще один вариант, как зайти в Windows 11 в диспетчер задач — сделать это через проводник. В этом случае алгоритм такой:
- Войдите в проводник.
- В адресной строке пропишите taskmgr.exe.
- Кликните на кнопку «Ввод» для перехода в требуемый раздел.
Способ №5
Рассматривая, где в Windows 11 диспетчер задач, нельзя исключать еще один простой путь. Алгоритм такой:
- Кликните на Ctrl+Alt+Del.
- В меню найдите нужный раздел и перейдите в него.
Если же стоит вопрос, как открыть диспетчер устройств на Виндовс 11, можно воспользоваться поиском. Откройте панель задач (не переживайте, если она пропала, ее легко вернуть), а в поисковой строке введите «Диспетчер устройств». Далее останется найти нужный пункт в меню и зайти в него.

Как закрепить в панели и создать ярлык
Рассмотренные выше методы входа в нужную категорию не вызывают трудностей. Но можно еще больше ускорить процесс и сделать вызова диспетчера задач в Windows 11 еще более удобным. Для этого можно закрепить ярлык на рабочем столе или на панели, которую, кстати, тоже можно переместить. Рассмотрим каждый из вариантов подробнее.
Вам может быть интересно: Запуск на этом компьютере невозможенЗакрепление на панели
Чтобы не искать постоянно, где находится диспетчер задач в Windows 11, лучше закрепить его на специальной панели. Для этого сделайте следующее:
- Жмите на кнопку «Поиск» на панели задач или комбинацию Win+S.
- Начните вводить «Диспетчер задач» в поисковой строке.
- Найдите его и жмите правой кнопкой мышки по нему.
- Выберите опцию «Закрепить на панели …».
- При необходимости можно изменить размер.
После этого можно зайти в интересующий раздел в любое время и не искать его на рабочем столе или вводить специальные команды через «Выполнить».

Создание ярлыка
Еще один способ упростить себе жизнь — создать ярлык на рабочем столе. Для этого сделайте следующие шаги:
- Кликните правой кнопкой мышки на пустое место, где планируете создать ярлык.
- Выберите пункт «Новый элемент», а далее «Ярлык».
- Жмите на клавишу «Далее».
- Введите понятное для вас название. Проще всего использовать стандартное наименование инструмента.

Что это и для чего
После перехода на новую ОС многие спрашивают, что вместо диспетчера задач в Windows 11. С этой позиции в новой операционной системе ничего не изменилось, и здесь используется такой же сервис, но с немного расширенными возможностями. Данная опция открывает следующие задачи:
- Контроль процессов. Можно посмотреть уровень загрузки для памяти, центрального процесса, диска, сети и графической карты. При необходимости можно закрыть любой из процессов и тем самым разгрузить компьютер с Windows 11.
- Просмотр производительности. В этом разделе можно отдельно оценить, сколько памяти используется / доступно, какой объем кэширован, сколько занято на диске и т. д.
- Журнал приложений. В этом перечне приведены программы (открытые и закрытые). Здесь их можно легко удалять из журнала.
- Автозагрузка. В этом разделе указываются программы, которые открываются автоматически в процесс загрузки операционной системы.
Кроме того, в этой опции Windows 11 можно посмотреть на активных пользователей, подробности и службы. В целом, функциональная начинка инструмента осталась неизменной. Разница в том, что появилось более подробная информация в отношении браузера Microsoft Edge. Теперь можно увидеть название сайта, значок / заголовок вкладки, а также закрыть ее в веб-проводнике или завершить процесс непосредственно через диспетчер задач.
Как видно, существует много способов, позволяющих открыть / закрыть рассматриваемый инструмент в Windows 11. Пользователь вправе самостоятельно выбирать, какой из предложенных вариантов ему подходит больше всего. Для большего удобства можно добавить программу в меню пуск или вынести ее в виде ярлыка на рабочий стол.
В комментариях расскажите, какой метод для открытия рассмотренного инструмента в Windows 11 вы используете, и какие возникали трудности при решении этого вопроса. Также поделитесь своим оптом, как еще можно быстро получить доступ.

Как открыть диспетчер задач в Windows 11?

С помощью сочетания клавиш
В Windows 11 по-прежнему доступно сочетание клавиш, которое можно использовать для запуска диспетчера задач. Нажмите Ctrl + Shift + Esc, чтобы запустить Диспетчер задач в Windows 11 без контекстного меню или дополнительных щелчков. Это сочетание клавиш работает из любого места в операционной системе или приложениях.
Ещё одно сочетание клавиш
Просто нажмите Ctrl + Alt + Delete, а затем выберите Диспетчер задач.

С помощью поиска Windows

Нестандартные способы запуска Диспетчера задач в Windows 11
Существуют и другие, менее быстрые способы запуска диспетчера задач в Windows 11:
- Нажмите на клавиатуре клавиши Windows + R и введите следующую команду: taskmgr

- Откройте Проводник и перейдите в папку C:\\Windows\system32 . Найдите файл taskmgr.exe и запустите его.

Как закрепить Диспетчер задач на панели задач?
Если вас не устраивает ни один из рассмотренных выше методов, вы можете просто закрепить его на панели задач. После этого вы сможете запускать его одним щелчком мыши. Чтобы закрепить Диспетчер задач на панели задач, сделайте следующее.

Теперь, даже если вы закроете Диспетчер задач, его иконка останется на панели задач. Вы сможете запустить Диспетчер задач в любой момент, просто щелкнув по его иконке. На этом все. Теперь вы знаете, как открыть Диспетчер задач в Windows 11.
Какой способ открытия Диспетчера задач вам больше нравится?
Поделитесь в комментариях 😉
Читайте также:


