Как открыть action center в windows 10
Читайте, как пользоваться Центром уведомлений Windows. Как просмотреть доступные уведомления, очистить их, отключить или настроить отображение . В центре уведомлений Windows 10, наконец, полностью обеспечено центральное место всплывающим уведомлениям и напоминаниям, требующим безотлагательного внимания и действия со стороны пользователя, для их непосредственного решения. В данном руководстве мы покажем, как настраивать и использовать службу «Центр уведомлений Windows 10».
Корпорация «Microsoft» , разрабатывая и внедряя операционную систему «Windows 10» , старается расширить возможности современных компьютерных устройств за счет продвинутой системы управления. Параллельно, производители комплектующих для персональных компьютеров, применяя новейшие разработки, увеличивают в разы производительность и быстродействие конечных устройств. Таким образом, новейшая операционная система, призванная управлять современными компьютерами, помогает пользователю быстро решать возникающие задачи, при этом может быть настроена под конкретные пожелания пользователя самостоятельно каждым из них.
Центр уведомлений Windows
В операционной системе «Windows 10» возможность персонализации операционной системы под определенные пользовательские требования и службы взаимодействия и управления персональным компьютером возведены на новый качественный уровень. Пользователь может персонально настроить пользовательскую конфигурацию папок, применять разнообразные варианты оформления фоновых тем рабочего стола, изменять стили графического и звукового интерфейса, применять разнообразные предустановленные специальные возможности операционной системы и т.д. Особого внимания заслуживает приложение «Центр уведомлений Windows» .
Возможности этого приложения наиболее полным образом представлены именно в версии операционной системы «Windows 10» . В течение долгого времени, уведомления в «Windows» были чем-то вроде шутки, или приложения, действия которого не рассматривались пользователями как серьезный инструмент обратной связи. Даже в операционной системе «Windows 8» , которая, наконец, представила всплывающие уведомления, имелся ряд недостатков. Уведомления сначала появлялись на рабочем столе, а затем исчезали, и не было способа просмотреть пропавшие уведомления, информацию в которых вы, возможно, могли пропустить. «Windows 10» исправляет эту оплошность с помощью приложения «Центр уведомлений Windows» , расположенного на боковой всплывающей панели слайдов. В центре уведомлений «Windows» сгруппированы и отображены все уведомления, а также обеспечен прямой доступ к кнопкам быстрых действий, таким как: «Режим планшета» , «Виртуальная сеть» , «Фокусировка внимания» , «Все параметры» , «Ночной свет» и т.д.
«Центр уведомлений Windows» довольно прост в использовании, и он также довольно легко настраивается под любые пожелания конечного пользователя.
Просмотр доступных уведомлений в Центре уведомлений Windows
В первую очередь, необходимо обратить внимание, что «Windows 10» все еще появляются всплывающие уведомления в нижнем правом углу вашего рабочего стола (чуть выше области уведомлений на «Панели задач» ), когда приложению необходимо что-либо сообщить вам о любом действии или состоянии операционной системы.

В этом посте мы увидим, где находится Центр действий в Windows 10 и как открыть и использовать Центр действий Windows 10. В этом посте также предлагается несколько шагов по устранению неполадок, которые вы можете попробовать, если обнаружите, что Центр действий Windows 10 не открывается или не работает.
Центр действий Windows 10
Если вы используете последнюю версию Windows 10, вы найдете ее в крайнем правом углу панели задач. Нажмите на значок, чтобы открыть панель Центра поддержки.

Здесь, в верхнем конце, вы видите уведомления, но именно в нижнем конце вы можете видеть ярлыки, в которых находится Центр действий. Большинство из них на самом деле являются ярлыками для часто используемых настроек. Выбрав любой из них, вы открываете соответствующий раздел настроек.
Хотя Центр поддержки выглядит как простой инструмент, он очень полезен. Он хранит и сохраняет важные уведомления для просмотра в более позднее время. Поскольку уведомления являются важной функцией, определяющей Центр поддержки, важно, чтобы эта функция была включена постоянно.
Тем не менее, все может стать раздражающим, когда вы получаете множество уведомлений. При необходимости вы можете установить приоритет уведомлений или отключить уведомления. Для этого щелкните значок Центра поддержки, расположенный в правой части панели задач Windows.
Затем нажмите кнопку «Все настройки», выберите «Система», а затем Уведомления и действия.
Тумблеры переключаются на «Вкл» или «Выкл» для различных настроек приложения.

В дополнение к уведомлениям Windows 10 помещает «Быстрые действия» в Центр поддержки. Он позволяет быстро переключать «Режим планшета» и получать доступ к другим настройкам, таким как «Дисплей». Чтобы выбрать, какие быстрые действия будут отображаться в нижней части экрана вашего компьютера, нажмите значок Центра поддержки и выберите «Все настройки».
После этого выберите Система> Уведомления и действия и, наконец, ссылку «Добавить или удалить быстрые действия».

Здесь вы можете выбрать, какое быстрое действие должно появиться в Центре поддержки, и когда закончите, закройте окно, чтобы применить изменения.

Уведомления об увольнении
Беспорядок в Центре действий из-за отображения многих уведомлений можно в значительной степени свести к минимуму, отклонив их. Чтобы отклонить отдельные уведомления, нажмите значок «Центр действий» на панели задач и наведите курсор мыши на уведомление, которое вы хотите отклонить. Затем нажмите кнопку «Х», чтобы закрыть уведомление.
Надеюсь, это познакомит вас с Центром действий Windows 10.
Смотрите этот пост, если ваш Центр поддержки не открывается. Если вы не используете эту функцию, то в этом посте будет показано, как отключить Центр уведомлений и Action Center в Windows 10.
Эти ссылки могут также заинтересовать некоторых из вас:
Центр действий Windows 10
Если вы используете последнюю версию Windows 10, вы найдете ее в крайнем правом углу панели задач. Щелкните значок, чтобы открыть панель Центра поддержки.

Здесь, в верхнем конце, вы видите уведомления, но внизу вы можете видеть ярлыки, которые находятся в Центре уведомлений. Большинство из них на самом деле являются ярлыками для часто используемых настроек. Выбрав любой из них, вы открываете соответствующий раздел настроек.
Хотя Центр уведомлений выглядит как простой инструмент, он очень полезен. Он хранит и сохраняет важные уведомления для просмотра позже. Поскольку уведомления являются важной функцией, определяющей Центр уведомлений, важно, чтобы эта функция была включена постоянно.
Тем не менее, когда вы получаете шквал уведомлений, все может раздражать. При необходимости вы можете установить приоритет уведомлений или отключить уведомления. Для этого кликните значок Центра поддержки, расположенный в правой части панели задач Windows.
Затем нажмите кнопку «Все настройки», выберите «Система», а затем, Уведомления и действия.

Установите переключатель в положение «Вкл.» Или «Выкл.» Для различных настроек приложения.
Быстрые действия
Помимо уведомлений, Windows 10 помещает «Быстрые действия» в Центр действий. Он позволяет быстро переключать «Режим планшета» и получать доступ к другим настройкам, таким как «Дисплей». Чтобы выбрать, какие быстрые действия будут отображаться в нижней части экрана компьютера, нажмите значок Центра поддержки и выберите «Все настройки».
После этого выберите Система> Уведомления и действия и, наконец, ссылку «Добавить или удалить быстрые действия».

Здесь вы можете выбрать, какое быстрое действие должно отображаться в Центре уведомлений, и по завершении закрыть окно, чтобы применить изменения.

Закрыть уведомления
Беспорядок в Центре уведомлений из-за отображения множества уведомлений можно в значительной степени свести к минимуму, отклонив их. Чтобы отклонить отдельные уведомления, нажмите значок Центра уведомлений на панели задач и наведите курсор мыши на уведомление, которое вы хотите отклонить. Затем нажмите кнопку «X», чтобы закрыть уведомление.
Action Center построен на Charms из Windows 8, но с ними легче жить и гораздо полезнее. Пользователи настольных компьютеров могут не получить от него такой большой пользы, но пользователи мобильных устройств и ноутбуков, безусловно, получат. Возможность быстрого включения или выключения функции одним движением или щелчком мыши имеет очевидный потенциал.
Центр поддержки установлен как стандарт во всех выпусках Windows 10, но, поскольку это Microsoft, для его правильной работы потребуется небольшая настройка.

Как открыть Центр действий в Windows 10
Открытие Action Center в Windows 10 настолько просто, насколько это возможно. Просто нажмите или нажмите на маленький значок речи пузырь справа от часов на панели задач. Вертикальное окно должно появиться с уведомлениями вверху и быстрыми действиями внизу. Нажмите что-нибудь на этом слайдере, чтобы прочитать уведомление или выполнить действие.
Вы также можете использовать сочетание клавиш Windows + A для доступа к Центру поддержки в Windows 10.
Если значок речевого пузыря пуст, уведомлений вас не ждет. Если в речевом пузыре три строки, похожие на текст, это означает, что ожидается уведомление. Если в правом нижнем углу пузыря есть крошечная четверть луны, это означает, что у вас включены Тихие часы.
Точные действия, которые вы видите на слайдере, зависят от того, какое устройство вы используете и как оно настроено. Версии для настольных компьютеров будут отличаться от ноутбуков, если у вас на рабочем столе нет карты Wi-Fi, Bluetooth или сенсорного экрана.
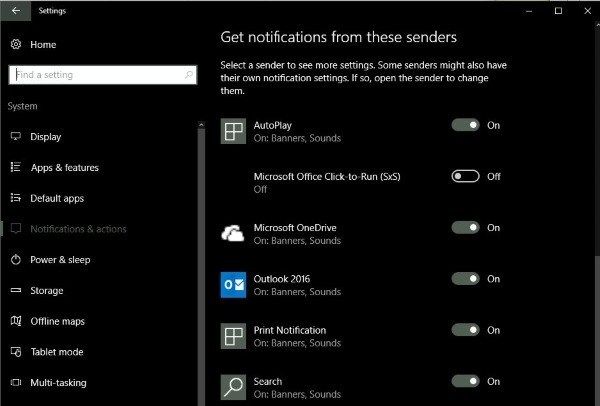
Как настроить Action Center в Windows 10
Как я уже упоминал ранее, Action Center потребуется немного настроить, чтобы настроить его в соответствии с вашими потребностями. По умолчанию он имеет привычку уведомлять вас абсолютно обо всем и позволяет любому установленному приложению выводить уведомление. Большинство из нас действительно не хотят этого, поэтому мы можем немного его настроить.
- Откройте Центр поддержки и выберите Все настройки.
- Выберите Система и Уведомления действия.
- Выберите Добавить или удалить текстовую ссылку быстрых действий на правой панели.
- Выберите, какие действия вы хотите отображать в нижней части Центра действий.
- Вернуться к Уведомлениям действия.
- Настроить уведомления, чтобы удовлетворить ваши потребности.
- Открытая система и уведомления действия, если вы закрыли его.
- Прокрутите вниз, чтобы получать уведомления от этих отправителей.
- Выберите приложения, о которых вы будете рады уведомить при использовании вашего устройства.
- Отключите все, что вы можете молчать.
- Открытая система и уведомления действия.
- Выберите одно из приложений, из которого вы получаете уведомления, и щелкните по нему.
- Прокрутите вниз до Приоритета уведомлений в Центре поддержки.
- Выберите приоритет, который вы хотите назначить, и количество уведомлений, которые вы готовы отобразить.
- Повторите для любого приложения, которое вы хотите изменить.
Включить или отключить уведомления в Центре поддержки
Если вы находите уведомления в Центре действий скорее препятствием, чем помощью, вы можете отключить их.
- Открытая система и уведомления действия.
- Отключить, получать уведомления от приложений и других отправителей.
- Вы также можете отключить отдельные приложения, если вы предпочитаете в разделе Получить уведомления от этих отправителей.
Если вы обнаружите, что что-то упускаете, просто включите те же настройки.
Отключить Центр действий в Windows 10
Вы также можете отключить Центр поддержки в целом, если хотите работать или играть, не отвлекаясь. Вам нужно будет изменить настройки реестра, поэтому сделайте резервную копию реестра, прежде чем вносить какие-либо изменения. Затем:
- Нажмите клавишу Windows + R, введите regedit и нажмите Enter.
- Перейдите к HKEY_CURRENT_USER \ Software \ Policies \ Microsoft \ Windows \ Explorer.
- Щелкните правой кнопкой мыши файл Explorer слева, выберите New, DWORD (32-bit) Value и назовите его DisableNotificationCenter. Дайте ему значение 1.
- Перейдите к HKEY_LOCAL_MACHINE \ SOFTWARE \ Policies \ Microsoft \ Windows \ Explorer.
- Щелкните правой кнопкой мыши по файлу Explorer, выберите New, DWORD (32-bit) Value и назовите его DisableNotificationCenter. Дайте ему значение 1.
Опять же, если вы обнаружите, что пропустили это, просто измените эти два значения на 0, чтобы отключить их.
Одна из новых функций в Windows 10 - это центр уведомлений, который Microsoft называет Центром действий. Он заменяет надоедливую панель Charms, которая была частью Windows 8.1. Он предоставляет уведомления об электронной почте, приложениях, таких как Twitter, и включает плитки быстрого действия для доступа к настройкам системы.
Вы можете запустить Центр поддержки Windows 10, проведя пальцем по правому краю экрана на сенсорном устройстве или коснувшись значка Центра поддержки. На традиционном ПК без сенсорных функций щелкните значок Центра поддержки на панели задач рядом с часами.

Центр действий Windows 10
Плитки быстрого действия по умолчанию отображаются внизу и предоставляют вам доступ к системным настройкам, которые вам часто могут понадобиться. Вот быстрый взгляд на то, что каждый из них делает:
- Все настройки запускают приложение «Настройки», в котором вы можете вносить изменения в систему. Режим полета позволяет легко включать или выключать его. Включение отключает Wi-Fi, Bluetooth, проводные и сотовые соединения. Режим планшета включает или выключает эту функцию и дает вам полный стартовый экран. Он работает на сенсорных и не сенсорных ПК, но отключен, если у вас есть настройка нескольких мониторов. Battery Saver позволяет включить или выключить его. Очевидно, что вы хотите использовать его, если вы используете ноутбук или планшет, работающий от батареи. Местоположение включает или выключает службу определения местоположения. Connect запускает панель «Подключить», чтобы помочь подключиться к беспроводным дисплеям, работающим от Miracast, которые находятся поблизости. Примечание запускает приложение OneNote, чтобы вы могли создать новое. VPN запускает настройки VPN в Windows 10. Блокировка поворота останавливается или позволяет вашему экрану поворачиваться вокруг своей ориентации. Тихие часы при включении отключат уведомления и системные звуки. Яркость экрана позволяет регулировать яркость экрана на 25% каждый раз, когда вы нажимаете или нажимаете на нее.
Обратите внимание, что некоторые из этих плиток могут быть недоступны или недоступны в некоторых системах. Например, Battery Saver отключен, когда ноутбук подключен к сети, но когда он отключен, вы можете использовать его. Или на настольном компьютере в моем домашнем офисе режим планшета недоступен (так как у меня есть два монитора), а Battery Saver также нет, поскольку он не использует батарею.

Ноутбук или мобильное устройство будет иметь больше плиток Quick Action, чем традиционный настольный ПК
Кнопки управления центром действий
Вы можете развернуть или свернуть плитки быстрого действия, чтобы отобразить только четыре, что экономит пространство. Это особенно удобно, если у вас экран с низким разрешением или устройство типа мини-планшет.
Здесь вы захотите выбрать, какие плитки быстрого действия будут отображаться, когда список свернут.
Для этого перейдите в Настройки> Система> Уведомления и действия, и вы увидите Быстрые действия вверху.

Выберите тот, который вы хотите изменить, а затем то, что вы хотите заменить из всплывающего меню. Возможно, вы захотите изменить их в зависимости от того, что лучше всего работает в вашей ситуации.

Кажется, что большинство плиток быстрого действия в Центре действий больше ориентированы на сенсорные устройства, без всяких настроек, но уведомления хороши на традиционном ПК или сенсорном устройстве.
Говоря об уведомлениях, вы можете контролировать, из каких приложений вы видите уведомления в Action Center, прокручивая вниз в разделе « Уведомления и действия» и включая или отключая их.

Что вы думаете о Action Center в Windows 10? Оставьте комментарий ниже и дайте нам знать. Для более подробного обсуждения новой ОС и ваших вопросов обязательно посетите наши бесплатные форумы по Windows 10.
Как использовать Action Replay на PCSX2

PCSX2 - это бесплатный программный эмулятор PlayStation 2 (PS2) с открытым исходным кодом для операционных систем Microsoft Windows и Linux. PCSX2 позволяет воспроизводить диски PS2 на компьютере .
Как настроить и настроить историю файлов на Windows 10

История файлов - это встроенный инструмент, впервые представленный в Windows 8, который позволяет создавать резервные копии ваших данных и восстанавливать удаленные файлы и измененные документы.
Как убрать кнопки и убрать windows 10 action center
Вы могли заметить, что в Центре поддержки в Windows 10 постоянно добавляются другие кнопки. Вот как их убрать и почистить.
Читайте также:


