Как отключить заставку в windows 7
Если же Вы перешли к настройке звука через Панель управления, то в открывшемся окне перейдите на вкладку «Звуки». Теперь остаётся завершить, почти в самом низу окна найдите пункт «Отключить звук при старте компьютера и поставьте галочку. Нажатием кнопки «ОК» сохраните изменения параметров.
Как убрать заставку при включении компьютера?
Отключить заставку можно следующим образом:
Как убрать заставку в Windows 7?
Как включить или отключить экранную заставку в windows 7?
- Нажмите на пустом месте рабочего стола правой кнопкой мыши и выберите пункт «Персонализация» или через меню «Пуск/Панель управления/Оформление и персонализация/Персонализация».
- В открывшемся окне нажмите на «Заставка» (выделено красным прямоугольником).
Как убрать заставку с экрана?
Зайдите в “Конфигурация пользователя” => “Административные шаблоны” => “Панель управления” => “Персонализация” => с правой стороны откройте “Включение заставки”. 3. Поставьте точку напротив “Отключено” и нажмите на “ОК”. Теперь заставка не будет запускаться.
Как изменить экран приветствия в Windows 7?
Изменить экран приветствия в Windows 7
Как вернуть стандартный экран загрузки Windows 7?
Как восстановить стандартный бутскрин Windows 7
Как поменять заставку при входе в Windows 10?
Чтобы поменять заставку на рабочем столе в Windows 10, нужно зайти в «Параметры». Делается это или через «Пуск» – значок шестеренки, или используя комбинацию клавиш Win+I. Дальше выбирайте раздел «Персонализация». В меню слева выбирайте вкладку «Фон» (1).
Как изменить фото при включении компьютера?
Перейдите к кнопке «Пуск» системы Windows 10, выберите свой аватар, а затем выберите пункт Изменить настройки учетной записи. На экране Параметры в разделе Ваш аватар, выберите пункт Просмотр. Найдите изображение, которое Вы хотите использовать, а затем выберите пункт Выберите изображение.
Как изменить время заставки на Windows 7?
1. Откройте «Панель управления» найдите и нажмите на опцию «Экран». 2. В открывшемся окне, слева нажмите на ссылку «Изменение заставки».
Как убрать картинку с экрана телефона?
Как отключить заставку
Как изменить заставку на экране?
Самый простой способ поменять обои на рабочем столе – это открыть в проводнике Windows папку, в которой хранятся изображения и фотографии, щелкнуть правой кнопкой мыши на нужной картинке для вызова контекстного меню, в котором необходимо выбрать пункт «Сделать фоновым изображением рабочего стола».
Как убрать фотографию с экрана телефона?
Проще всего удалить фотографию с помощью приложения «Галерея», которое находится прямо на рабочем столе.

Скринсейвер - это компьютерная программа, которая включается во время длительного простоя компьютера и обычно очищает экран или наоборот заполняет его различными изображениями/узорами. Название происходит от английского слова screensaver (screen saver), а на русском языке часто называется Экранная заставка и Хранитель Экрана. Изначально скринсейвер появился для того, чтобы предотвратить выгорание пикселей на старых ЭЛТ и плазменных мониторах, сейчас же он в основном используется для "красоты", чтобы разнообразить свое рабочие место.
Как включить скринсейвер (экранную заставку) в Windows 7?
- Правой кнопкой щелкаем по рабочему столу
- В открывшемся меню выбираем пункт Персонализация
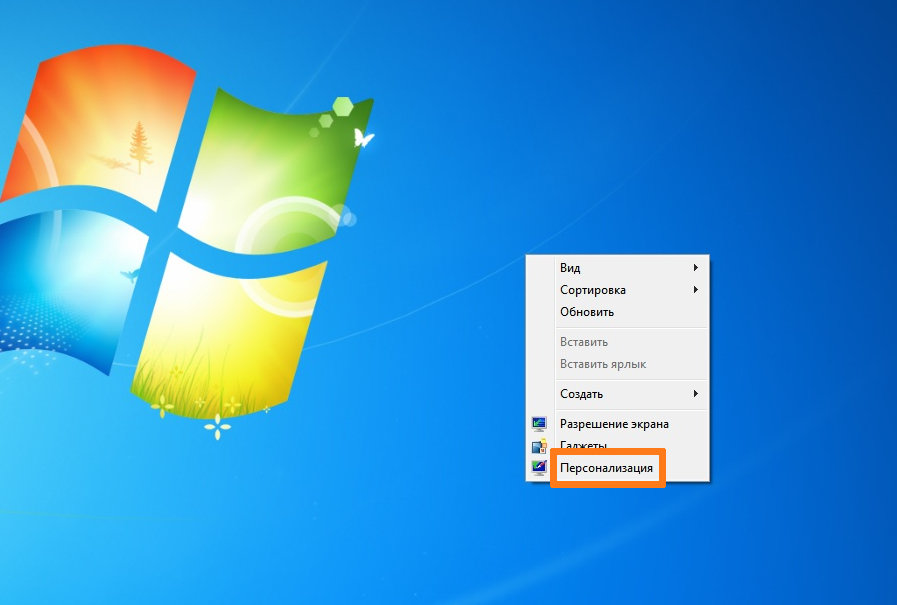
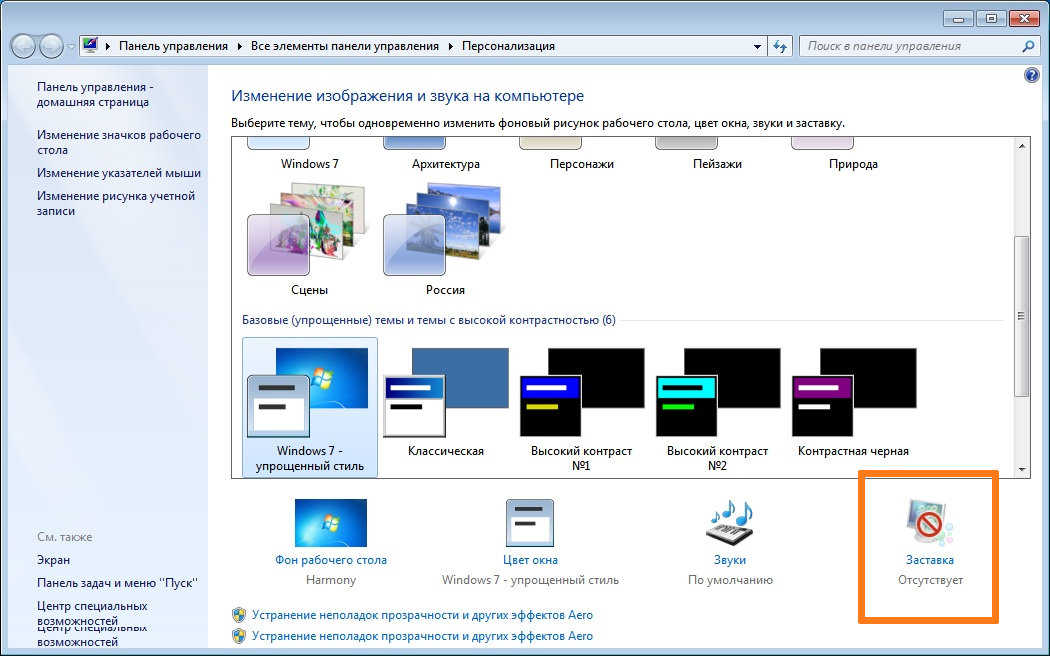
- В Параметрах экранной заставки есть раскрывающийся список Заставка. С помощью его происходит установка экранной заставки путем выбора в списке нужной
- Выбираем понравившуюся заставку из списка и затем нажмите кнопку Ок или Применить

Как поменять скринсейвер (экранную заставку) в Windows 7?
- Правой кнопкой щелкаем по рабочему столу
- В открывшемся меню выбираем пункт Персонализация
- Нажимаем пункт Заставка. В нашем примере ранее уже была установлена заставка "Объемный текст", которую мы хотим поменять на другую

- Выбираем любую другую заставку, например, "Пустой экран" и жмем кнопку кнопку Ок или Применить

Как выключить скринсейвер (экранную заставку) в Windows 7?
- Правой кнопкой щелкаем по рабочему столу
- В открывшемся меню выбираем пункт Персонализация
- Нажимаем пункт Заставка. В нашем примере ранее уже была установлена заставка "Объемный текст", которую мы хотим отключить

- Чтобы отключить заставку в Windows 7, нужно в Параметрах экранной заставки, в раскрывающемся списке Заставка выбрать самый верхний пункт нет и нажать кнопку Применить. После этого экранная заставка больше не должна включаться.
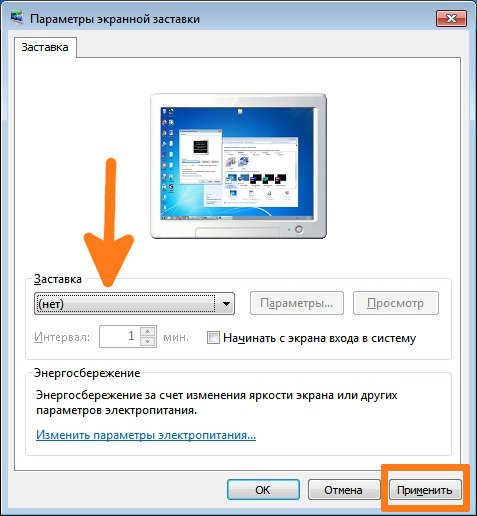
Как настроить время включения скринсейвера (экранной заставки) в Windows 7
Чтобы настроить время включения экранной заставки в Windows 7 (т.е. то время простоя, через которое данная заставка заработает) , нужно проделать следующее:
- Правой кнопкой щелкаем по рабочему столу
- В открывшемся меню выбираем пункт "Персонализация"
- Нажимаем пункт "Заставка"
- В Параметрах экранной заставки необходимо увеличить или уменьшить интервал в минутах. Для этого нажимаем стрелки вверх или вниз соответственно, либо печатаем нужное число с помощью клавиатуры и жмем кнопку "Применить"
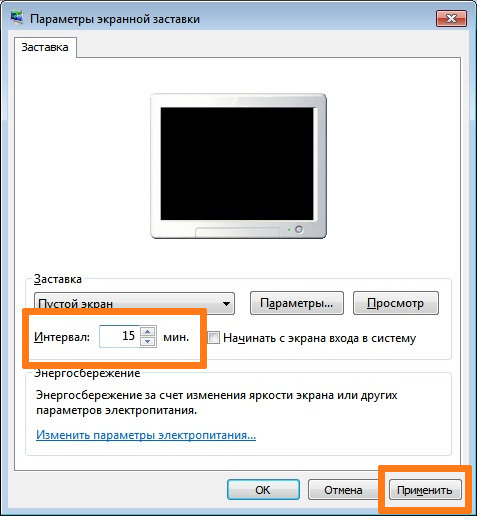
Как установить пароль на скринсейвер (экранную заставку) в Windows 7?
Если учетная запись, под которой вы работаете на Windows 7, имеет пароль, то его можно также установить и на экранную заставку. После включения заставки чтобы попасть на рабочий стол вам нужно будет вводить пароль, т.е. по сути это будет блокировка компьютера.
В этой статье вы узнаете как убрать заставку с главного экрана на Вашем компьютере.

Экранная заставка
Как отключить заставку в Windows 7?
Кликните правой кнопкой на пустом месте на рабочем столе и выберите пункт Персонализация


В следующем окне выбираем нет (как на рисунке ниже) и нажимаем ОК для сохранения настроек

Изменение время появления заставки

Чтобы не отключать, а всего лишь изменить время появление заставки, нужно в предыдущем окне в поле интервал установить желаемое время в минутах и нажать ОК для сохранения
Фон в Windows 7
Фон – это фоновый рисунок, поверх которого отображаются иконки программ и файлов. Образно выражаясь, это «скатерть», предназначенная для украшения рабочего стола Windows. Изначально функцию фона выполняет картинка с фирменным логотипом операционной системы. Но при желании пользователь может изменить заставку на любой другое изображение из числа тех, что хранятся на жестких дисках его персонального компьютера. Никакой практической пользы такое изображение в себе не несет, поэтому на очень слабых и старых ПК его можно отключить заставку и сменить на стандартный однотонный фон, чтобы не перегружать процессор.
Как изменить или убрать фон в Windows 7?
Самый простой способ изменить фон рабочего стола это найти изображение, которое вы хотели бы сделать фоном, нажать на нем правой кнопкой и выбрать пункт Сделать фоновым изображением рабочего стола

Второй вариант более продвинутый, тут вы сможете изменить изменить и другое оформление (цвет окон, убрать тени, поставить сплошной цвет в качестве фона и т.д.). Кликните правой кнопкой на пустом месте на рабочем столе и выберите пункт Персонализация

Выбираем Фон рабочего стола

И в появившемся окне нужно выбрать или сплошной цвет или расположение картинки, которую вы хотите поставить на рабочий стол
Как включить или отключить экранную заставку в windows 7?
Экранная заставка (скринсейвер) – это такая функция или отдельная программа, которая срабатывает при простое компьютера через определенное заданное время. Например, если компьютер не используют 10 мин., то включается заставка. Скринсейвер придуман для того чтобы снизить непроизводительный износ оборудования и иногда электропотребление.
Интересно: для ЖК-мониторов экранная заставка может служить как эстетическая функция (для красоты=)), так как в ЖК-дисплеях почти нет износа (он заметен только если на экране изображение будет статично очень долгое время), в отличие от электронно-лучевых и плазменных экранов.
Инструкции по включению экранной заставки в windows 7
1. Нажмите на пустом месте рабочего стола правой кнопкой мыши и выберите пункт «Персонализация» или через меню «Пуск/Панель управления/Оформление и персонализация/Персонализация».
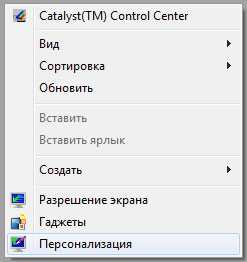
2. В открывшемся окне нажмите на «Заставка» (выделено красным прямоугольником).
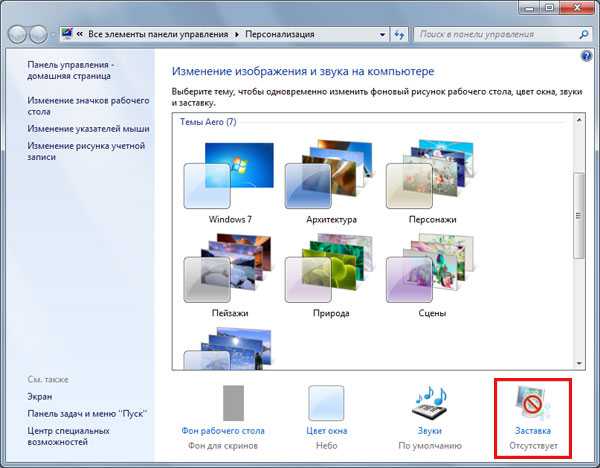
3. Теперь у вас открылось окно «Параметры экранной заставки». В нем есть три основных настройки:
- Выбор заставки
- Параметры заставки
- Интервал (через какое время после начала простоя компьютера включиться скринсейвер)

Также можно нажать кнопку «Просмотр» для предосмотра выбранной заставки. Еще можно поставить галочку «Начинать с экрана входа в систему», но я не советую, иногда чтобы ее снять, нужно немного покопаться в реестре.
4. И так, выбираете заставку и интервал ее включения и нажимаете «ОК».
Теперь, когда ваш компьютер будет находиться в простое некоторое время (задаете его в интервале), то включиться ваша заставка.
Вот пример моей заставки:

Это стандартная заставка «Объёмный текст».
Инструкции по отключению заставки в windows 7
Отключить заставку очень просто. Вам нужно зайти в окно «Параметры экранной заставки» и в выпадающем списке выбора скринсейвера выбрать «Нет», затем нажмите «ОК» и готово.
Дата: 12.09.2012 Автор/Переводчик: Linchak
Комментарий добавил(а): Ната
Дата: 10.11.2012 00:00
А если нет персонализации что делать?
Тогда вместо "Персонализация" будет "Свойства".
Комментарий добавил(а): юлия
Дата: 03.01.2013 00:00
у меня из за темы заставка не работает, что делать?
Комментарий добавил(а): Дмитрий
Дата: 04.02.2013 00:00
Юлия, поменяйте тему на другую и все дела)
Комментарий добавил(а): альбина
Дата: 23.02.2013 00:00
а если и свойства нет?
Для windows 7 "«Пуск/Панель управления/Оформление и персонализация/Персонализация»."
Комментарий добавил(а): Михаил
Дата: 24.12.2013 19:03
Всё делаю так как говорите, Заставка не включается?
Комментарий добавил(а): Евгений
Дата: 20.03.2014 14:42
Доброго дня!У меня такая проблема я не могу отключить заставку на Винде 7.Ставлю нет,нажимаю применить и ок,а она возвращается в объемный текст.Посоветуйте,что делать?
Комментарий добавил(а): Женя
Дата: 21.03.2014 13:29
Евгений Попробуйте поставить другую заставку применить, а потом поставить "нет" и применить, может получится. На крайний случай можете увеличить интервал, чтобы заставка не появлялась очень долгое время.
Комментарий добавил(а): вова
Дата: 15.05.2014 23:19
а у меня нету персонализации
Комментарий добавил(а): Марина
Дата: 27.05.2014 09:37
Можно чтобы картинки добавить в тему?
Комментарий добавил(а): Михаил
Дата: 09.06.2014 20:47
Всё у меня есть и персонализация и заставка и все действия удаётся выполнить, однако не включается. Что с этим можно сделать?
Комментарий добавил(а): Армен
Дата: 12.03.2015 19:22
Здравствуйте! Заставки в моем компьютере не работают. Как решить эту проблему?
Комментарий добавил(а): Алексей
Дата: 14.09.2015 20:58
А как включить заставку с клавиатуры до истечения времени автоматического её включения?
Для этого есть специальные утилиты, я как то давно описывал одну с её помощью можно включать заставку сочетанием клавиш на клавиатуре. Ссылка на скачивание в конце статьи.
Комментарий добавил(а): Ольга
Дата: 04.09.2016 09:16
Я вышла в параметры заставки. Но у меня не включаются Просмотр и параметры.Что делать?
Комментарий добавил(а): эдуард
Дата: 12.09.2016 16:05
у меня скаченная заставка часы ,нажимаю просмотр включаются обои а заставки нет
Как удалить заставку
Сейчас мы разберемся в том, как удалить заставку. Сразу уточню, речь пойдет о windows 7. Данная информация направлена на начинающего пользователя, по своей простате она сравнима со статьей о том, как сделать снимок экрана.
Вот скачали и установили разрекламированную заставку, а она оказалась совсем не такой как Вы ожидали. Иногда случается, что она оказывается глючной версией, из-за некорректного копирования недобросовестными распространителями. Как и любой не качественный софт, они могут вызывать кучу проблем с операционной системой. Могут приводить к зависаниям в ненужный момент…
Придя к выводу, что ее нужно удалить, некоторые пользователи впадают в ступор. Ведь после установки, ни в «Пуске», ни на «Рабочем столе» ярлыка только что установленной программы не наблюдается. Для того, что бы проверить, она установилась и присутствует в системе или нет, нужно пройтись к меню которое показывает весь список установленных заставок.
Проверяем присутствие заставки :
1. На «Рабочем столе» жмем правой кнопкой мыши и выбираем «Персонализация».

2. В правом, нижнем углу выбираем пункт «Заставка»
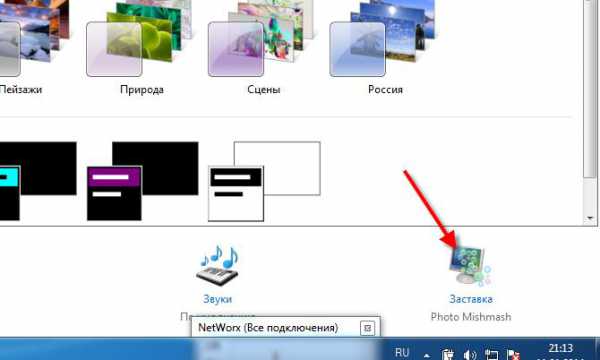
3. В открывшемся окне, жмем на пункт «Заставка» и прокручивая список, выискиваем нашу, недавно установленную.
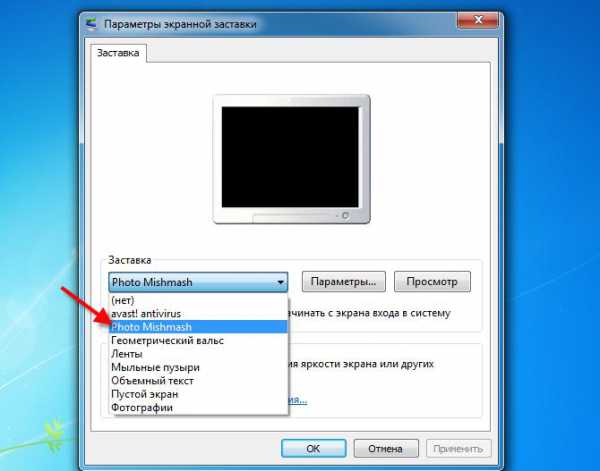
Убедившись, что заставка присутствует, можем приступать к ее удалению:
Проходим по адресу «Пуск->Панель управления –> Программы и компоненты» и в открывшемся списке выискиваем имя нашей заставки. А как удалить заставку я думаю Вы уже догадались :) . Правильно, выделяем ее имя и жмем на «Удалить».

Вот и вся сложность в удалении :).
Как в windows 7 отключить спящий режим экрана и заставку
Как в windows 7 отключить спящий режим экрана и заставку

Такая проблема, как отключение монитора возникает обычно во время просмотра фильмов на экране компьютера, онлайн, с дисков или с жесткого диска. Почему она возникает? Просто ваша операционная система так настроена…, но перенастроить ее вы сможете самостоятельно, пусть даже вы чайник…Как в windows 7 отключить спящий режим экрана и заставку

Такая проблема, как отключение монитора возникает обычно во время просмотра фильмов на экране компьютера, онлайн, с дисков или с жесткого диска. Почему она возникает? Просто ваша операционная система так настроена…, но перенастроить ее вы сможете самостоятельно, пусть даже вы чайник.
Все настройки доступны, главное знать где нажимать, ведь windows 7 отличается от той операционной системы которая была у вас раньше, поэтому будем разбираться.
Перейдем к процессу отключения заставки. Заставка появляется обычно если вы долгое время не нажимаете на кнопки клавиатуры, не водите мышкой – компьютер считает, что никто не работает, хозяин отошел и включает заставку, а затем отключается, наша задача указать компьютеру, что он не прав и отключаться не нужно.
Первое действие – навести на свободное место рабочего стола курсор и нажать правую кнопку мыши, затем в появившемся окне нажать “Персонализация”.
В окне “Персонализация” нажимаем на значок “Заставка”.
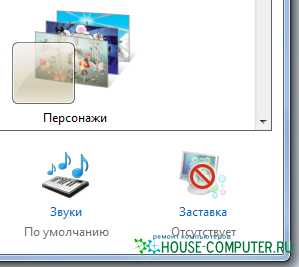
В окне “Параметры экранной заставки” выбираем из выпадающего списка из названий заставки слово “Нет”.

Далее идем отключать выключение монитора после долгого постоя компьютера.
Нажимаем еще на ссылку “Изменить параметры электропитания” (Панель управления/ Оборудование и звук / Электропитание).

В окне электропитание ваша задача выбрать “Сбалансированный” и нажать на ссылку “Настройка плана электропитания”

В следующем окне нужно выбрать “отключение дисплея” – никогда и спящий режим – никогда.
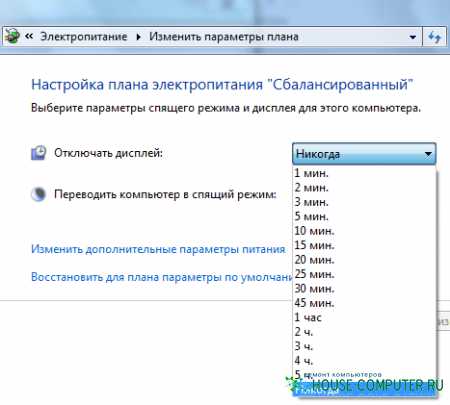
Теперь вы сможете смотреть фильмы долго и не бежать каждый раз к монитору, чтобы дернуть мышкой.
Как изменить заставку в windows 7
Экранная заставка - движущееся изображение или рисунок, появляющееся на экране компьютера, когда мышь или клавиатура не используется в течение определенного периода времени. Этот совет покажет вам, как изменить заставку в windows 7 на другую или вообще ее отключить.
Стандартные заставки находятся в C: \ windows \ System32 \ и имеют такие названия:
- Bubbles.scr
- Mystify.scr
- PhotoScreensaver.scr (Фото)
- Ribbons.scr
- scrnsave.scr (Бланк)
- ssText3d.scr (3D текст)
Если заставка не работает, проверьте следующее:
- Настройки экранной заставки.
- Если используете фотографии (картинки), удалите все видео из выбранной папки.
- Вы скачали поврежденный файл.
- Файл заставки (.scr) не был установлен в C: \ windows \ System32 \папку.
Для расширения выбора можете скачать дополнительные заставки. Скачивайте только с проверенных ресурсов.
Как изменить заставку в windows 7 начальная и базовая домашняя
1. Откройте «Панель управления» найдите и нажмите на опцию «Экран».
2. В открывшемся окне, слева нажмите на ссылку «Изменение заставки».
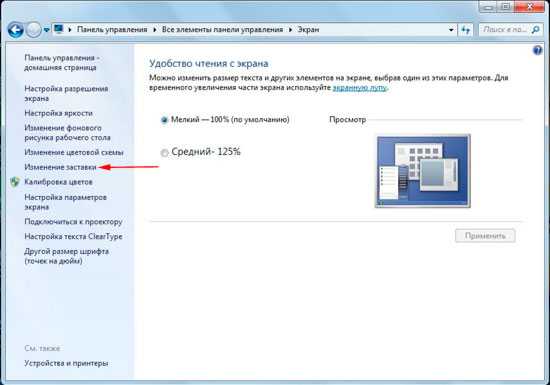
3. Перейдите к рекомендациям ниже под пунктом 3.
Меняем экранную заставку в windows 7 домашняя расширенная, профессиональная, максимальная, корпоративная
1. Нажмите «Пуск» в строку поиска введите «персонализация» (как на картинке, без кавычек) и кликните из найденного списка на вводимую запись.
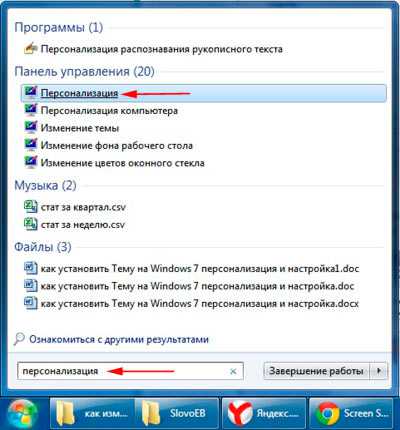
2. Перед Вами откроется окошко с многочисленными настройками. Нас интересует нижний блок, где располагаются 4 настройки персонализации. Здесь Вы можете поменять фон рабочего стола на windows 7, цвет окна и панели задач, звуковую схему, и конечно же заставку.
Кликните на ссылку «Заставка», чтобы изменить её параметры. Если она уже установлена у вас, тогда под ссылкой серым текстом будет написано её название. Иначе вы увидите надпись «отсутствует».

3. После чего перед вами всплывёт окно «параметры экранной заставки». В блоке «заставка» выберите из предложенных вариантов заставок, затем нажмите на кнопку «просмотр» и вы увидите, как она будет отображаться на весь экран.
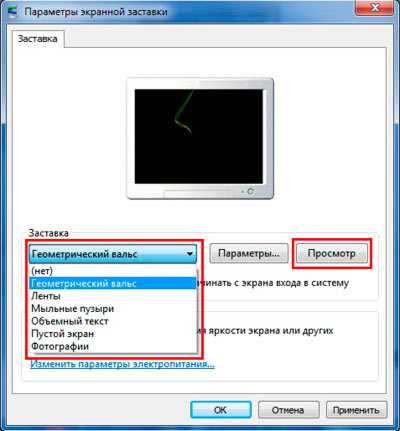
Примечание: Просто нажмите на клавишу клавиатуры или переместите мышь, чтобы остановить предварительный просмотр.
4. Далее настройте интервал времени отображения в минутах. Если вы не будете использовать ПК , (т.е. не нажимать клавиши и не шевелить мышью), то через заданный вами интервал времени появится заставка.
Некоторые предустановленные заставки windows 7 имеют собственные настройки, которые вы можете открыть, нажав на кнопку «параметры». Для некоторых заставок настраиваемые параметры могут отсутствовать.
Например, если вы хотите сделать заставку из своих фотографий (картинок), то выберите в предложенном списке заставок «фотографии». Потом нажмите кнопку «параметры», где вы сможете настроить скорость показа слайдов и выбрать папку с фотографиями (картинками), нажав кнопку «обзор». Укажите папку с файлами и нажмите ОК. Если вы хотите, чтобы показ слайдов был в разноброс, то отметьте флажком, где написано «случайный порядок изображений» и нажмите сохранить. Установите тему на свою windows 7, если есть желание улучшить внешний вид ОС.
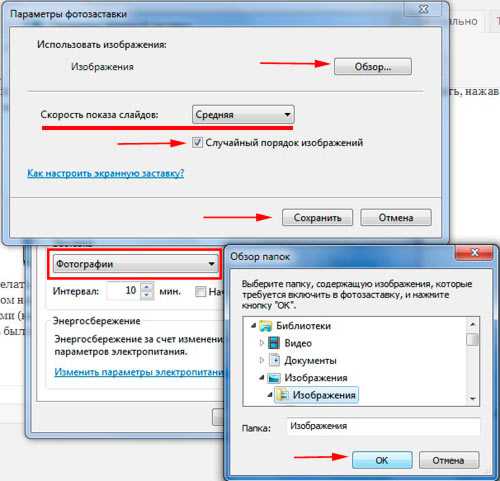
5. После того как вы выбрали и настроили заставку, нажмите кнопочку «применить» и «ок».
6. Для того чтобы отключить заставку на windows 7 из списка выберите «нет», нажмите «применить» и «ок», как показано на скриншоте ниже.
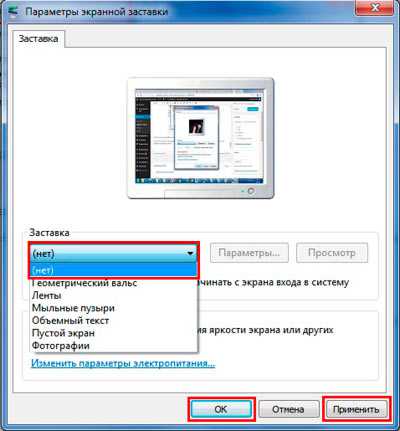
Как изменить заставку через реестр windows 7
Помимо выше описанных способов, существует ручной метод изменения заставки через реестр.
1. Нажмите клавишу со значком windows + R , в окне «выполнить» напечатайте regedit и нажмите Enter.
2. В окошке реестра найдите раздел, располагающийся по пути :
HKEY_CURRENT_USER \ Control Panel \ Desktop
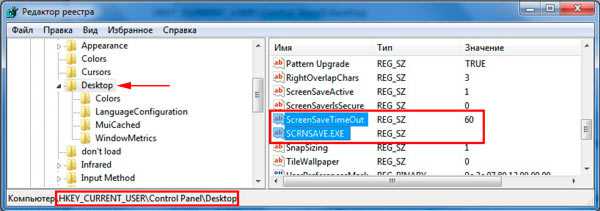
3. В разделе Desktop найдите элемент SCRNSAVE.EXE кликните по нему дважды левой кнопкой и в открывшемся окошке изменения строкового параметра в поле «значение», введите полный путь к заставке и нажмите «ок».
Например С:\ windows\ system32\ Ribbons.scr
Важно! В имени названия заставки не должно быть пробелов. Если они имеются, то обязательно уберите их.
Если вы вдруг не нашли параметр SCRNSAVE.EXE , тогда создайте его. Кликните в правой части окна реестра на пустом месте и в меню «создать» нажмите «строковый параметр». Присвойте ему имя SCRNSAVE.EXE и нажмите на Enter. После чего проделайте действия, описанные выше (смотри пункт 3).
4. Чтобы задать время, спустя которое будет отображаться заставка в windows 7, найдите параметр ScreenSaveTimeOut. Откройте его и задайте численное значение в секундах и нажмите «ок». Например, значение 600 равно 10 минутам.
Если параметра ScreenSaveTimeOut вы не обнаружили, тогда сделайте его по принципу создания параметра SCRNSAVE.EXE, описанного выше.
5. После проделанных действий закройте реестр, выждите время и проверьте результат.
Вот такими способами можно изменить заставку в windows 7. Все методы, описанные выше используют стандартные возможности ОС без сторонних программ, и отличается от процесса изменения стартовой заставки на windows 7, с которым рекомендую ознакомиться.
Изменение и отключение заставки в windows
В своё время на экране каждого компьютера появлялась заставка. Происходило это не прост так, а с конкретной целью — избежать выгорания монитора. Подобная проблема была свойственна старым мониторам и на них было необходимо демонстрировать динамичное изображение. Если же картинка была постоянно статичной, то монитор портился. В наше время подобной проблемы уже нет и необходимость в заставках отпала, однако, некоторые пользователи, которые ещё с тех времён привыкли к заставкам, до сих пор используют скринсейверы. Так или иначе, эта функция до сих пор присутствует в операционных системах. В этой статье разберёмся, как изменить или убрать заставку в windows. Давайте же начнём. Поехали!

Когда-то давно заставка была необходимостью, так как при долгом показе статичного изображения монитор портился
Все скринсейверы, установленные в windows по умолчанию, находятся в папке «System32» раздела «windows» на диске C. Изначально их шесть штук, но вы можете загружать дополнительные из интернета в неограниченном количестве. Главное, скачивайте только из проверенных источников, чтобы занести на свой компьютер различное вредоносное программное обеспечение.
Итак, чтобы поменять заставку, необходимо перейти в «Панель управления» и выбрать раздел «Экран». Далее кликните по пункту «Изменение заставки» в появившемся окне. В более новых версиях ОС windows пропишите в поиске «Персонализация» и выберите соответствующий пункт из списка. После этого нажмите на кнопку «Заставка». В появившемся окне вы сможете просмотреть все скринсейверы, которые находятся в вышеупомянутой папке, и там же выбрать желаемый.
После того как вы сделали свой выбор, настройте временной интервал, через который скринсейвер будет появляться на экране. Обратите внимание, что заданное время отсчитывается с того момента, как вы перестали нажимать клавиши и двигать мышь.
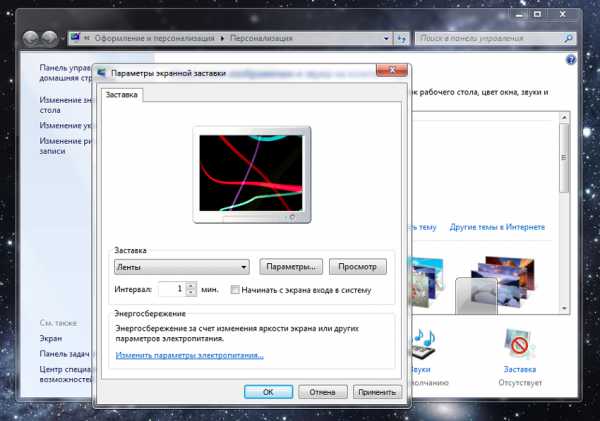
Выбрав в списке пункт «Фотографии», у вас появится возможность сделать скринсейвер самостоятельно из собственных фото.
Если вы хотите убрать заставку, просто выберите в том же списке пункт «(нет)». В конце не забудьте нажать кнопки «ОК» и «Применить», чтобы внесённые вами изменения вступили в силу.
То же самое можно сделать и через реестр windows. Для этого воспользуйтесь комбинацией клавиш Win+R, чтобы открыть окно «Выполнить», а затем пропишите в соответствующем поле (без кавычек) «regedit».
Попав в главное окно реестра, откройте папку «HKEY_CURRENT_USER», затем «Control Panel», а далее «Desktop». Там вы найдёте пункт «SCRSAVE.EXE». Дважды щёлкните по нему левой кнопкой мыши и пропишите путь к конкретному файлу с скринсейвером в поле «Значение». Выглядит это следующим образом:
С:\ windows\ system32\ Mystify.scr
Там же в реестре можно задать и временной промежуток. Для этого найдите параметр «ScreenSaveTimeOut», откройте его и в поле «Значение» укажите интервал в секундах.
Теперь вы знаете, как изменить стартовую заставку в windows 7 или вовсе убрать её. Как вы можете убедиться, это очень просто. Пишите в комментариях помогла ли вам эта статья разобраться и задавайте любые интересующие вопросы по рассмотренной теме.
Смотрите также
Copyright (c) HTFI. Копирование информации разрешено, при условии указания активных ссылок на источники.
Читайте также:


