Как отключить выгрузку файлов в icloud на мак

Используя iCloud Drive, ваш Mac может синхронизировать данные в папках «Рабочий стол» и «Документы» между всеми вашими устройствами Apple. Это удобно, но занимает место в хранилище iCloud и может иметь последствия для конфиденциальности. Если вы ранее включали эту функцию, вот как ее отключить.
Чтобы отключить эту функцию, вам нужно посетить Системные настройки. На вашем Mac щелкните значок Apple в верхнем левом углу экрана и выберите «Системные настройки» в появившемся меню.

В «Системных настройках» нажмите «Apple ID».

В списке «Приложения на этом Mac, использующие iCloud» найдите «iCloud Drive» и нажмите кнопку «Параметры» рядом с ним.

На вкладке «Документы» снимите флажок «Рабочий стол и папки с документами», чтобы отключить синхронизацию содержимого папок «Рабочий стол» и «Документы» через iCloud.

В появившемся небольшом всплывающем окне нажмите «Выключить».


После этого вы увидите новое всплывающее окно, напоминающее вам, что iCloud не будет удалять или автоматически перемещать содержимое ваших папок «Документы» и «Рабочий стол» в iCloud. Вам нужно будет либо вручную переместить файлы обратно на ваш Mac, либо удалить их самостоятельно, в зависимости от ваших предпочтений.
Нажмите «Показать в Finder», чтобы просмотреть папки «Документы» и «Рабочий стол», хранящиеся в iCloud Drive.

Если вы хотите переместить данные iCloud обратно на локальный Mac, вы можете легко сделать это с помощью простого жеста перетаскивания. Откройте одну из папок «Рабочий стол» или «Документы» в iCloud и используйте сочетание клавиш Command + A, чтобы выбрать все данные. Затем перетащите выбранные элементы в папку «Рабочий стол» или «Документы» на боковой панели.
(Если вы используете традиционные сочетания клавиш для копирования и вставки, вам придется вернуться в папку iCloud Drive, чтобы удалить файлы после их копирования.)

iCloud Drive спросит вас, уверены ли вы, что хотите удалить данные из iCloud Drive (данные больше не будут доступны на других устройствах). Если все в порядке, нажмите кнопку «Переместить».

Как только все данные будут перемещены обратно на ваш локальный Mac (и вы уверены, что у вас все есть), вы можете удалить папки «Рабочий стол» и «Документы» с iCloud Drive. Но не забудьте сначала дважды убедиться, что вы скопировали все, что вам нужно.
Как повторно включить синхронизацию рабочего стола и документов позже
Если вы передумали и хотите снова включить эту функцию позже, перейдите в «Системные настройки»> «Apple ID» и нажмите кнопку «Параметры» рядом с «iCloud Drive» в списке. Установите флажок рядом с параметром «Рабочий стол и папки с документами».
macOS также напоминает вам об этой функции во время процесса установки, поэтому вы можете повторно включить эту функцию при следующем обновлении программного обеспечения macOS.

Когда вы включите это на другом компьютере, macOS создаст новую подпапку в вашем iCloud Drive с именем вашего текущего компьютера, что упростит отслеживание.
Настройки iCloud позволяют выбрать, какие приложения на устройстве будут использовать iCloud для получения обновлений. Узнайте, как изменить настройки iCloud или полностью отключить iCloud.
Когда вы включаете iCloud для приложения, его информация надежно сохраняется в iCloud и автоматически синхронизируется между устройствами. При выключении этой функции приложение больше не будет подключаться к iCloud, и ваши данные будут храниться только на вашем устройстве. Вы можете выбрать, какие приложения на вашем устройстве могут использовать iCloud, или полностью отключить iCloud.
Выбор приложений, которые используют iCloud
Узнайте, как найти настройки iCloud на iPhone, iPad или iPod touch, компьютере Mac или компьютере с Windows.
На iPhone, iPad или iPod touch
На компьютере Mac

- Выберите меню Apple > «Системные настройки», затем нажмите идентификатор Apple ID. Если используется macOS Mojave или более ранней версии, нажимать идентификатор Apple ID не нужно.
- Выберите iCloud.
- Установите или снимите флажки рядом с приложениями.
В более ранних версиях macOS некоторые функции будут недоступны или расположены в другом порядке.
На компьютере с Windows
Некоторые функции недоступны на компьютере c Windows или расположены в другом порядке (в зависимости от того, установлена ли на вашем компьютере программа Microsoft Outlook 2016 или более ранней версии).
«Почта iCloud», «Контакты iCloud», «Календарь iCloud» и «Напоминания iCloud»
При наличии программы Outlook работайте с функциями «Почта iCloud», «Контакты iCloud», «Календари iCloud» и «Задачи iCloud» в ней. Если вы отключите функции «Почта», «Контакты», «Календари» и «Задачи», хранящиеся в iCloud данные будут по-прежнему доступны в Microsoft Outlook, но не будут синхронизироваться с iCloud и другими вашими устройствами.
В Outlook 2016 и более поздних версиях функция «Напоминания iCloud» называется «Задачи».
Закладки
Если выбран вариант «Закладки» и на компьютере установлен Google Chrome или Mozilla Firefox, нажмите «Параметры». Здесь можно выбрать браузеры Windows, закладки которых должны синхронизироваться с закладками в Safari на устройствах iOS, iPadOS и macOS. Узнайте, какие браузеры можно использовать с iCloud для Windows.
Отключение iCloud
После выхода из iCloud (или удаления этой службы) функция резервного копирования данных на iPhone, iPad или iPod touch в iCloud будет отключена. Узнайте больше о том, какие резервные копии создает iCloud. Резервную копию данных устройства можно создать на компьютере.
Чтобы прекратить использовать iCloud на устройствах, узнайте, как выйти из iCloud.
Если вы включили автоматическую загрузку купленной музыки, приложений или книг, ваши покупки по-прежнему будут загружаться на ваши устройства.
Дополнительная информация
- Прежде чем выключить iCloud или любое приложение iCloud, сделайте копию вашей информации. Если вы храните копию информации приложения на устройстве, она не будет синхронизироваться с iCloud.
- Узнайте, что хранится в резервной копии iCloud.
- Узнайте, как управлять хранилищем iCloud путем удаления информации и резервных копий.
- Если вам требуется больше места для хранения в iCloud, вы можете купить дополнительный объем хранилища.
Информация о продуктах, произведенных не компанией Apple, или о независимых веб-сайтах, неподконтрольных и не тестируемых компанией Apple, не носит рекомендательного или одобрительного характера. Компания Apple не несет никакой ответственности за выбор, функциональность и использование веб-сайтов или продукции сторонних производителей. Компания Apple также не несет ответственности за точность или достоверность данных, размещенных на веб-сайтах сторонних производителей. Обратитесь к поставщику за дополнительной информацией.
Для чего нужен iCloud? Что такое синхронизация? Как отключить синхронизацию фотографий в iCloud на Mac и очистить память?
Все владельцы продукции Apple понимают, что такое iCloud, но все равно часто задаются вопросами о том, как решить ту или иную проблему. В статье детально описан процесс работы синхронизации iCloud. Читайте дальше, чтоб узнать наиболее важные факты про пользование фирменным хранилищем Apple.

Что такое iCloud?
iCloud – это облачное хранилище на устройствах Apple. В нем хранятся данные пользователя, через него синхронизируется информация, программы и приложения между устройствами. Благодаря ему пользователь имеет доступ к своим данным со всех устройств, где бы он ни был.
После регистрации Apple ID хранилище iCloud получают автоматически вместе с бесплатными 5 Гб места. Существует платный тарифный план по увеличению облачного пространства.
С помощью него также сохраняются резервные копии, можно найти утерянное устройство и делиться фотографиями. Покупателю следует знать, что на фото в облаке ограничений по размеру нет, но есть по количеству: последние 1000 фото хранятся 30 дней, после чего удаляются.
Рекомендуем также ознакомиться с нашим ассортиментом и купить айфон бу в Киеве (восстановленный) по очень доступной цене.
Функции iCloud
Apple позаботились о своих пользователях и сделали облачное хранилище максимально полезным и удобным. Поэтому iCloud так незаменим.
- Обновляйте и делитесь фото, совершайте покупки. Сделанные снимки и покупки сразу становятся доступными на подключенных устройствах.
- «Напоминания», «Заметки», «Календарь», «Контакты» и «Почта» также связываются, поэтому любые изменения отображаются на всех устройствах.
- Доступ к Mac, благодаря чему можно управлять им с другого Mac через интернет.
- Не бойтесь пропажи, в таком случае устройство можно запросто отследить, заблокировать и стереть с него данные.
- iCloud Drive позволяет работать с документами и иметь к ним доступ на удобном для вас устройстве.
- Надежность. В связке ключей хранятся логины, пароли и информация о картах, которые доступны только на подключенных устройствах.
- Семейный доступ или одна покупка в онлайн-магазинах Apple для всей семьи.
Кроме того, доступно автоматическое или ручное резервное копирование. То есть главная фишка iCloud в общей синхронизации всех данных между подключенными устройствами и в легком доступе к нужной информации.

Стоит ли купить Айфон 12 Мини бу - заходи и узнавай все про эту модель смартфона.
Что такое синхронизация?
В статье уже много раз упоминалось это понятие, но давайте разберемся в нем точнее.
Само слово происходит от прилагательного «синхронный», которое с греческого означает «одновременный». Оно употребляется во многих сферах, но в данном случае связано с приведением информации из разных устройств к единому, общему состоянию.

Синхронизация в iCloud – это обновление и передача данных между Mac, iPhone, iPad и iPod touch. Благодаря ей сохраняются одни и те же актуальные версии элементов на всех устройствах. Например, добавляя фильм на Mac, его можно синхронизировать с iPhone и потом продолжить просмотр с того места, где остановились на ПК.
Для синхронизации доступны:
- «Заметки»;
- «Календарь»;
- «Контакты»;
- фото, видео, книги;
- «Напоминания»;
- электронная почта;
- закладки браузера.
При подключении к Mac устройство появится на боковой панели Finder. Это окно показывает все возможные опции для управления и синхронизации информации.
Синхронизация с Mac обязательная?
Смотря, в каких случаях.
Полная и выборочная синхронизации
Пользователь может выбрать, синхронизировать автоматически все содержимое или отдельные элементы.
При автоматической синхронизации всей информации процесс происходит быстро и просто. Вы просто выбираете соответствующую опцию на панели «Общие». Каждый раз, как устройство будет подключаться к Мас, содержимое будет обновляться до самого нового.

Кроме того, пользователь имеет возможность сам выбирать, какой элемент синхронизировать. Это помогает сэкономить место и не засорять память.
Как получить айфон бесплатно - реальные способы, которые помогут каждому!
Как отключить синхронизацию фото в iCloud на Mac?
Подключив iCloud, файлы между Мас и устройствами будут передаваться автоматически. То есть, воспользовавшись «Фотографиями» iCloud и сделав снимок на iPhone, ожидайте, что со временем он появится на Мас. Так происходит постоянное обновление всех изменений содержимого в облаке, а вам не приходится прилагать никаких усилий.
Но если вас данная опция не интересует, и вы хотите очистить память, то существует два способа: отключить функцию синхронизации Finder с удалением фото и через настойки iCloud на ПК.
В первом случае возможно отключить синхронизацию для некоторых альбомов и для всех фото.
Для некоторых альбомов. Выполните следующие этапы.
- Открыть Finder и подключить устройство к ПК кабелем USB.
- Щелкнуть на отобразившееся устройство на боковой панели.
- Подтвердить запрос доверия.
- Во вкладке «Фото» нажать на «Выбранные альбомы» и снять флажки с нужных вариантов.
- Нажать «Применить».
- Открыть Finder и подключить устройство к ПК кабелем USB.
- Щелкнуть на отобразившееся устройство на боковой панели.
- Подтвердить запрос доверия.
- Во вкладке «Фото» убрать флажок «Синхронизировать» и щелкнуть на «Удалить фото».
- Нажать «Применить».
- Перейти в «Настройки».
- Перейти в окно iCloud.
- Снять флажок с пункта «Фото».
- Нажать «Применить».
Далее нужно выбрать: оставить или удалить снимки с ПК. Система может и не предложить этот выбор, в таком случае придется удалять вручную.

Определите для себя подходящий способ и, следуя инструкции, очень быстро решите проблему нехватки памяти на Мас.
В заключение стоит добавить, что iCloud – это не просто хранилище, это персональный помощник. С таким облаком удобно работать, совершать покупки, делиться информацией, оно открывает большие возможности для пользователя. Изучайте функции iCloud и вашего устройства в целом, используйте весь спектр возможностей, который был разработан специально для вашего комфорта.
Остальные записи — Остальные записи — Остальные записи — Остальные записи — Остальные записи — Остальные записи — Остальные записи — Остальные записи — Остальные записи — Остальные записи — Остальные записи — Остальные записи — Остальные записи — Остальные записи — Остальные записи — Остальные записи — Остальные записи — Остальные записи — Остальные записи — Остальные записи — Остальные записи — Остальные записи — Остальные записи — Остальные записи — Остальные записи — Остальные записи — Остальные записи — Остальные записи — Остальные записи — Остальные записи —
Вы не хотели iPhone Mini? Получите Max. Apple планирует полностью отказаться от мини айфонов.Apple, наверное, одна з единственных компаний, занимающаяся созданием mini iPhone, однако из-за небольшого спроса на эти смартфоны, мы можем не увидеть их в 14 серии айфонов.
Как общество потребления создает экологическую катастрофу?Как мы с вами делаем экологическую катастрофу необратимой, и что с этим можно сделать?
Умные города: утопические концепции, которые спасут экологиюКак умные города позволят спасти человечество от экологической катастрофы?

Специалист по написанию технических текстов, который создает различные типы статей, от обзоров до практических статей для Mac.
Оптимизированное хранилище в macOS Sierra, а затем освобождающее пространство за счет хранения ваших данных в облаке с возможностью доступа по требованию. Он удаляет содержимое с вашего локального диска путем перемещения файлов в резервные копии.
Во время установки Sierra предлагает включить синхронизацию папок «Рабочий стол» и «Документы», в то время как это раздражает Optimized Mac Str o возраст флажок по умолчанию. К сожалению, многие пользователи непреднамеренно хранят важные данные через Optimized Storage.
Эта статья поможет вам сесть за руль, чтобы отключить Оптимизированное хранилище Mac отключить или управлять параметрами творчески.
Краткое руководство: как отключить оптимизированное хранилище Mac?
- Нажмите значок Apple в верхнем левом углу экрана.
- Выберите Системные настройки в раскрывающемся меню.
- Нажмите iCloud.
- Нажмите Опции рядом с Диском iCloud.
- Нажмите, чтобы снять флажок в нижней части окна Оптимизировать хранилище Mac.
- Выберите Готово после завершения.
Part 1. What Does Optimize Mac Storage Mean?
Импульс для оптимизации хранения
Оптимизированное хранилище iCloud представило новое дополнение в линейке Mac для экономии места на диске благодаря перемещению документов, которые вы не часто используете, в облако. Он передает фотографии, фильмы, MP3, вложения электронной почты и другие файлы в облаке, но обеспечивает доступность по требованию.

Траектория полета для оптимизации хранилища
Оптимизированные настройки хранения
Как очистить системное хранилище на Mac?
Остановите влияние медленных вычислений, вызванных ненужным мусором, с помощью универсального очистителя Mac для максимальной производительности. Под капотом этот PowerMyMac содержит расширенные алгоритмы для глубокого сканирования труднодоступных областей, чтобы избавиться от всех факторов, снижающих производительность. Попробуйте освободить щедрую емкость на вашем Mac без Оптимизация хранения характерная черта. Используйте богатую коллекцию изящных, мощных и универсальных инструментов для управления состоянием вашего Mac из одной точки.
Этот удобный инструмент эволюционировал вместе с линейкой Mac, чтобы освободить дисковое пространство, удалив все остатки нежелательных фрагментов данных. С помощью этого оптимизатора военного уровня вы измените внешний вид, работу и поведение вашего Mac. Вы можете избежать потери или восстановления файлов в вашей домашней папке, отключив Оптимизацию хранилища. PowerMyMac одним щелчком обеспечивает здоровый баланс между объемом памяти и максимальной производительностью. Аккуратный и стильный Mac поддерживает организованную структуру для бесперебойной работы.
Part 2. How to Turn Off Optimize Mac Storage?
Что произойдет, если я отключу Оптимизацию хранилища Mac? Фактически, Optimized Storage узурпирует контроль над локальным хранилищем, автоматически удаляя выбранные файлы. Поэтому, если вы выключите его, все ваши данные будут храниться как в iCloud, так и на вашем компьютере Mac.
Method 1. Toggle off Optimized Storage
Оптимизированное хранилище удобно для подписчиков iCloud, но пакет 5GB начального уровня означает, что вам быстро не хватит места. Если вы хотите, чтобы ТВ-шоу или фильмы оставались на вашем диске, чтобы вы не загружали их повторно, вы можете отключить эту функцию.
- Нажмите Значок Apple в левом верхнем углу экрана.
- Выберите Системные настройки в раскрывающемся меню.
- Нажмите iCloud и нажмите «Параметры» рядом с диском iCloud.
- Нажмите, чтобы снять флажок в нижней части окна Оптимизировать хранилище Mac.
- Выберите Готово когда закончил

Method 2. Manage Files or Folders Stashed in Cloud
Синхронизация части или всех приложений с облаком с избыточными файлами и связанными с ними папками компенсирует сокращение пространства. Вы можете уменьшить объем используемой памяти, удалив ненужные данные.
- Запустить Finder окно и выберите ICloud Drive в боковой панели.
- Дважды щелкните папку, чтобы получить доступ к ее содержимому.
- Выберите элемент, который вы хотите удалить. Вы можете выбрать несколько файлов одновременно.
- Щелкните правой кнопкой мыши или щелкните, удерживая клавишу Ctrl, файлы.
- Выберите «Переместить в корзину», чтобы стереть их.
Выгрузка файлов из iCloud в локальную папку также экономит место.
Method 3. Toggle Off iCloud Photo Library
Как остановить синхронизацию iCloud на Mac? Пользователи, которым нравится библиотека фотографий, должны отказаться от большого количества места в iCloud. С изображениями в облаке вы можете получить к ним доступ на своих устройствах, но в итоге вы перегрузите место для хранения iCloud. Ты можешь отключить iCloud Photo Library на всех ваших устройствах, чтобы освободить тонны пространства в iCloud.
Нажмите на Значок Apple в левом верхнем углу экрана. выберите Системные настройки в раскрывающемся меню. Щелкните iCloud> Управление в правом нижнем углу окна выберите «Библиотека фотографий» на боковой панели. Нажмите Отключить и Удалить.
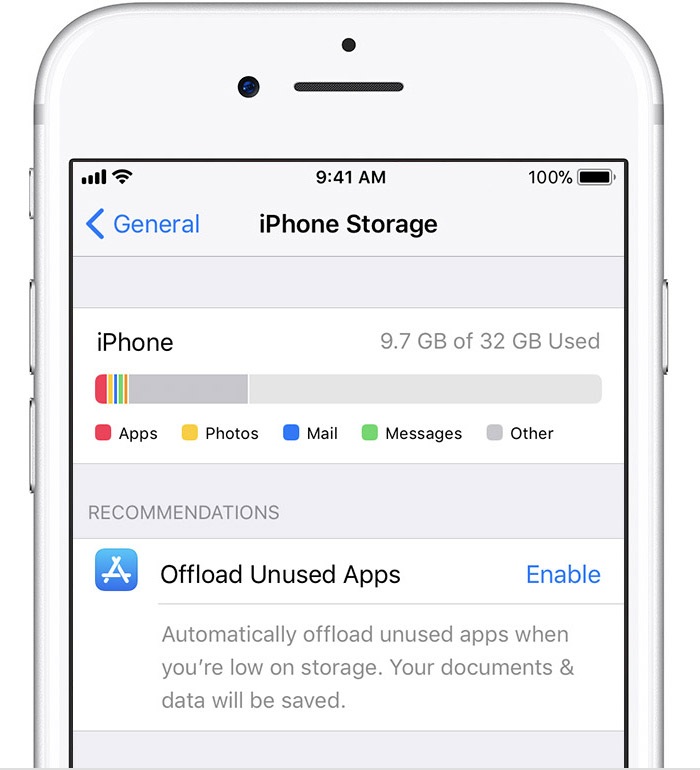
Метод 4. Выключить iCloud Диск на Mac
Магазин в iCloud включает папки рабочего стола и документов и оптимизирует настройки хранилища Mac. Перейдите в меню Apple> Системные настройки, нажмите iCloud, затем нажмите кнопку «Параметры» рядом с iCloud Drive. Чтобы полностью деактивировать iCloud Drive, снимите флажок iCloud Drive.
Обратите внимание здесь : Если вы выключите iCloud Drive, все документы, хранящиеся в iCloud, будут удалены с этого Mac. Итак, как мне выключить iCloud на моем Mac, не удаляя все? Отметьте ответы в Quora.
Part 3. How to Free up Space on Mac?
использование PowerMyMac
PowerMyMac удаляет все категории файлов, которые представляют собой мусор, чтобы ускорить работу, удаляя занимающие много места и избыточные данные. Время от времени выполняется глубокое сканирование, что повышает производительность и исправляет ошибки, предотвращая появление постороннего контента. PowerMyMac удаляет мусор с Mac, способствует исправности оборудования и ускоряет работу вашей системы с помощью многофункциональных утилит для обслуживания.
Free Up Space Taken the Mail App
Встроенное приложение Mail поглощает пространство iCloud с помощью лишняя и ненужная почта, Вы можете мгновенно вырезать некоторое пространство, стирая устаревшие вещи. Откройте приложение «Почта», выберите «Почтовый ящик» в верхней левой части экрана. Выберите «Удалить удаленные элементы» в раскрывающемся меню. Нажмите Erase, когда получите уведомление для подтверждения. Также нажмите «Удалить нежелательную почту».
Часть 4. Последние мысли
Вы можете настроить Оптимизацию хранилища, чтобы автоматически стирать из iTunes содержимое, которое вы потребляете. Чтобы отключить Оптимизированное хранилище, следуйте по маршруту полета из iTunes, чтобы все носители, которые у вас есть, оставались на месте даже после того, как они вам понравились. Тем не менее, тем, кто не использует сервисы iCloud, не о чем беспокоиться. Это удобно для тех, кто использует iCloud для синхронизации массовых файлов.
Попробуйте PowerMyMac, чтобы очистить куски файлов, занимающих много места, и вы не будете застигнуты врасплох из-за перемещения файлов iCloud. Он также вычисляет состояние ЦП, объем памяти и объем памяти, прежде чем вы сможете оценить работоспособность своего Mac.
Читайте также:


