Как отключить vpn в windows 10
Использование VPN в современных реалиях актуально как никогда, поэтому все больше и больше пользователей ищут себе подходящие анонимайзеры для использования на компьютере, смартфоне или планшете. На рынке есть много различных предложений, работающих по разным принципам. К примеру, у кого-то VPN реализован посредством отдельного приложения, которое берет на себя всю работу по настройке подключения, кто-то пользуется браузерами со встроенными VPN (Opera – вполне себе неплохой вариант), а кому-то будет предпочтительнее ручная настройка. Поэтому здесь вы найдете информацию о ручном подключении VPN на компьютерах с Windows 10.
Настройка VPN на Windows 10
Прежде чем приступать к настройке подключения, вам надо получить всю необходимую информацию от своего провайдера VPN-подключения. Зачастую вся информация сводится к серверу, типу подключения и данным учетной записи (логин и пароль). Если нужные данные у вас есть, можно приступать к подключению.
Как включить VPN на Windows 10
Чтобы активировать созданное вами подключение, нажмите на кнопку сети в системном трее. Под активным Интернет-соединением будет отображаться список ваших VPN-подключений. Выберите нужное, нажмите на него, а затем нажмите Подключиться. Windows проверит данные по входу и если все правильно, активирует подключение.

Как вариант, включить VPN на Windows 10 можно в Параметрах. Для этого нажмите Win + I, а затем перейдите в раздел Сеть и Интернет – VPN. Самого верху отобразится список подключений. Нажмите на нужное вам, а затем кликните Подключиться.
Как выключить VPN на Windows 10
Как удалить VPN на Windows 10
Процедура эта максимально простая и потребует от вас лишь пары кликов и нескольких секунд времени.

- Нажмите Win + I. В окне Параметров перейдите в раздел Сеть и Интернет –VPN. В списке подключений найдите то, которое надо удалить. Нажмите на него.
- Если соединение активно, разорвите его, нажав на кнопку Отключиться. После этого вы увидите кнопку Удалить. Нажмите на нее и подтвердите свое действие. После этого VPN-подключение будет удалено из Windows 10.
Дополнительные параметры VPN
Обратите внимание, что Windows 10 позволяет наложить определенные ограничения на работу VPN, если вы используете нестандартное подключение к интернету.
- Разрешить VPN в сетях с лимитным тарифным планом – этот параметр надо отключить в том случае, если вы не хотите использовать VPN при ограниченном трафике. К примеру, ваш компьютер подключен к интернету через хотспот на вашем телефоне или используется сотовое подключение на ноутбуке или планшете.
- Разрешить VPN в роуминге – здесь все максимально понятно. Отключение этого параметра не даст VPN работать, если устройство в роуминге.
После успешной настройки и подключения к VPN вы сможете в полной мере воспользоваться преимуществами, которые открывает эта технология, вроде прватного веб-серфинга или доступа к регионально заблокированному контенту (например, вам нужен доступ к сервисам, не заявленным на территории Российской Федерации). От VPN есть еще много выгоды, но это уже тема для другой статьи.
Расскажите в комментариях о том, пользуетесь ли вы VPN и как именно настроена на вашем устройстве Virtual Private Network.
В продолжение темы про безопасное впн-соединение, рассмотрим, как подключиться к сети на современной «десятке». Из других статей нашего сайта вы можете узнать виртуальная сеть vpn windows 10 что это, и как создать подключение через vpn windows 7.
Здесь же мы остановимся на том, как настроить vpn соединение на windows 10 и как отключить vpn, если клиент мешает нормальной работе.

Как создать vpn подключение на windows 10?

Итак, настройка vpn windows 10 состоит из следующих этапов:
Сперва нажмите кнопку «Пуск» (1) и выберите «Параметры» (2).
В открытом окне «параметров» кликните подраздел «Сеть и Интернет».


На данном этапе настройки vpn подключения windows 10 появится возможность выбора встроенных методов туннельных протоколов VPN:

Для начала рассмотрим настройку vpn windows 10 с протоколом L2TP/IPsec:
(1) выберите встроенный поставщик услуг VPN: пункт Windows.
(2) имя подключения: придумайте любое запоминающееся для вас соединение.
(3) также необходимо указать имя или адрес сервера. Существует много зарубежных серверов, которые предоставляют свой VPN для разных услуг.
(4) выбрали протокол L2TP/IPsec
(5) для авторизации к VPN-серверу.
(6) поле «ваш логин» должно быть уникальным.
(7) запишите ваш пароль
(8) этот пункт заполняется по желанию
После заполнения нужной информации кликните кнопку «Сохранить».
Ваш vpn-профиль успешно создан (1). Перейдите к разделу «Сопутствующие параметры» и выберите «Центр управления сетями и общим доступом» (2).

В новом окне сведений о сети выберите «изменение параметров адаптера».

На сетевом подключении с именем профиля «vpn» (1) в функциональном меню выберите «свойства» (2).
На вкладке безопасность (1) проверьте тип протокола(2), шифрование(3) , а также установите галочку напротив пункта «протокол проверки chap версии № 2» (4).

Если в вашей сети необходимо использовать ключ согласования, тогда в свойствах туннельного протокола нажмите «Дополнительные параметры» (1) и в новом окне введите (2).

После всех настроек нажмите кнопку «Ок».
Читайте еще: Локальный диск с переполнен: что делать?Перейдите ко вкладке «сеть»(1) и выберите протокол интернет версии № 4 (2), после чего нажмите кнопку «Свойства»(3).

В сети VPN можно использовать и динамические(1) и статические(2) ip-адреса.

После изменения сетевой конфигурации нажмите кнопку «Ок»(3).
На этом создание vpn подключения windows 10 для протокола L2TP/IPsec закончено.
Настройки VPN для протокола PPTP аналогичны описанной выше инструкции для L2TP.

Не забудьте включить шифрование данных (1), протоколы проверки пароля chap (2) и второй версии от Microsoft (3).

Как подключиться к vpn на windows 10?
Для подключения к выбранной сети VPN в правом нижнем углу нажмите на значок сети (1).
Затем выберите сохранённый вами ранее профиль с именем «vpn» (2).


Нажмите на кнопку «подключиться».
Для авторизации введите имя пользователя и пароль к vpn серверу.

Как отключить vpn в windows 10?
Чтобы отключить впн на активном соединении выберите «Отключить»

Для полного удаления всех настроек из системы нажмите «Удалить»


Или в разделе меню VPN профилей.
В заключение рекомендуем также ознакомиться со статьями ошибка 800 vpn windows 10 и vpn ошибка 807 windows 10 во избежание наиболее распространенных проблем с подключением в безопасной сети.
Всем привет! Сегодня мы поговорим про то, как отключить VPN на разных устройствах и системах (Windows 7, 10, iOS, Android, Браузеры и т.д.) Если вы используете какую-то ВПН-программу, то проще сделать так. В Виндовс нужно найти её в трее в правом нижнем углу экрана, нажать правой кнопкой мыши и выбрать «Отключить».
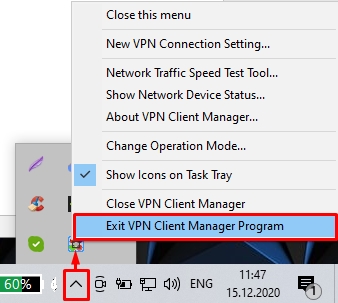
Программа может быть скрыта, поэтому нажмите на стрелочку, которая указывает вверх. Чтобы убрать программу из трея, чтобы она не запускалась автоматически при запуске винды – смотрим инструкцию тут. Если же там нет никакой программы, вы ранее настраивали подключение по-другому, да и вообще вы хотите выключить VPN не на компьютере, а на телефоне, то смотрим свою главу в статье ниже. Если я не описал какое-то устройство, а вам срочно нужна пошаговая инструкция, то напишите в комментариях, и я добавлю новую главу.
СОВЕТ! Если вы пользуетесь платным ВПН, и он вам не нравится, то вы можете посмотреть нашу подборку бесплатных, надежных, и проверенных, лично мной, сервисов тут.
Windows 7
- Кликаем по подключению в правом нижнем углу в трее и выбираем «Центр управления сетями и общим доступом».

- Слева выбираем второй блок «Изменение параметров адаптера».
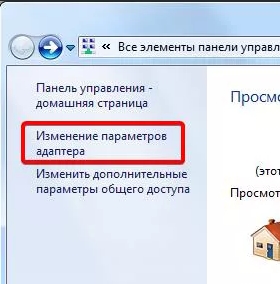
- Находим ваше VPN подключение, нажимаем правой кнопкой мыши и выбираем «Отключить». Вы также можете его тут же «Удалить».
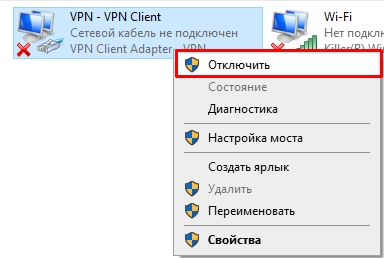
Windows 10
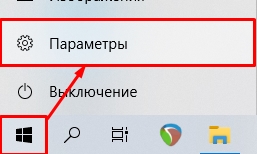
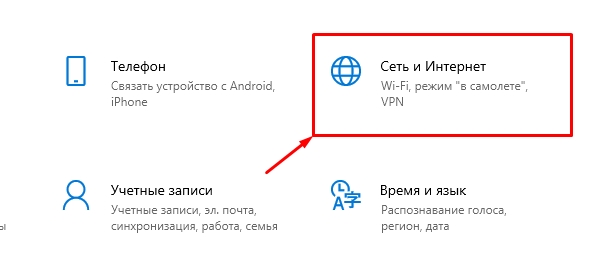
- Переходим во вкладку VPN, находим наше подключение и отключаем.
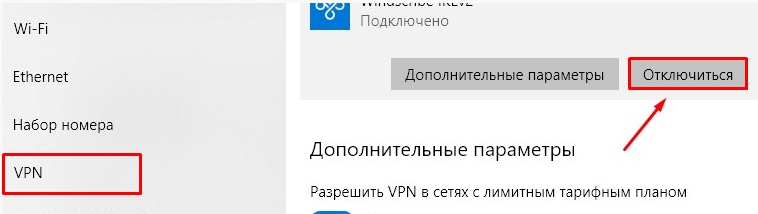
Android
Рассмотрим две прошивки. В любом случае вам нужно перейти в «Настройки» (Имеет значок шестеренки и находится в дополнительном меню).
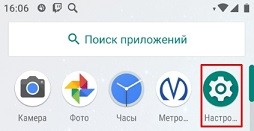
Переходим в раздел «Сеть и Интернет», далее выбираем «Дополнительно» и находим ВПН.
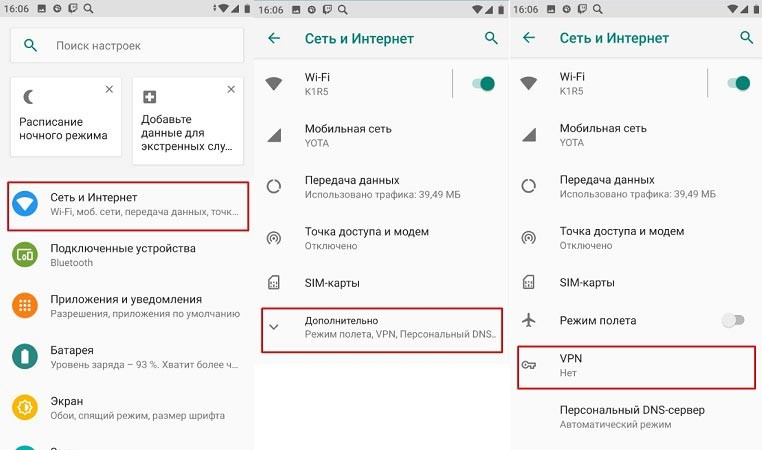
В других прошивках нужно будет просто нажать на кнопку «Ещё» и перейти в «Беспроводные сети».
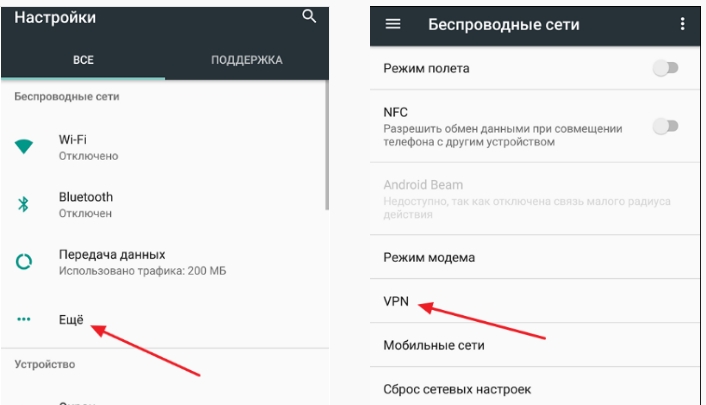
Далее вы увидите все возможные VPN подключения, в том числе те, которые используются программами. Чтобы удалить подключение, нужно нажать по шестеренке. Чтобы отключить, нужно нажать по названию.
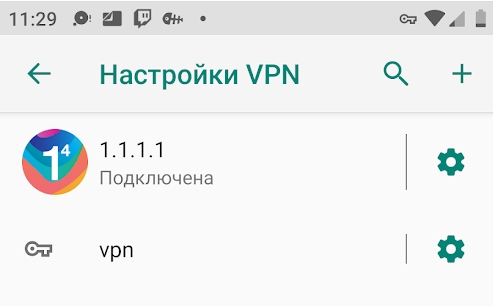
Нажимаем по шестеренке, далее переходим в раздел «Основные» и нажимаем по нужному нам пункту.
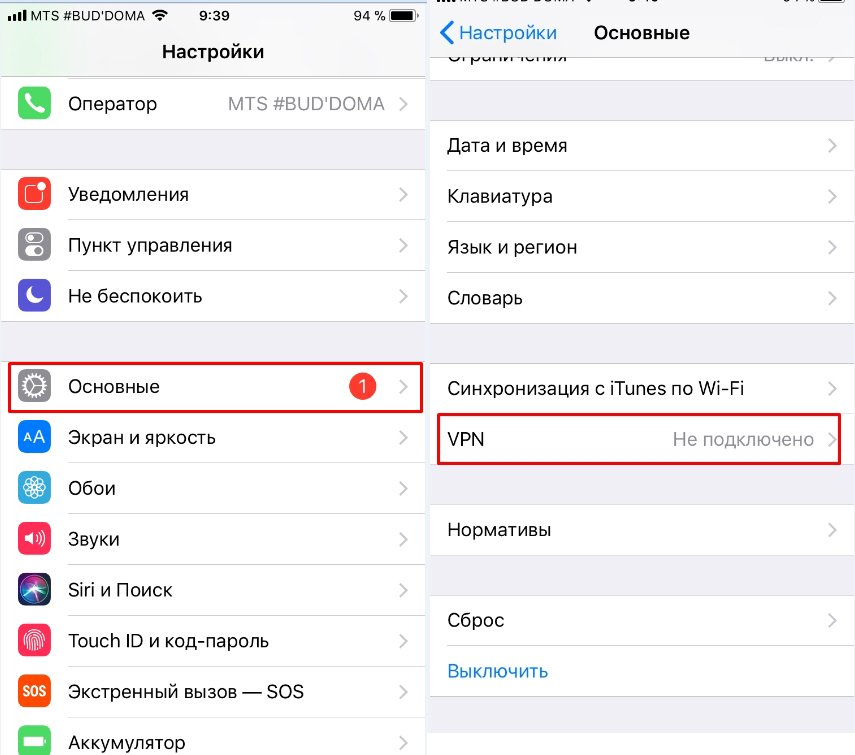
Теперь вы увидите ВПН подключение, которое сейчас используется – рядом будет стоять галочка. Выбираем его и отключаем.
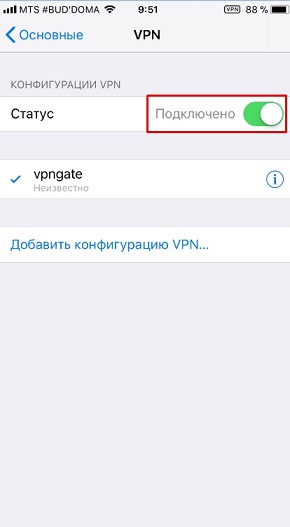
В любом браузере
Если вы использовали ранее какое-то расширение, то находим панель в правом верхнем углу (обычно находится там). Кликаем ПКМ по вашему дополнению и выбираем «Отключить». Если зайти в раздел «Управление расширений», то можно его полностью удалить.
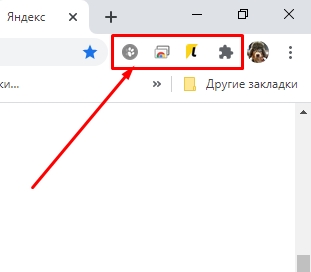
В браузере Opera
На компьютере
В Опере проще всего сделать это, нажав на три буквы VPN и далее переведя бегунок в выключенное состояние (бегунок стоит слева и горит серым). Но бывает баг, что данных трех букв не видно, тогда идем другим путем.
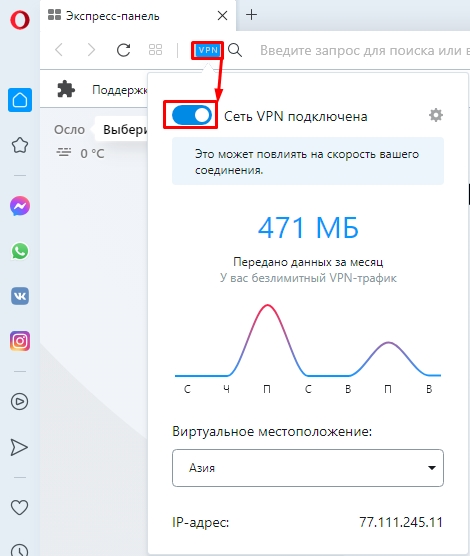
Нажимаем на красную букву «О» и переходим в «Настройки».
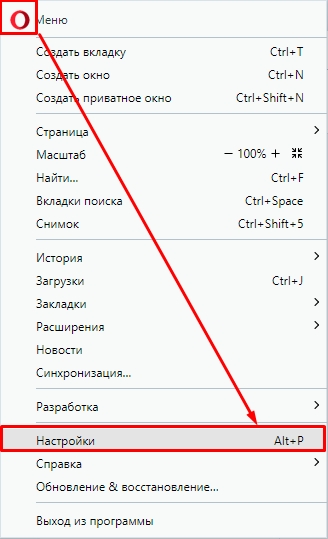
Пролистываем в самый низ и нажимаем по кнопке «Дополнительно», далее находим пункт ВПН и выключаем его.
На телефоне
VPN на смартфоне работает только в приватных вкладках, так что вам не нужно переживать. Если же вы хотите отключить их даже для инкогнито-вкладок, то нажмите по красной буковке «О», перейдите в «Настройки» и деактивируйте функцию.
Если у вас медленное подключение к Интернету, вам следует удалить его со своего устройства, потому что VPN не подходят для сотовых подключений.
В этой статье вы узнаете четыре различных метода удаления VPN в Windows 10 с помощью сетевых подключений, настроек Windows, командной строки и Windows PowerShell.
Как удалить VPN соединение в Windows 10
Эта статья включает четыре метода, которые помогут вам удалить VPN в Windows 10. Чтобы начать работу, следуйте приведенным ниже советам:
- Через сетевые подключения;
- С помощью настроек Windows;
- Используя командную строку;
- Используя Windows PowerShell.
Давайте теперь разберем эти методы подробнее:
1] Через сетевые подключения
Вы можете использовать панель управления, чтобы удалить VPN соединение.

- Нажмите «Пуск» и введите «Панель управления». Когда вы увидите его в верхней части результатов, щелкните по нему, чтобы открыть панель управления в Windows 10;
- Выбирать Сеть и Интернет > Центр управления сетями и общим доступом;
- На левой панели выберите Изменить настройки адаптера;
- Затем щелкните правой кнопкой мыши VPN-соединение, которое вы хотите удалить;
- Щелкните значок Удалить вариант из контекстного меню.
- Нажмите да чтобы подтвердить удаление.
2] Использование настроек Windows
Кроме того, вы можете использовать настройки Windows, чтобы удалить VPN-соединение, используя следующие инструкции:

- Прежде всего, откройте настройки Windows с помощью; сочетания клавиш Windows + I;
- Нажать на раздел Сеть и Интернет затем перейдите в VPN вкладка на левой боковой панели;
- Перейдите на правую панель и выберите VPN-соединение которое вы хотите удалить;
- Теперь нажмите на кнопку Удалить , а затем подтвердите действие.
3] Использование командной строки
- Чтобы начать, сначала откройте окно командной строки от имени администратора.
- В окне с повышенными правами введите команду, указанную ниже, и нажмите Enter, чтобы зарегистрировать добавленные VPN подключения.
Примечание: Не забудьте заменить Имя на VPN соединение, которое вы хотите удалить.
- После завершения процесса закройте окно командной строки.
Таким образом вы можете удалить VPN-соединение.
4] Использование Windows PowerShell
Другой метод командной строки, который можно использовать для удаления VPN с помощью Windows PowerShell.
- Прежде всего, щелкните правой кнопкой мыши значок Windows и затем откройте Windows PowerShell (администратор).
- В командной строке PowerShell с повышенными привилегиями введите следующую команду и нажмите Enter.
- Это покажет вам все подробности о добавленных VPN соединениях на вашем устройстве.
- Теперь введите приведенную ниже команду, чтобы удалить желаемое VPN-соединение.
Примечание: В приведенной выше командной строке не забудьте заменить имя VPN-соединения, которое вы хотите удалить.
Читайте также:


