Как отключить визуальные эффекты в windows 10
На вкладке «Дополнительно» в разделе «Быстродействие» нажмите «Параметры». Здесь вы можете, отметив пункт «Обеспечить наилучшее быстродействие» отключить сразу все анимации и эффекты Windows 10.
Как настроить Windows 10 на максимальную производительность?
Для пользователей Windows 10 Pro for Workstations включение максимальной производительности самое простое. Оно доступно в меню электропитания изначально. Откройте приложение Параметры > Система > Питание и спящий режим. Нажмите ссылку «Дополнительные параметры питания».
Как отключить визуальные эффекты в Windows 7?
Отключение визуальных эффектов
Где параметры быстродействия в Windows 10?
Заходим в «Пуск», папка Служебные-Windows, далее нажимаем на «Панель управления». Далее «Система и безопасность», «Система». В «Системе» нажимаем на «Дополнительные параметры». В открывшимся окне «Свойства системы», в листе «Дополнительные» кликаем на «параметры быстродействия».
Что нужно отключить в Windows 10?
Десять функций, которые можно отключить в Windows 10
- Обновления файлов
- Раздражающие уведомления
- Объявления меню «Пуск»
- Целевые объявления от сторонних приложений
- Знакомство с вами
- Приложения, работающие в фоновом режиме
- Экран блокировки
- Параметры синхронизации
Как ускорить работу компьютера Windows 10?
12 простых способов ускорить компьютер на Windows 10
- Установить последние обновления системы
- Убрать визуальные эффекты ОС
- Переместить файл подкачки на SSD.
- Оптимизировать параметры загрузки
- Убрать лишние программы из автозагрузки
- Установить производительный план электропитания
- Включить или отключить быстрый запуск
- Включить игровой режим
Как упростить вид Windows 10?
Пуск — Параметры — Персонализация — Цвета — Сделать меню «Пуск», панель управления и центр уведомлений прозрачными Выкл.
Как сделать высокую производительность?
- Откройте стартовое меню.
- Введите запрос PowerShell в поиске Windows, выберите самый верхний результат, щелкните правой кнопкой мыши и выберите пункт «Запуск от имени администратора».
- Введите следующую команду, чтобы включить режим «Максимальная производительность» в панели управления и нажмите Enter:
Как включить визуальные эффекты в Windows 7?
Чтобы изменить параметры производительности Windows, выполните следующие действия.
Как сделать максимальную производительность Windows 7?
Как отключить режим Аэро в Windows 7?
Отключение Aero Peek
- Наведите курсор мышки в правый нижний угол, нажмите на правую кнопку мыши и убрать флажок с Показывать рабочий стол при наведении.
- На Панели задач вызовите Свойства, в закладке Панель задач, уберите флажок с Использовать Aero Peek для предварительного просмотра.
- Импортируйте значение в реестр.
Как открыть параметры быстродействия?
Как включить игровой режим в Windows 10?
Чтобы включить режим игры, сделайте следующее:
- Нажмите клавиши Windows + G, чтобы открыть меню игры.
- Кликните Параметры.
- Появится новый параметр Режим игры, который можно включить отдельно.
- Установите флажок, чтобы включить режим игры для каждого наименования.
Что такое Peek в Windows 10?

Несмотря на то, что Microsoft разработала Windows 10, как очень быструю ОС, по-прежнему существует бесчисленное множество настроек, которые вы можете применить, и вещей, которые вы можете сделать для повышения производительности вашего устройства, таких как добавление дополнительной памяти, обновление до твердотельного накопителя (SSD) и больше.
Однако, одна вещь, о которой вы, вероятно, не задумывались, это отключение причудливых визуальных эффектов (например, анимация окон и панели задач, тени от окон и мыши) в Windows 10. Эти визуальные эффекты включены по умолчанию и поглощают часть системных ресурсов, приводя к замедлению работы устройства и влияя на срок службы батареи, особенно на старых компьютерах.

Если у вас есть компьютер без очень мощного оборудования, система которого была обновлена до Windows 10, или у вас есть приличное оборудование и вы просто хотите в полной мере использовать системные ресурсы, можно настроить параметры производительности, чтобы ускорить работу Windows 10.
В этом руководстве по Windows 10 мы расскажем вам, как отключить визуальные эффекты, чтобы повысить производительность вашего устройства и, одновременно, высвободить некоторые системные ресурсы для других задач.
Как отключить визуальные эффекты в Windows 10
Чтобы управлять визуальными эффектами для ускорения работы Windows 10, выполните следующие действия:
- Используйте сочетание клавиш Win + R , чтобы открыть командное окно «Выполнить».
- Введите sysdm.cpl и нажмите OK , чтобы открыть окно «Свойства системы».
- На вкладе Дополнительно, в разделе «Быстродействие» нажмите кнопку Параметры .
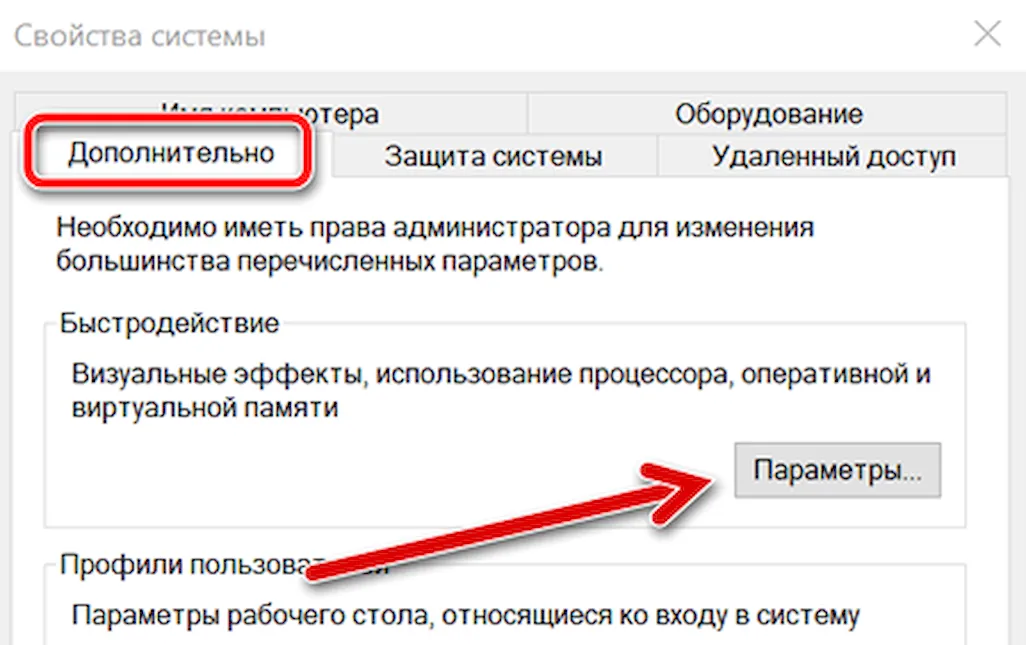
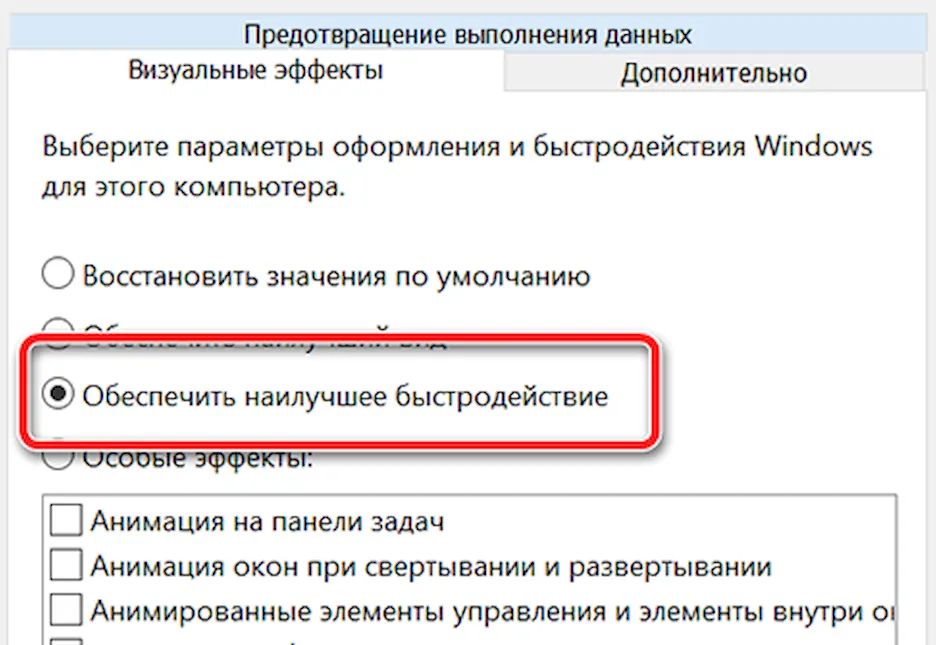
Важное замечание: использование этого параметра также повлияет на способ отображения шрифтов. Если вы хотите, чтобы шрифты были четкими и более читабельными, выберите параметр Особые эффекты , очистите все параметры, но оставьте флажок Сглаживать края экранных шрифтов .
После того, как вы выполнили эти шаги, навигация по Windows 10 на вашем устройстве будет не только быстрее работать, но и на вашем компьютере появятся дополнительные системные ресурсы, которые можно выделить для других задач.
В любой момент вы можете отменить изменения, используя те же инструкции, но на шаге № 4 выберите вариант «Восстановить значения по умолчанию».
Если вам неудобно изменять эти настройки, вы можете зайти в «Параметры» → «Специальные возможности» и на странице «Дисплей» отключить тумблер Показывать анимацию в Windows . После отключения этой опции может показаться, что ваше устройство работает немного быстрее, но есть и другие эффекты, такие как тени, показ содержимого при перетаскивании окна, и многие другие, которые всё ещё будут включены, замедляя работу и используя ресурсы.
Несмотря на то, что мы ориентируем это руководство для пользователей, работающих под управлением Windows 10, визуальные эффекты существуют уже много лет, а это значит, что вы также можете изменять настройки свойств системы в предыдущих версиях, в том числе в Windows 8.1 и Windows 7.
На вкладке «Дополнительно» в разделе «Быстродействие» нажмите «Параметры». Здесь вы можете, отметив пункт «Обеспечить наилучшее быстродействие» отключить сразу все анимации и эффекты Windows 10.
Как настроить Windows 10 на максимальную производительность?
Для пользователей Windows 10 Pro for Workstations включение максимальной производительности самое простое. Оно доступно в меню электропитания изначально. Откройте приложение Параметры > Система > Питание и спящий режим. Нажмите ссылку «Дополнительные параметры питания».
Как отключить визуальные эффекты в Windows 7?
Отключение визуальных эффектов
Где параметры быстродействия в Windows 10?
Заходим в «Пуск», папка Служебные-Windows, далее нажимаем на «Панель управления». Далее «Система и безопасность», «Система». В «Системе» нажимаем на «Дополнительные параметры». В открывшимся окне «Свойства системы», в листе «Дополнительные» кликаем на «параметры быстродействия».
Что нужно отключить в Windows 10?
Десять функций, которые можно отключить в Windows 10
- Обновления файлов
- Раздражающие уведомления
- Объявления меню «Пуск»
- Целевые объявления от сторонних приложений
- Знакомство с вами
- Приложения, работающие в фоновом режиме
- Экран блокировки
- Параметры синхронизации
Как ускорить работу компьютера Windows 10?
12 простых способов ускорить компьютер на Windows 10
- Установить последние обновления системы
- Убрать визуальные эффекты ОС
- Переместить файл подкачки на SSD.
- Оптимизировать параметры загрузки
- Убрать лишние программы из автозагрузки
- Установить производительный план электропитания
- Включить или отключить быстрый запуск
- Включить игровой режим
Как упростить вид Windows 10?
Пуск — Параметры — Персонализация — Цвета — Сделать меню «Пуск», панель управления и центр уведомлений прозрачными Выкл.
Как сделать высокую производительность?
- Откройте стартовое меню.
- Введите запрос PowerShell в поиске Windows, выберите самый верхний результат, щелкните правой кнопкой мыши и выберите пункт «Запуск от имени администратора».
- Введите следующую команду, чтобы включить режим «Максимальная производительность» в панели управления и нажмите Enter:
Как включить визуальные эффекты в Windows 7?
Чтобы изменить параметры производительности Windows, выполните следующие действия.
Как сделать максимальную производительность Windows 7?
Как отключить режим Аэро в Windows 7?
Отключение Aero Peek
- Наведите курсор мышки в правый нижний угол, нажмите на правую кнопку мыши и убрать флажок с Показывать рабочий стол при наведении.
- На Панели задач вызовите Свойства, в закладке Панель задач, уберите флажок с Использовать Aero Peek для предварительного просмотра.
- Импортируйте значение в реестр.
Как открыть параметры быстродействия?
Как включить игровой режим в Windows 10?
Чтобы включить режим игры, сделайте следующее:
- Нажмите клавиши Windows + G, чтобы открыть меню игры.
- Кликните Параметры.
- Появится новый параметр Режим игры, который можно включить отдельно.
- Установите флажок, чтобы включить режим игры для каждого наименования.
Что такое Peek в Windows 10?
Иногда мы можем заметить, что наш компьютер не такой подвижный, как должен быть, особенно если у нас есть старое или не очень мощное оборудование. Вина за отсутствие плавности может быть вызвана Windows 10, а также анимации и визуальные эффекты, которые Microsoft операционная система включает, чтобы придать ей лучший внешний вид. Эти эффекты можно отключить, и сегодня мы расскажем вам, как это сделать.
По умолчанию Windows имеет ряд анимация и визуальные эффекты активирован, чтобы придать ему более привлекательный и современный внешний вид. Но это может вызвать проблемы с производительностью на некоторых компьютерах, особенно с ограниченной видеокартой. Хотя мы не можем реально улучшить производительность команды, мы можем сэкономить ресурсы. Таким образом, хотя мы теряем немного эффектности, мы заметим большее реальное ощущение, что вся операционная система работает более плавно .

Для этого нам нужно выполнить два очень простых действия, но они находятся в разных местах в Windows. С одной стороны, нам придется деактивировать функцию «Показать анимации» в Windows, которая находится в меню «Конфигурация», а с другой стороны, в конфигурациях системы нам нужно будет активировать функцию «Корректировка», чтобы повысить производительность. Чтобы вы могли сделать это без каких-либо осложнений, мы объясним это шаг за шагом.
Отключить Показывать анимацию в Windows
Один из способов отключить анимацию и визуальные эффекты Windows 10 - из меню «Настройки». Для доступа к нему мы будем использовать сочетание клавиш Окна + I. Теперь в его меню мы должны нажать на Доступность кнопку.
Оказавшись внутри, мы перейдем к нижней части экрана, где мы найдем раздел Упрощение и настройка Windows. Здесь мы должны отключить функцию кнопки Показывать анимацию в Windows , Мы также можем отключить следующую функцию, Показать прозрачность в Windows , После деактивации и применения изменений Windows больше не будет отображать анимацию окон, когда мы их открываем или минимизируем, а также меню и элементы меню не исчезают. Заметим, что система теперь выглядит несколько резче, но в то же время легче и трезвее.
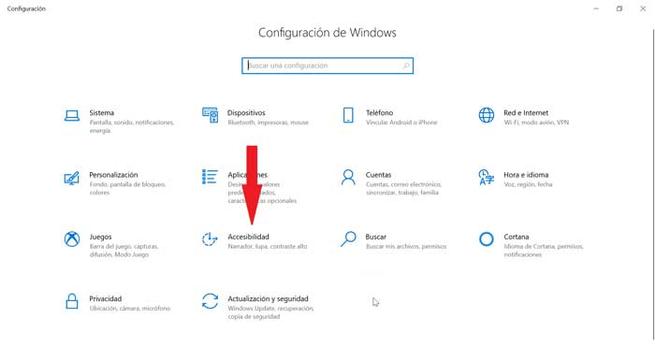
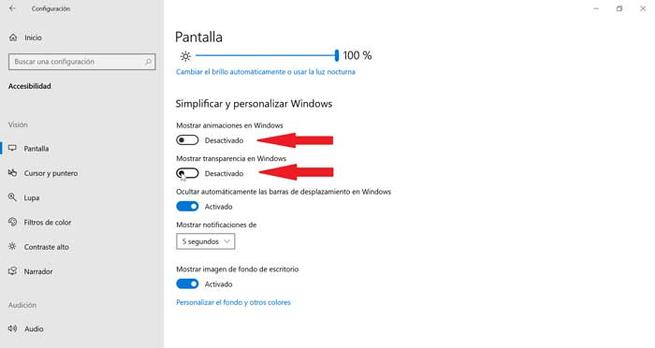
Обеспечить наилучшее быстродействие
Еще одна опция, которую мы можем выполнить, - это активировать функцию регулировки, чтобы добиться максимальной производительности. Если мы активируем систему освободит аппаратные ресурсы поэтому мы заметим потерю визуального качества Windows 10, но это значительно улучшит производительность системы.
Для этого мы должны написать Система в меню Пуск, и мы выберем его. Затем мы нажимаем на Дополнительные параметры системы , Откроется меню, и в разделе «Производительность» мы нажмем «Конфигурация». Здесь, на вкладке Визуальные эффекты, мы нажмем на Регулировать функция чтобы получить лучшую производительность , Позже мы нажимаем Применить и Принять, и все параметры настройки будут отключены.
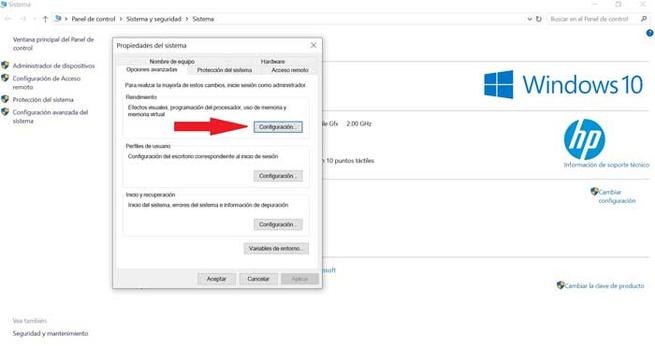
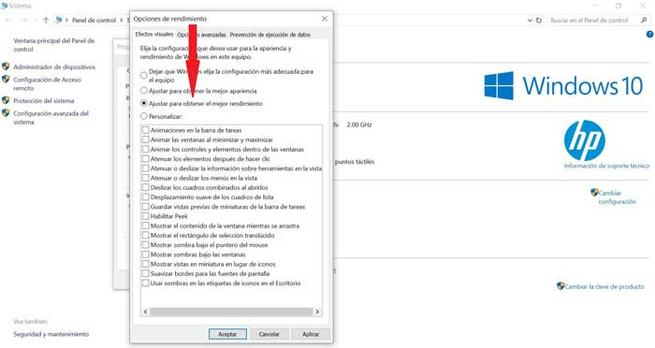
Настройте его для лучшего баланса между производительностью и внешним видом
Здесь мы также можем выбрать тех, кто вручную настроить параметры и различные разделы графических эффектов. Так что мы можем активировать или деактивировать его по своему усмотрению в пользу повышения производительности нашего оборудования, не уменьшая при этом слишком большой вид Windows.
Наиболее важные разделы, которые мы должны оставить отключенными: анимация на панели задач, анимация окон путем минимизации и максимизации и анимация элементов управления и элементов внутри окон. Один из них, такой как Гладкие края для экранного шрифта , это удобно оставить активированным. Таким образом, у нас не будет трудностей при чтении букв на экране. Мы даже сможем лучше читать мелкие буквы, поскольку их сглаживание улучшает их просмотр, и мы не должны замечать различий с текучестью оборудования.
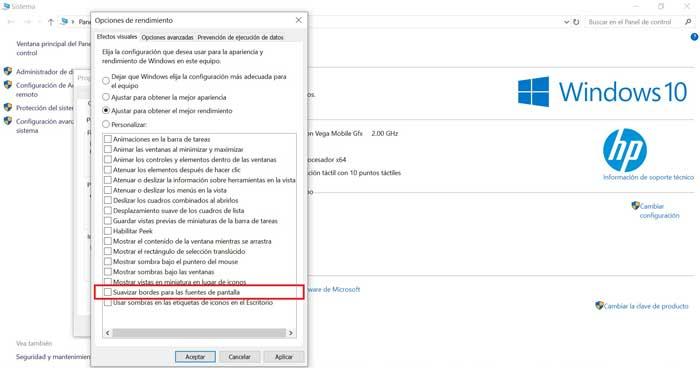
С остальными вариантами мы можем играть и оставить те, которые могут представлять для нас наибольший интерес. Таким образом, мы достигнем наилучшего баланса между производительностью и внешним видом. Кроме того, весь этот процесс полностью обратимый , поэтому, если мы деактивируем опцию и она нам не нравится, мы всегда можем вернуться и активировать ее снова.
Читайте также:


