Как отключить time machine mac os
Если после настройки работы Time Machine у вас начало пропадать свободное место на системном диске Mac, хотя резервные копии создаются на другом локальном накопителе, и вы не знаете что делать, то эта заметка явно пригодится. В этом материале мы расскажем куда пропадает свободное пространство, как его восстановить и не допускать подобного в дальнейшем.
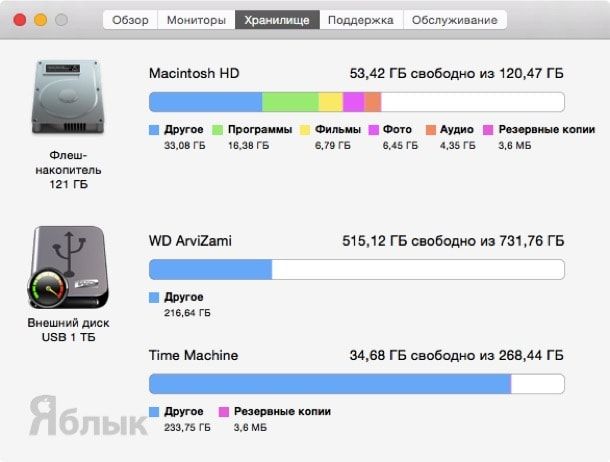
Функция «Автосохранение и Версии документов» (сохранение всех изменений в документах), которая «съедает» не так уж и много места, хранит резервные копии в директории /.MobileBackups корня системного диска.
Функция «Локальные копии Time Machine» (виновник этой темы) хранит свои файлы в /.DocumentRevisions-V100.
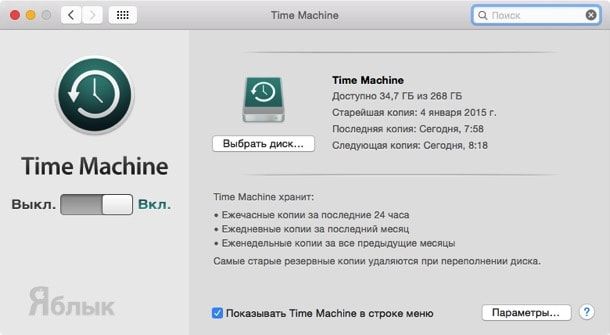
Отключив накопитель для хранения бекапов, OS X тут же сохраняет копии на локальном диске до тех пор, пока в системе не останется 20% свободного пространства, а уже затем начинает затирать старые данные. Это происходит в том случае, если у вас стоит HDD. Сценарий с SSD несколько иной — бекап хранится около недели, а копии будут создаваться до тех пор, пока не останется свободного пространства.
Apple обещает автоматически удалять неактуальные копии при нехватке свободного пространства на локальном диске. Однако на практике этого не происходит и приходится вручную удалять директорию /.MobileBackups. Если вам не столь важны локальные копии, то можно вообще отключить функцию резервного копирования данных на системный диск. В таком случае просто необходимо удалять файлы при подключенном накопителе, предназначенном для бекапов Time Machine.
Как отключить функцию резервного копирования данных Time Machine на локальный диск («Локальные копии Time Machine»)?
1. Откройте «Терминал», для этого откройте поиск Spotlight и наберите «Терминал» или же запустите через Finder → Программы → Утилиты → Терминал.
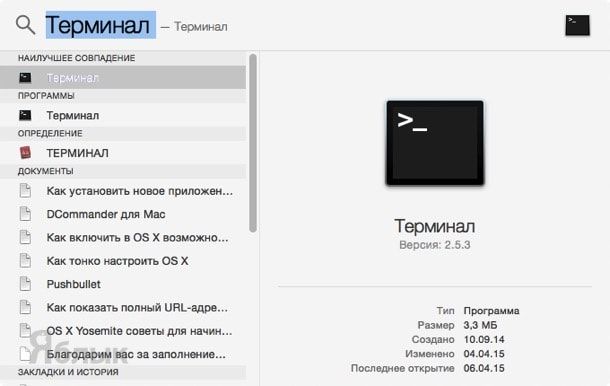
2. Введите команду sudo tmutil disablelocal
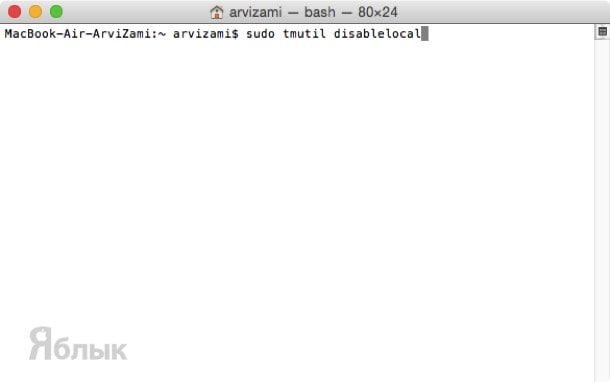
Как отключить функцию резервного копирования изменённых документов Time Machine на локальный диск («Автосохранение и Версии документов»)?
Эта функция не требовательна к свободному пространству, да и отключать её настоятельно не рекомендуем, однако, если очень сильно хочется, то выполните следующий алгоритм действий:
1. В Терминале получите root-права путём ввода команды sudo -s
2. Удалите каталог в который сохраняются файлы командой rm -rf /.DocumentRevisions-V100
3. Создайте символьную ссылку командой ln -s /dev/null /.DocumentRevisions-V100

Чтобы приступить к усовершенствованию инструмента, нужно открыть приложение Терминал и воспользоваться командой tmutil . Далее рассмотрим то, какие твики можно внести в Time Machine с помощью командной строки.
Основы
Эти команды могут понадобиться вам, если вы находитесь от своего Mac далеко, но у вас возникла необходимость управлять своими резервными копиями. Основные функции команды tmutil можно увидеть, впечатав в командной строке man tmutilin . Открывшаяся на экране страница сообщает вам, что вы можете проделывать с помощью данной команды. Например, чтобы удаленно включить или выключить Time Machine, нужно воспользоваться такими командами:
sudo tmutil enable
sudo tmutil disable
Команду sudo необходимо использовать вместе со многими командами, которые вы запускаете с помощью tmutil , поскольку для этого вам нужно иметь права администратора. После запуска таких команд от вас потребуют ввести свой пароль. Если вы хотите начать создание резервной копии на Mac с отключенной Time Machine или перед обновлением до новой версии OS X, следует запустить эту команду:
Это то же самое, если вы выберите пункт «Создать резервную копию» из меню Time Machine в верхней части экрана. А если вы хотите остановить процесс резервного копирования, просто запустите такую команду:
Экономия дискового пространства на вашем ноутбуке
Так как ваш ноутбук не всегда подключен к внешнему диску для резервных копий, Time Machine сохраняет «локальные копии» файлов на его жестком диске, которые хранятся там до тех пор, пока внешний диск не будет доступен. Стоит ли упоминать, что эти копии занимают достаточно пространства. Если вы хотите от них избавиться и высвободить место на жестком диске, вы можете воспользоваться следующей командой:
sudo tmutil disablelocal
Данная команда удалит всех «призраков» ваших файлов на жестком диске. Если же вы хотите их вернуть, то для этого можно воспользоваться командой:
sudo tmutil enablelocal
Добавление исключений для папок и файлов
Если вы не хотите, чтобы конкретные папки и файлы копировались на внешний накопитель или Time Capsule, вы можете указать их в настройках Time Machine в Системных настройках. Разумеется, эту функцию можно использовать и с помощью командной строки. Для этого в Терминале нужно набрать:
sudo tmutil addexclusion
Далее следует указать путь к желаемому файлу или папке. Например, мы хотим добавить исключение для папки загрузок, и для этого нам нужно воспользоваться следующей командой:
sudo tmutil addexclusion
Управление удаленными бэкапами
Если вы управляете удаленным Mac, например, сервером, у вас может возникнуть желание изменить настройки Time Machine для этого компьютера. Для начала нужно установить, где хранятся резервные копии Time Machine для данной машины. Запустите эту команду:
В Терминале вы увидите нечто вроде этого:
Name : TM Backup
Kind : Local
Mount Point : /Volumes/TM Backup
ID : B9DAT9A6-0C37-4C39-A2AE-10A3403C97F9
Чтобы изменить путь, можно воспользоваться двумя командами. Для начала нужно удалить текущий путь следующим образом:
Вместо пробела напечатайте текст, который выдала вам команда destinationinfo . Затем нужно запустить эту команду, чтобы установить путь к новому диску:
tmutil setdestination volume_name
Здесь вместо volume_name следует впечатать имя диска, который вы хотите использовать. По желанию можно указать несколько путей, поскольку Time Machine может ротировать свои резервные копии на нескольких дисках.
Получение статистики Time Machine
Time Machine делает множество резервных копий: одну каждый час в течение последних суток, одну в день в течение последней недели и одну за предшествующую неделю. Чтобы ознакомиться со списком сделанных бэкапов, вы можете воспользоваться такой командой:
Данная команда позволяет вам ознакомиться с полным путем к каждой резервной копии. Если же вам интересно, многое ли изменилось в ваших резервных копиях Time Machine, существует команда, которая позволяет узнать, что нового содержится в каждом конкретном бэкапе. Выглядит она следующим образом:
tmutil calculatedrift backup_folder
Здесь вместо backup_folder нужно указать путь к папке, содержащей ваши резервные копии. Причем это не будет папка Backups.backupdb в корневой директории вашей Time Machine, а папка ниже уровнем. Как правило, она названа в честь имени вашего Mac. Плод работы команды может выглядеть примерно так:

Обратите внимание, что на работу этого приложения требуется некоторое время, поскольку вашему Mac нужно высчитать необходимую информацию.
Команда tmutil предлагает и множество других функций, таких как осуществление детальных сравнений резервных копий, восстановление объектов из копий и многое другое. Если вы любите погружаться в дебри или вынуждены пользоваться своим Mac удаленно, вам наверняка это очень пригодится.

Рассматриваемое средство по умолчанию выполняет ежечасное резервное копирование всех пользовательских данных на внешний накопитель – жесткий диск или SSD, подключённый по кабелю или беспроводным способом. Конечно, значения по умолчанию можно изменить, о чём мы поговорим ниже.
Настройка и включение
Перед началом использования программы следует подготовить внешний накопитель – подключите его к вашему Mac, после чего откройте приложение «Дисковая утилита» и отформатируйте будущее хранилище резервных копий.

Далее переходим к настройке приложения.
- Запустить Time Machine можно из «Системных настроек» – воспользуйтесь меню Apple, в котором выберите соответствующий пункт.




Восстановление из резервной копии
Процедура восстановления также очень простая.
-
Откройте «Программы» любым удобным способом – например, через меню «Переход» файлового менеджера Finder.



Уменьшение размеров бэкапов
Параметры Тайм Машин по умолчанию могут не устраивать некоторых пользователей, особенно если внешний накопитель требуется также и для других нужд, кроме создания бэкапов.


Отключение резервного копирования

Таким образом мы отключим резервное копирование, но есть также и метод отключения локальных копий, после которого бэкап будет создаваться исключительно при подключении подходящего внешнего накопителя.
-
Откройте «Терминал», например, найдя его через инструмент Spotlight.

sudo tmutil disablelocal



Заключение
Time Machine представляет собой мощное средство резервирования пользовательских данных, которое способно выручить в случаях неполадок основного накопителя или случайного удаления важного файла.

Отблагодарите автора, поделитесь статьей в социальных сетях.



От потери данных не застрахован никто. Все пользователи это понимают, и все пытаются найти собственный вариант для сохранения важных файлов, которые нельзя потерять. Apple с 2006 года протягивает пользователям руку помощи в данном вопросе. Речь идет, как вы наверняка догадались, о Time Machine. Простое и по-настоящему элегантное решение для резервного копирования данных со своего компьютера под управлением OS X. Ключевая особенность Time Machine в том, что она действительно работает и спасла от потери данных множество пользователей, особенно во времена жестких дисков, когда отказ носителя без видимых на то причин был практически нормой.
Time Machine встроена в операционные системы Apple, начиная с Mac OS X 10.5 Leopard. Программа создает копию всего накопителя вашего компьютера, но при этом поддерживает восстановление отдельных файлов, полностью автоматизирована и обладает гибкими настройками. Со всеми этапами настройки и запуска Time Machine для конкретного компьютера под управлением OS X Mavericks мы познакомимся в данном материале.
Теперь о требованиях к свободному дисковому пространству. Во время создания первой резервной копии Time Machine займет на внешнем накопителе ровно столько места, сколько занято на компьютере пользователя. Например, у вас MacBook Air с SSD-накопителем объемом 128 ГБ, но занято из них лишь 70 ГБ. Значит первый бэкап займет ровно 70 ГБ. Но поскольку Time Machine хранит несколько версий файлов и несколько снимков системы, то места желательно отвести все-таки не впритык, а с запасом. Лучше всего, чтобы объем накопителя или логического раздела для хранения резервных копий был в 2 раза больше, чем объем энергонезависимой памяти вашего компьютера.
В общем случае Time Machine сохранит следующие резервные копии данных:
Понимать это нужно самым непосредственным образом. Если отвести под Time Machine накопитель объемом 2 ТБ, то система резервного копирования без всякого стеснения его съест. Однако нужны ли копии шестимесячной или годичной давности? Вероятно, что нет. Поэтому ограничив место для Time Machine двумя объемами компьютерного накопителя, мы заставим программу самостоятельно удалять потерявшие актуальность резервные копии, когда свободное пространство иссякнет.
На этом вводную часть можно считать завершенной. Приступим к первичной настройке и разъяснению некоторых тонкостей, которые поджидают пользователя, пожелавшего создавать резервные копии своих данных.
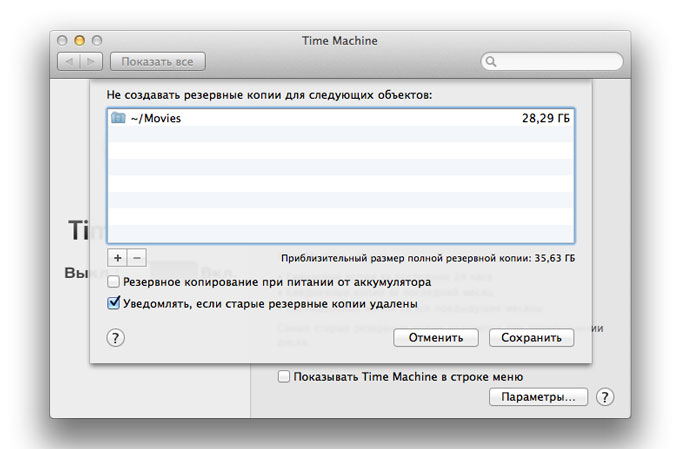
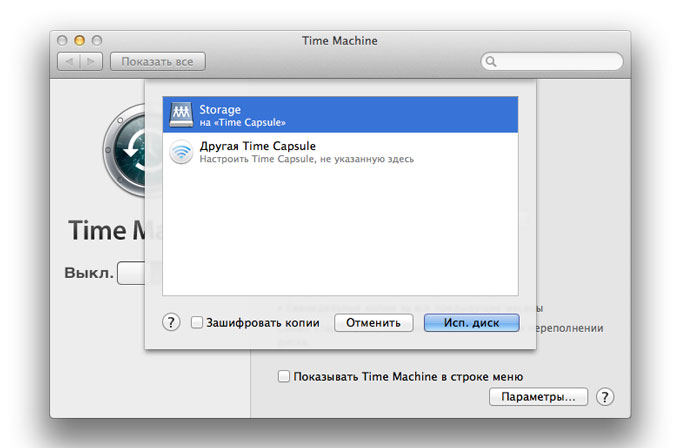
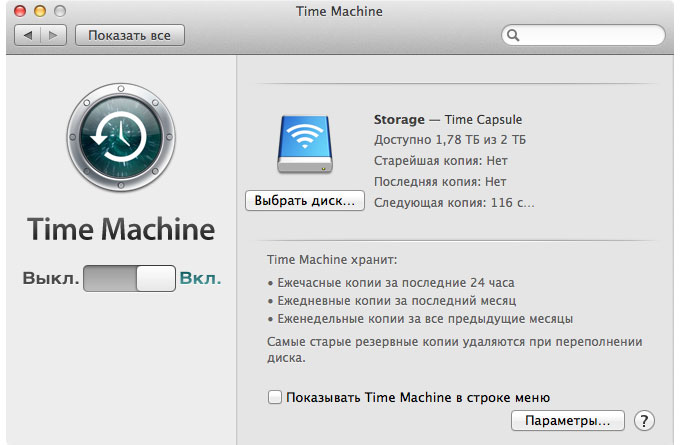
Теперь несколько деталей. По умолчанию, если шифрование выключено, то файлы в резервной копии никак не защищены и к ним может получить доступ любой желающий, имеющий доступ к накопителю. Если шифрование активировать, то потребуется задать пароль, которым будет защищена резервная копия. Лучше, конечно, выбирать второй вариант. При этом весь раздел с бэкапом на внешнем накопителе будет зашифрован.
Стоит обратить внимание, что прерывать процесс резервного копирования нельзя только в первый раз, иначе весь процесс начнется сначала. В остальных случаях прерывание процесса ни на что не повлияет.
Теперь о процессе восстановления файлов из резервной копии:
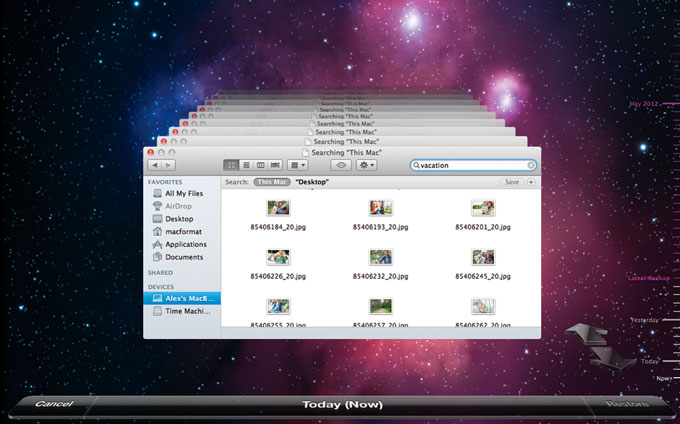
При помощи Time Machine также удобно переезжать с одного мака на другой. При настройке новой системы достаточно выбрать опцию восстановления из резервной копии Time Machine в Ассистенте миграции.
Также Time Machine можно использовать в ручном режиме и создавать резервные копии только при необходимости. Для этого нужно активировать значок Time Machine в трее, затем кликнуть на него и выбрать «Создать резервную копию сейчас». Так можно избежать автоматического резервного копирования, отключив его в настройках Time Machine.
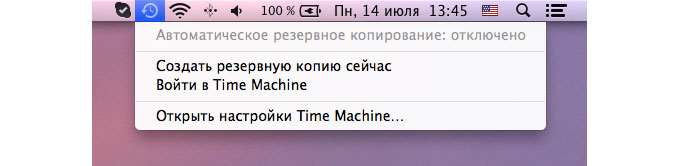
Возможно, Time Machine и не самое продвинутое средство для резервного копирования, но оно уже есть по умолчанию на каждом компьютере Mac, довольно просто в настройке и использовании. Иными словами, Time Machine идеально подойдет для нужд среднестатистического пользователя, дорожащего своими данными.
(2 голосов, общий рейтинг: 4.50 из 5)
Читайте также:


