Как отключить тачпад на ноутбуке ubuntu
Здравствуйте, друзья, я представляю вам этот специальный пост для тех, кто, как и я, испытывает трудности с сенсорной панелью своего ноутбука с операционной системой Ubuntu 12.04 LTS.
У меня проблема в том, что тачпад моего ноутбука очень чувствителен, и когда я пишу документ, у меня всегда возникают проблемы с прикосновением к тачпаду, и в тексте, который я пишу, возникают катастрофы.
Я пробовал несколько скриптов, нажимая клавишу по умолчанию на моем компьютере, чтобы активировать / деактивировать тачпад, с программами типа «тачпад-индикатор», и у меня не было никаких результатов. Однако, ища некоторую информацию для этого, я нашел две команды, которые позволяют активировать или деактивировать тачпад.
Чтобы отключить тачпад:
Чтобы активировать сенсорную панель:
На данный момент это все, я надеюсь, что это поможет тем, у кого такая же проблема, как у меня, или у тех, у кого есть такая же проблема, как мне сказали некоторые люди, кто после установки Ubuntu не может использовать свой тачпад.
Приветствую и надеюсь эта информация будет вам полезна.
Содержание статьи соответствует нашим принципам редакционная этика. Чтобы сообщить об ошибке, нажмите здесь.
Полный путь к статье: Из Linux » ФайлДавайте использовать Linux » Как активировать / деактивировать тачпад с терминала
Вы можете быть заинтересованы
34 комментариев, оставьте свой
Оставьте свой комментарий Отменить ответ
Отлично, у меня тоже была эта проблема. Я тестировал его на Kubuntu 12.04 LTS, и он работает так же.
Волна, когда я его вставляю, я получаю в терминале [sudo] пароль для ИМЯ МОЕГО ПК: НО ЭТО НЕ ПОЗВОЛЯЕТ МНЕ НАПИСАТЬ ПАРОЛЬ ИЛИ НИЧЕГО
Спасибо, если это сработает 😀
Это очень странно. У окна есть фокус? Попробуйте Alt + tab.
Большой !! Я ненавидел то, что со мной случилось, мне пришлось увеличить нормальное пространство между одной рукой и другой, чтобы этого не произошло, но теперь… я пишу без проблем !! Спасибо!!
Напишите пароль нормальный и нажмите ENTER тогда и все
Отличное объяснение!
Объятья! Павел.
7 ноября 2012 г. в 21:57 Disqus написал:
Эта команда загружает модуль psmouse из ядра (который обычно соответствует тачпаду на большинстве ноутбуков).
С помощью команды: modprobe psmouse он перезагружается.
Метод «радикальный», но действенный, без сомнения 🙂
И несомненно, что он не загрузит систему другим (или несколькими) процессом программы или сценария, который отвечает за деактивацию тачпада, пока мы используем клавиатуру.
Если у нас также есть мышь, подключенная через порт USB; это не будет прервано.
Иногда самые простые решения оказываются лучшими. В системах UNIX пользователи всегда отдавали предпочтение: просто .
Очень хорошо за вклад.
ВНИМАНИЕ: возможно, для этих двух команд следует включить "псевдоним" . потому что ошибка в имени модуля (в данном случае: psmouse) при его загрузке может привести к загрузке другого модуля, который влияет на другие функции системы.
псевдоним nm = 'modprobe -r psmouse'
псевдоним mm = 'modprobe psmouse'
Эти две строки добавляются в файл: /home/usuario/.bashrc и терминал перезагружается (перезапускается) (при необходимости, графический сеанс) или запускается команда: source .bashrc, чтобы оболочка считывала новые псевдонимы.
Вы можете указать любое имя, какое захотите. Я выбрал «нм» и «мм» по двум причинам:
- Это клавиши, которые находятся рядом с тачпадом
- В испанском языке почти нет слов, которые содержат эти две буквы в таком порядке, трудно ошибиться или оболочке прочитать эти сокращения при выполнении другой команды.
Спасибо за ваш вклад.
Во время чтения у меня возникли два вопроса: как я определяю, что psmouse - это коврик для мыши
Или как я знаю, что это не повлияет на что-то еще?
Я хочу, чтобы моя сенсорная панель была отключена при использовании мыши. Как я могу это сделать? touchpad-indicator перестал работать на 11.10. Раньше работал 11.04. Gnome3 не является решением, так как мне это не нравится, и я нахожу его глючным.
Запустите следующую команду в терминале:
Вы получите вывод, который выглядит следующим образом:
Он отображает все подключенные устройства ввода. Обратите внимание, что все они имеют идентификатор. Поскольку 12 является идентификатором для моей сенсорной панели, выполнение следующей команды отключит его.
В версиях Ubuntu >12.04 Вы также можете напрямую отключить через
(и включить с помощью аналогичной команды)

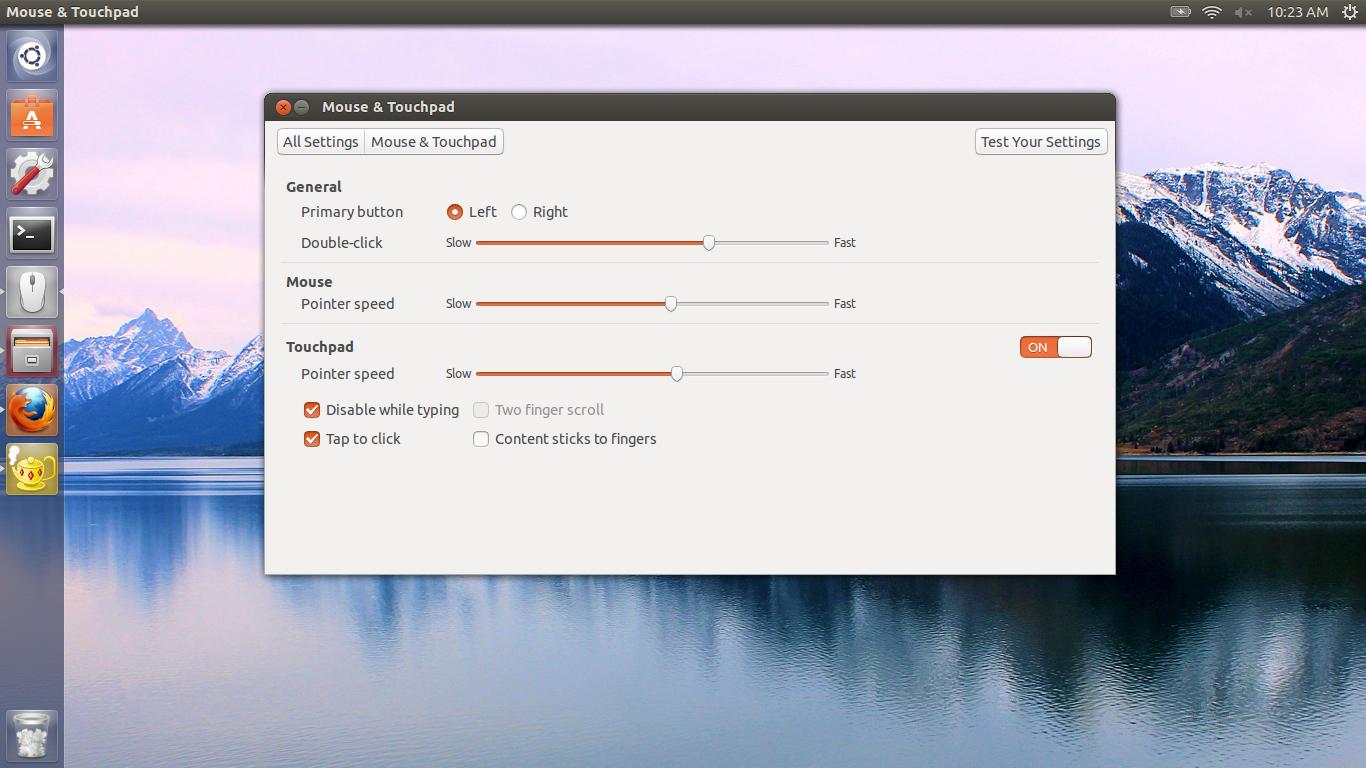
Найденный ответ действительно опрятен:
После этого вы получите переключатель в области уведомлений.
Единственное, что мне хотелось бы, - это установить клавишу Fn + F8 (это тачпад на клавиатуре.
Основываясь на ответе @Peng Wu, я создал скрипт bash, который можно использовать.
Вы можете запустить его вручную или запустить при запуске. Затем вы можете запустить скрипт при загрузке.
Еще один скрипт bash для переключения сенсорной панели:
Просто в терминале:
Однако вышеперечисленное, похоже, больше не работает в Ubuntu 16.04. В этом случае, то xinput еще работает:
ОБНОВЛЕННОЕ РЕШЕНИЕ:
Вместо xinput с переменными id, которые могут меняться, лучше использовать synclient как указано в других ответах, как это.
Чтобы отключить сенсорную панель:
Для использования с пусковыми установками или ярлыками, как указано ниже.
Это всего лишь применение команд в этом ответе под настоящим вопросом. Приведенное ниже решение ограничено Xfce/ Xubuntu, но, хотя я сделал это случайно, я нахожу его слишком элегантным, не слишком делиться им здесь. Итак, я изначально создал отдельный вопрос, только для Xubuntu. Этот вопрос не может не быть дубликатом этого вопроса и может быть закрыт по этой причине, поэтому я осмелюсь опубликовать этот ответ здесь.
Это об этих двух командах:
Идентификационный номер будет найден при запуске
Это способ автоматического отключения сенсорной панели при запуске. Этот метод позволяет более безопасно отключить панель по имени, а не по идентификатору. Вот как узнать название вашей сенсорной панели:
Создайте файл сценария bash. Я добавил файл в Ubuntu Startup Applications, чтобы он запускался при каждом перезапуске. Не забудьте сделать файл исполняемым. Вот содержимое:
Это сработало для меня в 11.10:
Он отображает все подключенные устройства ввода. Обратите внимание, что все они имеют идентификатор. Поскольку 12 является идентификатором для моей сенсорной панели, выполнение следующей команды отключит его.
и я бы положил его в.bashrc или что-то еще, за исключением того, что я не уверен, что устройство 12 (на самом деле 11 для меня) всегда тачпад.
Теперь, если бы я мог просто заставить стрелку вверх наутилиуса работать и посмотреть.dirs
Я использую следующий скрипт для включения / выключения сенсорной панели. Я также назначил это сочетанию клавиш.
Использование: toggle_touchpad.sh [on|off ]
если вы запускаете без аргументов, он просто инвертирует текущее состояние сенсорной панели.
Определить сочетания клавиш
(этот ответ был скопирован из неверного редактирования)
Вместо того, чтобы запоминать эту команду каждый раз, когда вы хотите включить / отключить сенсорную панель, вы можете вместо этого добавить ее в качестве сочетания клавиш.
Под настройками в сочетаниях клавиш нажмите "Добавить". Дайте имя ярлыку, например "Отключить сенсорную панель" или что-то в этом роде, и добавьте команду, которую вы обнаружили выше.
и нажмите применить. Затем добавьте еще один ярлык под названием "Включить сенсорную панель" или что-то похожее на первый и измените предыдущую команду на 1 в конце
те выключены / включены соответственно.
Теперь, когда они добавлены, нажмите на столбец "Включить ярлык сенсорной панели" (должен быть "отключен") и введите желаемое сочетание клавиш, я выбрал Win + 1 (удерживайте клавишу Windows и нажмите цифру 1). Сделайте то же самое для Disable Touchpad, я выбрал Win + 2 .
Сенсорные панели на ноутбуках за эти годы стали довольно хорошими. Тем не менее, не всем они нравятся, и они могут сильно мешать. Если вы устали от работы с сенсорной панелью и хотите выключить ее, мы можем помочь. Следуйте инструкциям в этом руководстве, чтобы узнать, как отключить сенсорную панель в Linux.
Командная строка
Можно отключить сенсорную панель прямо из командной строки, используя инструмент xinput. Для начала откройте окно терминала, нажав Ctrl + Alt + T или Ctrl + Shift + T на клавиатуре.
После того, как окно терминала откройте и готово, запустите команду xinput list , чтобы просмотреть все устройства ввода на вашем ноутбуке с Linux.
Примечание. Xinput, скорее всего, не будет работать в средах рабочего стола Wayland. Чтобы отключить сенсорную панель, следуйте инструкциям, ориентированным на рабочий стол.
Выполнение команды xinput list распечатает список устройств ввода в терминале. Просмотрите этот список для вашей сенсорной панели. Не забудьте также найти номер Id вашей сенсорной панели. В этом примере идентификатор сенсорной панели равен 10. Ваш будет отличаться.
После того, как вы выяснили имя вашей сенсорной панели и ее идентификатор в списке Xinput, пришло время использовать xinput . инструмент, чтобы отключить его с помощью команды ниже.
Примечание. Пожалуйста, измените 10 в приведенном ниже примере команды на номер Id сенсорной панели, как указано в списке Xinput.
Как только команда xinput set-prop будет запущена в окне терминала, ваша сенсорная панель должна перестать функционировать и фактически отключиться. В любое время, если вы хотите снова включить сенсорную панель, выполните следующую команду:
Оболочка Gnome
Чтобы отключить сенсорную панель в Оболочке Gnome, в вашей системе должны быть установлены расширения Gnome. Причина, по которой необходимо расширение, заключается в том, что Gnome Shell не предлагает этот параметр по умолчанию. Чтобы включить расширения Gnome, следуйте этому руководству здесь.
Как только поддержка расширений Gnome будет включена на вашем ПК с Linux, перейдите на веб-сайт расширений Gnome и установите расширение индикатора сенсорной панели.
С индикатором сенсорной панели После установки вы можете легко отключить сенсорную панель на своем ноутбуке, нажав на индикатор сенсорной панели в верхней панели и установив ползунок сенсорной панели в положение выключения.

Чтобы снова включить сенсорную панель в оболочке Gnome, установите ползунок сенсорной панели во включенное положение.
KDE Plasma 5
Рабочий стол KDE Plasma 5 не может отключить сенсорную панель навсегда. Вместо этого его можно отключить, когда к системе подключена внешняя мышь, а также при наборе текста.
Чтобы получить доступ к настройкам сенсорной панели KDE Plasma 5, начните с нажатия Win на клавиатуре. Затем введите тачпад в поле поиска. Нажмите на значок сенсорной панели в результатах поиска.

В настройках сенсорной панели KDE Plasma 5 нажмите «Включить / отключить сенсорную панель». вкладка. Затем на вкладке «Включить / отключить сенсорную панель» найдите поле «Отключить сенсорную панель во время набора текста» и установите его. Затем установите флажок Отключить сенсорную панель, когда мышь подключена.

Не нужно отключать сенсорную панель во время набора текста или во время ввода текста. мышь подключена? Вернитесь в настройки сенсорной панели KDE Plasma 5 и снимите флажки, отмеченные ранее.
Cinnamon

Отключить сенсорной панели в настольной среде Cinnamon, вы должны получить доступ к настройкам мыши и сенсорной панели. Для этого нажмите Выиграть и введите touch в поле поиска. Мышь и тачпад должны появиться в результате поиска.

В окне мыши и сенсорной панели на рабочем столе Cinnamon найдите кнопку сенсорной панели и щелкните ее, чтобы перейти в настройки сенсорной панели Cinnamons.
В области «Мышь и сенсорная панель» на сенсорной панели щелкните ползунок, чтобы отключить сенсорную панель. Чтобы снова включить сенсорную панель, снова нажмите ползунок.
Использование среды рабочего стола Mate и хотите отключить сенсорную панель на нем? Вы должны открыть окно настроек мыши Mate. Для этого нажмите комбинацию клавиш Alt + F2 . Затем запустите приведенную ниже команду в панели быстрого запуска, чтобы получить доступ к настройкам мыши Mates.
Внутри Mate Окно настроек мыши, есть две колонки: мышь и тачпад. Нажмите на вкладку «Сенсорная панель» для доступа к настройкам сенсорной панели Mates. Затем снимите флажок «Включить сенсорную панель», чтобы отключить сенсорную панель вашего ноутбука.
Чтобы снова включить ее, установите флажок еще раз.
XFCE4
Чтобы отключить сенсорную панель напрямую в среде рабочего стола XFCE4, откройте окно настроек мыши. Для этого нажмите Alt + F2 на клавиатуре, а затем введите:
Когда окно настроек мыши открыто и готово к использованию, найдите вкладку «Устройства», и нажмите на него. Оттуда, нажмите на выпадающее меню и выберите вашу сенсорную панель.

После выбора сенсорной панели в меню устройства нажмите кнопку ползунка рядом с ней, чтобы отключить сенсорную панель. Чтобы снова включить сенсорную панель, снова нажмите ползунок.


Для тачпада Synaptics, работающего на Xorg, как у меня, этот вариант может не сработать. Есть еще два варианта, которые я покажу вам в этом руководстве.
Отключить тачпад при наборе текста с помощью Touchpad-Indicator:
Приложение десятилетней давности, Touchpad-Indicator, имеет возможность переключать эту функцию для всех пользователей Ubuntu.
Это бесплатный проект с открытым исходным кодом, разработанный и поддерживаемый командой atareao из Испании. В нем есть возможность отключить тачпад во время набора текста и установить миллисекунды ожидания после последнего нажатия клавиши перед включением тачпада.

Она также позволяет отключать тачпад при подключенной мыши, переключать опции прокрутки и переназначать действия по нажатию одним, двумя и тремя пальцами.
Как установить индикатор тачпада в Ubuntu:
Разработчик программного обеспечения поддерживает официальный PPA, содержащий пакеты программного обеспечения для всех текущих релизов Ubuntu (Ubuntu 18.04, 20.04, 21.04, 21.10) и старых релизов, таких как Ubuntu 12.04, Ubuntu 14.04 и Ubuntu 16.04.
1.) Во-первых, откройте терминал из меню Пуск или нажав Ctrl+Alt+T на клавиатуре. Когда он откроется, выполните команду для добавления PPA:
sudo add-apt-repository ppa:atareao/atareao
2.) Затем обновите кэш пакетов и установите приложение:
sudo apt update && sudo apt install touchpad-indicator
Как удалить Touchpad-indicator:
Чтобы удалить апплет, откройте окно терминала и выполните команду:
sudo apt remove --autoremove touchpad-indicator
Также удалите Ubuntu PPA, выполнив команду в терминале:
Прочтите: Как установить Kdenlive 21.08 в Ubuntu 21.10 с помощью PPAsudo add-apt-repository --remove ppa:atareao/atareao
Команда для отключения тачпада при наборе текста:
Пользователи могут просто открыть терминал и выполнить приведенную ниже команду, чтобы проверить это:
syndaemon -i 0.8 -K -t -d
Команда запустит службу в тихом фоновом режиме. Параметры:
-i 0.8 указывает ждать 0.8 секунды после последнего нажатия клавиши перед повторным включением тачпада.
-K позволяет игнорировать комбинации клавиш-модификаторов, такие как Ctrl, Alt и/или Shift +.
-t отключает только касание / прокрутку. Движение мыши при наборе текста по-прежнему возможно.
-d запускает команду как демон, в фоновом режиме.
Демон работает до перезагрузки. Если вам нравится этот метод, вы можете сделать так, чтобы он запускался автоматически при запуске, выполнив следующие действия:

Я хочу, чтобы мой тачпад был отключен, когда я использую мышь. Как я могу это сделать? touchpad-indicator прекратил работу 11.10. Он работал 11.04. Gnome3 - это не решение, так как мне это не нравится, и я считаю это ошибкой.

проверьте эту ссылку: как отключить сенсорный панель в ubuntu 11.10
Ответ, найденный там, действительно опрятен:
После этого вы получите переключатель в ваша область уведомлений.
Единственное, что я хотел бы, это установить ключ переключения на Fn + F8 (который является кнопочным переключателем на клавиатуре .
или несколько! Однажды он был разбит в 11.10. но теперь это сработало – Peng Wu 11 November 2011 в 05:47 ПРЕДУПРЕЖДЕНИЕ: для этого требуется доверенный пользователь atareao, он может размещать вредоносное ПО в своем PPA – knocte 16 October 2016 в 13:30 Не работает должным образом в Xubuntu 16.04.1. Регистрирует определенные клики как нажатия клавиш, а затем предотвращает дальнейшее использование сенсорной панели, хотя вы нажали и не нажимали клавишу, а с другой стороны ничего не делали, когда я нажимал клавиши и продолжал перемещаться по курсору с помощью сенсорной панели. Что-то должно быть плохо с ним или недостаточно общим для распределений или машин, так что это вызывает такое поведение. – Zelphir 10 February 2017 в 14:38Основываясь на ответе @Peng Wu, я создал сценарий bash, который можно использовать .
Вы можете запустить его вручную или запустить его при запуске. Затем вы можете запустить скрипт при загрузке.
Еще один сценарий bash для переключения тачпада:
В моей системе это было Touchpad вместо TouchPad. Чтобы сделать его нечувствительным к регистру, просто добавьте i к вашим параметрам grep. – zondo 5 November 2016 в 05:11Просто в терминале:
Однако вышеизложенное, похоже, больше не работает в Ubuntu 16.04. В этом случае xinput все еще работает:
Простое решение, спасибо. Случайно касаясь сенсорной панели, несмотря на «Отключить тачпад во время ввода»; был включен - меня немного смутило. Таким образом, я могу просто использовать USB-мышь вместо этого и держать клавиатуру хорошо себя вести. – David Thomas 23 September 2014 в 04:37 Нужно ли это sudo? Это не влияет на мой HP 6460b + Ubuntu 14.04 – itsols 23 December 2015 в 07:22 Работы на Ubuntu 16.04, не нужны sudo, можно легко создать сочетание клавиш с ним: +1 :-) – Martin Thoma 4 May 2016 в 19:34 Спасибо, xindput работает на Fedora 25, спасибо! – Alois Mahdal 31 March 2017 в 19:42Решение Xfce / Xubuntu
Это просто применение команд в этом ответе по данному вопросу. Решение, приведенное ниже, ограничено Xfce / Xubuntu, но, хотя я сделал это случайно, я считаю слишком элегантным, чтобы не поделиться им здесь. Итак, сначала я создал отдельный вопрос, только для Xubuntu. По этой причине этот вопрос не может быть дубликатом и может быть закрыт по этой причине, поэтому я смею повторно опубликовать этот ответ здесь.
Речь идет об этих двух командах:
Идентификационный номер будет найден путем запуска
Команды могут быть добавлены в пусковые установки Xfce.
, добавив их в одну пусковую установку, установив дополнительные свойства, как на изображении ниже

(а именно: «Показать последний использованный элемент» и [внутренняя кнопка]),
, добавив их в одну пусковую установку,
Решение ниже ограничено Xfce ,
@galileopy - простой ярлык еще более полезен, насколько я рассказываю сейчас – cipricus 7 March 2018 в 01:35Это то, как автоматически отключить ваш тачпад при запуске. Этот метод более безопасно отключит пэд по имени, а не по id. Вот как получить имя вашего тачпада:
Создать файл сценария bash. Я добавил файл в загрузочные приложения ubuntu, чтобы он запускался при каждом перезапуске. Не забудьте сделать исполняемый файл. Вот содержание:
Я использую следующий скрипт для включения / отключения тачпада.
Использование: toggle_touchpad.sh [on|off]
, если вы запускаете без аргументов, тогда он просто инвертирует текущее состояние сенсорной панели.
Это работало для меня в 11.10:
Отображает все подключенные устройства ввода. Обратите внимание, что все они имеют идентификатор. Поскольку 12 - это идентификатор моей сенсорной панели, запуск следующей команды отключит его.
, и я бы поместил его в .bashrc или что-то еще, кроме того, что я не уверен, что устройство 12 (на самом деле 11 для меня) всегда тачпад.
Теперь, если бы я мог просто получить стрелку вверх в nautilius для работы и посмотреть .dirs
никакая утилита touchpad не отключит tp в 11.10, так что обратно в командную строку – touristguy87 20 April 2012 в 22:32 запустить список xinput, получить идентификатор тачпада, а затем запустить xinput set-prop (id) " Device Enabled " 0 работает как шарм – touristguy87 20 April 2012 в 22:33Определите сочетания клавиш
(этот ответ был скопирован из неправильного редактирования)
Вместо того, чтобы помнить эту команду каждый раз, когда вы хотите включить / отключить сенсорную панель, вместо этого вы можете добавить это комбинация клавиш.
В разделе «Настройки клавиш» нажмите «Добавить». Дайте имя ярлыку, например «Отключить сенсорную панель» или что-то еще, и добавьте команду, которую вы обнаружили выше
, и нажмите «Применить». Затем добавьте еще один ярлык под названием «Включить сенсорную панель» или что-то похожее на первое и измените предыдущую команду на 1 в конце
, которые являются выключенными / включенными.
[d8 ] Теперь, когда они добавлены, нажмите «Включить столбец быстрого доступа» (нужно сказать «отключено») и введите комбинацию клавиш, которую вы хотите, я выбрал Win + 1 (удерживая клавишу Windows и нажмите номер 1). Сделайте то же самое для Disable Touchpad, я выбрал Win + 2.
Читайте также:


