Как отключить сворачивание окон в windows 10 при потряхивании окном
Функция Aero Shake, позволяющая разом сворачивать все неактивные окна, появилась еще в Windows 7, но так и не стала популярной. Многие из пользователей Windows 8.1 и 10 даже не знают, что такая функция существует. Поместите курсор мыши на заголовок окна, зажмите левую кнопку мыши и сделайте быстрое движения мышью вверх-вниз или вправо-влево, как-бы встряхивая окно. В результате все неактивные окна как бы упадут вниз и свернуться, останется активным только встряхиваемое окно.
Это основное отличие Aero Shake от сворачивания кликом мышью в правом нижнем углу экрана или нажатием Win + D .
Так как функция не нашла поддержки среди пользователей, разработчики решили ее отключить и, начиная со сборки 21277 , встряхивание перестанет работать.
Если вы один из тех немногих, кому Aero Shake пришлась по душе и вы хотите пользоваться ею и далее, вот способ ее включить заново, так как в Microsoft всё же не спешат с ее окончательным удалением.
Откройте редактор реестра командой regedit и перейдите к следующей ветке:
HKCU\Software\Microsoft\Windows\CurrentVersion\Explorer\Advanced
Справа создайте параметр типа DWORD , назовите его DisallowShaking.

Значение параметра оставьте по умолчанию, то есть 0.

Значение 1 отключает функцию встряхивания.
Решение это временное, поскольку рано или поздно разработчики удалят Aero Shake из системы окончательно, и тогда твик окажется бесполезным.
Когда именно это произойдёт, неизвестно, включенная через реестр функция может быть еще доступной и год, и более.
Время идет, и версии Windows кстати, новые функции поступают в операционную систему Redmond, а значит, и в наши команды. В этих строках мы сосредоточимся на функциональности, которая не убеждает всех, поэтому мы покажем вам, как отключить Aero Shake .
Нам не нужно говорить вам, что одним из наиболее важных элементов наиболее часто используемой операционной системы ПК являются окна, которые мы постоянно открываем и закрываем. Отсюда и название программного обеспечения, и оттуда мы управляем приложениями и функциями системы. Как мы уже упоминали, в этих же строках мы сосредоточимся на функциональности, которая напрямую влияет на эти окна и их обработку, напрямую мы ссылаемся на Aero Shake .

Что такое Aero Shake в Windows 10
Это несколько скрытая функция, поэтому многие из вас, вероятно, никогда о ней не слышали. Приходит в Windows 10 от любимого Окна 7 , где он был впервые развернут и может вскоре исчезнуть. Со всем и с этим, в этих строках мы покажем вам разные способы его деактивировать.
Чтобы дать нам представление о том, о чем мы говорим, скажем, что Aero Shake - это на самом деле функция, которая позволяет нам свернуть окна быстро. В частности, когда вы встряхиваете активное окно с помощью мыши, все остальные мгновенно сворачиваются. Скорее всего, вы никогда раньше не использовали это, но вот оно. Фактически, когда он активен, функция может быть очень полезной для нас, мы хотим оставить экран чистым, с одним окном в поле зрения и с фокусом.
Со всем этим и ниже мы покажем вам несколько способов, которые вы можете использовать, чтобы отключить эту автоматическую обработку окон.
Windows 10 21H2 будет интегрировать опцию удаления Aero Shake
С одной стороны, мы начнем с того, что в Редмонде готовят новинку в этом отношении, которую они интегрируют во вторую крупную Центр обновления Windows 2021 года. Это то, что было замечено в пробных версиях Insiders, и они появятся этой осенью. В частности, ряд обнаруженных изменений позволил нам узнать, что Microsoft планирует отменить эту функцию навсегда, хотя, похоже, планы изменились.
Поэтому вместо того, чтобы полностью удалить его, поскольку функция, которая может быть полезна для некоторых, позволит нам отключить ее в настройках. Это то, что попадет в наши руки с Windows 10 21H2 , если все пойдет по плану. Конечно, если мы не хотим ждать, есть несколько способов добиться этого, как мы покажем вам ниже.
Отключите Aero Shake в приложении "Настройки"
Как мы уже упоминали, у нас есть несколько альтернативных способов отключить AeroShake. Один из них - из приложения конфигурации, из системы. Мы получаем к нему доступ через Win + I сочетание клавиш, а затем перейдите в раздел Система. На левой панели нового появившегося окна мы находим раздел под названием «Многозадачность», в котором мы и находимся.
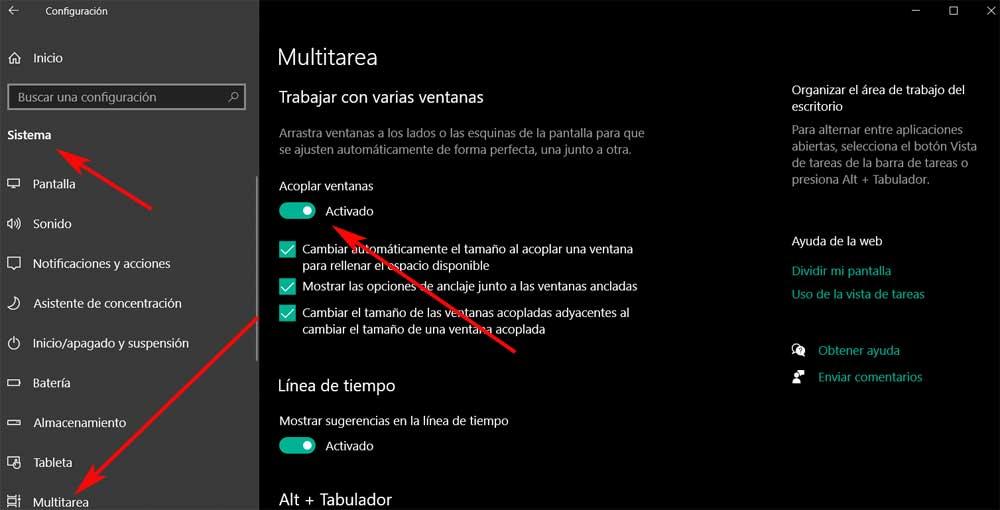
Здесь, на панели справа, мы находим контроль который активен по умолчанию. Мы ссылаемся на тот, который говорит, что Dock windows, поэтому нам нужно только деактивировать его. Конечно, при этом мы фактически деактивируем автоматическое изменение размера и привязку вместе с другими окнами. Следовательно, в дополнение к устранению функции Aero Shake как таковой, о которой мы говорим, мы также устраняем другие интересные функции из системы, поэтому метод может быть интересен не всем.
Вот почему мы увидим другие способы достижения того, о чем мы вам говорим, что-то более громоздкое, но это ни на что другое не влияет.
Удалите функцию из реестра Windows
Как обычно в этих случаях, для использования определенных функций Windows очень полезен реестр. Поэтому первое, что мы сделаем здесь, - это войдем в его редактор. Просто введите regedit в поле поиска на панели задач, чтобы получить доступ к этому элементу.
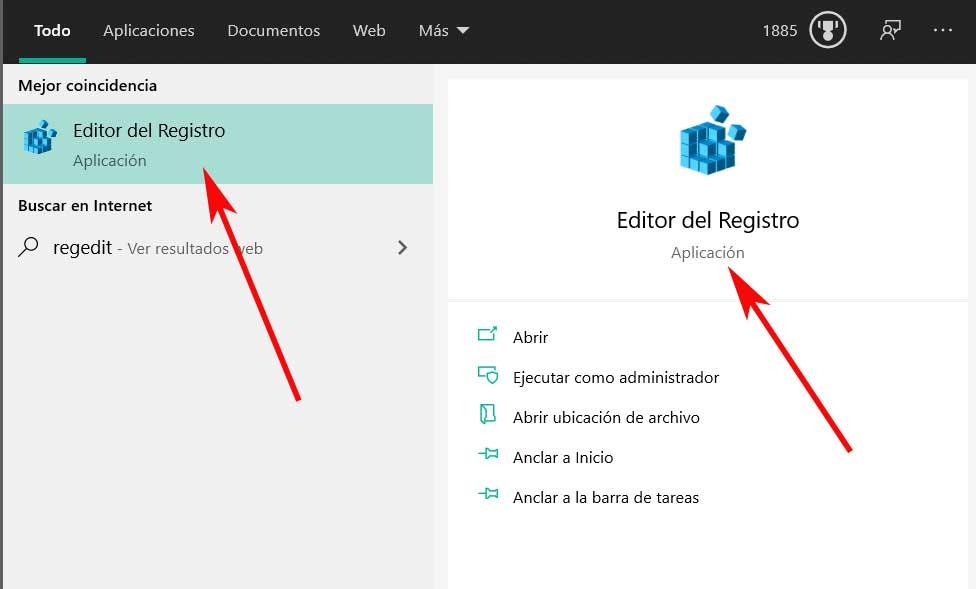
Когда на экране появится новое окно, все, что нам нужно сделать, это перейти по следующему пути: HKEY_CURRENT_USER / SOFTWARE / Microsoft / Windows / CurrentVersion / Explorer / Advanced.
На правой панели мы можем найти запись с именем DisallowShaking, если мы ее не видим, мы создаем ее как 32-битное значение DWORD. Таким образом, при доступе к нему мы присваиваем значение 0, чтобы деактивировать функцию, о которой мы говорим.
Отключить Aero Shake из групповых политик
Этот вариант, о котором мы сейчас поговорим, действителен только для пользователей продвинутых версий Windows. При этом мы хотим сказать вам, что в Окна 10 Главная , например, этого сделать нельзя, а вот в версии Pro - да. Для этого мы используем комбинацию клавиш Win + r, откуда мы выполняем gpedit.msc вызов. Таким образом, мы открываем редактор локальной групповой политики.
Следовательно, здесь мы должны перейти в Конфигурация пользователя / Административные шаблоны / Активный рабочий стол. Оказавшись здесь, на правой панели мы увидим опцию Отключить жест мыши для минимизации окна. Теперь нам больше не нужно дважды щелкать по нему, чтобы отключить его.
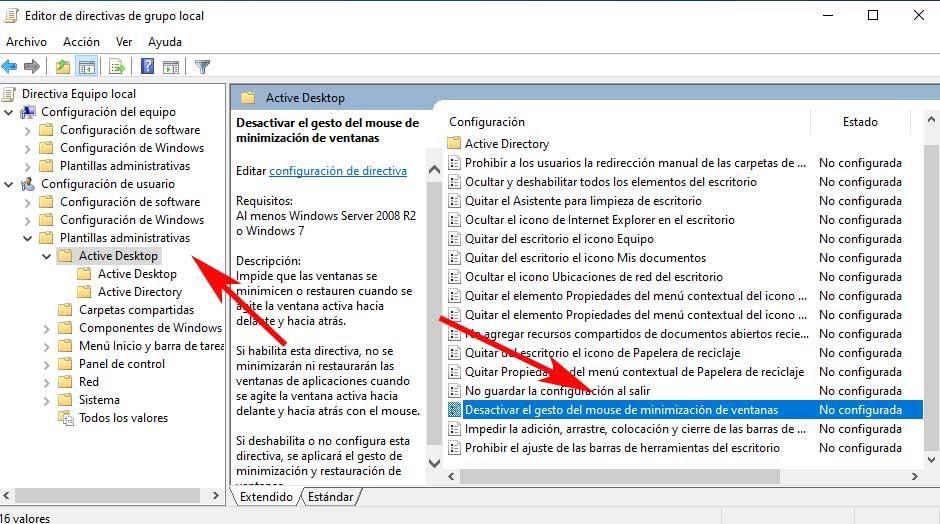
Как мы можем удалить функцию внешней программой
То, что мы видели до сих пор, мы можем осуществить с помощью интегрированных функций самой операционной системы. Но мы должны иметь в виду, что в то же время у нас есть возможность провести ту же деактивацию через стороннее приложение .
Для этого в данном случае мы будем использовать приложение под названием Винаэро Твикер программа, которую вы можете скачать с эту ссылку . Что ж, он был разработан, чтобы позволить нам простым способом настраивать множество разделов конфигурации Windows. Среди них мы находим тот, который нас интересует в данном случае, Aero Shake.
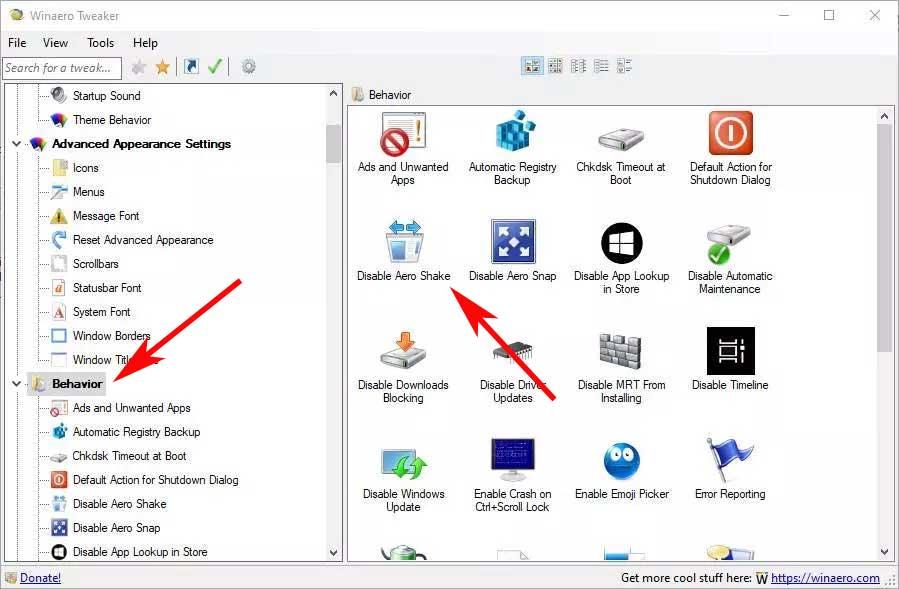
Таким образом, после того, как мы установили его на компьютер для бесплатные , нам нужно только получить доступ к разделу Поведение, где мы находим то, что нас интересует. На правой панели мы увидим запись под названием Disable Aero Shake, вот и все.

Если вы уже успели попробовать Windows 10, вы не могли не заметить плавную анимацию при сворачивании и разворачивании окон. Новая анимация выглядит хорошо, особенно если вы любите такие красивости.
Однако не всем пользователям это нужно, а учитывая тот факт, что анимация немного замедляет процесс минимизации и максимизации, многие из вас, возможно, хотели бы совсем отключить анимацию окон в Windows 10.
К счастью, для тех, кто не был впечатлен анимационными эффектами, Windows 10, как и другие версии операционной системы, позволяет отключить их.
Для того чтобы отключить или включить анимацию, которой сопровождается сворачивание и разворачивание окон в Windows 10, следуйте за одним из описанных ниже методов.
Выключаем анимацию окон
Шаг 1: Откройте окно «System Properties» («Свойства системы»). Для этого одновременно нажмите клавиши Win + R, чтобы открыть окно «Run» («Выполнить»), введите команду Sysdm.cpl, а затем нажмите Enter.

Шаг 2: В окне «System Properties» перейдите на вкладку «Advanced» («Дополнительно»). Здесь, в разделе «Performance» («Быстродействие»), нажмите на кнопку «Settings» («Параметры»), чтобы открыть диалоговое окно «Performance Options» («Параметры быстродействия»).
Вам может быть интересно: Процессор сейчас не поддерживается
Шаг 3: Найдите параметр «Animate windows when minimizing and maximizing» («Анимация окон при свертывании и развертывании») и снимите с нее флажок. Наконец, нажмите кнопку «Apply» («Применить»).
Теперь мы покажем, как можно отключить анимацию окон через меню «PC Settings» («Параметры ПК»).
Шаг 1: Откройте «PC Settings». Для этого откройте меню «Пуск»/начальный экран, введите «pc settings» в поле поиска и нажмите клавишу Enter.

Шаг 2: В левой панели «PC Settings» нажмите на «Ease of Access» («Специальные возможности»).

Шаг 3: Далее выберите «Other options» («Другие параметры»), чтобы увидеть параметр «Play animations in Windows» («Воспроизводить анимацию в Windows»).

Теперь просто переведите переключатель в положение «Off» («Откл.»), чтобы больше никогда не видеть анимацию при минимизации и максимизации окон.
Анимация делает более плавным процесс использования Windows 10. Без неё сложно даже представить интерфейс. Выключение анимации должно увеличить быстродействие. Вы как меньше времени будете тратить на её просмотр, так и меньше нагрузка будет на систему.
Эта статья расскажет, как отключить анимацию в Windows 10. Сейчас наиболее заметна анимация сворачивания окон, меню «Пуск», центра уведомления и представления задач. Последнее используется для создания нескольких рабочих столов и перетаскивания окон.
Как убрать анимацию в Windows 10
Важно! В системе имеется как полезная анимация, так и полностью бесполезная. Вот например, скриншот экрана можно сделать сочетанием Windows+PrintScreen. Успешное сохранение сопровождается анимацией. После выключения анимации думал, что снимки не сохраняются.
Обновлённые параметры
Откройте Параметры > Специальные возможности > Дисплей. В подразделе Упрощение и персонализация Windows выключите Показывать анимацию Windows (ползунок на Откл.).

В спец. возможностях можно сразу выключить всю анимацию Windows 10. А именно анимацию на панели задач, сворачивание и разворачивание окон, для элементов управления и другие.
Быстродействие системы

Во вкладке Визуальные эффекты снимите отметки Анимация на панели задач, Анимация окон при свёртывании и развёртывании и Анимированные элементы управления и внутри окон.

Ещё смотрите: Как увеличить быстродействие компьютера на Windows 10. В параметрах быстродействия можно найти много интересного. По умолчанию используется наилучший вид.
Панель управления
Выполните Control panel в окошке Win+R. В разделе Специальные возможности > Центр спец. возможностей выберите Оптимизация изображения на экране. И установите отметку Отключить всю излишнюю анимацию (в следующих обновлениях этот раздел может исчезнуть).

Групповые политики
Откройте Конфигурация компьютера > Административные шаблоны > Компоненты Windows > Диспетчер окон рабочего стола. Включите параметр Не разрешать анимацию окон.

Этот параметр политики определяет отображение анимации окон, наблюдаемой, например, при восстановлении, сворачивании и разворачивании окон. Если Вы его включаете, тогда анимация окон отключается. Для применения изменений требуется выйти из системы (перезагрузить ПК).
На слабых ПК можно отключить почти всю анимацию, чтобы обеспечить наилучшее быстродействие. Это действительно улучшает пользовательский опыт. Если же анимация окон мне не нужна, то к эффекту создания снимков уже привык. Всё зависит от Ваших предпочтений.
Вам необязательно отключать все визуальные эффекты. С помощью быстродействия можете отключить только анимацию окон. Корпорация Майкрософт считает, что лучше или отключить, или включить всё. А также все спец. возможности панели управления перенесут в параметры.
Читайте также:


