Как отключить скриншоты в windows 10
Разработчики операционной системы Windows 10 хвастаются тем, насколько ОС безопасна. Она имеет целый ряд интерфейсов защиты, включая SmartScreen. Во многих сценариях использования подобный «защитник» оказывается бесполезным и даже лишним. Поэтому приходится искать способ, как отключить Смарт Скрин на операционной системе Виндовс 10. Операция выполняется в несколько шагов, однако сначала нужно понять, что собой представляет SmartScreen.
Что такое SmartScreen в Windows 10
Как на компьютер попадают вирусы? Чаще всего это происходит после случайного скачивания файлов через интернет. Неопытные пользователи в попытках найти приложение для ПК скачивают вирусный дистрибутив, установка которого приводит к замедлению работы устройства и даже его взлому.

SmartScreen – это встроенный инструмент Windows 10, который в автоматическом режиме проверяет все загружаемые файлы. Так, если у «защитника» возникнут сомнения относительно скачанных данных, он предупредит об этом пользователя и порекомендует не открывать их.
Казалось бы, функция очень полезная, но, как и у любого защитника, в работе Смарт Скрина есть масса недочетов. Часто инструмент ошибается с определением «вредителей», блокируя запуск или скачивание абсолютно безвредных файлов. Повторная загрузка не помогает решить проблему, и единственным способом выхода из подобной ситуации становится отключение SmartScreen.

Как его отключить?
Чтобы избавиться от навязчивой проверки, можно обратиться к одному из представленных способов отключения. Все они предполагают обращение к встроенным интерфейсам Windows 10.
Важно. Отключая SmartScreen, вы берете на себя всю ответственность относительно безопасности личных данных. Отказ от использования «защитника» может привести к заражению компьютера.Редактор реестра
Смарт Скрин полностью отключается через Редактор реестра путем создания записи «EnableSmartScreen». Выполняется операция следующим образом:
- Запустите окно «Выполнить», используя комбинацию клавиш «Win + R».


- В Редакторе реестра перейдите по пути: «HKEY_LOCAL_MACHINE/Software/Policies/Microsoft/Windows».
- Наведя курсор мыши на правую часть экрана, щелкните ЛКМ, выберите «Создать», а затем – «Параметр DWORD (32 бита)».
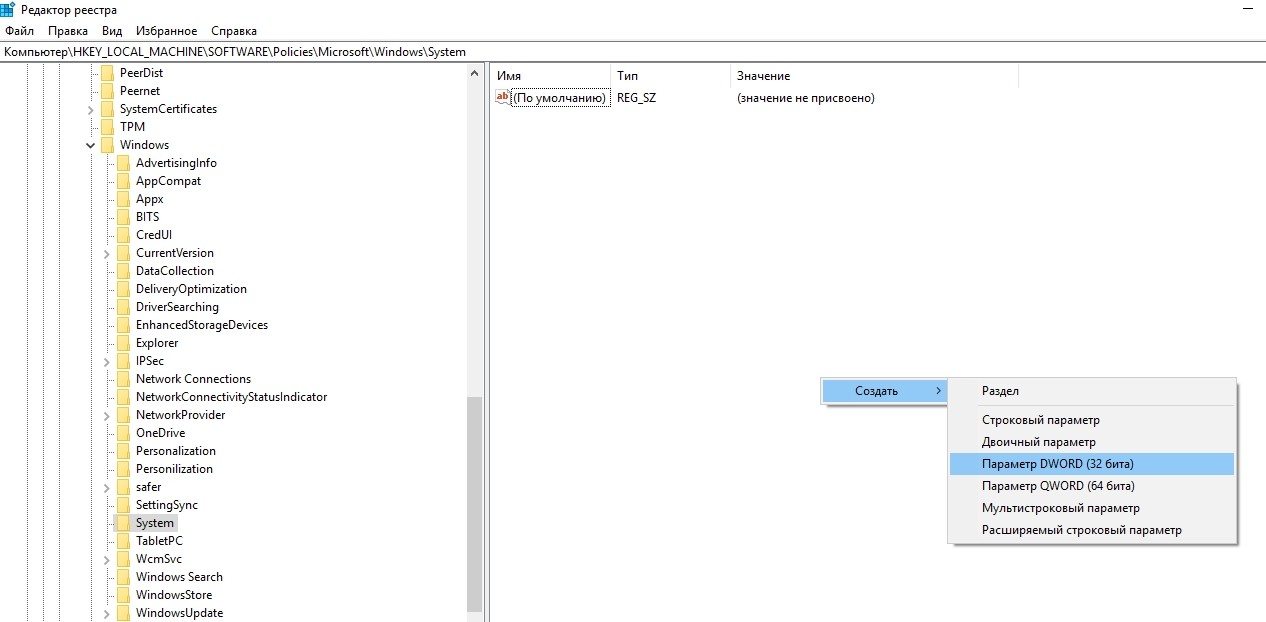
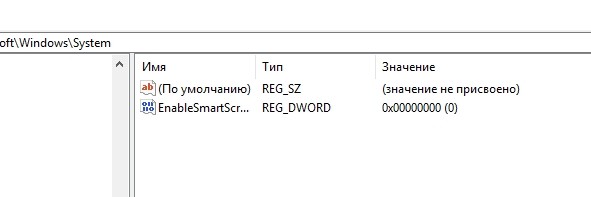
- Откройте элемент двойным щелчком левой кнопки мыши.
- Выставите значение «0».
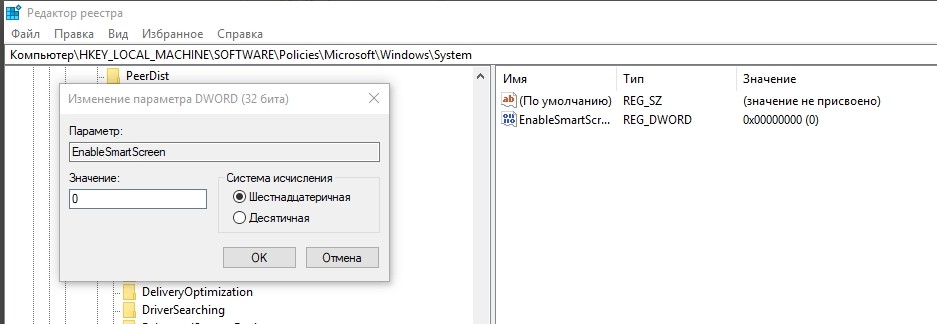
Перед внесением корректив в Редактор реестра обязательно создайте его резервную копию, кликнув по вкладке «Файл». Чтобы изменения вступили в силу, понадобится перезагрузить компьютер. После этого проверка загружаемых данных будет отключена.
Редактор локальной групповой политики
Еще один способ выключить SmartScreen вынуждает обратиться к глубоким настройкам компьютера. Но такие сложные названия, как «Редактор локальной групповой политики», не должны пугать пользователя. Отключение «защитника» происходит за пару шагов:


- Перейдите по пути: «Конфигурация компьютера/Административные шаблоны/Компоненты Windows/SmartScreen Защитника Windows».
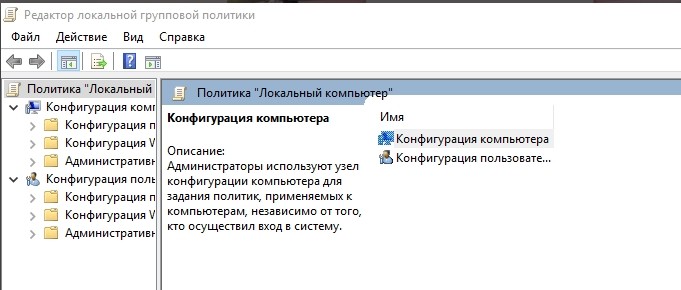
- В последнем каталоге вы найдете папку «Explorer», по которой нужно дважды кликнуть ЛКМ.
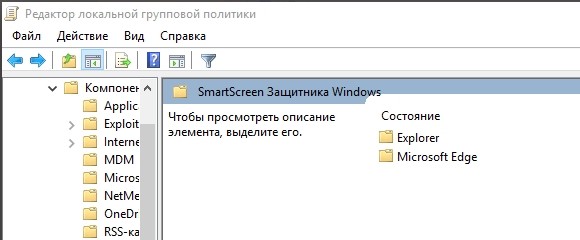
- Двойным щелчком откройте первый компонент.
- Установите значение «Отключено».
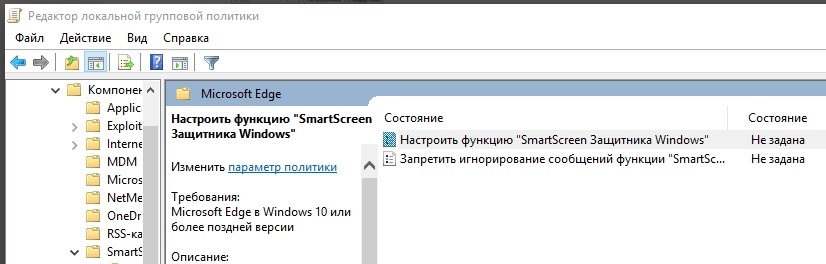
- Вернитесь на шаг назад, чтобы перейти в папку «Microsoft Edge».
- Аналогичным образом отключите первый параметр.

Далее остается перезагрузить компьютер. Это поможет сохранить настройки и активировать новые параметры, в рамках которых Смарт Скрин прекратит свою работу.
В Центре безопасности
Если редакторы реестров и групповых политик все равно кажутся чем-то сложным и непонятным, рекомендуется обратиться к стандартному меню «Параметры». К нему можно получить доступ через иконку «Пуск». Далее нужно выполнить следующее:
- Перейдите в раздел «Защита на основе репутаций».

- Передвиньте влево все переключатели, содержащие в своем названии «SmartScreen».
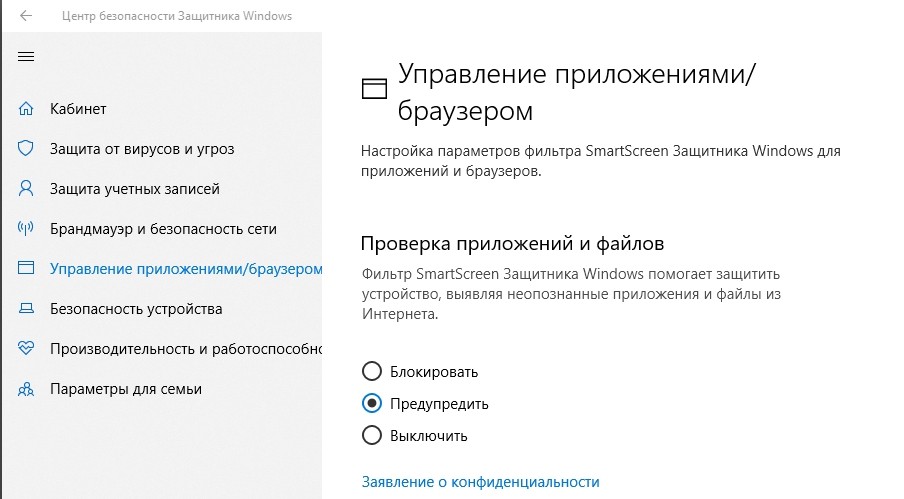

Обратите внимание, что в более новых версиях Windows 10 разработчики могут удалить опцию отключения Смарт Скрин. Поэтому, возможно, в вашем случае нужный пункт меню попросту не отображается в «Параметрах». В подобной ситуации следует обратиться к одному из альтернативных вариантов. Например, к панели управления.
В панели управления
Довольно простой вариант, позволяющий выполнить отключение проверки SmartScreen. Если в «Параметрах» не отображаются настройки Смарт Скрина, то они обязательно есть в панели управления:



- Щелкните по надписи «Изменение параметров Windows Smart Screen».
- Отметьте значение «Ничего не делать».
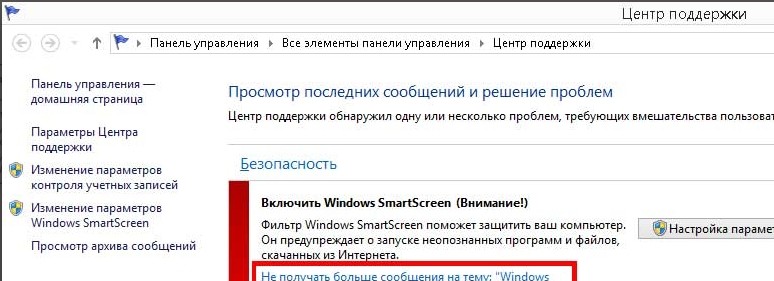
На заметку. Настройки панели управления позволяют не отключать SmartScreen, а просто показывать предупреждения перед запуском файлов, вызывающих опасения у встроенного «защитника». Возможно, этот вариант покажется более удобным.
По аналогии с предыдущими методами, для закрепления новых параметров рекомендуется перезагрузить компьютер. После этого настройки вступят в силу.
Через Microsoft Edge
Заключительный способ отключения подойдет тем, кто использует фильтр SmartScreen в стандартном браузере Microsoft Edge:
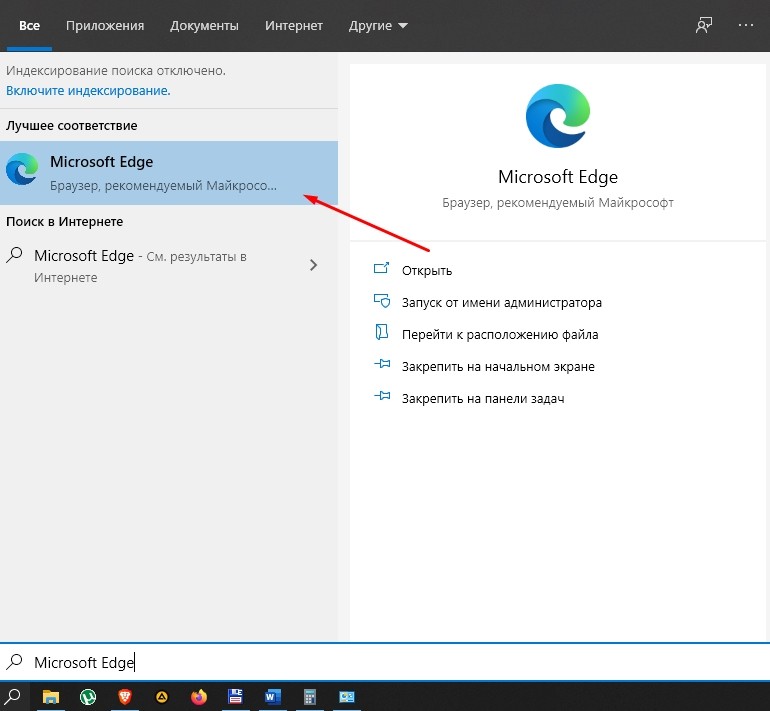
- Левой кнопкой мыши щелкните по иконке в виде трех точек (располагается в правой верхней части экрана).
- Перейдите в «Параметры».


- Деактивируйте ползунок, отвечающий за работу Смарт Скрина.
Далее не понадобится даже перезапуск компьютера. Изменения сразу же вступят в силу, но будут работать только в рамках браузера Microsoft Edge.
Мы всегда говорим об инструментах для создания снимков экрана или скринкастинга. Вы обнаружите, что в этих инструментах для Windows 10 нет недостатка, и в них есть практически все мыслимые функции. Windows 10 также имеет встроенную функцию создания снимков экрана, а также специальное приложение для создания снимков экрана с задержкой по времени и аннотирования их. Тем не менее, если у вас есть система, в которой вы хотите отключить скриншоты и скриншоты, вы можете сделать это с помощью приложения под названием ScreenWings.
Проверь это - Как разблокировать Windows 10 с помощью Mi Band 2Отключить скриншоты в Windows 10
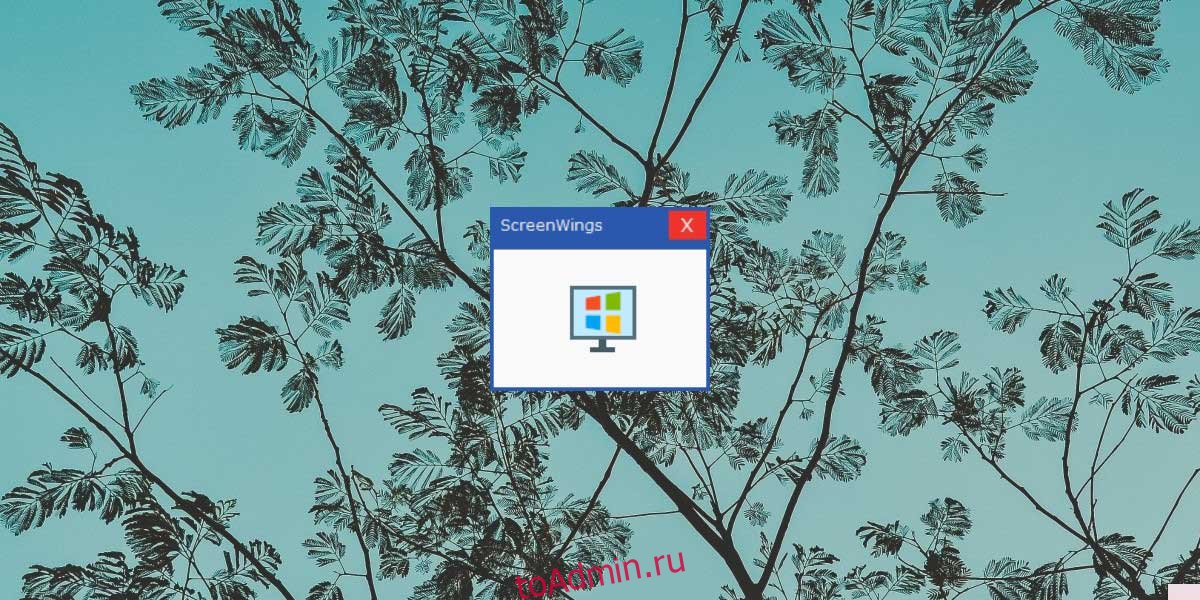
Когда вы щелкнете по нему, вы увидите, что логотип приложения появится на вашем экране, а изображение на мониторе внутри этого окна станет черным, как показано ниже (отредактировано, поскольку приложение предотвращает создание снимков экрана при включении).
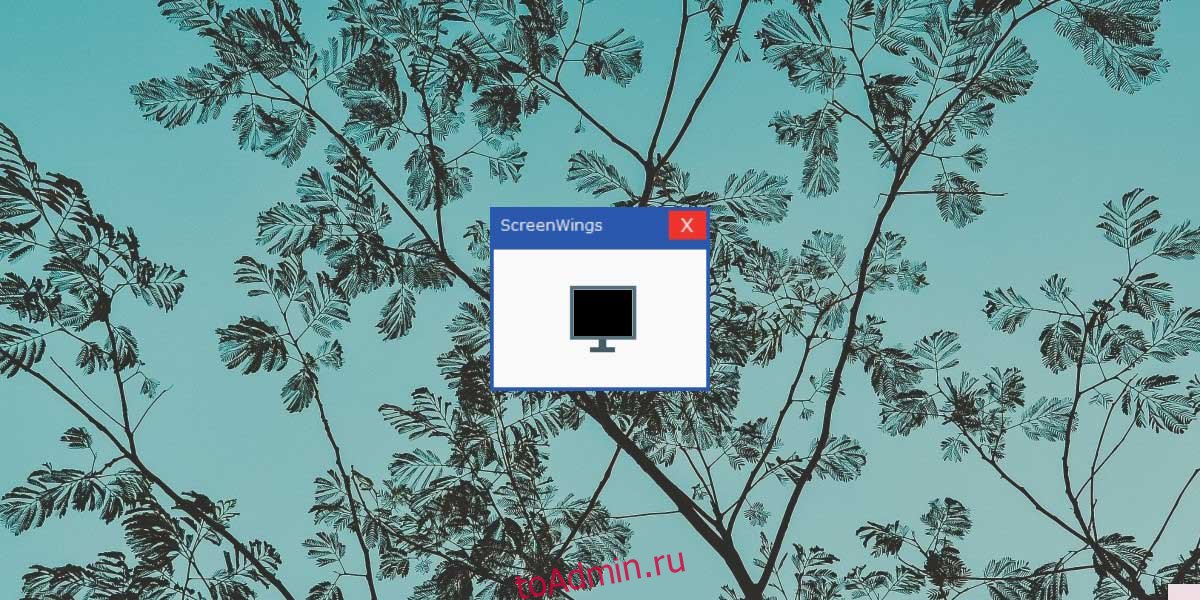
После запуска приложения вы можете запустить любой инструмент для создания снимков экрана, какой захотите. Он будет работать, но снимок экрана будет затемнен. Ничего не будет захвачено. Точно так же, если вы используете инструмент для записи экрана, он будет записывать полностью черное видео.
Проверь это - Отключить уведомления, будящие ваш экран, когда в Android 7 включен режим "Не беспокоить"Этот инструмент отлично подходит, если у вас есть конфиденциальные данные на экране, и вы не можете заблокировать систему или вам нужно оставить ее разблокированной. Мы должны предупредить вас, что он также может мешать работе инструментов совместного использования экрана, поэтому, если вам нужно поделиться своим экраном с кем-то, но вы хотите, чтобы они не делали снимки экрана, этот инструмент не поможет. Возможно, вам придется поискать инструмент для демонстрации экрана, который сам по себе не позволяет пользователям делать снимки экрана.
Мы часто говорим о том, насколько важно иметь функцию снимка экрана, но не менее важно, чтобы у пользователей была какая-то возможность ее отключить. Возможно, некоторые приложения обойдут ScreenWings. Приложение не работает в суперсекретном режиме. Вы можете получить к нему доступ из панели задач, поэтому, если кто-то выяснит, что вы используете для отключения снимков экрана в Windows 10, он очень легко сможет выйти из приложения.
SmartScreen — это функция безопасности, которая была введена в Internet Explorer 8 для защиты от вредоносных вебсайтов. В Windows 8.1 его интегрировали в рабочий стол. Данный инструмент предупреждает пользователя перед запуском неопознанных приложений из Интернета, которые потенциально могут быть небезопасными. Сейчас SmartScreen присутствует в Windows 10.

Когда дело доходит до загрузки и установки приложений вы должны знать, что безопасно, а что нет. Правда, не все пользователи компьютеров имеют должный опыт и знания в этом деле. Таким образом, если вы относите себя к первым, то постоянно мелькающий SmartScreen может раздражать.
Важное примечание! Если вы новичок в плане Windows 10, тогда не отключайте SmartScreen. Он защитит вас от установки вредоносного программного обеспечения. Кроме того, Microsoft улучшила этот фильтр, интегрировав его в браузеры Edge и Internet Explorer 11.
Как отключить фильтр SmartScreen в Windows

Оптимальное решение — отключить SmartScreen. Для этого:
-
Откройте «Панель управления» и щелкните «Безопасность и обслуживание». Вы также можете воспользоваться поисковиком и выбрать соответствующий результат из списка найденных.



Примечание! После всех проделанных действий сразу же появится уведомление о том, что это небезопасно.
Как отключить SmartScreen в Internet Explorer или Microsoft Edge
Этот фильтр очень раздражает при установке настольных программ, но не в браузере. Если вы пользователь Internet Explorer или Edge, то лучше оставьте его. Даже самый опытный техник случайным образом может щелкнуть по вредоносной ссылке или объявлении.
Однако, если вы так сильно этого хотите, тогда:
-
В Internet Explorer 11 перейдите в «Настройки» (значок шестеренки).




С браузером Edge никаких сложностей возникнуть не должно. Откройте его и сделайте все, как показано на скриншотах ниже:
-
В окне браузера нажимаем на три точки, и переходите в пункт «Параметры».



Если у вас возникла проблема с загрузкой допустимого файла, тогда вышеперечисленные действия помогут устранить ее.
Как шаг за шагом отключить фильтр SmartScreen в Windows 10
Чтобы остановить работу этого встроенного в Windows 10 инструмента выполните следующие действия:
-
Нажмите на кнопку «Win», в поиске введите слово «Защитник», щелкните по значку «Центр безопасности Защитника».





Вывод
Примечание! Если вы не беспокоитесь об уведомлениях SmartScreen и хотите воспользоваться всеми преимуществами безопасности в Windows 10, тогда просто оставьте фильтр включенным. Это в первую очередь касается детей, родителей, бабушек и дедушек, работающих за компьютером под управлением Windows 7, 8.1 или 10. Определенно, им лучше оставить этот инструмент в работающем состоянии, особенно в Internet Explorer 11.
Опытные пользователи вряд ли сильно пострадают, если прекратят использовать SmartScreen при установке программного обеспечения, которое, по их мнению, не является вредоносным. К безопасным относятся утилиты с открытым исходным кодом. По желанию вы всегда можете включить фильтр снова.
Это обновляемый пост, в котором я буду собирать популярные вопросы по Windows 10 и ответы на них.
Для навигации по посту можно воспользоваться оглавлением и перейти сразу к интересующему пункту.
Как отключить слежку в Windows 10

Однако, в установщик DoNotSpy10 вшит модуль OpenCandy, инсталлирующий в систему всякий мусор. В недавнем прошлом с этим модулем был связан скандал, когда через него в систему скрытно для пользователя устанавливался майнер биткоинов вместе с одной из свежих версий популярной торрент-качалки uTorrent.
Что выбрать? Безобидный сбор данных о пользовательской активности корпорацией Майкрософт, или отключение слежки Майкрософта за пользователями через программу, вместе с которой в систему может тайно установиться любой мусор? Это пусть решает каждый для себя. Лично я пока выбрал первый вариант.
Как сделать скриншот в Windows 10
Скриншоты в Windows 10 можно делать различными способами, причем как стандартными средствами Windows, так и через сторонние приложения. Рассмотрим все способы поподробнее.
Стандартные способы сделать скриншот в Windows 10
Снятие скриншотов в Windows 10 при помощи сторонних приложений
Существует много приложений, позволяющих снимать скриншоты. Например:
- Клиент облачного хранилища Dropbox
- Клиент облачного хранилища Яндекс.Диск
- Программа для снятия скриншотов Greenshot
- Программа для снятия скриншотов Screenshot
- Программа для снятия скриншотов Lightshot
- Программа для снятия скриншотов Snagit
- и многие другие
Как удалить папку Windows.old в Windows 10
Но Windows.old можно удалить и самостоятельно.


Как убрать пароль входа в Windows 10
Как удалить учетную запись в Windows 10
Как отключить обновления в Windows 10
По умолчанию в Windows 10 нет возможности полностью отключить автоматическую загрузку и установку обновлений.
Как изменить разрешение экрана в Windows 10



Как добавлять рабочие столы в Windows 10
Как удалять приложения в Windows 10

Как войти в безопасный режим в Windows 10
Как включить Cortana в Windows 10
На данный момент (середина августа 2015 года) Кортана недоступна для русскоязычных пользователей. Кортана имеет поддержку английского, французского, немецкого, итальянского, испанского и китайского языков.
Естественно, все взаимодействие с виртуальным голосовым ассистентом будет идти строго на выбранном языке. Поэтому для не владеющих свободно одним из вышеперечисленных языков не имеет особого смысла пытаться включить Cortana до появления в ней официальной поддержки русского языка.
Читайте также:


